Режим разработчика андроид
Содержание:
- 4. Отладка по USB
- Как отключить «Режим разработчика» на Windows 10
- Сбой установки пакета режима разработчика
- Включение режима разработчика в Редакторе реестра — 3 способ
- 2.3. Непосредственное снятие блокировки загрузчика
- Как установить бету iOS 14
- Полное удаление
- Меньше ограничений для символических ссылок
- Возможности, которые открываются перед пользователем
- Как отключить режим разработчика в Android и убрать его из меню
- Полезные функции и возможности меню «Для разработчиков», которые могут пригодится в тех или иных ситуациях.
- Режим разработчика android 9 – настройка, обзор возможностей
- 12. Весы анимации
- 14. Не ведите дела
4. Отладка по USB
Ни один список предложений для разработчиков Android не будет полным без упоминания отладки по USB
Это важно для разработчиков и полезно для всех остальных
Отладка по USB позволяет устройству Android взаимодействовать с компьютером с помощью определенных команд. Связанный с Android SDK на вашем компьютере, вы можете отправлять на телефон команды для установки приложений, сбора регистрационной информации или даже для рутинга устройства. Смотрите наше полное объяснение отладки USB для получения дополнительной информации.
Это мощная функция. Но чтобы быть уверенным, вы должны включить эту опцию только тогда, когда вам это нужно, а затем отключить ее позже.
Android требует ручного одобрения всех подключений отладки USB на новых компьютерах из соображений безопасности. Тем не менее, тот, кто украл телефон с включенной отладкой по USB, все равно может запутать его, утвердив подключение к своему компьютеру. Вы можете нажать Отменить разрешения отладки USB, чтобы восстановить все компьютеры, которым вы доверяли в прошлом.
Как отключить «Режим разработчика» на Windows 10
Деактивировать среду для программистов можно в тех же окнах, что мы использовали в предыдущих разделах статьи для её включения:
- Во вкладке «Для разработчиков» просто выберите пункт «Приложения Магазина Windows» либо «Неопубликованные приложения».
- В «Редакторе локальной групповой политики» поставьте значение «Отключено» для двух параметров: «Разрешить разработку приложений магазина Windows» и «Разрешить установку всех доверенных приложений».
- В окне «Редактора реестра» напишите значение 0 для записей AllowAllTrustedApps и AllowDevelopmentWithoutDevLicense. После этого сохраните изменения и перезагрузите ПК.
Сбой установки пакета режима разработчика
Иногда из-за проблем с сетью или административных конфликтов пакет режима разработчика может установиться неправильно. Пакет режима разработчика требуется для удаленного развертывания на этом компьютере для включения SSH с помощью портала устройств из браузера или обнаружения устройств, но не для локальной разработки. Даже столкнувшись с этими проблемами, вы все равно сможете развернуть приложение локально с помощью Visual Studio или с этого устройства на другом.
Пути обхода этих проблем и другую информацию см. на форуме Известные проблемы.
Примечание
Если режим разработчика не устанавливается правильно, мы рекомендуем отправить нам отзыв. В приложении Центр отзывов выберите Добавить новый отзыв, затем выберите категорию Платформа разработки и подкатегорию Режим разработчика. Отправка отзыва поможет корпорации Майкрософт устранить проблему, с которой вы столкнулись.
Сбой поиска пакета
«В Центре обновления Windows пакет режима разработчика не найден. Код ошибки 0x80004005. Подробнее».
Эта ошибка может возникать из-за проблемы сетевого подключения, неверной настройки корпоративных параметров или из-за отсутствия пакета.
Устранение проблемы:
- Убедитесь, что компьютер подключен к Интернету.
- Если вы работаете на компьютере, подсоединенном к домену, обратитесь к своему сетевому администратору. Пакет режима разработчика, как и все компоненты по требованию, блокируется по умолчанию в службах WSUS.
2.1. Чтобы разблокировать пакет режима разработчика в текущих и предыдущих выпусках, следует разрешить следующие обновления WSUS: 4016509, 3180030 и 3197985. - Проверьте наличие обновлений Windows в разделе «Параметры» > «Обновления и безопасность» > «Обновления Windows».
- Убедитесь, что пакет режима разработчика для Windows находится в разделе «Параметры» > «Система» > «Приложения и возможности» > «Управление дополнительными возможностями» > «Добавить возможность». Если его там нет, Windows не удастся найти правильный пакет для вашего компьютера.
После выполнения любого из описанных шагов отключите, а затем повторно включите режим разработчика, чтобы проверить его исправность.
Сбой установки пакета
«Не удалось установить пакет режима разработчика. Код ошибки 0x80004005. Подробнее».
Эта ошибка может возникать из-за наличия несовместимостей между вашей сборкой Windows и пакетом режима разработчика
Устранение проблемы:
- Проверьте наличие обновлений Windows в разделе «Параметры» > «Обновления и безопасность» > «Обновления Windows».
- Перезагрузите компьютер, чтобы убедиться, что все обновления были применены.
Включение режима разработчика в Редакторе реестра — 3 способ
С помощью редактора реестра можно включить режим разработчика во всех версиях Windows 10.
- Запустите редактор реестра Windows.
- В окне «Редактор реестра» пройдите по пути:
HKEY_LOCAL_MACHINE\SOFTWARE\Microsoft\Windows\CurrentVersion\AppModelUnlock
- Если здесь нет параметров «AllowAllTrustedApps» и «AllowDevelopmentWithoutDevLicense», кликните правой кнопкой мыши по свободному месту в окне редактор реестра.
- В контекстном меню выберите «Создать» → «Параметр DWORD (32 бита)».
- Присвойте имя параметру «AllowAllTrustedApps» (без кавычек).
- Щелкните по параметру правой кнопкой мыши, в контекстном меню выберите «Изменить…».
- В окне «Изменение параметра DWORD (32 бита)», в поле «Значение» установите «1» (без кавычек), нажмите на кнопку «ОК».

- Аналогичным способом создайте параметр DWORD (32 бита) с именем «AllowDevelopmentWithoutDevLicense» со значением «1».

Закройте окно редактора реестра, перезагрузите ПК.
2.3. Непосредственное снятие блокировки загрузчика
Со стороны системы безопасности ОС Android это выглядит так: снять блокировку можно только при помощи команд FASTBOOT , которым требуется разрешение доступа, полученное осознанно со стороны пользователя, ставшего разработчиком.
Для снятия блокировки загрузчика необходимо выполнить следующие действия:
- установить на компьютер (ПК), который подключается к планшету, драйвера для работы через ADB .
- выполнить команду в режиме FASTBOOT MODE
Т.е. перегружаем планшет в режим FASTBOOT MODE , при этом на экране в списке параметров видна надписьBootloader locked . Подключаем планшет через USB-кабель к ПК и в терминале ПК выполняем команду fastboot flashing unlock. На планшете появится запрос на выполнение очистки раздела data.
 Рис.7.
Рис.7.
Запрос на очистку раздела data.
Если Вы ответите Yes
, то планшет выполнит очистку и снимет блокировку. Если ответитеNo , то ни очистки, ни снятия блокировки не произойдет.
После снятия блокировки загрузчика при входе в режим FASTBOOT MODE
на экране в списке параметров надпись сменится наLOCK STATE — unlocked :
 Рис.8.
Рис.8.
Загрузчик разблокирован
Для возврата блокировки нужно выполнить обратную команду
fastboot flashing lock.
Вместо набора вышеуказаных команд можно запустить на ПК командный файл fb_unlock_YB.bat следующего содержания:
fb_unlock_YB.bat
@echo off echo. echo devices echo. adb devices echo. echo reboot bootloader echo. adb reboot bootloader echo. echo variable before unlock/lock echo. fastboot getvar all > 1_Y.txt 2>&1 echo. echo unlock/lock echo. fastboot flashing unlock ::fastboot flashing lock echo. echo variable after unlock/lock echo. fastboot getvar all > 2_Y.txt 2>&1 echo. echo Termination pause Для проверки выполнения установки/снятия блокировки загрузчика в этом случае рядом с командным файлом будут созданы два служебных файла, содержащие параметры настроек загрузчика планшета:
- 1_Y.txt — до выполнения операции:
Рис.9. Параметры настроек загрузчика до операции
- 2_Y.txt — после выполнения операции:
Рис.10 Параметры настроек загрузчика после операции
Нас интересуют параметры (bootloader) unlocked (первая строка файла) и(bootloader) device-state (пятая строка файла). До выполнения операции первая строка имеет вид(bootloader) unlocked: no , а пятая —(bootloader) device-state: locked , т.к. загрузчик заблокирован. После выполнения —(bootloader) unlocked: yes и(bootloader) device-state: unlocked соответственно, т.е. загрузчик планшета разблокирован.
Как установить бету iOS 14
- Перейдите по этой ссылке и скачайте бета-профиль iOS 14;
- Запустите «Настройки» — «Основные» — «Профили;
Загрузите бета-профиль и установите его себе на iPhone или iPad
- Установите загруженный бета-профиль;
- Перейдите в раздел «Обновление ПО» и выполните поиск обновлений.
Однако, прежде чем приступать к установке бета-версии iOS 14, настоятельно рекомендуем вам сохранить резервную копию – на случай, если что-то пойдёт не так. Учитывая, что обновление находится на ранней стадии тестирования, вероятность возникновения проблем довольно высока. А наличие резервной копии со всеми важными данными позволит вам вернуться на стабильную сборку операционной системы без каких-либо потерь. Правда, если копия окажется битой, как у моего коллеги Александра Богданова, есть риск остаться вообще без данных.
iOS 14 beta 3 – это, как следует из номера тестовой сборки, третья версия обновлённой ОС. Очевидно, что с точки зрения содержания она будет отличаться от второй бета-сборки, но для того, чтобы выявить все нововведения, потребуется какое-то время. Если изменений будет много или среди них обнаружатся очень значимые, мы обязательно напишем об этом отдельный пост. В конце концов, в прошлый раз Apple добавила в iOS 14 поддержку оплаты по QR-кодам через Apple Pay.
Что нового в iOS 14
В iOS 14 много нововведений, но торопиться с её установкой явно не стоит
- Виджеты рабочего стола
- Интерфейс CarKey
- Обновлённая Siri
- Расширения в Safari
- Запуск демо-приложений без установки
- Увеличение быстродействия камеры
В общем, нововведений в iOS 14 довольно много, и все они по-своему знаковы. Чего только стоят виджеты рабочего стола, которые вроде бы и скопированы с Android, а, с другой реализованы очень самобытно. А интерфейс CarKey, который превращает iPhone в ключ для автомобиля? Да ни один другой производитель до такого в жизни бы не додумался. Да, на Android есть приложения с похожим предназначением, но они выпускаются автоконцернами напрямую и имеют очень ограниченный спектр функциональных возможностей.
Полное удаление
Если же вам требуется именно удаление режима из системных настроек, алгоритм следующий:
- Откройте «Настройки» – «Приложения и уведомления» – «Показать все приложения».
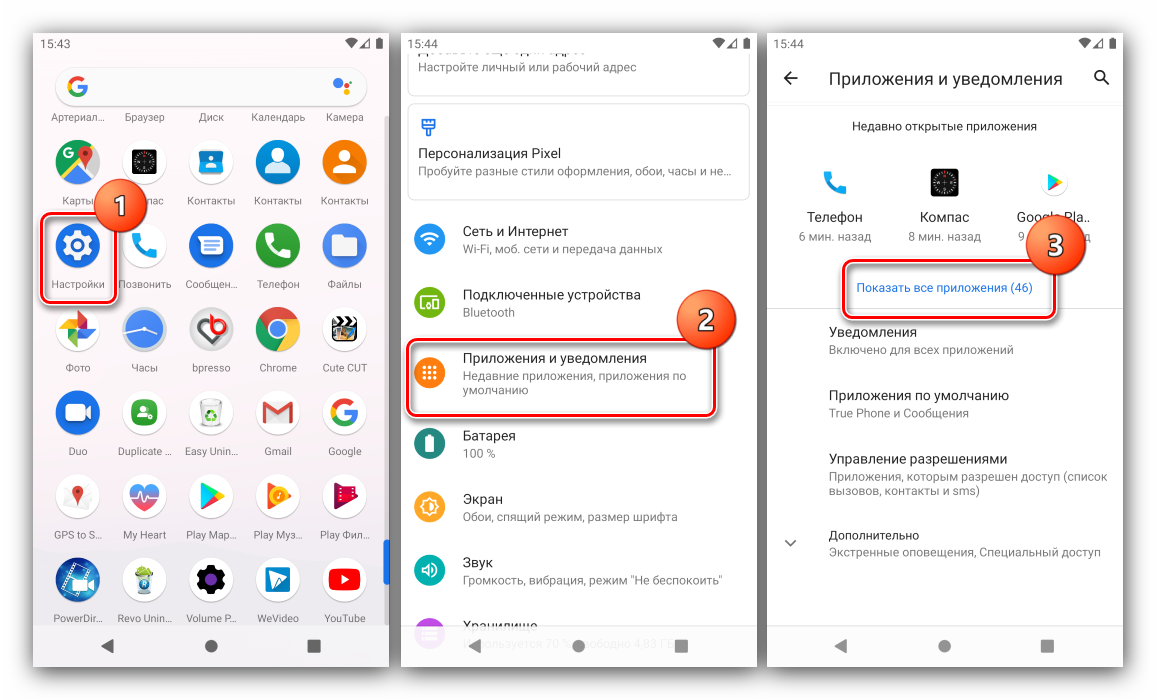
Найдите в списке позицию «Настройки» (может также называться «Settings», «Parameters» и похожее по смыслу) и перейдите к нему.
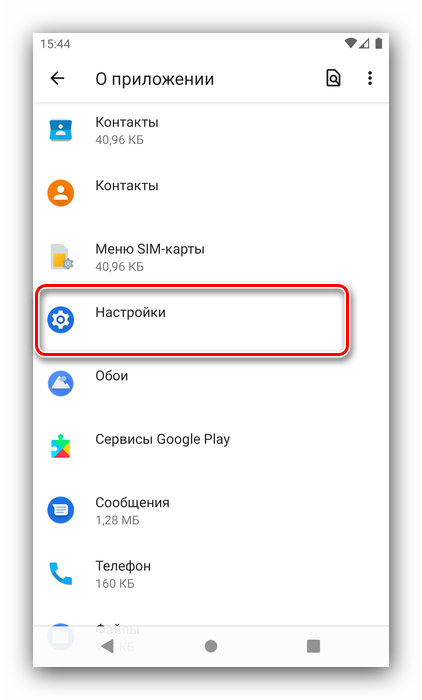
На странице компонента тапните по пункту «Хранилище и кэш».
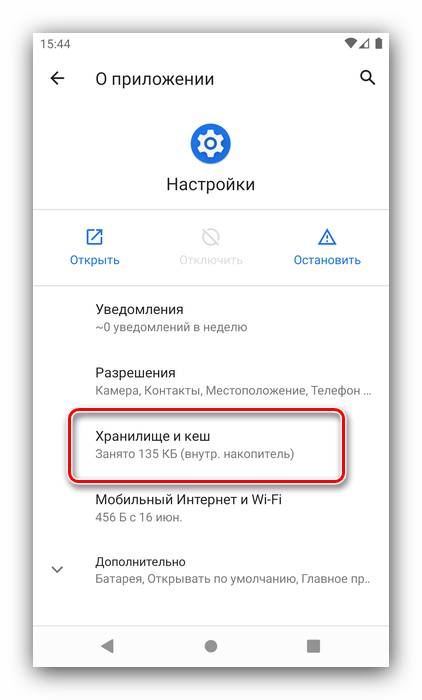
Выберите вариант «Очистить хранилище».
Подтвердите операцию.
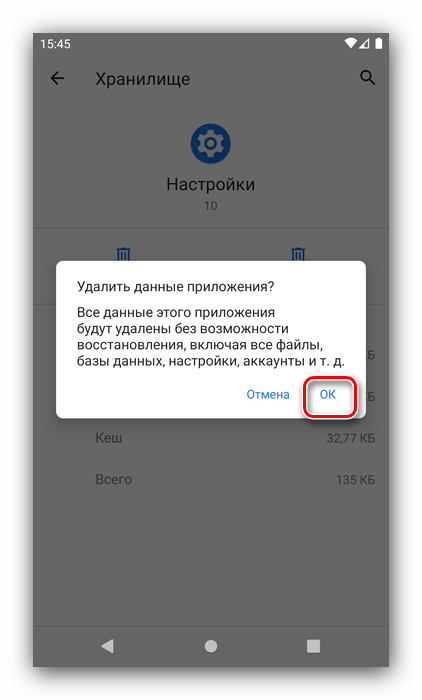
После удаления данных приложение настроек перезапустится – заново откройте его и проверьте результативность – позиция «Для разработчиков» должна пропасть из списка.
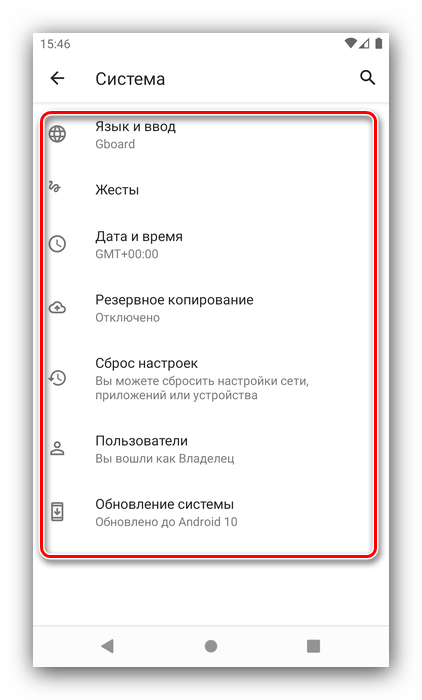
Меньше ограничений для символических ссылок
Начиная с обновления Windows 10 Creators, включение на вашем устройстве режима разработчика ослабляет ограничения на создание символических ссылок.
В режиме разработчика учетная запись пользователя с любым уровнем привилегий может создавать символические ссылки. Другими словами, вы можете открыть обычное окно командной строки и использовать команду mklink. Вне режима разработки вам необходимо открыть окно командной строки в качестве администратора, прежде чем использовать команду mklink.
Символьные ссылки часто используются разработчиками, поэтому это изменение позволяет инструментам разработки создавать и работать с символическими ссылками без необходимости запуска в качестве администратора.
Символическое изменение ссылок является хорошим примером того, что Microsoft будет продолжать делать в режиме разработки в будущем. Режим разработчика – это переключатель, которым вы сообщаете Windows, что вы разработчик, и Windows может автоматически настраивать различные параметры, чтобы работа с приложениями проходила быстрее и эффективнее.
Возможности, которые открываются перед пользователем
Когда вы получили доступ к режиму разработчика, можно посмотреть, какие функции доступны в нём. Все их можно разделить на группы:
- Отладка: различные отчёты, проверки, включение и запрет отладки;
- Сети: мобильная связь и вай-фай, bluetooth;
- Текстовый ввод: ориентация, отображение касаний;
- Рисование: границы элементов, обновление поверхности, анимация;
- Аппаратное ускорение визуализации: разные действия, связанные с графикой;
- Приложения: лимиты, разрешения, действия;
- Мониторинг: загрузка процессора, работа графики.
О некоторых говорилось, когда объяснялась польза от режима разработки. Большинство представленных функций совершенно не применимо к повседневным задачам, но рассмотрим некоторые из них, которые хотя бы частично будут понятны простому юзеру:
- Активное состояние экрана может поддерживаться без подключения к питанию. Но пользоваться часто и без необходимости не стоит, чтобы не вывести дисплей из строя;
- Можно выбрать одну из виртуальных машин — Dalvik или ART. По умолчанию стоит первая, которая используется для выполнения приложений в виде файлов АРК. Вторая пока ещё в тестовом режиме;
- Имеется доступ к статистике процессов, которые действуют на вашем девайсе;
- Очень удобный инструмент — сбор и составление отчёта об ошибках с дальнейшей отправкой;
- Можно запустить функцию, которая будет визуально показывать касания экрана. Таким образом можно протестировать татч скрин. Следы должны оставаться четкими, но без рывков и замедлений;
- Настройка местоположения указателя выводит координаты точек касания дисплея;
- Опция анимации окна позволяет увеличивать скорость воспроизведения анимации. Большее число соответствует меньшей скорости. По умолчанию оно равно 1;
- Анимация перехода — аналогичный смысл, только изменяется скорость, соответственно, при переходе;
- Изменение ориентации написания справа налево для языков с таким направлением письма;
- Эмуляция экранов. Позволяет имитировать разные размеры дисплеев;
- Журнал операций Bluetooth. Активация этой функции позволяет перехватить пакеты Bluetooth HCI и поместить их во встроенной памяти. После этого с помощью специальных программ можно выполнить анализ содержимого;
- Трассировка OpenGl — графической библиотеки. Позволяет выявить в ней ошибки, которые помещаются в журнал.
Есть ещё очень много функций, которые категорически не стоит трогать. Но есть в данном режиме операции, которые могут пригодиться пользователю. Рассмотрим их. Самой используемой опцией показала себя отладка по USB. В этом режиме можно:
- Использовать телефон или планшет как внешний накопитель;
- Перемещать различные файлы;
- Восстанавливать данные;
- Напрямую устанавливать приложения и обновления;
- Просматривать системные журналы с компьютера;
- Сканировать систему на наличие сбоев.
Как отключить режим разработчика в Android и убрать его из меню
Отключить режим разработчика крайне просто, достаточно зайти в пункт меню «Для разработчиков» в настройках и перевести переключатель в правом верхнем углу в положение «Выключен».
Но это только отключит данный режим, при этом он сам раздел останется в настройках. Чтобы его полностью убрать из меню, потребуется сделать следующие действия:
- Зайдите в «Настройки» и перейдите в раздел «Все приложения»;
- Далее найдите в списке всех приложений программу под названием «Настройки». Выберите ее;
- Откроется информация о программе настроек. Если есть вариант в меню «Хранилище», перейдите в него и далее нажмите «Стереть данные». В некоторых случаях не требуется заходить в «Хранилище» и можно нажать сразу «Стереть данные» (или «Очистить данные»);
- Появится сообщение, что при выполнении указанных действий информация об аккаунте Google будет удалена, но на самом деле это не так, поэтому можете смело подтверждать действие.
После выполнения описанных выше манипуляций, раздел «Для разработчиков» пропадет из меню настроек.
До версии 4.2
- Заходите в «Настройки» устройства, находите пункт «Для разработчика» и ставите ползунок в состояние «Выкл»;
- Также при отсутствии пункта с разработчиком можете поискать «Скрытые настройки» и отключить его там.
Выключение режима разработчика в CyanogenMod / LineageOS
Если в телефоне установлена модифицированная версия системы CyanogenMod или LineageOS, то отключить режим будет намного проще. Здесь можно воспользоваться переключателем, который отвечает за ее отображение.
Откройте Настройки, а затем перейдите в параметры разработчика. В самом верху расположен ползунок «Параметры разработчика», который позволяет включать или отключить эту опцию. Чтобы отключить переместите ползунок в соответствующее положение, а затем выйдите из настроек на главный экран и перезапустите телефон. После перезагрузки пункт исчезнет из списка.
Выключение на Xiaomi
- Перейдите в «Настройки» своего гаджета и нажмите «Приложения»;
- Там выберите вкладку «Все приложения» (в нашем случае Xiaomi) и найдите в списке «Настройки»;
- Кликните по этой вкладке и выберите внизу пункт «Очистить»;
- Далее нажмите «Очистить все» и подтвердите операцию.
При этом все данные на вашем смартфоне останутся в таком же состоянии, как и были, а режим будет выключен.
Через хранилище
Этот способ универсален, поэтому подойдет для большинства устройств с Андроидом. Порядок действий следующий:
- Зайдите в «Настройки» своего гаджета, перейдите в «Приложения» и активируйте там опцию отображения всех приложений, в том числе и системных;
- Далее вернитесь назад в «Настройки» и перейдите в «Хранилище»;
- Здесь нажмите «Стереть данные» и подтвердите операцию;
- Система будет предупреждать вас о том, что данные будут безвозвратно удалены, однако они останутся, а режим разработчика отключится.
Через настройки в Xiaomi
Есть еще один способ для Xiaomi, позволяющий отключить режим просто через стандартный пункт меню:
- Если вы ранее включали режим, то сможете его выключить, просто поменяв ползунок на состояние «Выкл». Для этого переходите в «Настройки»;
- Далее кликните по «Расширенные настройки»;
- Здесь найдите пункт «Для разработчиков» и отключите его.
На этом процесс отключения режима закончен. Вы в любой момент сможете активировать его. Как видите, процедура не сложная, однако стоит отметить, что неопытным пользователям не рекомендуется включать ее, иначе можно нанести вред операционной системе вашего гаджета, и в итоге информация может быть утеряна. Активируйте режим разработчика только в том случае, если вы уверены в своих силах и знаниях.
Временное отключение
Обычно не требуется полностью убирать режим разработчика, достаточно просто выключить все опции этого типа работы ОС. На десятом Android операция выглядит следующим образом:
- Откройте «Настройки» и перейдите в раздел «Система».
Нажмите «Дополнительно» и перейдите к пункту «Для разработчиков».
В самом верху списка параметров должен находится переключатель «Включено», тапните по нему.
Переключатель станет серым, название сменится на «Отключено», а весь перечень опций будет скрыт – это означает, что вы выключили режим разработчика.
Данный метод, по сути, позволяет только отключить все соответствующие настройки, тогда как непосредственно сам пункт режима останется доступным.
Полезные функции и возможности меню «Для разработчиков», которые могут пригодится в тех или иных ситуациях.
1. Не выключать экран. Если данный параметр активирован, то экран вашего устройства никогда не потухнет при условии подключенного зарядного устройства. Эта фишка будет полезна для разработчиков Андроид-приложений, которые вынуждены следить за своим детищем в течение длительного времени.
Также функция может понадобится для социальных сетей, где происходят «живые» обновления и у вас нет времени, желания, постоянно нажимать на экран, чтобы экран не отключался. Стоит быть осторожным владельцам устройств с AMOLED-дисплеями, так как на экране может возникнуть так называемый эффект «ожога». Изображение отпечатывается на дисплее и в дальнейшем убрать его не получится.
2. Заводская разблокировка. Разблокировка загрузчика на вашем смартфоне/планшете позволяет в дальнейшем использовать кастомное рекавери и прочие плюшки. К примеру, на устройстве с заблокированным загрузчике нет возможности попасть вменю восстановления Android и вернуть систему в первоначальный вид/установить новую ОС.
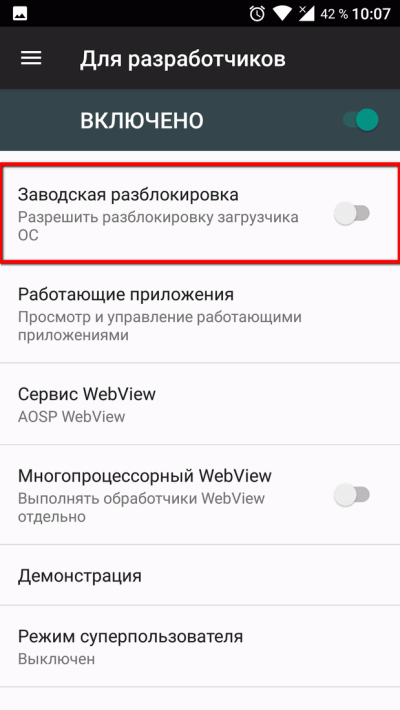
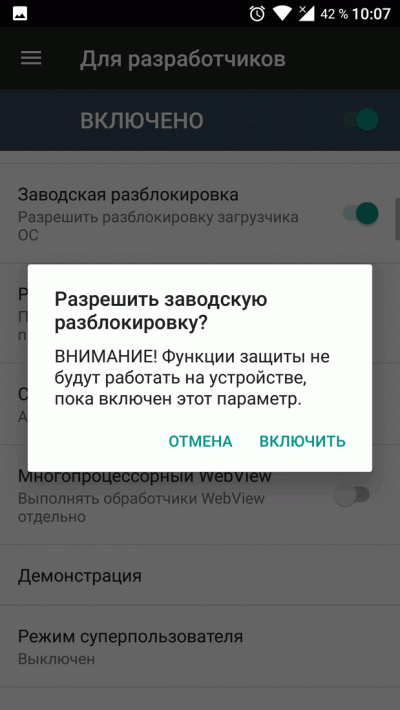
Фактически, данный параметр не позволяет разблокировать загрузчик, но он дает «разрешение» на совершение этого действия с вашим устройством. Если вы не планируете совершать перечисленных ранее манипуляций, вам не стоит активировать данную функцию.
3. Работающие приложения. Всем известно, что в Windows есть диспетчер задач, где отображаются какие процессы запущены в данный момент. Это позволяет понять, что работает в конкретный момент и почему компьютер работает не стабильно, что потребляет большую часть ресурсов. В стандартных настройках устройств на Андроид вы не найдете подобного аналога, поэтому функция «Работающие приложения» может оказаться весьма полезной.
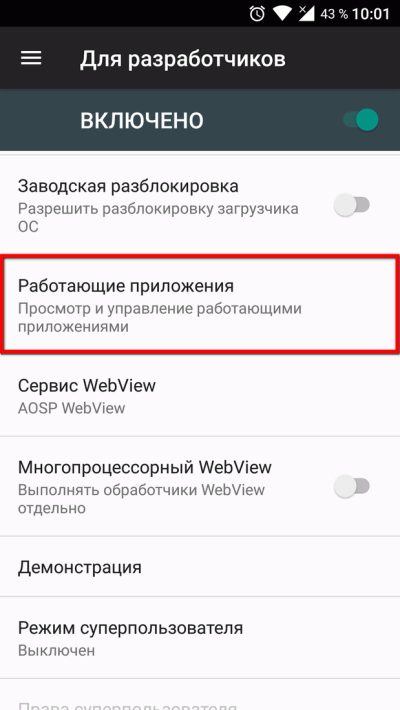
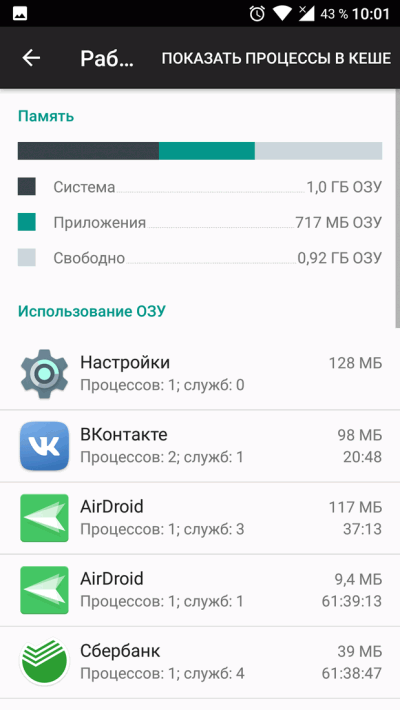
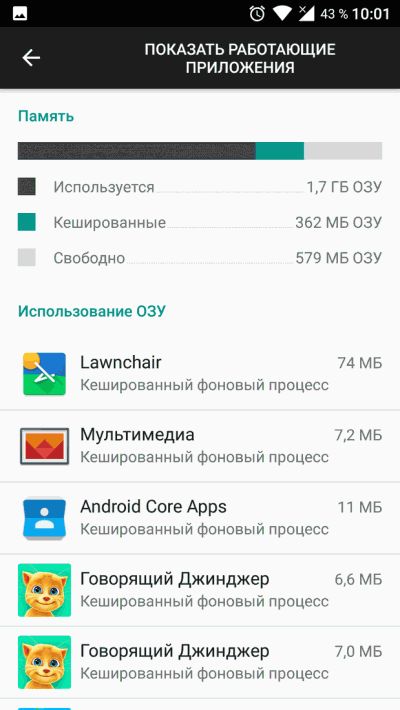
Вы сможете просмотреть какие приложения работают в фоне, в течение какого времени, а также объем оперативной памяти, которые они потребляют. Не стоит насильно пытаться завершить работающие процессы, это может привести к неожиданным последствиям. Вам не стоит беспокоиться, Андроид давно научился управлять оперативной памятью и её нехватку пользователи ощущают крайне редко.
4. Режим отладки по USB. Одна из немногих функций, которая необходима в первую очередь разработчикам. Основная цель режима отладки по USB заключается в выполнении конкретных действий на вашем устройстве посредствам передаваемых команд с персонального компьютера. К примеру, подключившись к Adnroid SDK у пользователей появится возможность через компьютер установить приложение, получить необходимую информацию и даже получить ROOT-доступ.
Режим разработчика android 9 – настройка, обзор возможностей
Как включить режим инкогнито в опере?
Настоятельно советуем после внесения изменений деактивировать доступ к разделу с помощью переключателя, расположенного сверху. Так Вы застрахуете себя и гаджет от умышленного стороннего вмешательства и прочего вредительства.
Память — первый интересный пункт, позволяющий выявить приложения, нагружающие систему. Можно увидеть среднее потребление ОЗУ за выбранный промежуток времени, следить за «прожорливыми» утилитами и удалять их при необходимости:
- Расширенная перезагрузка – позволяет добавить в меню выключения дополнительные пункты – Recovery (Восстановление) и Fastboot (загрузчик);
- Пароль для резервного копирования – можно задать код, чтобы никто другой не мог удалить бекапы программ и прочей информации аккаунта Google;
- Работающие приложения – еще один полезный инструмент для аналитики. В реальном времени следим за процессами, потребляющими ОЗУ:
- Отладка по USB – пригодится при разблокировке загрузчика на разных моделях смартфонов, планшетов. Без активации этой опции не сможете установить прошивку с помощью компьютера;
- Сеть – в этом обширном разделе меню разработчика Android 9 Pie собраны настройки, связанные с подключением WiFi, Bluetooth, мобильным интернетом. Есть детальные пояснения по каждому элементу;
- Ввод – позволяет активировать визуализацию касаний и показывать места нажатия на экран;
- Отрисовка – здесь советуем отключить всю анимацию, чтобы снизить нагрузку на графический процессор;
- Приложения в режиме ожидания – можно задавать разный статус для софта. Если используете редко, то выбираем значение «RARE». В таком случае приоритет ПО будет снижен, ему будет отдаваться минимум ресурсов. При «ACTIVE» — ситуация обратная, утилита всегда в активном состоянии:
Теперь Вы знаете, как на Android 9 включить режим разработчика, войти в меню. Мы разобрались с самыми востребованными параметрами. Вдруг интересуют прочие объекты из обширного списка – задавайте вопросы в комментах.
12. Весы анимации
В зависимости от скорости вашего телефона вы можете их не заметить, но Android воспроизводит анимацию при открытии или переключении между приложениями. Используя масштаб анимации окна, масштаб анимации перехода и масштаб длительности Animator , вы можете настроить продолжительность этих переходов.
Попробуйте установить их в 1,5 раза или удвоить обычную скорость, если вы хотите сделать свое устройство немного более быстрым . Однако в зависимости от скорости устройства эти анимации могут маскировать скрытое время загрузки при переключении между приложениями. Поэтому, возможно, было бы лучше восстановить их до нормальных, если телефон выглядит неуклюжим после их ускорения.
14. Не ведите дела
Наконец, мы включаем эти варианты разработчика в учебный пример. Когда вы включите эту опцию, Android уничтожит процесс каждого приложения, как только вы покинете его. Разработчики могут использовать его для проверки поведения своего приложения в различных обстоятельствах, и мы можем использовать его, чтобы увидеть, насколько ужасны убийцы активности.
Убийцы активности уничтожают процессы, работающие в фоновом режиме, которые Android поддерживает, чтобы быстро вернуться к другим приложениям. Это заставляет ваш телефон выполнять больше работы, останавливая и запуская процесс, чем если бы вы оставили его в покое.
Вы можете включить этот параметр, если хотите испытать ужасную производительность при уничтожении каждого приложения, но вы не должны оставлять его активным после того, как попробуете его.





