Роутер zyxel для дома: обзор маршрутизаторов
Содержание:
- О компании ZyXEL
- Настраиваем роутер ZyXEL Keenetic Giga
- Преимущества маршрутизаторов ZyXEL
- Что такое Маршрутизаторы ZyXEL
- Модельный ряд маршрутизаторов Zyxel
- Особенности бесшовного роуминга
- Зачем вам Mesh?
- Вход в настройки маршрутизатора Кинетик
- Как выбрать устройство для дома
- Настраиваем роутер ZyXEL Keenetic Start/Lite
О компании ZyXEL
ZyXEL Communications это международная компания, главный офис которой расположен на Тайване. Она основана в 1989 году. А представительство в России появилось в 1992 году.
Первоначально компания занималась разработкой аналоговых Dial-UP модемов для подключения к интернету по телефонной линии. ZyXEL первой представила универсальное устройство три в одном – модем, факс и автоответчик.
В 1998 году компания выпустила собственную масштабируемую операционную систему для сетевых устройств ZyNOS (ZyXEL Network Operating System), которая позиционировалась как конкурент аналогичной ОС Cisco.
ZyXEL у пользователей часто ассоциируется с роутерами Keenetic. Эта линейка оборудования вышла на рынок в 2010 году и быстро завоевала популярность в мире. Роутеры официально назывались интернет-центрами и получили короткие простые названия: 4G, Lite, Giga, Ultra, Omni, Extra, Air, Viva. Однако вскоре ZyXEL Ketnetic стал отдельной компанией и приставка ZyXEL из названия линейки исчезла. О роутерах Keenetic мы рассказывали в отдельной статье.
Компания ZyXEL сегодня специализируется на производстве профессионального абонентского и операторского оборудования для доступа в интернет по технологии xDSL, Metro Ethernet, LTE и PON. Её оборудование поставляется в 150 стран.
В России и соседних странах оборудованием ZyXEL пользуются операторы связи. Среди клиентов компании — «Ростелеком», МТС, «Мегафон», Yota, «БашИнформСвязь», «Центральный Телеграф», «ТатТелеком», «Укртелеком», «Казахтелеком», «Молдтелеком».
Однако ZyXEL выпускает роутеры и для домашних пользователей. Это маршрутизаторы Ethernet и ADSL/VDSL шлюзы. Оборудование компании отличается высоким качеством и функциональностью.
Есть и существенный недостаток – отсутствие поддержки L2TP. Поэтому роутеры ZyXEL не будут работать в сетях некоторых российских провайдеров, например, «Билайн».
Настраиваем роутер ZyXEL Keenetic Giga
ZyXEL Keenetic Giga является довольно популярной серией маршрутизаторов. Они выполнены весьма удачно и со стороны железа, и по части программного обеспечения. Перед тем как подключить его к любому из доступных интернет-соединений, необходимо выполнить вход, введя логин и пароль, используя любой современный браузер. Если все было сделано правильно, то можно приступать к настройке сетевого подключения.
Настройка сетевого подключения
Для того чтобы настроить тип сетевого подключения, следует выполнить несколько простых шагов:
На нижней серой панели кликаем по вкладке «Интернет».
В окне «Подключения» нужно обратить внимание на параметр «Broadband connection», что означает подключение к Интернету посредством Ethernet-кабеля. Жмем на этот параметр.
Попадаем в отдельное меню
Здесь можно настроить множество функций, если есть необходимость, в том числе выбрать или переназначить Ethernet-разъем, который будет использоваться соединением. Можно выбрать несколько.
В поле «Настройка параметров IP» выбираем параметр «Автоматическая». А в «Размер MTU» прописываем следующее значение: 1400. И нажимаем «Применить», чтобы назначенные параметры вступили в силу.
Настройка PPPoE-соединения
PPPoE является одним из наиболее распространенных способов подключения к глобальной сети. Его используют многие региональные интернет-провайдеры, включая таких крупных игроков вроде Ростелеком или Дом.ру. Настроить данный тип подключения довольно просто, для этого необходимо лишь:
- В главном меню перейти во вкладку «Интернет».
- В появившемся списке жмем на «Авторизация».
- Выбираем протокол PPPoE из общего списка.
- Вводим логин (Имя пользователя) и пароль, которые предоставил вам ваш интернет-провайдер.
- Сохраняем изменения, нажав на «Применить».
Настройка L2TP соединения (актуально для абонентов Билайн)
Чтобы настроить этот тип интернет-соединения, необходимо выполнить следующие действия:
- Переходим в «Интернет».
- Затем заходим во вкладку под названием «Авторизация».
- Сверху из общего списка подключений, делаем выбор в пользу L2TP и нажимаем на кнопку «Добавить подключение».
- В пункт «Описание» вводим название собственного соединения, например Beeline.
- Заполняем параметр «Адрес сервера», прописав адрес сервера вашего параметра.
- Два расположенных рядом пункта: «Имя пользователя» и «Пароль» заполняем, прописывая без ошибок данные, предоставленные вашим провайдером.
- Нажимаем «Применить», после чего роутер можно отправить на перезагрузку.
Настройка Wi-Fi
Настроить вайфай, используя данную модель роутера, довольно просто и не должно вызвать каких-либо трудностей. Для начала необходимо:
- В нижней части меню перейти в раздел «Wi-Fi».
- Ввести имя вашей беспроводной сети в параметр «Имя сети (SSID)», которое по желанию можно скрыть от посторонних устройств, но для этого его придется прописывать вручную при поиске.
- Выбираем параметр «WPA-PSK + WPA2-PSK» в поле под названием «Использовать защиту соединений».
- Нажимаем «Применить».
Преимущества маршрутизаторов ZyXEL
Как и любое сетевое устройство, маршрутизатор ZyXEL имеет свои достоинства и недочеты.
К плюсам эксперты относят следующие характеристики:
При производстве роутеров и модемов ZyXEL применяются только материалы высокого класса.
Перед тем как попасть на полки магазинов, девайсы проходят тестирование, что сводит возможность заводского брака к нулю.
Разработчики роутеров ZyXEL постоянно усовершенствуют не только начинку, но и внешний дизайн приборов, выпуская на рынок девайсы, которые легко вписываются в интерьер как современного офиса, так и квартиры либо загородного дома.
И офисные, и домашние роутеры ZyXEL оснащены мощными антеннами с усилителем сигнала
Это особенно важно, если оборудование применяется не только как проводной маршрутизатор, но и для подключения 3G/4G модемов в условиях, где кабельный интернет недоступен, а стабильное соединение необходимо.
Программное обеспечение оборудования имеет открытый код, что дает грамотному пользователю максимальные возможности для настроек девайса «под себя». Чтобы войти в настройки, достаточно ввести стандартный логин и пароль.
Компания ZyXEL выпускает роутеры для крупнейших российских операторов интернета, учитывая отечественные цифровые стандарты
Это позволяет абоненту легко зайти в интерфейс и настроить роутер в несколько кликов.
Из слабых сторон линейки ZyXEL Router пользователи называют чувствительный блок питания. Это больная тема не только для Зиксель, но и для большинства девайсов других производителей. Нестабильное напряжение в розетке часто приводит к перегреву блока и его выходу из строя. Особенно часто блок перегорает во время грозы. В моделях с внешним устройством все решается его быстрой заменой, если деталь встроена, приходится обращаться в сервисный центр.
Важно: Чтобы роутеры компании ZyXEL работали без перебоев, нужно позаботиться об адаптере, защищающем систему от скачков напряжения. Также из минусов — ряд моделей неустойчив к перегреву
Особенно в регионах с жарким климатом маршрутизаторы ZyXEL могут выйти из строя из-за высокой температуры окружающей среды. Чтобы сохранить модем Зиксель, нужно выбрать для него прохладное место и обеспечить хорошую вентиляцию
Также из минусов — ряд моделей неустойчив к перегреву. Особенно в регионах с жарким климатом маршрутизаторы ZyXEL могут выйти из строя из-за высокой температуры окружающей среды. Чтобы сохранить модем Зиксель, нужно выбрать для него прохладное место и обеспечить хорошую вентиляцию.
Что такое Маршрутизаторы ZyXEL
Когда сетевое оборудование корпорации ZyXEL только появилось в России, его могли позволить себе далеко не все пользователи. В основном продукцию приобретали крупные организации типа бизнес-центров, банков, телекоммуникационных компаний.
Но рынок диктует свои правила, и чтобы не потерять покупательскую аудиторию, несколько лет назад наравне с премиум-сегментом предприятие запустило линейку бюджетных устройств, пригодных для домашней эксплуатации. Функционал их не так широк, как у продвинутых моделей, но и стоят бытовые роутеры ZyXEL дешевле. Правда, по сравнению с китайскими аналогами цена на маршрутизаторы Зиксель выше, но это оправдано долгим сроком службы и надежностью оборудования.
Модельный ряд маршрутизаторов Zyxel
Модельный ряд маршрутизаторов состоит из устройств начального уровня, среднего класса и высокопроизводительного премиум-сегмента. Особняком стоят модели со встроенным модемом стандарта ADSL (для работы с провайдером «Ростелеком»).
Роутеры начального уровня
Устройства начального уровня предназначены для нетребовательных пользователей или для тех, кто покупает свой первый роутер. Маршрутизаторы Zyxel Keenetic Lite и Zyxel Keenetic Start позволяют подключаться к интернету на скорости до 100 мбит/с и раздавать трафик по кабелю и при помощи беспроводной сети стандарта 802.11 B/G/N. Их быстродействия хватит для подключения двух-трёх пользователей в условиях небольшой квартиры.

Роутер Zyxel Keenetic Start предлагает неплохие возможности для нетребовательного пользователя
Middle-end сегмент роутеров Zyxel
Самый массовый сегмент представлен линейками роутеров Zyxel Keenetic и Zyxel Keenetic II. Эти маршрутизаторы одинаково хорошо справятся с развёртыванием локальной сети в небольшом офисе, частном доме или большой квартире. Две антенны позволяют раздавать Wi-Fi на скорости до 300 Мбит/с, а встроенные порты USB 2.0 — подключить сетевой принтер или внешний жёсткий диск. Количество проводных клиентов ограничено пятью портами Ethernet 100 Мбит/с, а к беспроводной сети можно подключать любое количество пользователей, пока скорость передачи данных остаётся комфортной.

Zyxel Keenetic II представляет собой настоящую рабочую лошадку для организации интернета в малом офисе или большом доме
Для пользователей, подключённых к высокоскоростным широкополосным каналам от 100 Мбит/с и выше, фирма выпускает роутеры Zyxel Keenetic Giga, у которых Ethernet-порты работают на скорости 1 Гбит/с. Количество портов USB 2.0 увеличено до двух, а объём оперативной памяти этих маршрутизаторов составляет от 64 до 128 Мбайт, что позволяет развернуть не только офисную локальную сеть с доступом в интернет, но и обеспечить работу интернет-кафе на 10–12 рабочих мест.

Роутер Zyxel Keenetic Giga отлично подойдёт для провайдеров со скоростными каналами
Высокопроизводительные маршрутизаторы
Работа в офисном здании с большим количеством беспроводных клиентов, наличие индустриальных помех или критичных к скорости канала интернет-устройств, таких как файловый или веб-сервер, система видеонаблюдения в реальном времени — всё это требует роутера, который справится с самой высокой загрузкой, обеспечит стабильный канал передачи данных для всех клиентов сети и сможет предоставить резервный канал связи на случай отказа основного. Всё это умеют роутеры семейства Zyxel Keenetic Ultra. Гигабитные сетевые порты, три антенны с высоким коэффициентом усиления, скорость беспроводной сети до 900 Мбит/с и поддержка USB 3.0 позволяют решать любые задачи, даже самые сложные.

Роутер Keenetic Ultra стирает грани между потребительским и профессиональным оборудованием
Роутеры для работы с мобильным интернетом
Для работы за городом или в населённых пунктах, где нет кабельного широкополосного интернета, предназначены роутеры Zyxel Keenetic 3G/4G. В связке с USB-модемом они обеспечивают входящий канал согласно тарифному плану и стандарту передачи данных провайдера и раздают клиентам Wi-Fi на скорости до 300 Мбит/с. Портов Ethernet всего два, один из них предназначен для подключения кабельного провайдера. Производитель обещает поддержку более 150 USB-модемов 3G/4G/LTE и заявляет следующие характеристики:
- непрерывный контроль связи для работы в режиме 24/7;
- антенны 5 дБи специальной конструкции для лучшего покрытия;
- резервирование подключения по Ethernet;
- защита Яндекс.DNS и SkyDNS;
-
настройка и управление через мобильное приложение.
ADSL-маршрутизаторы
Особняком стоят роутеры, предназначенные для работы с провайдером «Ростелеком» в стандарте ADSL. Поскольку этот стандарт использует для передачи данных обычную телефонную линию, в конструкцию роутера входит встроенный модем. Технология ADSL обеспечивает асинхронный канал — максимальная скорость приёма может достигать 30 Мбит/с, а передачи — 5–6 Мбит/с. Поскольку канал относительно низкоскоростной, остальная начинка таких роутеров соответствует скорее начальному сегменту: одна внешняя антенна для работы Wi-Fi на скорости до 150 Мбит/с и 4 порта Ethernet 100 Мбит/с.

Zyxel P660 представляет собой недорогой маршрутизатор с модемом ADSL
Особенности бесшовного роуминга
Чтобы разобраться в том, как работает такая технология, следует взглянуть на пример. Есть офис, где нужно обеспечить стабильное соединение. Несколько лет назад системные администраторы пошли бы по такому варианту:
- установка нескольких точек доступа в разных концах объекта. Недостаток сразу виден — снижение качества сигнала;
- использование одинакового названия сети или SSID + сохранение ключа шифрования, который тоже остаётся одинаковым;
- соединение всех элементов в одном коммутаторе;
- подключение самого коммутатора к роутеру, иначе бесшовный роуминг Wi-Fi не будет работать.
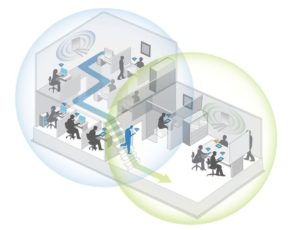
Обратите внимание! Подобные решения оставались рабочими в большинстве случаев, но возникает проблема — схему нельзя использовать для беспроблемного подключения абсолютно всех устройств. Некоторые будут вызывать сбои
Есть и другой минус. Если устройство-клиент располагается там, где пересекаются точки доступа, то подключение сохраняется всё равно только к одной. Так происходит до тех пор, пока элемент не выходит из зоны, где действует покрытие
Не важно, что у второго устройства лучше характеристики в этом случае. Переключение просто не может менять параметры само по себе
Правило распространяется и на беспроводный вариант сети.
Именно в таких ситуациях система бесшовного роуминга оказывается очень полезной. Такие решения более профессиональные и качественные, пусть и связаны с некоторыми дополнительными затратами. Но любые расходы окупаются. Благодаря новой технологии сеть действительно покрывает значительные пространства, даже если есть определённые препятствия.
Чаще всего бесшовный Интернет настраивают:
- внутри больших торговых центров;
- на вокзалах;
- на территории аэропортов;
- в загородных домах.
Важно! Связь не пропадает, пока человек ходит по всему зданию, даже если он постоянно использует различные интернет-программы для общения
Зачем вам Mesh?
Wi-Fi активно переходит на диапазон 5 ГГц, где эфир чище и скорости существенно выше просто в силу новых стандартов (802.11ac и уже ранних реализаций 802.11ax). Однако сигнал 5 ГГц хуже распространяется через преграды, поэтому сеть нуждается в большем числе точек доступа, тщательном планировании их взаимодействия и управления.
Там, где раньше были две точки доступа, теперь появляется и третья, и пойди ещё размести её так, чтобы она не мешала двум соседним. Да, конечно, 5-гигагерцовая радиоволна затухает раньше, чем 2,4-гигагерцовая, и сигнал от расположенных по соседству точек доступа меньше перекрывает друг друга, но на практике не всегда удаётся разместить хот-споты так, чтобы они не мешали друг другу, и это — целое искусство
Не менее важно в дальнейшем уметь переключать клиентов на наименее загруженные точки доступа, всегда поддерживая балансировку и не допуская перегрузки оборудования

В чём плюс Mesh перед традиционными репитерами? Еще недавно домашний пользователь особо не заморачивался на единой Wi-Fi-сети, а увеличивал покрытие обычными беспроводными повторителями (репитерами), так как это дёшево и сердито, но с ними возникают и проблемы. Основная заключается в том, что для роутера все устройства, работающие через репитер, имеют один общий MAC-адрес, его беспроводной интерфейс независим и представляет собой совершенно изолированную Wi-Fi-сеть (да еще и в разных диапазонах). А это значит, что вы не сможете настраивать различные ограничения для смартфонов, отключать им доступ в интернет или выделять отдельные сегменты (например, для умных вещей), не можете гарантировать бесшовный роуминг и непрерывную передачу данных, не можете централизованно (и согласованно когда их несколько) репитером управлять.
Mesh — это уже «умная» сеть с динамической древовидной топологией. Либо полностью децентрализованная, либо (чаще) с назначаемым контроллером. Давайте рассмотрим ситуацию, в которой вы, для примера, расширяете mesh-точкой покрытие в беседке вашего коттеджа. Эта точка видит ближайшую к себе аналогичную точку в гостиной с высоким уровнем сигнала и главную (первичную) точку в чулане, за двумя стенами, к которой и подходит интернет-канал от провайдера, но уровень сигнала у нее — ниже, хотя и достаточный. Казалось бы, подключайся к ближайшему узлу, и делов-то? Но всё не так просто: хоть ближайший узел и даёт более высокую скорость соединения, он представляет собой ещё один преобразователь на пути в интернет, и в каких-то случаях выгоднее будет подключаться к первичной точке. Вот эту выгоду и должна рассчитывать mesh-сеть, меняя свою топологию в зависимости от условий радиоэфира и состояния своих членов.
Вход в настройки маршрутизатора Кинетик
Для того, чтобы зайти в мастер настройки роутера Keenetic, Вам необходимо подключиться к нему с помощью LAN-кабеля или через беспроводную сеть WiFi. Последнее очень удобно в том случае, если Вы хотите настроить роутер с планшета, телефона или ноутбука. Хотя, если возникнут проблемы с доступом, всё равно придётся подцепляться через кабель.
Откройте любой веб-браузер и введите в строку поиска адрес: my.keenetic.net.
Если никаких проблем с настройками и работой устройства либо компьютера нет, то должна открыться страничка с полями для ввода логина и пароля.
Кстати, если заметите, что адрес изменился на keenetic.io — не удивляйтесь, это нормально. Далее нужно ввести логин и пароль для авторизации.
Как подключиться к роутеру Keenetic
Есть два способа подключиться к WiFi маршрутизатору Кинетик — по кабелю и через беспроводную сеть. Рассмотрим оба варианта.
Подключение Кинетика по кабелю
В комплекте с любым WiFi роутером идёт сетевой Ethernet-кабель. С его помощью можно подключить устройство к компьютеру или ноутбуку через LAN-порт. Для этого надо один конец кабелю включить в любой из желтых разъёмов Кинетика, подписанных как «Домашняя сеть»:
Другой конец кабеля подключите в LAN-порт сетевой карты компьютера. Как правило, все современные ПК и ноутбуки имеют встроенный в материнскую плату сетевой контроллер, так что никаких проблем возникнуть у Вас не должно!
Подключение по WiFi
Зайти в настройки роутера через my.keenetic.net можно и через беспроводную сеть. Для этого Вам нужно знать имя этой сети (WiFi SSID) и пароль на подключение к ней. Если Вы ранее ничего не меняли в конфигурации устройства, то узнать эти параметры можно просто перевернув Кинетик «вверх ногами».
Там будет наклейка, в которой в поле «Сеть Wi-Fi» будет имя беспроводной сети, а в поле «Пароль Wi-Fi» соответственно ключ безопасности.
Если Вы хотите сделать вход в my.keenetic.net с планшета или телефона (Android или Apple iOS), то можно считать необходимые данные отсканировав QR-код. Кстати, он же понадобится если Вы захотите воспользоваться фирменным приложением от разрабочиков — My.Keenetic либо Keenetic Cloud. На мой взгляд настраивать роутер Кинетик с телефона через мобильное приложение в разы проще и удобнее.
Использование WPS на Keenetic
Не стоит забывать и про такой достаточно старый способ подключиться к Кинетику через WiFi, как воспользоваться функцией WPS. Она позволит связать роутер и ноутбук (планшет, телефон) простым нажатием кнопки. Сначала нажимаем кнопку WPS на роутере Keenetic — вот она:
Затем в течение минуты делаем то же самое на том гаджете, с которого хотим подключиться. На планшетах и телефонах кнопка WPS обычно программная и находится в разделе настройки беспроводной сети.
Как выбрать устройство для дома
Выбирая роутер ZyXEL для дома, потенциальный пользователь должен выделить для себя основные требования к устройству. Если роутер нужен, чтобы подключить пару смартфонов и ноутбук в однокомнатной квартире, то девайса начального уровня будет вполне достаточно.
Другое дело, когда маршрутизатор должен объединить в локальную сеть высокотехнологичные цифровые девайсы, обеспечить доступ к интернет-телевидению и IP-телефонии. Особенно если задействована система «Умный дом». Тогда понадобится прибор, относящийся как минимум к среднему ценовому сегменту. Кроме вышеперечисленных функций, роутер позволит настроить родительский контроль, может работать как повторитель или усилитель другого беспроводного сигнала.
Этот же класс маршрутизаторов часто выбирают и владельцы небольших компаний для создания одной или нескольких локальных сетей.
Покупка флагманской модели оправдана, если пользователь сможет максимально эффективно использовать все доступные конфигурации. В противном случае это будет не высококлассное достижение разработчиков, а стандартный маршрутизатор за несоразмерно высокую стоимость.
К тому же нужно учитывать возможности поставщика услуг интернета. Можно купить самый дорогой роутер Зиксель, способный выдавать высокую скорость, но не получить ее из-за ограничения технических возможностей оператора.
Настраиваем роутер ZyXEL Keenetic Start/Lite
У роутеров Кeenetic Start настройка не должна вызвать каких-либо серьезных проблем. Ведь все настройки маршрутизаторов Keenetic являются унифицированными и характерны не только для своего семейства, но и для домашних роутеров от сторонних производителей. Модельные линейки Start и Lite подключаются и настраиваются аналогичным образом.
Настройка L2TP (Билайн)
Для настройки подключения по протоколу L2TP, который используется в том числе провайдером Beeline, необходимо выполнить ряд действий:
Для начала следует выполнить вход в настройки роутера.
После этого нам нужно обратить внимание на левое меню, а затем выбрать «Интернет».
Кликнуть по подразделу «Подключение».
Далее нужно ввести соответствующие данные, как продемонстрировано на картинке ниже
Выбираем автоматическую настройку параметров IP.
Ставим галочку напротив «Получать адреса DNS автоматически» и настраиваем оставшиеся параметры так, как это показано на изображении.
Важно! В поле «Использовать МАС-адрес» выбираем параметр «по умолчанию», после этого данный адрес нужно обязательно сообщить вашему провайдеру.
Вновь обращаем свое внимание на левую панель и переходим в раздел «Интернет».
Затем выбираем подраздел «Авторизация».
Здесь оставляем параметры по умолчанию
Настраиваем таким образом, как изображено на картинке ниже. Выбираем нужный протокол, в нашем случае это L2TP.
В строку под названием «Адрес сервера» следует ввести адрес сервера, который зависит от провайдера, в нашем случае это l2tp.starnet.
Поля «Имя пользователя» и «Пароль» следует заполнить соответствующими данными, которые предоставляет по договору ваш интернет-провайдер.
Ставим галочку напротив «Получать IP-адрес автоматически», что необходимо для владельцев динамических АйПи.
Остальные настройки нужно оставить по умолчанию, как показано на картинке.
Нажать на виртуальную кнопку «Применить» для того, чтобы настройки вступили в силу.
Настройка PPPoE-соединения
Перед тем как подключить роутер ZyXEL Keenetic правильно, необходимо проделать целый ряд действий, а также ввести корректные данные, предоставленные провайдером. Порядок действий следующий:
Нажимаем на раздел под названием «Интернет», который находится в левом боковом меню.
Затем в появившемся списке следует выбрать подраздел «Авторизация».
В появившемся окне сразу выбираем PPPoE в качестве протокола для доступа к глобальной сети.
В обязательном порядке ставим галочку напротив пункта «Отключить IP-адрес WAN-интерфейса», поскольку отключение IP является весьма частой необходимостью при использовании PPPoE.
Следующие два пункта под названием «Имя сервиса» и «Имя концентратора» можно оставить пустыми по умолчанию.
Заполняем «Имя пользователя» и «Пароль», вводя данные, предоставленные вашим провайдером
Важно убедиться, что они были введены корректно.
В поле «MTU» необходимо прописать значение — 1472.
Все остальные параметры желательно оставить по умолчанию, как показано на нижеприведенной картинке.
Нажимаем на «Применить», чтобы настройки вступили в силу.
Настройка PPTP-соединения
Настройки роутера ZyXEL Keenetic по части PPTP-соединения практически не отличаются от предыдущего варианта:
- Кликаем по разделу «Интернет».
- После этого переходим в подраздел под названием «Авторизация».
- В качестве протокола для доступа к Интернет выбираем PPTP.
- В строку «Адрес-сервера» непосредственно вписываем адрес сервера, которым располагает ваш провайдер. В нашем случае его адрес выглядит так: ppp.lan.
- Заполняем поля «Имя пользователя» и «Пароль», введя данные, представленные вашим интернет-провайдером.
- Ставим галку возле «Получать IP-адрес автоматически», а остальные параметры оставляем по умолчанию, как показано на картинке ниже.
- Жмем «Применить».
Настройка Wi-Fi-соединения
Перед тем как настроить роутер Keenetic на беспроводное Wi-Fi-соединение, необходимо настроить базовое подключение к Интернет, выбрав один из вышеописанных протоколов. А чтобы настроить и установить Wi-Fi-соединение, необходимо:
Обратить внимание на левое меню, и, кликнув по разделу «Сеть Wi-Fi», перейти в подраздел «Соединение».
Здесь задаем имя беспроводной сети (SSID). Кроме этого можно вручную выбрать канал для вайфай (от 1 до 13), скрыть SSID, установить мощность сигнала и так дплее
В конечном итоге нажимаем на «Применить», дабы сохранить внесенные изменения.
Переходим в подраздел «Безопасность» и выбираем WPA2-PSK в качестве проверки на подлинность.
В качестве типа защиты выбираем TKIP из списка. Сетевой ключ (ASCII) устанавливаем любой.
И жмем на кнопку «Применить».





