Shortcut для windows 8
Содержание:
- Why does Shotcut not use hardware accelerated video decoding?
- Player
- New
- I have trimmed my video and/or created my project, now how do I save or share it?
- All features
- Screenshots
- Final Words
- Change Shortcut Keys
- How does Shotcut use multiple CPU cores and threads?
- How do I make subtitles?
- Timeline
- New
- New
- Shotcut Review
- Установка
- ОПИСАНИЕ
- Guides and How to’s
- Скачайте Shortcut для Windows 8.1 на русском бесплатно
- Can I have multiple versions installed at the same time?
- Сохранение видео
- How do I add text? Is there a titler?
Why does Shotcut not use hardware accelerated video decoding?
The video stream always originates in system (CPU) RAM, and CPU-based video
decoding is highly optimized and fast. Meanwhile, transferring full,
uncompressed video from the GPU RAM to system RAM is a relatively slow. Thus, in
the context of a video editor (not simply a player or transcoder),
hardware-accelerated decoding should only be done when all video processing can
also be done on the GPU. That alone is non-trivial. Shotcut does have an
OpenGL-based effects system that is disabled and hidden currently due to
instability. Even when enabled it is a small subset of all effects and does not
include a deinterlacer. Next, assuming you do not need to deinterlace and agree
to limit oneself to the GPU effects, there is a major technical hurdle to
transfer the decoded video in GPU RAM to OpenGL textures due to multiple
APIs for multiple operating systems.
Likewise, the complexity to convert OpenGL textures to hardware encoder frames
for the various hardware encoding APIs. Any tool that claims to do all of these
but does not ensure the video stays in GPU RAM is going to have limited
performance gain if any.
Even if made available (integrated) there are major hurdles to handle resource
limitations (number of simultaneous decodes) in a robust fashion and to handle
incompatible video streams with many permutations of encoding
profiles/parameters, APIs, and devices. That would result in a huge source of
unreliability and support issues.
If you want to help with this, please feel free to
contribute.
We have not made much progress here due to higher priorities: fixing bugs,
rework on some features, adding basic expected UI features, upgrading
dependencies, providing support, making documentation, and stabilizing GPU Effects.
Player
| Action | Windows/Linux | macOS |
|---|---|---|
| Play | L or Space | L or space |
| Pause | K or Space | K or space |
| Rewind | J | J |
| Fast Forward | L | L |
| Set In | I | I |
| Set Out | O | O |
| Next Frame | Right or K+L | right or K+L |
| Previous Frame | Left or K+J | left or K+J |
| Forward One Second | Page Down | page down |
| Backward One Second | Page Up | page up |
| Forward Two Seconds | Shift+Page Down | shift+page down |
| Backward Two Second | Shift+Page Up | shift+page up |
| Forward 5 Seconds | Ctrl+Page Down | command+page down |
| Backward 5 Seconds | Ctrl+Page Up | command+Page up |
| Forward 10 Seconds | Ctrl+Shift+Page Down | shift+command+page down |
| Backward 10 Seconds | Ctrl+Shift+Page Up | shift+command+page up |
| Seek Start | Home | home |
| Seek End | End | end |
| Seek Next Edit | Alt+Right | option+right |
| Seek Previous Edit | Alt+Left | option+left |
| Switch Source/Program | Esc | esc |
| Grab Focus | Shift+Esc | shift+esc |
New
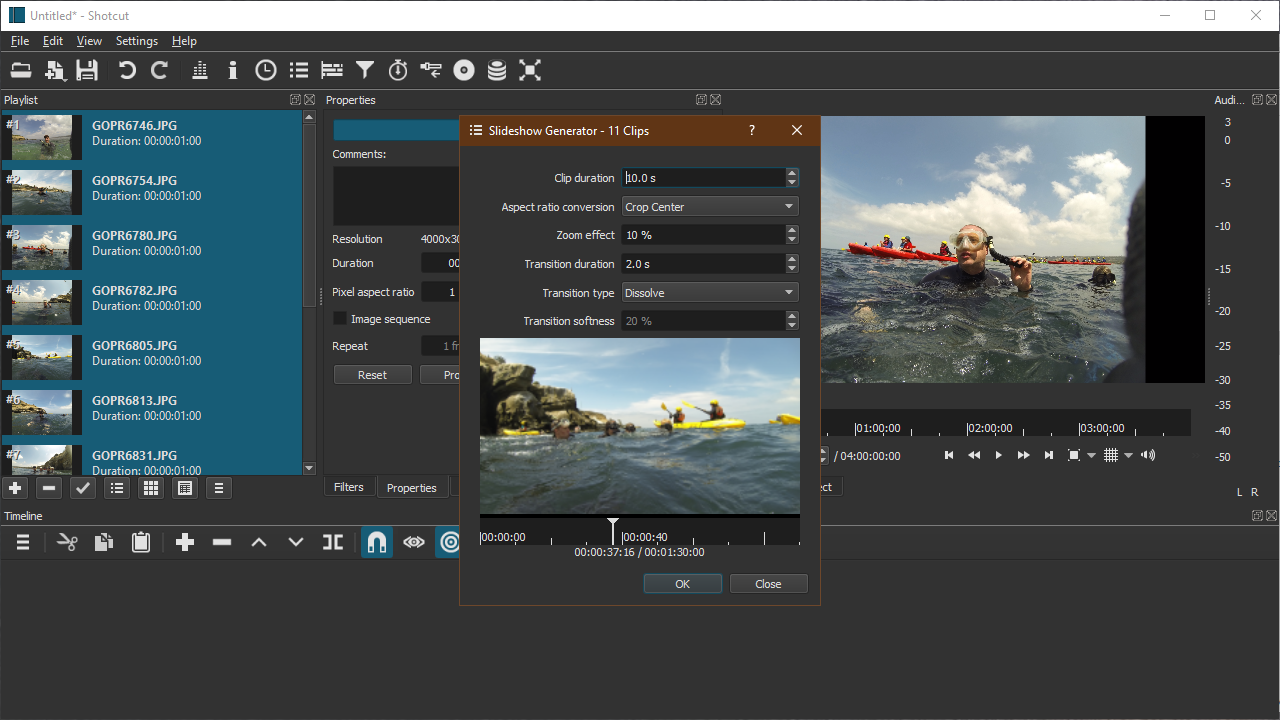
Added Settings > Proxy for videos and images. See the documentation
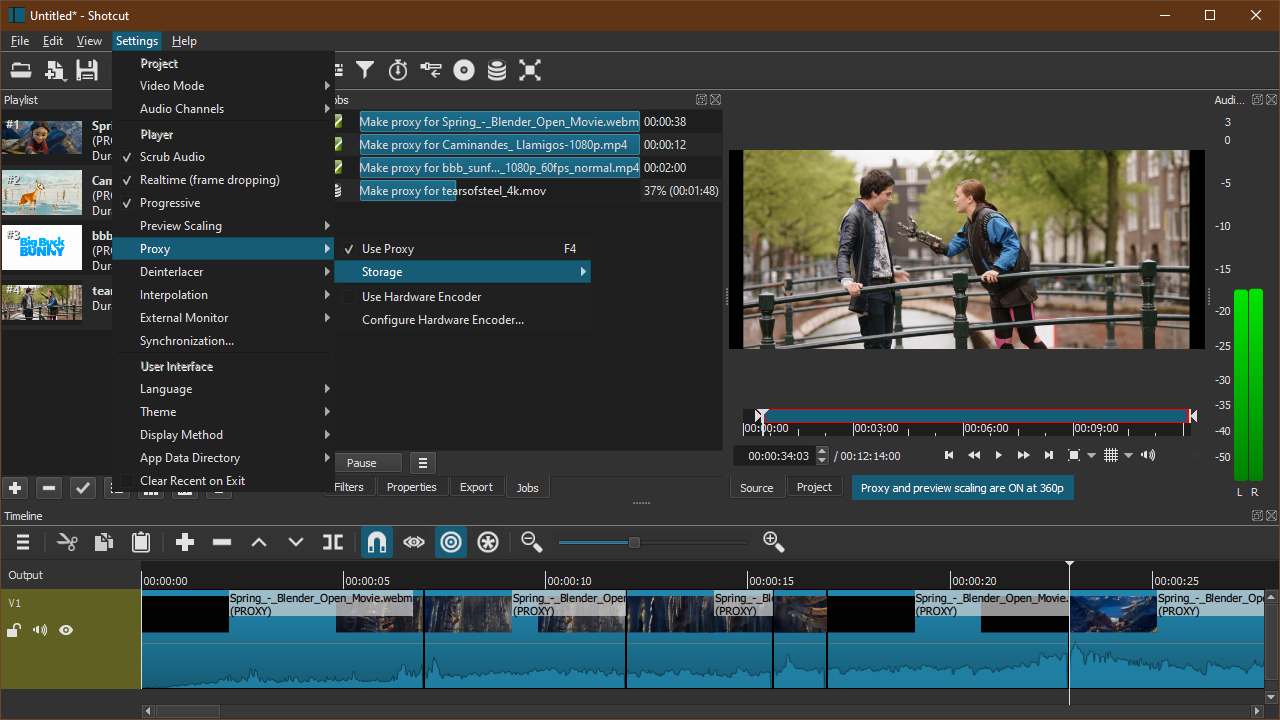
- Added bigsh0t 360° video filters (contributed by Leo Sutic):
- 360: Equirectangular Mask
- 360: Equirectangular to Rectilinear
- 360: Hemispherical to Equirectangular
- 360: Rectilinear to Equirectangular
- 360: Stabilize
- 360: Transform
- Added Open Other > Blip Flash generator.
- Added 2 new Export presets: Slide Deck (H.264) and Slide Deck (HEVC).
- Added a Background color parameter to the Rotate and Scale and Size and Position video filters.
- Added Help > Topics with keyboard shortcut F1.
- Added the ability to drag-n-drop from external file manager (Explorer, Finder) directly to Timeline.
- Added Merge with next clip to the timeline clip context menu. This only works for clips that are from the same source and contiguous. This is not clip grouping.
- Added returning to the original file if you Reverse a reversed clip.
- Added Settings > Synchronization… to calibrate the Shotcut player. This works while something is currently playing to help you calibrate using a known good clip.
- Added millisecond Format options to the Timer video filter.
- Added Add a keyframe button to the Keyframes panel for all parameters (previously it was missing on some paramters).
- Added the Reduce Noise: Wavelet video filter.
- Added a context menu (right-click) to the Recent panel with a Remove action.
- Added keyboard shortcut ; to toggle a keyframe at the playhead position.
- Added keyboard shortcut F2 to rename a clip.
- Added keyboard shortcut F3 to search in Recent.
- Added keyboard shortcut F11 to toggle fullscreen.
- Added View > Enter Full Screen on Windows, but simply maximizes due to issues with popup (dialog) windows not appearing on top.
- Added progress dialogs in several places where time consuming activities occur that otherwise block the user interface.
If you just want to save your changes to re-open it later in Shotcut,
you can save your project as a MLT XML file by clicking Save on the
toolbar at the top of the window. If you want to upload the video to a
web site or somehow share the result with someone as separate video
file, then click Export on the toolbar, which opens or raises the
Export panel. In the Export panel, there are 3 basic steps:
- choose and click a Preset,
- click Reload to load the current
video settings, and - click Export File at the bottom of the panel.
By default, if you have made a playlist Export uses the Playlist unless you
have put something into the Timeline, in which case, it uses the
timeline. Otherwise, it will Export the clip or live source (stream,
device, screen, etc.). However, you can control what is used for the source of
the export using the From control at the top of the Export panel.
All features
Wide Format Support
Support for the latest audio and video formats thanks to FFmpeg
Supports popular image formats such as BMP, GIF, JPEG, PNG, SVG, TGA, TIFF as well as image sequences
No import required — native timeline editing
Frame-accurate seeking for many formats
Multi-format timeline: mix and match resolutions and frame rates within a project
Webcam capture
Audio capture
Support for 4K resolutions
Network stream playback (HTTP, HLS, RTMP, RTSP, MMS, UDP)
Frei0r video generator plugins (e.g. color bars and plasma)
Color, noise, and counter generators
EDL (CMX3600 Edit Decision List) export
Export single frame as image or video as image sequence
Audio Features
Audio scopes: loudness, peak meter, waveform, spectrum analyzer
Volume control
Audio filters:
Balance, Bass & Treble, Band Pass, Compressor, Copy Channel, Delay, Downmix, Expander, Gain, High Pass, Limiter, Low Pass, Normlize: One Pass, Normalize: Two Pass, Notch, Pan, Reverb, Swap Channels
Audio mixing across all tracks
Fade in and out audio and fade video from and to black with easy-to-use fader controls on timeline
Cross-fade audio and video dissolve transitions easily by overlapping shots on the same track of the timeline
JACK transport sync
Tone generator
Video Effects
Video compositing across video tracks
HTML5 (sans audio and video) as video source and filters
3-way (shadows, mids, highlights) color wheels for color correction and grading
Eye dropper tool to pick neutral color for white balancing
Deinterlacing
Auto-rotate
Fade in/out audio and fade video from and to black with easy-to-use fader controls on timeline
Video wipe transitions:
bar, barn door, box, clock (radial), diagonal, iris, matrix, and custom gradient image
Track compositing/blending modes:
Over, Add, Saturate, Multiply, Screen, Overlay, Darken, Dodge, Burn, Hard Light, Soft Light, Difference, Exclusion, HSL Hue, HSL Saturation, HSL Color, HSL Luminosity.
Video Filters:
Alpha Channel: Adjust, Alpha Channel: View, Blur, Brightness, Chroma Key: Advanced, Chroma Key: Simple, Contrast, Color Grading, Crop, Diffusion, Glow, Invert Colors, Key Spill: Advanced, Key Spill: Simple, Lens Correction, 3D LUT, Mirror, Old Film: Dust, Old Film: Grain, Old Film: Projector, Old Film: Scratches, Old Film: Technocolor, Opacity, Rotate, Rutt-Etra-Izer, Saturation, Sepia Tone, Sharpen, Size and Position, Stabilize, Text, Vignette, Wave, White Balance
Speed effect for audio/video clips
Editing Features
Trimming on source clip player or timeline with ripple option
Easy-to-use cut, copy, and paste operations
Append, insert, overwrite, lift, and ripple delete editing on the timeline
3-point editing
Hide, mute, and lock track controls
Multitrack timeline with thumbnails and waveforms
Unlimited undo and redo for playlist edits including a history view
Create, play, edit, save, load, encode, and stream MLT XML projects (with auto-save)
Save and load trimmed clip as MLT XML file
Load and play complex MLT XML file as a clip
Drag-n-drop files from file manager
Scrubbing and transport control
Cross Platform & Codec Independent
Cross platform support: available on Windows, Linux, and macOS (OS X)
Codec independent so does not rely on system codecs
Can run as a portable app from external drive
UI translations: Catalan, Chinese, Czech, Danish, Dutch, English, French, Gaelic, German, Greek, Italian, Occitan, Polish, Portugese, Russian, Slovak, Spanish, Ukranian (not all 100%, but you can help
Batch encoding with job control
Encode/transcode to a variety of formats and codecs thanks to FFmpeg
Stream (encode to IP) files and any capture source
Video quality measurement (PSNR and SSIM)
Perform integrity check of an audio/video file
View detailed information about an audio/video file
Display and Monitoring
External monitoring via Blackmagic Decklink card on NTSC monitor
External monitoring on an extra system display/monitor
UI themes/skins: native-OS look and custom dark and light
Control video zoom in the player: fit viewable area (default), 50%, original (100%), and 200%
Flexible UI through dock-able panels
Detailed media properties panel
Recent files panel with search
Thumbnail and waveform caching between sessions
Hardware Support
Blackmagic Design SDI and HDMI for input and preview monitoring
Leap Motion for jog/shuttle control
Webcam capture
Audio capture to system audio card
Capture (record) SDI, HDMI, webcam (V4L2), JACK audio, PulseAudio, IP stream, and Windows DirectShow devices
Multi-core parallel image processing (when not using GPU and frame-dropping is disabled)
DeckLink SDI keyer output
OpenGL GPU-based image processing with 16-bit floating point linear per color component
Screenshots
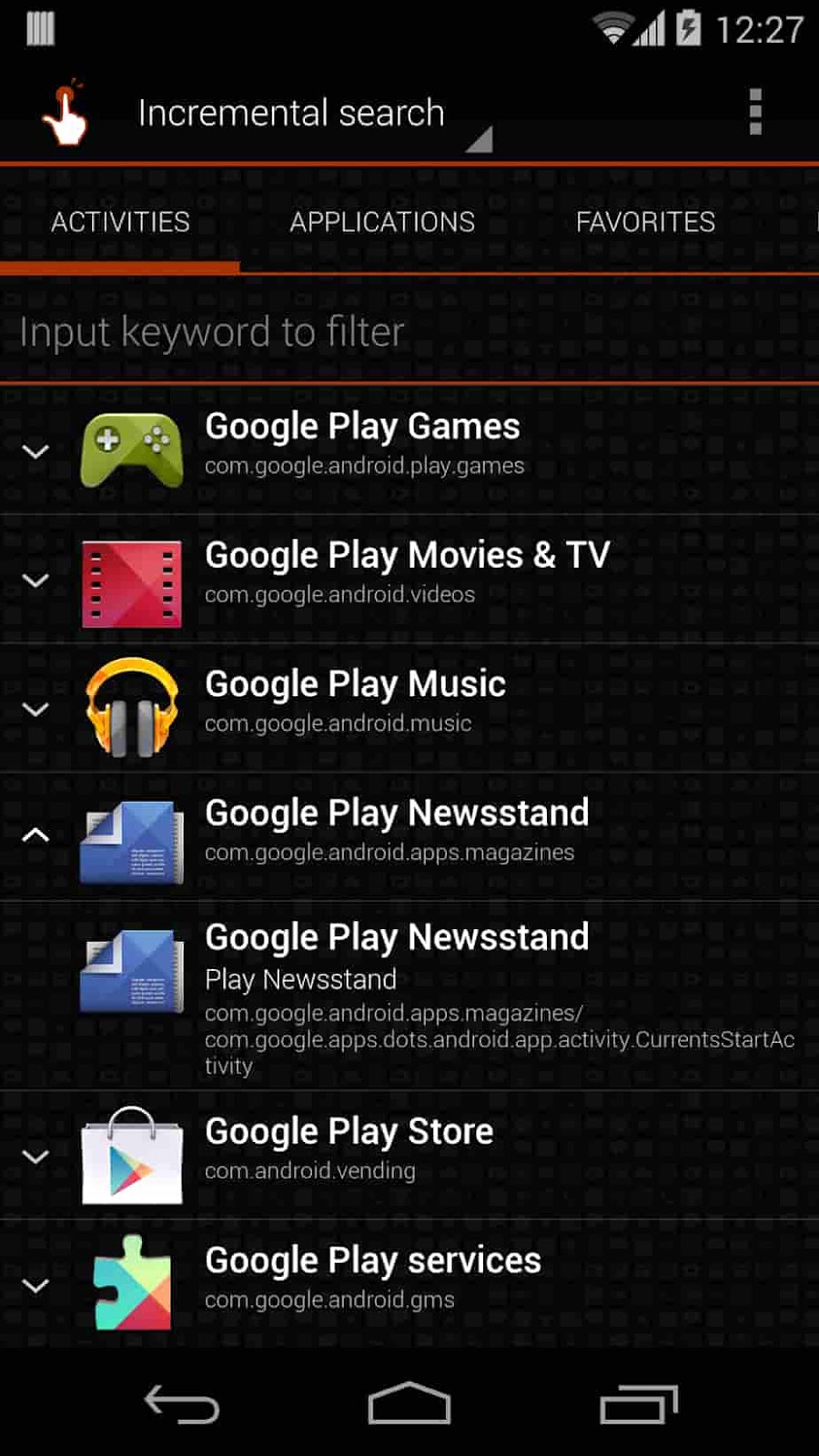



How To Install QuickShortcutMaker APK:
Installing process of QuickShortcutMaker APK is really easy and simple, Just follow the steps given below in the graphic image. The QuickShortcutMaker App will be successfully installed in your device.

Follow these few steps to install QuickShortcutMaker APK:
- Download the latest version of QuickShortcutMaker Apk from here [https://quickshortcutmaker.app]
- After download the apk file, just open it up
- Now, if it asks to enable «unknown sources», then go to setting -> security -> unknown sources
- Then, just turn on «unknown sources»
- That’s it Now click on «Install» button
- Wait, till the installation is done
- Now, Your QuickShortcutMaker APK is successfully installed
- Open the QuickShortcutMaker APK & Enjoy making the shortcut of every activity
- Now, Hurry
Final Words
So Guys, With the help of QuickShortcutMaker App you can do a lot of cool stuff and make your smartphone work a lot easier by creating shortcut for all your frequently used activities that you like. You can also change app
icons and Customize other settings for the shortcut. There are a lot of inbuilt themes are also provided in the app for your home screen like Nova Themes, Hola, etc. Make a shortcut for you frequent activities like Wifi,
Customization, Developer options, etc. Also find all the hidden services and activities from your smartphone.
This app is really amazing and you must it out. It will help you to save your a lot of time So Go, and Download QuickShortcutMaker App from this website [https://quickshortcutmaker.app] and also please try to share it with your
friends also and tell them about this amazing app.
NOTE: If you liked our app and this website information then simply share with your friends and Bookmark our website [https://QuickShortcutMaker.app] So that you will never miss any updates of QuickShortcutMaker App
DMCA: QuickShortcutMaker.App complies with 17 U.S.C. * 512 and the Digital Millennium Copyright Act (DMCA). It is our policy to respond to any infringement notices and take appropriate actions. If your copyrighted material has been posted on the site and you want this material removed, Contact us.
Change Shortcut Keys
Users can set or reassign shortcut keys for commands in Typora’s menu bar. This article will shows how to do this.
macOS
We use macOS’s system feature to customize Typora’s key binding on macOS.
-
Open → , select tab . Select in its left panel.
-
Click the “+” button, a dialog sheet would pop up. Select “Typora.app” from field , then enter the exact name of the menu command you want to add, and then type the shortcut key combination you want to assign.
For example, assume you want to add/change the shortcut key to pin Typora’s window, you can fill the dialog box as follows:
Then will be the shortcut key for menu command “always On Top”
Windows / Linux
-
Open → in Typora, then click “Open Advanced Settings”.
-
Open and edit from opened “File Explore”. If there’s no such file, create one.
-
Set or add JSON object which represents a key binding, for example:
-
Restart Typora, and the new key binding will be applied.
You can set or change shortcut keys for menu items in the menu bar in native window style.
Q: Shortcut keys does not work on Ubuntu
For solutions to this problem please see:
- https://help.ubuntu.com/community/KeyboardShortcuts and
- https://askubuntu.com/questions/208310/ctrl-a-doesnt-work-in-browsers.
How does Shotcut use multiple CPU cores and threads?
Shotcut’s engine (MLT atop FFmpeg and other libraries) uses multiple CPU
cores/threads for:
- decoding video on many (most?) video codecs
- image slice-based multi-threaded processing in some processes
- frame-based multi-threaded image processing in many processes
- encoding video when not using the hardware encoder on most video codecs
When any of the above is not enabled, a bottleneck is introduced. Some of these
are minor and others major depending on the weight of the operation.
Shotcut’s interface — in addition to the main UI thread — uses multiple
background CPU cores/threads for:
- generating video thumbnails
- generating audio levels for waveform display in the timeline
- the engine itself (see above)
- sending video to OpenGL for display
- exporting
How do I make subtitles?
If you are strictly asking about subtitles or closed captions, Shotcut
does not read, make, edit, or pass-through subtitles. There is planned
the ability to read, show, pass-through, and burn-in subtitles, but
there is no estimated time of arrival. We recommend that you try the
free, open source, cross-platform subtitle editor
Aegisub.
However, if you are just asking about the ability to put/overlay text in
your video, use the Text: Simple or Text: Rich filter.
Since it is a filter, that means you need something to which to apply
it. If you just want a solid color, choose File > Open Other >
Color. You can also use a picture/photograph just like a video clip by
opening it and adding it to your playlist or timeline. If you just want a
text clip (transparent background) choose Open Other > Text and add it
to your playlist or timeline.
Timeline
| Action | Windows/Linux | macOS |
|---|---|---|
| Cut | Ctrl+X | command+X |
| Copy | Ctrl+C or C | command+C or C |
| Paste | Ctrl+V | command+V |
| Add Audio Track | Ctrl+U | command+U |
| Add Video Track | Ctrl+I | command+I |
| Close | Ctrl+W | command+W |
| Append | A | A |
| Ripple Delete | X or Shift+Del or Shift+Backspace | X or shift+delete |
| Lift | Z or Del or Backspace | Z or delete |
| Insert | V | V |
| Overwrite | B | B |
| Replace | R | R |
| Split | S | S |
| Trim clip in | I | I |
| Ripple trim clip in | Shift+I | shift+I |
| Trim clip out | O | O |
| Ripple trim clip out | Shift+O | shift+O |
| Select Track Below | Down | down |
| Select Track Above | Up | up |
| Zoom In | = | = |
| Zoom Out | — | — |
| Zoom Fit | ||
| Make Tracks Shorter | Ctrl+- | command+- |
| Make Tracks Taller | Ctrl+= | command+= |
| Reload | F5 | F5 |
| Select clip | single left-click mouse | single-click mouse |
| Select and seek clip | double left-click mouse | double-click mouse |
| Select under playhead | Ctrl+Space | command+space |
| Select All | Ctrl+A | command+A |
| Select None | Ctrl+D | command+D |
| Move selection left | Ctrl+Left | command+left |
| Move selection right | Ctrl+Right | command+right |
| Move selection up | Ctrl+Up | command+up |
| Move selection down | Ctrl+Down | command+down |
| Seek start of selected | double-click | double-click |
| Toggle Mute track | Ctrl+M | control+M |
| Toggle Hide track | Ctrl+H | control+H |
| Toggle Lock track | Ctrl+L | control+L |
| Toggle Snapping | Ctrl+P | command+P |
| Toggle Ripple mode | Ctrl+R | command+R |
| Toggle Ripple All Tracks | Ctrl+Alt+R | option+command+R |
| Toggle Ripple mode and all tracks | Ctrl+Shift+R | shift+command+R |
| Insert Track | Ctrl+Alt+I | option+command+I |
| Remove Track | Ctrl+Alt+U | option+command+U |
| Copy Timeline to Source | Ctrl+Alt+C | option+command+C |
| Center the Playhead | Ctrl+Shift+P | shift+command+P |
| Scroll to Playhead on Zoom | Ctrl+Alt+P | option+command+P |
New
- Added a new filter Time Remap in the new Time category that affects both audio and video.
- Added an Apple Silicon build.
- Added an option to Ignore missing files in Export > Export File (blocking dialog added in v21.01).
- Added a suggested file name to File > Export Frame… and remembers the last chosen format. These changes make this feature more convenient.
- Added a button in the Keyframes parameter track header to vertically zoom in to the minimum and maximumn values.
- Added a Use Sub-clip checkbox to the Convert to Edit-friendly dialog, under Advanced. This will convert only the trimmed portion of a clip plus up to 15 seconds before the in point and after the out point for a timeline clip. When this is on, only the selected clip is replaced and not every clip based on the same source. This option is especially convenient for use with Time Remap in which case it defaults to on if the clip has been trimmed.
- Added a Keep Advanced open checkbox to the Convert to Edit-friendly dialog that remembers your choice between sessions.
- Added a status message tip about useful keyboard modifiers to use when dragging keyframes.
- Added the display of minimum, maximum, and midpoint values to the vertical axis of curved parameters in Keyframes.
New
Low Resolution Preview Scaling
Most people’s video preview area only occupies a fraction of their screen.
Meanwhile, the app is struggling to process effects in realtime while editing a
1080p or higher video. So, it makes sense to change the processing resolution
while editing to roughly the same as the preview window. For example, for many
people, the video preview typically only occupies 1/9 of their 1080p screen.
Thus, you can edit at 640×360 instead of 1920×1080 to give the app and computer less
work.
This is now available in the Settings under Preview Scaling. If you
are using a larger or high DPI screen or editing higher resolution, you might
want to edit at a higher resolution, and Shotcut also offers options for 540p
and 720p in addition to 360p for the preview vertical resolution.
Please remember that today there is still a processing cost to scale down the
source video to the preview resolution. So, this is still not a silver-bullet,
magical cure-all for performance issues. This feature will be more beneficial
when low resolution proxies are used, which is planned for version 20.04 in April.
Also, please understand that preview scaling is a step further away from WYSIWYG
and does not provide perfect fidelity and full precision. Some differences are
unavoidable especially where blur, softness, and noise are concerned.
In addition, some filters do not support preview scaling and will process at
full project resolution:
- Choppy
- Rutt-Etra-Izer
- Stabilize
- Text: HTML > Blank with Web Animations
- Text: HTML > Simple Scroll
- Text: HTML > Two Column Scroll
Lastly, a Use preview scaling checkbox has been added to Export > Advanced >
Video. This is intended to provide a faster export for draft review. You
should leave the export resolution set to the project resolution unless your
preset or video codec dictates a resolution.
Audio Pitch Filter
Ever since we made it possible to change the speed of a clip, people have wanted
a way to keep the audio at roughly the same pitch instead of going lower or higher.
Also, sometimes people want to use a pitch effect for comical reasons or to
disguise a voice. We are happy to announce a new Pitch audio filter.
This has a speed compensation parameter so that you can copy the speed value
from Properties into the filter. In the next version, we will directly
integrate a pitch compensation option in the Properties panel. Please
consider that this really only works with decent quality in the 4.0x — 0.25x
speed range.
More Transitions
Frequently, people ask for more transitions. Well, how about 150+!?
After you create a transition by overlapping clips on the same track, select
the transition and look in Properties > Video. There has always been a
Custom… option where you can upload a gray scale still image, and our
Resources page
provides a list of resources where to get them. In this version you can now
use a grayscale video clip, which some call a “matte transition.”
Forum user @jonray has put together a nice
collection
of these, also on the Resource page.
Please be aware that these transitions do
not automatically adjust their duration. If you do not make the transition long
enough, it will likely be abrupt at the end. If you make it longer, however,
there is no problem. You can also use these to make multi-track transitions by
adding the Mask: From File video filter to the clip on a higher video track.
Other Enhancements
- Added Views > Scopes > Video Vector.
Note that the graticule on this is non-traditional, inspired by Alexis Van
Hurkman. - Added the ability to rename clips in Properties by clicking into the
header where the name is displayed. - Added a few more export presets:
- audio/ALAC
- audio/FLAC
- intermediate/DNxHR HQ
- intermediate/ProRes HQ
- intermediate/ProRes was changed to ProRes 422
- Added Arabic translation.
Shotcut Review
If you are looking for a video editor that has a smooth interface and a variety of tools, Shotcut is an excellent option. This free video editor for Linux operated devices is much more complicated than most expect. The average user thinks that it is a simple free download that won’t take too much time to master. If there is a fault of the Shotcut, it is that the learning curve is quite steep. Let’s take a closer look at the software.
Shotcut Basics
Shotcut really does have something for everyone. The software updates about once every month, providing users with the latest and greatest tools and special features. Shotcut imports almost anything supported by FFmpeg including 4K videos and image files.
Overall, the interface functions just as you would anticipate. You load up your video, and it appears above in its window. Tools can be accessed by right-clicking. Apply them to the video and work on the fly as you edit to your heart’s content. You’ll love the filters’ ease of use and the ability to move windows within the app. You can customize the experience in your own way.
Negatives
The worst part about this free video editing software is that it takes a while to get the hang of it. The average user might grow tired of the sophisticated controls and move onto something simpler. It will take you a while to find how to perform what seems like an incredibly simple function.
Positives
You will be hard pressed to find a free, open-source video editing program with the extent of Shotcut’s features and support. Shotcut should be commended for its vast selection of formats for video. You can work with .webm or .flv without a hassle. This software also has a fantastic set of filters and a helpful timeline that allows you to add an unlimited number of tracks. Go ahead and drag in audio or video and proceed to trim, cut and overlay.
Shotcut makes it feel fairly natural as long as you are willing to make a commitment to learning the controls.
The Verdict
If you are a patient person and willing to learn the nuances of the Shotcut software, you will uncover its broad powers. Add in the fact that the software is open-source and it is easy to see why so many are intrigued. Look for frequent updates as we move onward.
However, if you aren’t willing to stick with Shotcut’s steep learning curve, don’t be afraid to move on to something more simple and intuitive. When you feel comfortable with an easier to use alternative don’t forget to check for a new, better, improved Shotcut version.
Установка
Установка Shotcut в Ubuntu Linux
Есть несколько способов установить (запустить) Shotcut в Ubuntu — использовать уже готовый архив (tar.bz2) с программой или, например, установить программу со всеми зависимостями через snapd («менеджер» управления пакетами).
Проблема с зависимостями
(проблема не актуальна) У меня при запуске программы из архива (shotcut-linux-x86_64-180602.tar.bz2) возникали ошибки вида:
Или ошибки об отсутствующих зависимостях:
Быстро найти полный список зависимостей мне не удалось, поэтому я установил программу через snapd.
Чтобы выполнить установку Shotcut в Ubuntu через snapd выполните в терминале последовательно команды, описанные ниже.
Сначала нужно установить сам snapd, если он еще не установлен:
У меня в процессе установки возникли следующие сообщения:
Они означают, что snapd не запустился, поэтому запускаем его самостоятельно, для этого выполните команду (нужно будет ввести пароль):
Теперь можно установить Shotcut:
Программу можно запустить через главное меню в разделе Аудио и Видео. Если вдруг она там не появилась, нужно выйти и войти в систему (или перезагрузить компьютер).
Установка:
Запуск:
ОПИСАНИЕ
Серия турниров CUT-SHOT TOUR создана инициативной группой любителей пляжного волейбола и проводится с 2016 года. Целью CUT-SHOT TOUR является предоставление волейболистам различного уровня возможности участвовать в турнирах по пляжному волейболу, а также пропаганда пляжного волейбола в качестве активного образа жизни и средства укрепления здоровья.
Турниры разделены по уровню, тем самым каждый спортсмен может получать игровой опыт с равными по силе командами, а также повышать уровень своего спортивного мастерства. Все турниры проводятся по заранее определённому формату с чётким соблюдением регламента и соединены общим рейтингом. В конце каждого сезона определяются лучшие игроки и проводится КУБОК CUT-SHOT TOUR.
Со всех турниров серии CUT-SHOT TOUR ведётся прямая видеотрансляция матчей. Комментируют матчи в прямом эфире профессиональные спортсмены и эксперты в области пляжного волейбола.
Дружеская атмосфера и отличная организация турниров способствуют развитию интереса к пляжному волейболу и популяризации пляжных видов спорта в целом. Соревнования проводятся по действующим в Российской Федерации официальным правилам пляжного волейбола.
Guides and How to’s
Shotcut video tutorials
| 14 reviews, Showing 1 to 5 reviews |
Post review Show all 14 reviews |
Report!
on
Aug 11, 2021 Version: 21.08 Beta
OS: Windows 10 64-bit Ease of use: 10/10
Functionality: 10/10
Value for money: 10/10
Overall: 10/10
Report!
on
Sep 4, 2020 Version: 20.09.01
OS: Windows 10 64-bit Ease of use: 10/10
Functionality: 10/10
Value for money: 10/10
Overall: 10/10
Report!
Audio time stretch only in full pro-cent value steps. It is not enough precise for align it to the video duration.
on
Apr 26, 2020 Version: Shotcut 20.04.12
OS: Windows 7 64-bit Ease of use: 3/10
Functionality: 3/10
Value for money: 10/10
Overall: 3/10
Report!
Spent 15 min to edit a TV movie Recording to remove commercials and selected a 1280×720 MKV file and after 15 min. it was only at 1% and no way to see the progress?????? Even the freeware out there does that. Uninstalled it and would not recommend it as it is WAY too SLOW. vidcoder will do it in less tha 50 min for a TV movie.
on
Nov 17, 2019 Version: Shotcut19.10.20
OS: Windows 7 64-bit Ease of use: 1/10
Functionality: 1/10
Value for money: 1/10
Overall: 1/10
Report!
Stay away from version 2019.09 Beta if you are exporting to x265. The videos do not play well in many devices. I didn’t have the same issue with version 2019.08.16.
on
Sep 7, 2019 Version: 19.09 Beta
OS: Windows 10 64-bit Ease of use: 5/10
Functionality: 3/10
Value for money: 10/10
Overall: 6/10
| 14 reviews, Showing 1 to 5 reviews |
Post review
Show all 14 reviews |
Скачайте Shortcut для Windows 8.1 на русском бесплатно
| Версия | Платформа | Язык | Размер | Формат | Загрузка |
|---|---|---|---|---|---|
| * скачайте бесплатно Shortcut для Windows, файл проверен! | |||||
|
Shortcut 18.01 64-bit |
Windows 8.1 |
Русский | 183.57MB | .exe |
Скачать |
|
Shortcut 18.01 32-bit |
Windows | Русский | 72.41MB | .exe |
Скачать |
|
Shortcut 18.01 64-bit Portable |
Windows | Русский | 256.42MB | .zip |
Скачать |
|
Shortcut 18.01 32-bit Portable |
Windows | Русский | 101.33MB | .zip |
Скачать |
|
Shortcut 18.01 для MAC |
MAC | Русский | 62.75MB | .dmg |
Скачать |
|
Shortcut 18.01 для Linux |
Linux | Русский | 59.69MB | .zip |
Скачать |
Обзор Shortcut
Shortcut – программа, предназначенная для редактирования и монтажа видео. Позволяет создавать и изменять ролики, добавлять эффекты, работать со звуком и изображениями. Видеоредактор поддерживается операционными системами Windows, Linux и OS X, корректно работает с 32- и 64-битными версиями.
Скриншоты
Похожие программы
Adobe Flash Player — программа для воспроизведения flash-контента
Sony Vegas Pro — создание многодорожечных видео и аудио записей
Xvid Video Codec — библиотека для сжатия видео в стандарте MPEG-4
KMPlayer — мощный проигрыватель файлов звуковых и видеоформатов
Aimp — музыкальный проигрыватель с хорошим эквалайзером
SopCast — просмотр видео и аудиотрансляций в Интернете
iTools
Audacity — звуковой редактор, поддерживающий работу с несколькими дорожками
Reason
Camtasia Studio — программа для захвата видеоизображения с монитора компьютера
Windows Media Player — проигрыватель видео и аудио файлов от Microsoft
VLC Media Player — бесплатный кроссплатформенный медиапроигрыватель
DirectX — пакет библиотек, необходимый системе для работы с мультимедиа
Adobe Premiere Pro — программное обеспечение для нелинейного видеомонтажа
Adobe Audition
VKMusic — поиск и скачивание музыки из ВКонтакте, RuTube и YouTube
Windows Live Movie Maker
Fraps
K-Lite Codec Pack — набор кодеков для воспроизведения видео и аудиофайлов
Winamp — проигрыватель мультимедиа c поддержкой потокового контента
Realtek HD — пакет драйверов, предназначенный для HD Audio кодеков
Unity Web Player
MorphVOX Pro
VirtualDub
Freemake Video Converter
DivX — набор кодеков и утилит для воспроизведения аудио и видео
Adobe After Effects
Bandicam — программа для снятия скриншотов и записи видео с экрана
Ableton Live Suite
Steinberg Cubase
Pinnacle Studio — программа для обработки видео файлов
Movavi Video Editor — утилита для монтажа видеофайлов
iMovie — бесплатный видеоредактор от компании Apple
Sound Forge
Ace Stream Media
Virtual DJ — программа, имитирующая пульт диджея для микширования музыки
Action!
PowerDVD — проигрыватель мультимедийных файлов
GOM Player — медиапроигрыватель для Windows
Format Factory
CyberLink PowerDirector — видеоредактор с возможностью захвата видео с внешних источников
Finale
JetAudio — плеер с хорошим эквалайзером
Corel VideoStudio — профессиональный видеоредактор от компании Corel
Free Studio — пакет объединяющий более 40 мультимедийных программ
Avidemux — для создания новых и обработки готовых видео
Edius — программное обеспечение для нелинейного монтажа видео
ManyCam
Kodi — программа для воспроизведения мультимедиа
Daum PotPlayer — плеер с поддержкой всех мультимедийных форматов
ФотоШОУ PRO — программа для создания из фотографий видеороликов и слайд-шоу
Guitar Pro
MIRO
Shortcut
Light Alloy — бесплатный медиаплеер
GeForce Experience — автоматического поиск драйверов видеокарт компании Nvidia
HyperCam
Magix Music Maker — утилита для записи и обработки музыкальных дорожек
VideoPad Video Editor — частично бесплатный видеоредактор
Proshow Producer — условно-бесплатная программа для создания слайд-шоу
Free Video Editor — бесплатный видео редактор для нелинейного видео монтажа
Wondershare Filmora — условно-бесплатная программа для работы с видеофайлами
Zune
Аудио | Видео программы
Графические программы
Microsoft Office
Игры
Интернет программы
Диски и Файлы
Can I have multiple versions installed at the same time?
Yes. Simply rename your existing program folder to put the version
number in it or move it out-of-the-way to another location.
On Windows, the installer is mostly just a fancy zip extractor that also
adds a start menu item. So, you can install the new version to a
different location, or rename the existing folder to prevent it from
being overwritten. Then, you can just navigate to whichever program
folder you want in Explorer and run shotcut.exe.
On macOS, you do not
need to copy Shotcut to the /Applications folder — that is merely a
suggestion. Simply drag Shotcut out of the .dmg to wherever you like and
rename the app bundle to put the version number into it. Or, rename the
existing version to move it out of the way before copying Shotcut from
the .dmg.
The same concepts apply to Linux, where Shotcut is simply
delivered as a compressed tar archive. However, on Linux, it is
important to understand that the launch icon always looks in
Shotcut.app; so, either version the folder containing the launch icon or
have multiple, versioned Shotcut.app folders and run the launch script
that is inside of it.
Сохранение видео
После результат нужно экспортировать. Скачав Шоткат на русском языке и обработав материал, вы сможете сохранить проект в любом современном видеоформате: MPEG-2, WMV, MPEG-4, DVD и т.д.
Аналог тоже позволяет экспортировать проект в любых видеоформатах. Вам не надо предварительно разбираться в том, какому формату стоит отдать предпочтение в той или иной ситуации. Просто выберите устройство, на котором планируете просматривать подготовленный фильм. Создавайте видеофайлы для ПК, смартфона или планшета. Также рассматриваемый софт позволяет записывать итог работы на DVD, подготовить клип к публикации в Интернете и даже моментально залить его на YouTube.
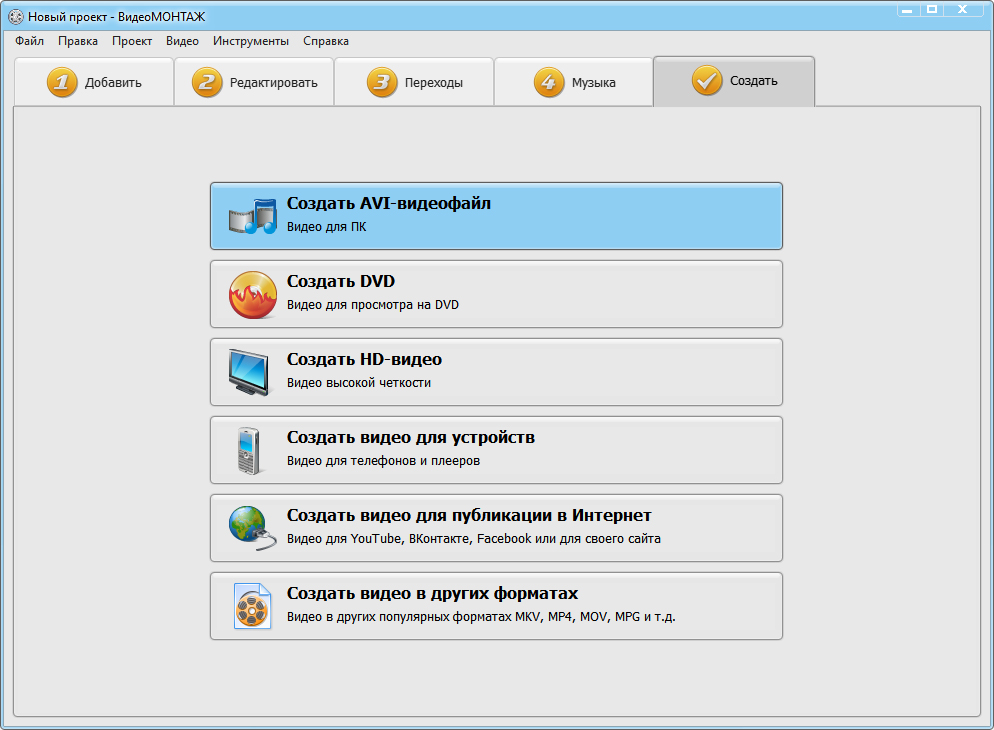
Сохраняйте видео удобным способом
How do I add text? Is there a titler?
There are 2 text filters at this time: Text: Simple and Text: Rich. You can apply the text filters to a video
clip, an image file or a whole track. You can also apply a text filter to a transparent clip to act as its own text clip
by choosing File > Open Other > Text from the menu or Open Other > Text from the main toolbar. The default
background color in Open Other > Text is transparent which as well can be changed to a solid color by clicking on
the Background color button.
You can also create text with an external program as an image with an alpha channel and composite it. To composite, you
add a video track to the Timeline to use as a layer. Then, you open an image, set its Properties to adjust duration or
enable an image sequence, add it to the new video track, and further adjust its position and duration as-needed. You
might also want to apply the Size, Position & Rotate filter to the image clip. The image file formats that
support an alpha channel are PNG, SVG, and TGA. You can also use Quicktime Animation format. There are many tools that
can create images with alpha channels for this purpose. Some of them include GIMP, Inkscape, Krita, Paint.NET, etc. For
animation, consider Blender and Synfig. * * *





