Видео, как сделать? онлайн!
Содержание:
- Сложные случаи
- Способ 2: WeVideo
- Научитесь монтировать видео
- Рекомендация Good AVI Merger
- Clipchamp.com – полноценный англоязычный видеоредактор онлайн
- Часть 2: объединение видео на iPhone
- СделатьВидео.ру
- Простой и легкий видеоредактор
- Склеивайте ролики без конвертации в программе для объединения видео
- Соединить музыку онлайн — лучшие сервисы
- Создавайте ролики за пару кликов!
- Осваивайте дополнительные инструменты для монтажа
- Освойте профессиональный монтаж за полчаса
- «Киностудия» от Microsoft
- Шаг 3. Отредактируйте недочеты
- Videotoolbox.com – удобная программа для объединения визуального контента
- Часть 1: лучший способ объединить видео на рабочем столе
Сложные случаи
Иногда, чтобы объединить отдельную нарезку в видео, необходимо выполнить более тщательную подготовку. Это случаи, в которых ролики сняты в разных пропорциях или в «неправильном»
положении (например, вы собираетесь склеить горизонтальное и вертикальное видео). Для устранения этих недостатков «ВидеоМАСТЕР» предлагает несколько удобных решений. Просто следуйте краткой инструкции!
Выполняем кадрирование
Кадрирование позволит выполнить слияние любых видеофайлов в разных форматах. Если один из добавленных роликов снят в формате 4:3, а остальные – в 16:9, вы можете
скорректировать разницу. Воспользоваться этим инструментом вы сможете, нажав кнопку «Эффекты». В строке «Пропорции» установите необходимое значение и разместите
границы выделения на оптимальном участке видеоряда.
Установите выделение на необходимом участке изображения видео
Переворачиваем видео
Вертикальное видео вы сможете превратить в горизонтальное воспользовавшись опцией «Поворот» в том же окне. Один клик – и оплошность исправлена.
Вы сможете перевернуть видео всего в один клик мыши
Вы можете оставить ролик в таком виде или обрезать с помощью кадрирования. Главное – склеить видео без потери качества. Остаётся только сохранить видео в одном из предложенных форматов. Не волнуйтесь, результат будет без водяных знаков.
Теперь вы знаете, как объединить несколько видео в одно в домашних условиях. Однако ВидеоМАСТЕР это ещё и программа для сжатия видео! Этот многофункциональный и удобный софт на русском языке позволит выполнить любые задачи по работе с аудио и видео. Скачайте его бесплатно и меняйте форматы файлов, объединяйте ролики без ущерба для качества, добавляйте текст, эффекты, настраивайте скорость, разворачивайте видео на экране.
Способ 2: WeVideo
WeVideo — еще один англоязычный веб-сервис, предоставляющий базовые возможности редактирования видео бесплатно. Ограничения здесь точно такие же, как и у предыдущего представителя, поэтому останавливаться на них детально мы не будем, а сразу рассмотрим особенности склейки видео.
- После перехода к WeVideo обязательно пройдите процедуру регистрации, ведь все проекты должны сохраняться в личном профиле, что происходит в автоматическом режиме прямо при редактировании, чтобы какие-либо материалы не были случайно утеряны.

Далее нажмите по кнопке «Make a Video», чтобы открыть раздел редактора.

Выберите оптимальное соотношение сторон для будущего проекта и кликните по кнопке «Start Editing».

Откройте раздел «My media», чтобы перейти к добавлению роликов.

Поместите их на таймлайн, задействовав одну, две или более дорожек, отведенных специально для видео. Задайте оптимальное расстояние для соединения фрагментов и при необходимости загрузите фоновую музыку точно таким же способом.

На панели инструментов есть и отдельный каталог со стандартными переходами. Большая часть их них доступна бесплатно, поэтому есть из чего выбрать. Ознакомьтесь со списком и определитесь, какой вариант вы хотите использовать.

Добавьте переход на таймлайн так, чтобы он лаконично вписался в склейку фрагментов.

По завершении редактирования щелкните по синей кнопке «Finish», которая расположена справа вверху.

Задайте название для своего проекта и нажмите «Set».

Укажите превью для ролика, используйте присутствующее в базовой версии качество и начните экспорт, когда будете готовы.

Скорость обработки видео зависит от его длины, общего объема и количества дополнительных элементов. В любом случае вы будете уведомлены о завершении.

Оцените готовый проект в окне предпросмотра и загрузите его на компьютер, если итоговый вариант вас устраивает.

Файл будет иметь формат MP4. Теперь его можно перемещать, смотреть или использовать для дальнейшего редактирования в каких-либо целях.

Научитесь монтировать видео
Программ для монтажа и конвертирования видео под Windows достаточно много, но не все из них полностью соответствуют требованиям удобства и функциональности. ВидеоМАСТЕР понравится как начинающим пользователям, так и профессионалам. Софт поддерживает видеофайлы всех форматов от наиболее ходовых до редких, имеет понятное меню на русском языке и все необходимые инструменты для работы с роликами: обрезка и разделение клипов, наложение надписей, картинок и эффектов, кадрирование, работа со звуком и многое другое. Чтобы склеить видео в программе ВидеоМАСТЕР вам не понадобится специальных навыков.
Купить со скидкойОт 650 руб. Поддержка Windows 7, 8, 10, Vista. Скидка 40% до 15 мая !
Рекомендация Good AVI Merger
Когда вы разговариваете с комбайнером AVI, VideoSolo Бесплатный видео конвертер настоятельно рекомендуется вам. Это совершенно бесплатное программное обеспечение, которое не только может конвертировать ваше видео в разные форматы, но и объединять видео AVI. Если вы хотите создать собственное видео с форматом вывода AVI, вы можете легко конвертировать разделенные видеофайлы, а затем с их помощью присоединить их к одному видео.
A. Во-первых, VideoSolo Free Video Converter — полезный и простой в использовании инструмент, который позволяет конвертировать видео в более чем 300 форматы, такие как MOV, AVI, MPEG и т. Д.
B. Во-вторых, вы можете редактировать или устанавливать параметры вашего видео, такие как скорость передачи, разрешение, частота кадров и т. Д.
C. В-третьих, после завершения преобразования видео вы можете легко объединить их в одно видео. Это действительно экономит время и удобство в работе.
Clipchamp.com – полноценный англоязычный видеоредактор онлайн
Лёгкость использования видеоредактора ClipChamp.com делает его отличным выбором для новичков, делающих первые шаги в деле видеомонтажа. Изучение функции соединения файлов здесь не составит труда, при этом возможности редактора позволяют легко делиться созданным видео на других ресурсах. При работе с редактором учтите, что в бесплатной версии доступны только пять роликов для обработки, редактор работает только с браузером Гугл Хром, а конечный результат доступен бесплатно только в 480p.
Инструкция довольно проста:
- Нужно перейти на сайт clipchamp.com.
- Используйте аккаунт социальных сетей для авторизации на ресурсе или введите ваш е-мейл и нажмите на « Sign up free ».
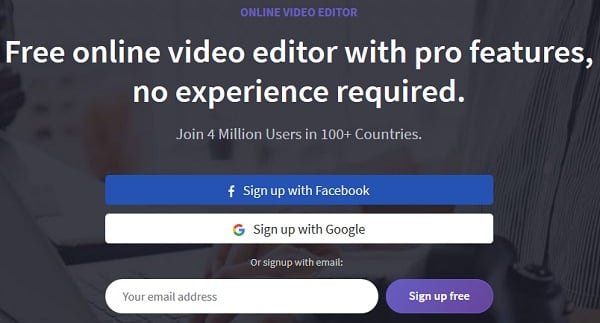
В открывшемся экран редактора нажмите на « Start a Project ».
Дайте вашему проекту название (Title) и выберите требуемую широту экрана.
Нажмите на « Create project ».
Нажмите на « Add media » — « Browse my files » и загрузите первый ролик на ресурс.
Загруженный ролик отобразится в строке редактирования внизу.
Добавьте ваши видео на ресурс
Вновь нажмите на « Add media » — « Browse my files », и загрузите второй ролик на ресурс (он отобразится сверху).
Теперь вам нужно кликнуть на второе видео и, зажав левую клавишу мыши, перетащить его в строку редактирования сразу после первого ролика.
С помощью мышки перетащите второй ролик в конец первого
Просмотрите полученный результат в окне просмотра справа.
Если всё устроило, нажмите на « Export Video » вверху справа.
Часть 2: объединение видео на iPhone
Для мобильных пользователей приложения для слияния видео — это удобный способ объединить два видео на iPhone. Большинство приложений для работы с видеоредактором для iOS способны обрабатывать только один видеоклип. Итак, вам нужно приложение для редактирования видео, способное объединять видео без дополнительного оборудования. iMovie для iOS и Videoshop — популярные приложения для редактирования видео для iPhone, которые могут удовлетворить ваши потребности.
Как объединить видео на iPhone с iMovie
iMovie для iOS включает в себя несколько инструментов для редактирования видео, таких как обрезка, слияние, фильтры и многое другое. Таким образом, вы можете использовать его для быстрого объединения двух видеоклипов на iPhone.
Шаг 1
Запустите приложение iMovie на главном экране. Его можно скачать из App Store бесплатно. Перейти к Проекты вкладка, нажмите Создать проект и Кино, Затем вы можете импортировать видеоклип из вашей камеры Roll.
Шаг 2
Далее вы попадете на экран редактирования. Нажмите Медиа значок в левом верхнем углу, чтобы поместить видео файл на шкалу времени.
Шаг 3
Прокрутите график до появления вертикальной линии. Нажмите Дополнительная значок, чтобы перенаправить на камеру Roll, и вы можете добавить еще один видеоклип на временной шкале. Если вы хотите добавить больше видео вместе, повторите описанную выше процедуру, чтобы добавить их на временную шкалу в iMovie.
Шаг 4
Чтобы сгладить воспроизведение видеоклипов, вы можете применять эффекты перехода между двумя клипами.
Шаг 5
После этого нажмите «Готово» и сохраните окончательное видео в приложении «Фото». Или вы можете напрямую поделиться им на YouTube или iCloud.
Внимание: iMovie не может улучшить качество видео
Как сшивать видео вместе на iPhone с помощью Videoshop
Videoshop — еще одно простое в использовании приложение для редактирования видео для iPhone и iPad. Он объединяет основные функции редактирования видео, от обрезки до слияния, от обрезки до поворота. Он обеспечивает бесплатную загрузку в App Store с несколькими покупками в приложении. Тем не менее, бесплатная версия достаточно мощная, чтобы объединить видео на iPhone.
Шаг 1
Запустите приложение и нажмите Дополнительная значок в главном интерфейсе, чтобы добавить свои видео с камеры Roll. Этот видеоредактор предназначен для обработки видео с iPhone и iPad. В видео с других платформ будет отказано.
Шаг 2
После загрузки видеоклипы будут добавлены в раскадровку в верхней части экрана. Теперь вы можете применять различные настройки или использовать инструменты редактирования, например добавлять тексты к видео, регулировать скорость, добавлять фоновую музыку или применять переход между двумя клипами.
Шаг 3
Если вы хотите изменить один видеоклип, коснитесь его на раскадровке и затем используйте инструменты внизу, чтобы получить желаемый эффект.
Шаг 4
После слияния видео на iPhone нажмите Next в правом верхнем углу, чтобы перейти к следующему экрану. Запишите имя файла и другую информацию. Затем нажмите Поделиться значок, чтобы сохранить результат на вашем iPhone или загрузить его в социальные сети.
СделатьВидео.ру
Сервис СделатьВидео поможет соединить видео из нескольких фрагментов. Ресурс работает бесплатно, интерфейс на русском языке, но немного перегружен рекламой. Для склейки видео повторите шаги:
- Перейдите на сайт, регистрация не требуется.
- Кликните на «Загрузи музыку, видео…», выберите файлы с ПК или мобильного устройства. Можно добавить файлы из соцсетей, для этого придется ввести пароль от аккаунта.
- Дождитесь полной загрузки файлов, пока они не появятся в области редактирования.
- Чтобы объединить несколько видео, задайте параметры:
- порядок следования – перетаскиванием кусочков;
- эффект перехода – выберите из перечня;
- длительность эффекта – появление и исчезание в секундах, как быстро будут сменяться кадры.
- Можете добавить музыкальную дорожку, титры, фотографии.
- Кликните «Сделать и скачать».
![]()
Ролик будет готов через пару минут, объединённый файл вы можете скачать на ПК или напрямую выложить в соцсеть, YouTube.
Простой и легкий видеоредактор
В редакторе видео Видеоредактор.ru доступны все классические и не только функции редактирования и монтажа . Основное отличие от других редакторов — вертикальность:
Прокручивать вверх-вниз намного удобнее и легче, чем проматывать экран вправо-влево, особенно на смартфонах типа iPhone и Android.
- Файл правее перекрывает в кадре файл левее.
- Файл ниже появится в кадре после файла выше.
Музыка, Фон, Основной и Текст — названия слоев совершенно условны и никак вас не ограничивают. Легко и просто перетаскивайте фоновые картинки на текстовый слой, а надписи на фоновый для создания композиции и :
- Картинка на музыкальной дорожке добавит паузу, без визуальной картинки.
- Музыка на графическом слое продолжит воспроизводиться, но добавит паузу в визуальном ряде.
На изображении сохранена композиция для получения демонстрационного .
— по умолчанию все файлы автоматически выстраиваются друг за другом. Включите эту кнопку и файл будет удерживать выбранную позицию.
— воспроизведение в случае видео, gif и звуковых файлов.
— обрезать, сделать или установить параметры действующие только для выбранного файла.
— скопировать файл.
— установить длительность картинки или текста.
— перетаскивайте для указания длительности картинки или текста.
— удалить файл.
Склеивайте ролики без конвертации в программе для объединения видео
Программа для склейки видео предлагает пользователям ускоренное склеивание роликов. Для этого в меню «Файл» выберите опцию «Быстрое соединение без конвертации». Добавьте нужные видео. Имейте в виду, что данная функция сработает только в том случае, если взятые элементы имеют одинаковые характеристики: единый формат, разрешение и т.п.
Вы можете выполнить редактирование добавленных роликов, в частности, выполнить обрезку. Для этого выделите видеофайл, который хотите укоротить и с помощью маркеров отметьте новые границы начала и окончания видео.
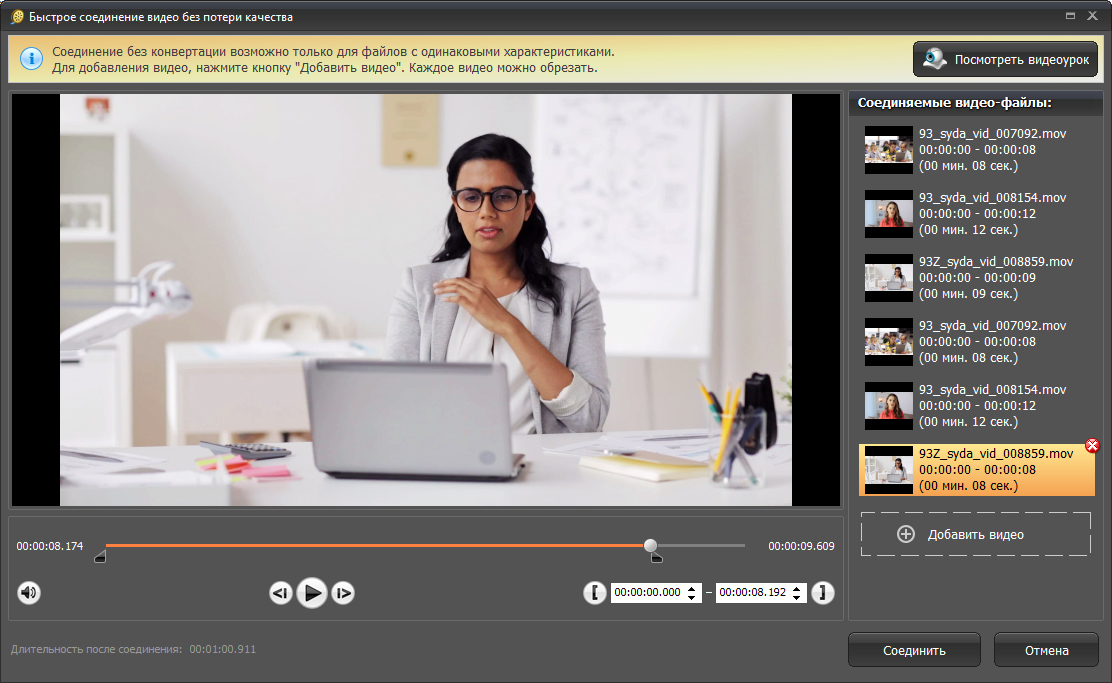
Обрежте ролики на нужную длину
Чтобы обрезка была максимально аккуратной, в процессе можно пользоваться покадровой перемоткой. Она позволяет точно определить момент для установки маркера, чтобы ролик не начинался и не обрывался незавершённым действием.
Когда всё будет готово, кликните «Соединить» для склеивания файлов.
Соединить музыку онлайн — лучшие сервисы
123APPS audio joiner
Адрес: 123APPS audio joiner
Качественный сервис с большими возможностями для соединения музыки онлайн. Работает бесплатно и очень быстро, загрузка треков на сайт происходит мгновенно. Дизайн и интерфейс порадуют пользователей плохо знакомых с ПК, тут все интуитивно понятно.
Сразу после загрузки аудиофайлов, а их можно загрузить сразу несколько штук, можно сделать дополнительную обрезку, поменять их порядок и прослушать, что получилось перед сохранением.
Особенности:
- Бесплатно и на русском языке
- Работает одинаково хорошо на компьютерах и мобильных устройствах
- Возможность — обрезать музыку онлайн бесплатно
- Удобное управление
- Сохраняет в: MP3, FLAC, WAV, M4A
- Дополнительные сервисы в меню по работе с видео и аудио, к примеру: изменение громкости, скорости, запись голоса онлайн, эквалайзер и многие другие
Clideo merge audio
Адрес: Clideo merge audio
Один из лучших сервисов в интернете по склейке музыкальных файлов. Обладает простым и понятным графическим интерфейсом, благодаря чему довольно прост в управлении.
Не первый раз данный ресурс попадает в наш ТОП, к примеру, совсем недавно мы рассматривали его в материале — наложить музыку на видео онлайн бесплатно. С той задачей он так же хорошо справляется, как и со склейкой музыкальных файлов.
Особенности:
Vocalremover Joiner
Адрес: Vocalremover Joiner
Простой в управлении сервис с качественным дизайном в темных тонах. Работать в нем одно удовольствие, процесс обработки аудиофайлов максимально быстрый, да и сам сайт грузится практически моментально.
Есть все необходимые функции для склейки, возможность прослушать результат перед скачиванием, а также сделать обрезку ненужных пустых мест в песне.
Особенности:
- Бесплатный сервис на русском
- Удобное управление
- Прослушивание перед сохранением
- Обрезка
- Дополнительные инструменты в левом меню: удаление вокала, изменение темпа, проверка микрофона и другие
- Сохранение в: MP3, WAV, OGG
- Выбор частоты дискретизации
SOUNDCUT
Адрес: SOUNDCUT
Довольно неплохой сервис с простым управлением. Работает быстро и позволяет выполнить нужную нам задачу в максимально короткие сроки. Лимита на загруженные аудиофайлы нет, их можно обрезать и менять порядок воспроизведения.
Дополнительно есть возможность настроить плавное начало и конец, плюс указать нужный формат и битрейт при сохранении. В некоторых случаях так можно уменьшить размер файла.
Особенности:
- Удобное управление
- На русском
- Бесплатно
- Загрузка по одному файлу
- Возможность сделать плавное начало и конец
- Сохранение в форматах: MP3, M4R, M4A, WAV
- Выбор битрейта
mp3food merge audio
Адрес: mp3food merge audio
Неплохой сервис, который довольно быстро работает и позволяет сделать склейку любых песен. Прост в управлении и работает, как на компьютере и ноутбуке, так и на мобильных устройствах.
Сразу после загрузки аудиофайлов, пользователь может настроить эффекты затухания, указать нужный кусок трека или поменять его позицию. Обработка результата происходит быстро.
Особенности:
- Бесплатно и на русском
- Простое управление
- Эффекты затухания
- Хорошая скорость обработки данных
- Понимает множество форматов аудио
- Простой интерфейс
- Загрузка с ПК, смартфона, Google Drive или Dropbox
В заключение
Это были одни из лучших решений, которые можно найти во всемирной паутине, с простым управлением и хорошей скоростью работы. Просто посмотрите, какой вам больше по душе.
Создавайте ролики за пару кликов!
На приобретение сложного профессионального софта уйдет не один час. На скачивание и установку «ВидеоМОНТАЖа» — 5 минут. Запустив ПО вы сразу же сможете перейти к созданию собственного фильма или клипа, а также к склейке обрезков друг с другом.
В стартовом меню поручите создать для работы новый проект программе для склейки видео. Дополнительно из главного меню можно перейти к работе с узконаправленными опциями. Они позволяют:
- заменять фон (нужно активировать функцию «Хромакей»),
- нарезать ролик на произвольное количество фрагментов быстро и просто,
- создать трогательное поздравление на важные даты и просто так,
- отснять для работы материал с веб-камеры.
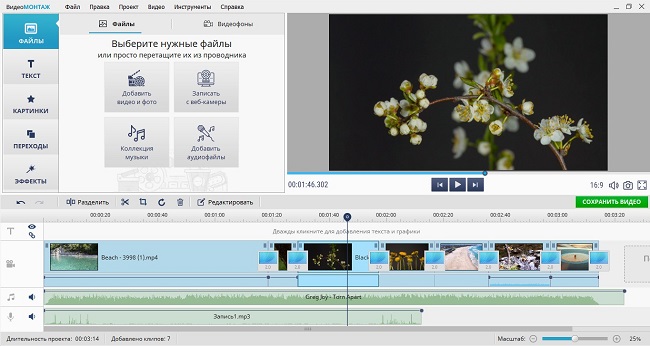
Из стартового окна программы вы можете перейти к интересующей функции
Для склейки файлов нужно просто перетащить их на монтажный стол. Расставьте элементы в той последовательности, в которой хочется видеть части видео именно вам.
Ролик был поставлен не туда? Просто ухватите его мышкой и перетащите в нужное место. Удаляйте добавленные по ошибке файлы. В этом нет ничего сложного: достаточно щелкнуть по нежелательному фрагменту на монтажном столе и нажать клавишу «Delete» на клавиатуре. Сцена полностью удалена!
Осваивайте дополнительные инструменты для монтажа
ВидеоМАСТЕР – это не только удобное приложение для соединения и конвертирования видео. Вы также найдёте множество функций для видеомонтажа:
Улучшение аудио
Помимо параметров картинки вы также можете задать настройки звуковой дорожки. Таким образом можно улучшить качество музыки в клипе или сделать диктофонную запись чище.
Наложение эффектов
Преобразите видеоряд, применив к нему один из встроенных фильтров. Придайте ролику вид старого кино или превратите его в гравюру. Выберите эффект в зависимости от задумки.
Кадрирование
Добивайтесь идеальной композиции, превращайте горизонтальное изображение в вертикальное, убирайте из кадра лишние объекты. Вы можете использовать стандартные пропорции из встроенного списка конвертера.
Наложение текста и картинок
Вы можете добавить в видеоролик субтитры, с удобством настраивая шрифт, размер и цвет текста. Также вы можете вставить рисунки и фотографии.
Улучшение качества видео
Корректируйте яркость и насыщенность красок, повышайте контраст и калибруйте цветовой тон, чтобы ваш ролик выглядел ещё эффектнее и «сочнее».
Поворот видео
Вращайте ролики на 90° в любом направлении часовой стрелки. Теперь легко исправлить записи, снятые перевёрнутой камерой, в один клик.
Изменение скорости воспроизведения
Делайте эпизод медленнее или быстрее в зависимости от художественного замысла. Пусть важные моменты длятся дольше, чтобы зритель мог рассмотреть их в деталях, а менее динамичные пусть проскакивают в одно короткое мгновение.
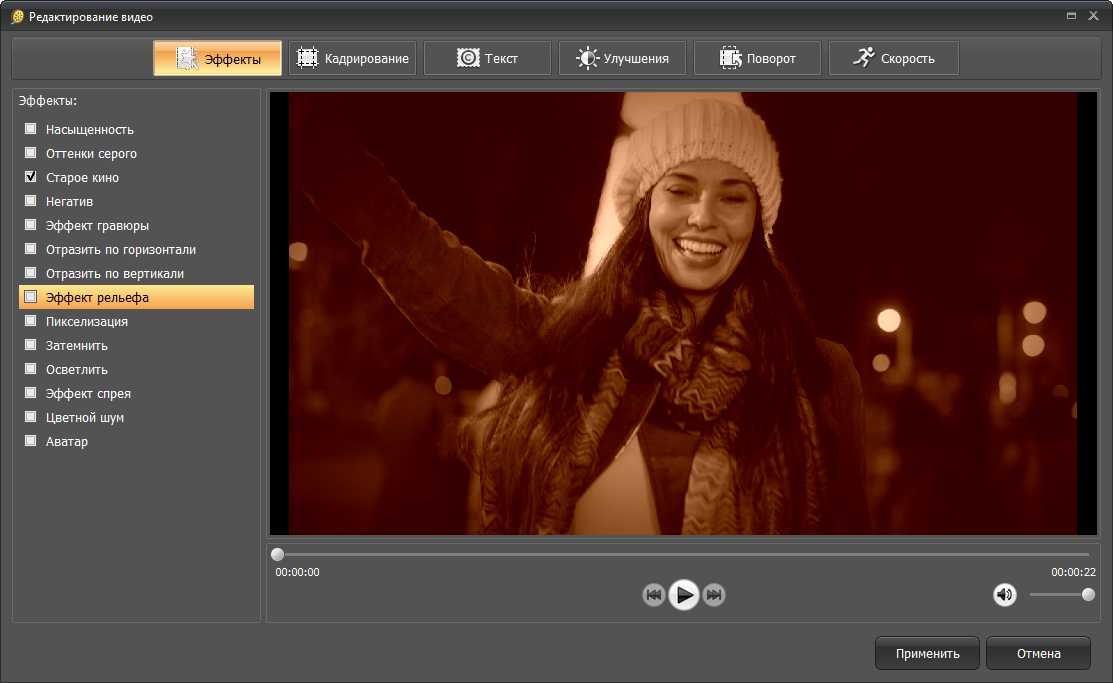
Преобразите видео с помощью эффектов
Освойте профессиональный монтаж за полчаса
Находитесь в поисках софта для монтажа роликов не первый день? Тогда вы точно знакомы с двумя главными проблемами при подборе подобного программного обеспечения.
Во-первых, большинство редакторов — сложный софт, который используют при монтаже профессионалы. Незнающим новичкам с первого взгляда часто кажется, что в таких ПО много функций. Они думают, что профессиональные приложения могут воплотить в реальность сокровенные желания даже самого капризного пользователя. Но не учитывают важный момент: далеко не все «капризные пользователи» готовы тратить время на освоение редактора, которое в лучшем случае займет часы. Но чаще — годы.
Вторая крайность — малый функционал. На этот недостаток жалуются пользователи, которые отказываются от профессионального ПО и отправляются на поиски альтернативного решения.
Компромисс — «ВидеоМОНТАЖ». В нем вы без особых усилий выполните склеивание видео и отредактируете материалы по своему вкусу: добавите титры, заставки, озвучку, примените эффекты и многое другое. Главное отличие «ВидеоМОНТАЖа» от тысячи других похожих приложений заключается в том, что работает видеоредактор на русском языке и подходит пользователям всех возрастов и уровней подготовки.
«Киностудия» от Microsoft
В ранних версиях Windows базовый видеоредактор предоставлялся программой Movie Maker. На сегодняшний день ее актуальная версия получила более подходящее название – «Киностудия». Если речь идет о том, как соединить несколько видео в одно, программа «Киностудия» от Microsoft подходит для этой цели идеально.
Алгоритм действия достаточно прост:
- Нужно запустить «Киностудию», запускной ярлык которой размещен по пути: «Пуск» – «Все программы». Если таковой отсутствует, то программа не установлена, а скачать ее можно через интернет, где она размещена и предоставляется совершенно бесплатно.
- После запуска приложения необходимо добавить соединяемые видеофрагменты в рабочую область. Это можно сделать посредством специальной кнопки (на скриншоте), либо просто перетянув их на рабочую часть окна программы.
- Добавлять файлы лучше по одному, чтобы сохранить им хронологическую последовательность склеивания.
- Следующим действием должно стать сохранение склеенного фильма, которое выполняется посредством нажатия специальной кнопки, размещенной в правом верхнем углу окна программы. Нужно лишь выбрать формат, который будет иметь создаваемый фильм.
- После этого процесс сохранения (рендеринга) может занять несколько минут. Впоследствии новый видеофайл под заданным именем появиться в указанном месте.
Однако данное приложение обладает лишь тем функционалом, которым его наградили разработчики от Microsoft. По сей день данный софт можно считать стандартным для современных версий ОС Windows. Рассмотрим пример инсталлируемой программы от внешних разработчиков.
Кому интересно можете прочитать про бесплатные видео конвертеры на нашем сайте.
«ВидеоМАСТЕР» от AMS Software
Программа «ВидеоМАСТЕР» – это продукт российских разработчиков, при помощи которого можно отредактировать любые видеофайлы и, самое главное, соединить их.
Алгоритм склейки фактически такой же, как и с «Киностудией»:
- В запущенном приложении необходимо перейти на вкладку «Добавить» и нажать одноименную кнопку. Затем несколько склеиваемых куском выбираются путем зажатия клавиши «Ctrl» и нескольких кликов по нужным файлам.
- Затем нужно перейти на вкладку «Соединить», чтобы выполнить склейку отмеченных видеофайлов.
- Теперь, как показано на скриншоте, нажмите на кнопку «Вид списка», чтобы дальше при помощи стрелочек на правом верхнем углу каждого блока (скриншот) расположить куски правильно относительно друг друга.
- Затем нужно выбрать общий для всех видео формат, в который они будут конвертированы перед склейкой. Именно так работает данный видеоредактор.
- Последним действием необходимо выбрать путь для сохранения склеенного фильма.
На конвертирование и сохранение склейки уходит несколько минут, исходя из размера, длительности и качества исходных файлов.
Шаг 3. Отредактируйте недочеты
В окне плеера проверьте, что получилось. Хочется сделать фильм еще интереснее? Поправьте детали:
Добавьте выразительности
С помощью инструмента «Эффекты» можно увеличить или наоборот снизить до предела яркость, контрастность и насыщенность картинки. Здесь есть 16 фильтров, благодаря которым можно сделать клип оригинальнее в один клик.
 «Эффекты» преображают картинку в выбранном стиле
«Эффекты» преображают картинку в выбранном стиле
Любите черно-белое кино в стиле 30-х? Выбирайте «Обесцвечивание». Некоторые современные кинокомпании намеренно лишают свои картины красок, чтобы лента получилась драматичнее. Так, например, смонтировали «Небо над Берлином» (1987), «Список Шиндлера» (1993), «Эд Вуд» (1994), «Маяк» (2019).
Отрегулируйте длину фрагментов
Если нажать на значок с изображением ножниц или кнопку «Редактировать», можно изменить длину всего ролика, перенести его начало и конец.
 Обрезка снимет все лишнее
Обрезка снимет все лишнее
То же можно сделать и с отдельными частями. Чтобы обрезать фрагмент, отметьте границы темно-синим ползунком таймлайна и нажмите «Разделить». После этого выберите ненужный отрезок и удалите его, кликнув по значку корзины.
Настройте звуковую дорожку
Добавьте фильму звука! В видеоролик можно добавлять музыку с компьютера, аудио из встроенной коллекции или голосовые комментарии.
Каталог встроенных композиций лежит во вкладке «Файлы» — «Коллекция музыки». Собственный же голос можно записать, если кликнуть по аудиодорожке внизу рабочей панели и выбрать «Добавить запись с микрофона».
 С музыкой клип становится атмосфернее
С музыкой клип становится атмосфернее
Videotoolbox.com – удобная программа для объединения визуального контента
Англоязычный видеоредактор Videotoolbox.com являет собой полифункциональный инструмент, выполняющий различные операции по работе с визуальным контентом. Он имеет бесплатный характер, способен работать с файлами до 1500 мегабайт, умеет конвертировать форматы из одного в другой, добавлять водяные знаки, извлекать видео, аудио и субтитры из файла и многое другое. Позволяет он и соединять видео в режиме онлайн, что нам и необходимо. Учтите, что для корректной работы с редактором понадобится браузер Гугл Хром.
- Перейдите на videotoolbox.com, кликните на « Registration », и пройдите регистрацию на ресурсе.
- Авторизуйтесь на ресурсе.
- Нажмите на « File Manager » слева.
- В открывшейся странице нажмите на « Обзор » для указания сервису пути к нужному видеофайлу. Для загрузки последнего на ресурс нажмите на « Upload ».
- Таким же путём загрузите на сервис другие файлы для будущей склейки.
- После их загрузки поставьте рядом с ними галочки, кликните на « Select action », и выберите « Merge files ».
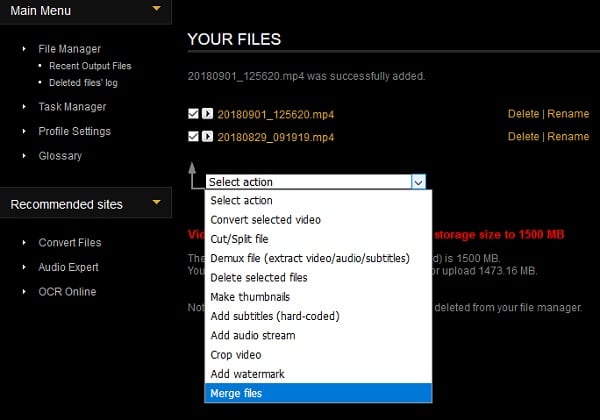
Вы перейдёте в экран редактирования. С помощью мышки перенесите ваши ролики в нижний ряд в той последовательности, которая должна быть при воспроизведении.
Ниже выберите экран выбора конечного формата файла (« Select output format »), его разрешения (« Resolution »), и имени (« Output filename »).
Нажмите на « Merge » для запуски процедуры соединения файлов.
Кликните на «Merge» для запуска процедуры
Скачайте полученный файл на PC, кликнув на его имя.
Часть 1: лучший способ объединить видео на рабочем столе
Сборка видеороликов — непростая задача. Она связана со многими вещами, такими как совместная работа клипов и получение желаемых результатов из финального фильма. Однако невозможно изучить все, что связано с редактированием видео, например, кодеки и многое другое. На самом деле все, что вам нужно, это мощный видеоредактор, который имеет возможность сшивать видео вместе. С этого момента мы рекомендуем Tipard Video Converter Ultimate, Это упрощает процесс и дает лучший результат в соответствии с вашим аппаратным и программным обеспечением.
1. Соедините видеоклипы вместе, чтобы сделать одно видео одним кликом.
2. Позволяет предварительно просмотреть результат с помощью встроенного медиаплеера.
3. Поддержка широкого спектра видео форматов, включая AVI, MP4, MKV и т. Д.
4. Отредактируйте каждый видеоклип, прежде чем объединять их.
5. Предлагайте множество пользовательских параметров, таких как разрешение, битрейт и многое другое.
Короче говоря, это самый простой способ быстро объединить видео на вашем компьютере.
Как объединить видео на рабочем столе
Шаг 1
Установите самое простое видео слияние
В качестве настольной программы вам необходимо загрузить и установить Video Converter Ultimate на свой компьютер. Затем запустите его и нажмите Добавить файлы меню для отображения диалога открытия файла. Найдите видеоклипы и нажмите Откройте кнопка, чтобы добавить их в область библиотеки. Кроме того, вы можете перетащить клипы непосредственно в домашний интерфейс.
Шаг 2
Польский каждый видеоклип
Если вы хотите отредактировать видеоклип, отметьте его в области библиотеки и щелкните значок Редактировать кнопку (значок палочки), чтобы открыть Редактировать окно. Здесь вы можете вращать и урожай видео, настройте видеоэффект или добавьте водяной знак. Чтобы обрезать видео, щелкните значок Порез кнопку сделать это просто.
Шаг 3
Объедините видео клипы вместе
После редактирования вернитесь в домашний интерфейс и разместите видеоклипы в области медиатеки. Щелкните и разверните Пользовательский профиль раскрывающийся список, щелкнув поле позади Конвертировать все в и выберите подходящий формат видео. Затем найдите нижнюю часть. Ударь Приложения Кнопка, чтобы установить конкретную папку для сохранения видео истории.
Обязательно установите флажок рядом с Объединить в один файл. Наконец, нажмите на Конвертировать все кнопка в правом нижнем углу, чтобы объединить видео клипы вместе.
Внимание: Video Converter Ultimate может объединить десятки видеоклипов вместе за несколько минут





