Как сделать открытку онлайн
Содержание:
- Canva
- Открытка – конвертик с мордочками зверят
- Начало работы
- Evite
- Сердце из ниток
- Что можно делать в редакторе InVideo
- Как сделать открытку в PowerPoint
- Как сделать открытку: подготовка к работе
- Как все сохранить
- Семь поводов отправить поздравительную открытку
- Как сделать открытку в ворде
- Создание роликов: с чего начинать
- Создание открыток онлайн с текстом и фото для Canva не предел!
- Материал и инструменты
- Добавление второй страницы
- Посмотрите примеры открыток из фотографии
- Начальный этап процесса создания открытки онлайн
- Украшаем открытку разными элементами декора
- Wedding-Invitations
- Как отправить открытку, сделанную на компьютере?
- Как отправить открытку, сделанную на компьютере?
- Мастер Открыток
- Открытка с помощью программы PowerPoint
Canva

Canva — очень мощное приложение, позволяющее создавать почти профессиональные поздравительные открытки, визитные карточки, обложки, логотипы и баннеры. После установки приложения вам будет предложено пройти бесплатную регистрацию. Затем вы сразу же получите доступ ко всем многочисленным опциям и настройкам. Среди тематических разделов можно найти и «Приглашение», прокрутив список в верхней части экрана.
Далее в строку поиска введите слово «свадьба», чтобы увидеть возможные варианты дизайна и цветового оформления. Здесь имеются как бесплатные, так и платные шаблоны. Выберите, какой вам больше нравится, и приступайте к процессу редактирования. С помощью встроенных инструментов можно изменять стиль и размер шрифта, добавлять стикеры и фото, перемещать отдельные блоки.
Когда вы закончите работу, нажмите «Поделиться», а затем выберите тип графического расширения, в котором хотите сохранить рисунок. Самое приятное, что в приложении нет рекламы, зато присутствует множество полезных функций.
Приложение доступно для Android, iPhone и веб-браузера.
Открытка – конвертик с мордочками зверят
Открытки — конвертики с добрыми пожеланиями и признаниями прекрасно подойдут для детских праздников. Цветные карточки, оформленные как мордочки зверят, умиляют своей нежностью.

Ребёнок, приглашенный к другу на день рождения, сможет самостоятельно сделать открытку своими руками.

Пошаговое описание:
- Для работы взять лист цветной плотной бумаги размером 11х30 см;
- Сложить лист пополам;
- Наметить карандашом разметку на расстоянии 1 см от края и прочертить линейкой;
- По полученной линии сложить лист с обеих сторон;
- На линии сгиба отрезать уголки;
- Карандашом наметить точками 3,5 от линии сгиба и отрезать краешек;
- Намазать сложенные края шириной 1 см и склеить их;
- Свободную от сложенных краев верхушку шириной 3,5 оформить — вырезать ушки, обвести контур;
- Вырезать из розовой бумаги ушки меньшего размера и приклеить;
- Из зеленой бумаги вырезать полукруги глаз, нарисовать на них зрачки черным маркером;
- Вырезать розовый носик и синий бантик;
- Приклеить детали.

Открытка готова. Осталось написать пожелание внутри.


Начало работы
Я выбрал шаблон, кликнул по нему, и он у меня появился в окне, где было пустое поле (стрелка 1). Мы можем делать с ним все, что захотим. Допустим, я хочу сделать открытку «С Днем рождения». И мне нужна фотография того, кого я буду поздравлять.
Добавление фотографий
Чтобы добавить в канву нужную нам фотографию, мы должны пойти в меню «Загрузки». Этот пункт находится в левой части нашей области, в вертикальном меню. Увидели?

Здесь нужно нажать кнопку «Загрузить изображение» вверху кнопка цвета морской волны, и потом выбрать нужную фотографию у себя на компьютере. Когда она загрузится на сервис, она будет отображаться в изображениях на сайте. Получилось?
Работа с фотографией
Ок, вы добавили фотку, и теперь вам нужно кликнуть на нее, чтобы она у вас появилась в открытке. Обычно фотка просто появляется поверх открытки, и нам нужно самим сделать ее красивой, и поставить туда, куда нам нужно.
Если нам нужно изменить размер, т.е. сделать фото либо больше, либо меньше, мы тянем за уголок (стрелка 1). А если нам нужно обрезать изображение, т.е. использовать не все его, а какую-то его часть, мы тянем за серединки (стрелка 2).

И таким образом мы делаем фото такое, какое нам нужно и ставим его туда, куда нам нужно. Перемещать его можно просто кликнув по нему, вы уже догадались, наверно. Идем дальше.
Evite

Если вам понравилась идея использования инструментов, с помощью которых можно создавать абсолютно любые, а не только свадебные открытки, установите на свой смартфон Evite. Вы сможете поздравлять знакомых со всеми известными праздниками, делать пригласительные билеты на юбилеи, дни рождения и вечеринки. Но если вас интересует именно свадьба, открыв приложение, введите слово Wedding в поле поиска. Нужную категорию также можно найти в списке, нажав на кнопку Browse и прокрутив вниз до строки Wedding Ceremony.
Когда вы определитесь с выбором шаблона, вам будет предложено выполнить редактирование эскиза. Вы сможете изменить цвет холста, добавить заголовок, дату и место проведения торжества, а также текст сообщения. Бесплатная учетная запись позволяет делиться своими шедеврами с близкими людьми прямо из приложения. Разрешив программе доступ к списку контактов, вы сможете получать уведомления всякий раз, когда кто-то из друзей вам ответит. У Evite есть еще множество полезных функций, а главное — нет рекламы.
Приложение доступно для Android и iPhone.
Сердце из ниток
В день влюблённых люди дарят друг другу сердца, свои личные, а так же изготовленные из разных материалов. Открытка с сердцем из ниток удивит и порадует любимого человека.

Для создания сердечной карточки не требуется особых навыков, но результат будет на высоте.

Мастер-класс для начинающих:
- Приготовить лист плотной белой папиры размером 15х22 см, сложить вдвое:
- Трафаретом обвести контур сердца на лицевой стороне заготовки;
- Шилом проделать дырочки примерно на равном расстоянии друг от друга (3-5 мм);
- Взять иглу с красной нитью и делать стежки от одного отверстия к противоположному, выбирать отверстия хаотично, не должно быть не занятых отверстий.
- В результате вышивания должен получится сгусток красных нитей по центру, и тонкие ответвления от него к внешнем точкам. Карточка получается очень живой, создаётся впечатление, что сердце реально бьется. По контуру сердца можно написать слова пожеланий – счастья, успехов, любви, вдохновения.






Что можно делать в редакторе InVideo
На видео можно наложить тексты, например, логотип в начале ролика, краткое описание, инструкцию, если видео представляет собой мастер-класс. Надписи легко настраиваются относительно размера и вида шрифта. Логотип стоит отображать в фирменном стиле. Это позволит повысить узнаваемость бренда.
Важной составляющей любого ролика выступает музыкальное, звуковое и голосовое сопровождение. В самом редакторе есть масса саундтреков
Также можно использовать:
- Собственные аудиофайлы;
- Ранее записанное голосовое сопровождение;
- Нарезки музыки;
- Преобразованную из текста речь (в редакторе предусмотрены на выбор мужской или женский голоса).
Если хотите чтобы клип выглядел максимально динамично и нёс практическую пользу, то просто добавьте фотографии
Привлечь внимание с первых секунд – важная задача любого блогера и маркетолога. Ведь только так можно заставить зрителей, в том числе потенциальных представителей целевой аудитории, продолжить просмотр
Отлично цепляют внимание экшены. Спецэффектов в редакторе предусмотрено множество – буквально на любой вкус.
Если видео рассчитано на широкую публику, стоит позаботиться о его переводе на разные языки. InVideo поддерживает большинство наиболее востребованных иностранных языков.
Дополнительные преимущества
Редактор видео InVideo обладает не только простым и понятным интерфейсом, большим количеством удобных инструментов, но и целым рядом дополнительных преимуществ. В настоящее время доступны:
- более миллиона стоковых фотографий различной тематики;
- больше ста тысяч готовых видео;
- тысячи музыкальных треков;
- неимоверное количество шаблонов, в т.ч. для видеооткрыток;
- десятки оригинальных и классических шрифтов;
- собственное сообщество единомышленников, насчитывающее более 10 000 участников (маркетологи, предприниматели, блогеры делятся успехом, дают полезные рекомендации в знаменитой сети ФБ);
- коллекции решений для социальных сетей (создавая клип для конкретной площадки, не придется долго ломать голову, достаточно указать нужную платформу в настройках).
Кроме всего прочего, пользователи InVideo могут рассчитывать на постоянную поддержку профессионалов. Эксперты в любой момент готовы провести демонстрацию возможностей, ответить на возникшие вопросы, дать полезные рекомендации.
Каковы цели использования редактора
Основное предназначение редактора – подготовка интересных, уникальных, оригинальных роликов по технической части. Пользователю остается только наслаждаться творческим процессом, реализовывать авторские задумки, превращать посредственные видео в идеальный контент.
Цели использования InVideo могут быть любыми. Например, можно сделать в редакторе видеопоздравление для близкого человека, подготовить ролик для именинника, небольшое видео для семейного архива, посвященное конкретному периоду или событию из жизни.
Видеоредактор станет незаменимым помощником в создании контента для канала на YouTube или TikTok
Блогеры не понаслышке знают, насколько сложно заинтересовать и удержать внимание аудитории. Видео, снятое любителем, не содержащее изюминки и индивидуального стиля, вряд ли наберет столько же просмотров, как профессиональное, разбавленное спецэффектами, стикерами и т
д.
Маркетологи могут использовать InVideo для создания качественной и недорогой рекламы, презентаций, имиджевого контента, рассказывающего, к примеру, историю компании, бренда. Такие ролики способствуют продвижению, повышению продаж, расширению клиентской базы. Сегодня для их создания совсем не обязательно тратить огромные средства и значительные ресурсы времени. С видеоредактором InVideo решить задачу реально в кратчайшие сроки.
InVideo – уникальный продукт, не имеющий достойных аналогов. Это доступный, удобный, практичный софт для воплощения сотен возможностей и тысяч идей. Он подойдет каждому, кто желает создавать клипы, видеорекламу, обучающие, рекламные, презентационные ролики, мастер-классы, обзоры игр, программ и пр.
Для тестирования и создания видеопоздравлений вполне подойдет демо-версия. Она не обладает полным функционалом, но дает возможность получить представление об основных возможностях редактора. Получить расширенный доступ к InVideo можно, выбрав один из тарифов – бизнес, либо без ограничений. Стоимость абонентской ежемесячной платы первого составляет всего 10 долларов, второго – 30 долларов. В бизнес-тарифе доступны все премиальные функции, сохранение возможно без водяного знака. Тариф без ограничений открывает безграничные опции.
Как сделать открытку в PowerPoint
Создание открытки займет всего несколько шагов:
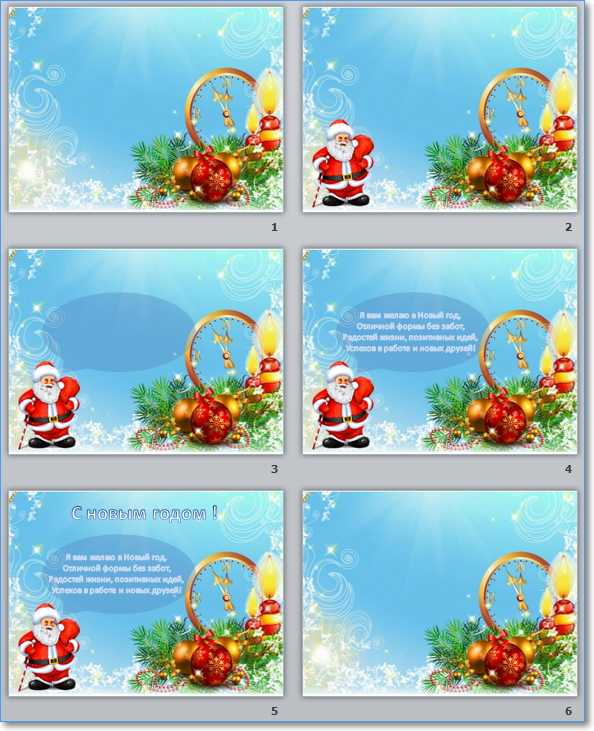
1 Открываем программу создания презентаций PowerPoint
Первый вариант
Пуск — Все программы — Microsoft Office — Microsoft PowerPoint 2010 (возможно у вас будет другая версия, но это не важно — все действия универсальны)
Второй вариант
В стартовом меню есть поиск. Начните вводить туда название программы Microsoft PowerPoint и если она установлена на вашем компьютере, то вы увидите ее в результатах поиска.
2 Выбираем макет
Так как мы используем программу для создания презентаций, то на исходном слайде будет присутствовать разметка. Она нам не нужна. Убираем.
Главная – Макет – Пустой слайд

3 Задаём фоновый рисунок
В качестве фона для нашей открытки возьмем какой-нибудь красивый рисунок. Переходим на вкладку Дизайн – Стили фона – Формат фона
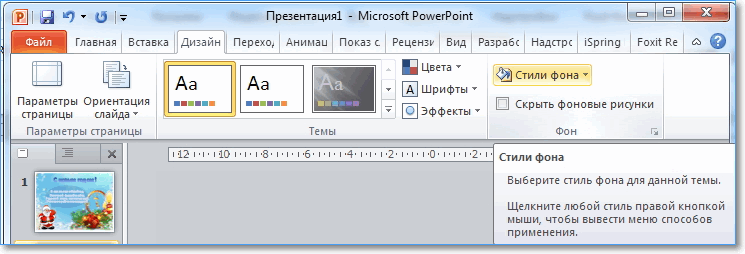
В окне настроек на вкладке Заливка выбрать Рисунок или текстура
В секции Вставить из: нажимаем кнопку Файл и выбираем нужный рисунок из папки. Кликаем кнопку Вставить и нажимаем кнопку Закрыть в окне Формат фона.
Выбранная картинка будет растянута до размеров слайда. Фон готов.
Теперь можно немножко поколдовать над нашей открыткой, чтобы придать ей еще более оригинальный вид. Для этого добавим на слайд несколько дополнительных элементов: Деда Мороза, текст его поздравления и заголовок нашей открытки. Ну, а чтобы понятно было, что поздравление от Деда Мороза, сделаем выноску для текста.
4 Добавляем украшения и текст
Приступим. Вставляем картинку с Дедом Морозом.
Выполняем команду Вставка – Рисунок и перемещаем ее в нижний левый угол. Уменьшаем немного ее размеры.
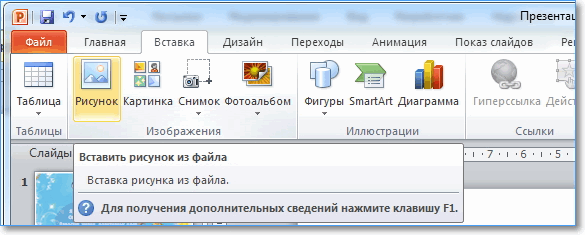
Делаем выноску Вставка – Фигуры. Изменяем фигуру до нужного размера.
Теперь можно добавить текст поздравления командой Вставка – WordArt. Выбираем образец шрифта текста и заменяем его нашим поздравлением. Подгоняем размер рамки с текстом под размеры выноски.
Точно также делаем заголовок открытки.
Ну, вот открытка готова. Осталось только сохранить ее как картинку и можно отправлять по электронной почте.
5 Сохраняем открытку
Для сохранения выбираем команду Файл – Сохранить как… Даем имя открытке и самое важное меняем тип файла на Рисунок в формате JPEG
Жмем Сохранить и получаем новое окно

Выбираем Только текущий слайд.
Теперь сохраним презентацию, чтобы использовать ее для создания других открыток.

Видеоинструкция по созданию открытки
А теперь посмотрите эти шаги в видео ниже. Из него вы узнаете: как вставить рисунок, изменить его размер, как добавить текст с поздравлением.
Дорогие друзья! Создавайте красивые оригинальные открытки и радуйте ими своих близких и знакомых. Я сделал подборку заготовок для новогодних открыток. Там собраны: Фоны, Деды Морозы, Снеговики, Елки, Украшения, Символы года и текстовые поздравления. А вот подборка заготовок к 23 февраля. Ещё небольшая подборка заготовок для 8 марта. Скачивайте и тренируйтесь в создании электронных открыток
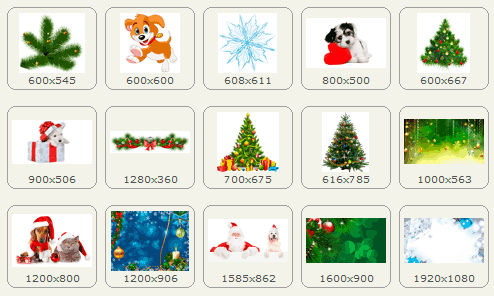
Еще одна подборка новогодних изображений с прозрачными фонами для быстрого создания оригинальных открыток. Скачать архив 28 изображений
Кстати, в составе пакета MicrosoftOffice есть замечательная программа Publisher, в ней тоже можно сделать красивое поздравление в виде открытки, я уже писал на блоге про создание буклета в ней.
Как сделать открытку: подготовка к работе
Чтобы создать красивую виртуальную открытку самостоятельно, необходимо учитывать следующие моменты:
- пользуйтесь сложными графическими редакторами, только если есть минимальные знания этих программ;
- используйте готовые шаблоны, которые предлагают программы – это проще и быстрее, тем более, шаблон можно подкорректировать по своему вкусу;
- изготавливайте нейтральные по содержанию открытки – виртуальное поздравление должно понравиться не только создателю, но и получателю;
- в первую очередь важна практичность электронной открытки, не добавляйте слишком много картинок и текста, старайтесь выдерживать определенную цветовую гамму.
Как все сохранить
Ну вот вы и создали свою первую, и надеюсь, не последнюю открытку. Возможно, я о чем-то не рассказал в плане инструментов и пунктов меню. Но моей задачей было не полностью все вам рассказать о канве, а лишь показать вам направление, и заинтересовать вас.
Согласитесь, ведь это очень интересный процесс. Мне так реально очень нравится. При том, что это все бесплатно, это вообще супер. Я действительно пользуюсь этим очень часто.
Итак, нам нужно сохранить нашу открытку. Для этого мы нажимаем кнопку «Скачать», и затем в выпадающем меню снова «Скачать». Выбираем место на нашем компьютере, куда мы это скачаем и получаем готовый результат.

После этого, можно распечатать открытку, подписать, если вы хотели подписать от руки. И затем торжественно вручить имениннику.
Семь поводов отправить поздравительную открытку
В бизнесе открытки можно использовать для привлечения партнеров и покупателей, а в повседневной жизни — для поздравления близких людей. Поводы могут быть сезонными (государственные праздники) и событийными (дни рождения или свадьбы).
1. День рождения
Самый популярный событийный повод для отправки открыток. Дизайн таких карточек дает безграничный простор для фантазии. Используйте любые креативные инструменты, которые понравятся имениннику, — от черного юмора до романтических стихотворений.
 Источник — Ana Dulhiiér
Источник — Ana Dulhiiér
2. День матери
Международный праздник традиционно отмечают во второе воскресенье мая
В этот день принято уделять внимание матерям, бабушкам, крестным, сестрам, тетям и другим женщинам, которые вам дороги. Открытки, как правило, оформляют в пастельных тонах, используя цветочные узоры и рукописные шрифты
 Источник — Ciaee Ching
Источник — Ciaee Ching
3. Свадьба
Интересный факт: в США две трети свадебных открыток доставляют вручную и уделяют особое внимание дизайну. Традиционно их оформляют в белых, золотых, розовых цветах и персонализируют при помощи монограмм (знаки, составленные из нескольких букв) или вензелей (усложненная разновидность монограмм с переплетением букв, витиеватыми украшениями, сложной графикой)
 Источник — Lienke Raben
Источник — Lienke Raben
4. День благодарения
Один из главных праздников в США, который отмечают в четвертый четверг ноября. Открытки традиционно оформляют в теплых осенних тонах (желтый, оранжевый) и часто изображают символы Дня благодарения, которые в этот день появляются на столах: индейку и тыкву.
 Источник — Nadezda Gudeleva
Источник — Nadezda Gudeleva
5. День Валентина
Открытки к 14 февраля занимают второе место по популярности. Конечно, главный атрибут таких карточек — сердце, а цвет — красный.
 Источник — Designrar
Источник — Designrar
6. Рождество
Самые популярные сезонные открытки оформляют в разных стилях: рисунки и фотографии, животные и пейзажи, елки и колокольчики — простор для творчества не ограничен. В дизайне рождественских и новогодних поздравлений чаще всего используют зеленый, красный, серебряный и золотой цвета.
 Источник — Katarzyna Dziaduś
Источник — Katarzyna Dziaduś
7. Хэллоуин
День всех святых отмечают каждый год 31 октября. Открытки чаще всего оформляют в юмористическом стиле, изображая популярных персонажей (вампиров, ведьм, зомби, черных котов) или атрибуты праздника (тыквы, паутины, черепа). Традиционная цветовая гамма — оранжево-черная.
 Источник — DPicso
Источник — DPicso
Как сделать открытку в ворде
Сделать открытку в ворде можно, но здесь хочу отметить, почему лучше этого не делать.
Word – это текстовый редактор, поэтому с графическими объектами при их компоновке возникают некоторые сложности. Да и результат можно будет посмотреть, только открыв открытку в программе Microsoft Word. А если у вашего адресата нет этой программы, то он не сможет увидеть открытку, или же она откроется в искаженном виде в другом текстовом процессоре. Ожидаемое приятное впечатление будет испорчено.
Но что же, делать? Будем использовать программу для создания презентаций — PowerPoint. Открытка, созданная в PowerPoint, может быть сохранена как картинка и будет доступна для просмотра на любом компьютере и в интернете.
Создание роликов: с чего начинать
Легче всего осваивать функционал редактора на практике. Первым делом необходимо зарегистрироваться на странице https://invideo.io/ru/sozdayte/videoredaktor-online/, указав электронную почту и номер телефона. Регистрация осуществляется бесплатно в считанные секунды. Можно приступать к созданию видеооткрыток и их обработке.
Для этого нужно добавить в проект имеющиеся видеозаписи на смартфоне, либо из библиотеки InVideo. Количество записей неограниченно. Они могут иметь любой формат, менять ничего не требуется. Далее, нужно выбрать шаблон, цвет фона. Предложенных вариантов существует тысячи, главное – учитывать направление и тематику клипа. Новичкам стоит поэкспериментировать, чтобы получить идеальный результат.
Создание открыток онлайн с текстом и фото для Canva не предел!
Помимо открыток и приглашений, в Canva можно создавать самые разнообразные изображения и даже документы:
- Презентации
- Резюме
- Подарочные сертификаты
- Буклеты и брошюры
- Плакаты
- Посты для социальных сетей
- Дипломы и грамоты
И многое другое. Создание поздравительных открыток онлайн и других видов дизайна в Canva займет совсем немного времени. Но если нет даже его, можно воспользоваться бесплатным мобильным приложением, в котором сохранен весь основной функционал полной версии редактора на сайте.
Так что, готовьте поздравительный текст, подбирайте лучшие фото и «вперёд и с песней» на онлайн сервис Canva создавать открытку. Удачного творчества!
Материал и инструменты
Процесс изготовления открыток своими руками напоминает коктейль из простой аппликации, которой научили заниматься еще в детском саду, и модным направлением по оформлению семейных альбомов скрапбукингом. На тематических ресурсах в интернете можно вдохновиться многочисленными фото открыток, придумать что-то свое уникальное.

В творческой работе нужно вырезать, клеить, использовать разнообразный декоративный материал:
- Цветную бумагу, с орнаментом,
- Пайетки,
- Фетр,
- Самоклеющиеся бусины,
- Тесьму,
- Кружево,
- Слюду,
- Пленку,
- Пряжу,
- Шнур,
- Джут,
- Атласную ленту,
- Клей ПВА,
- Горячий клей.

Фантазию можно смело выпускать на волю, совмещать материалы, экспериментировать.


Открытки своими руками из бумаги и картона никого не оставляют равнодушными, проверено на практике!

Добавление второй страницы
Допустим, что у вас подразумевается двухсторонняя открытка, и вам нужно сделать вторую сторону. Это делается очень просто. Вам всего лишь нужно нажать на значок над вашей открыткой. Так вы скопируете вашу открытку.

И вот вы получили вторую сторону. Вы можете убрать все, что лишнее, оставить фон, возможно, какие-то элементы, чтобы осталось место для того, чтобы вы могли подписать открытку от руки. Или можно подписать открытку прямо здесь, в канве. Как вам будет удобно, так и сделайте.
Работа с текстом
Кстати, когда вы решите написать все в канве, то будет очень полезным знать, что все параметры текста, такие как цвет, размер, шрифт, расстояние между строк и положение на странице, вы можете все менять самостоятельно, как захотите. Панель для работы с текстом находится над открыткой.

Посмотрите примеры открыток из фотографии
Добавьте персональную информацию в открытку: шутку, имя, фотографию именинника.
Открытка на рождение ребенка отличный подарок новоиспеченным родителям.
В готовом шаблоне вы можете поменять все элементы и создать собственный дизайн.
Свадьба — это важный день. Поздравьте новобрачных с событием!
Не забудьте написать красивое пожелание!
Праздничная открытка на 10-й день рождение.
Годовщину свадьбы часто отмечают вдвоем, но важно поздравить семью
Можно отправить почтовую открытку — влюбленные оценят ваше внимание
Фотографии пробуждают эмоции и чувства. Используйте снимки при создании подарка.
Выберите шаблон страницы и украсьте на свой вкус.
Поздравьте друзей и семью с новым годом и рождеством.
Начальный этап процесса создания открытки онлайн
Зарегистрировавшись в сервисе, воспользуйтесь поисковой строкой для выбора формата открытки. В первом из форматов, которые будут предложены, представлены обычные электронные открытки, а во втором — двусторонние, которые подойдут в случае, если вы захотите после создания распечатать ее в типографии.
Выбор формата перед созданием открытки с текстом и фото
После того как формат выбран, пользователь попадает на экран для онлайн редактирования макета. Слева представлены вкладки с различными инструментами:
- элементы (фигуры, стоковые фотографии, виньетки и другие детали, которые можно использовать в дизайне);
- фон (разные текстуры и градиенты для создания фона);
- загрузки ( можно загружать собственные фотографии или логотип);
- шаблоны, которая открывает каталог готовых образцов дизайнов, которые можно взять за основу и внести лишь несколько изменений по своему вкусу.
Редактор макета для открыток и приглашений
Украшаем открытку разными элементами декора
Можно украсить нашу поздравительную открытку всякими разными украшениями, которые находятся в меню “Элементы” слева
Обратите внимание, что у некоторых элементов стоит значок доллара. Значит это уже платные элементы, которые можно не трогать
В редакторе канвы предостаточно бесплатных элементов, из которых можно сделать красоту. И вполне можно обойтись без платных штук. Вы выбираете нужный элемент, кликаете по нему, она появляется на рабочей области, и вы его ставите туда, куда вам больше нравится. Также можно регулировать прозрачность элемента. И можно регулировать цвет, если он одноцветный.
Wedding-Invitations
Открыв приложение Wedding-Invitations на iPhone, вы сможете выбрать дизайн и фон для виртуального приглашения из множества представленных вариантов. Для начала перейдите в раздел Designs и просмотрите имеющиеся образцы. После того как вы кликнете по одному из них, автоматически откроется вкладка редактирования. Здесь в одной из категорий выберите тематику рисунка — например, «Осенняя свадьба», «Приглашение для ребенка», «Религия» и т. д.
Определившись с графическим оформлением, переходите к нанесению текста. Настройте стиль, цвет и размер шрифта. По завершении всех операций вы можете сохранить свое творение или сразу же разослать адресатам любым удобным способом.
Приложение бесплатно и содержит рекламу. Но объявления располагаются только сверху или снизу экрана, а не закрывают всю его площадь, как это часто бывает в других программах. Вы также можете приобрести платную версию, что позволит избавиться от рекламных блоков и получить доступ к расширенным функциям.
Как отправить открытку, сделанную на компьютере?
Итак, открытка готова, пора порадовать получателя приятным виртуальным сюрпризом. Вы можете отправлять электронные открытки различными способами. Среди них:
Отправка по электронной почте
-
Зайдите на свой электронный ящик.
-
Найдите вкладку «Написать письмо».
-
Придумайте тему, сообщение и прикрепите изображение к письму с помощью кнопки «Прикрепить файл».
-
Выберите свою созданную открытку, нажмите «Открыть».
-
Введите сообщение, нажмите «Отправить».
Отправка через социальные сети
-
Войдите в вашу любимую социальную сеть (Вконтакте, Одноклассники), перейдите на профиль потенциального получателя.
-
Зайдите в сообщения с ним и прикрепите изображение.
Подарить открытку лично. Что может быть лучше личной встречи? Подарить сделанную самостоятельно открытку можно лично, но нужно помнить, что для этого вам необходимо предварительно распечатать ваше творчество.
Теперь вы знаете, как сделать электронную открытку на компьютере. Это несложное и интересное действие, которое можно легко выполнить с помощью программ офиса MS. Не бойтесь творить, удивлять близких великолепной электронной открыткой, а себя — своей креативностью! Ваши близкие обязательно скажут вам «Спасибо».
Как отправить открытку, сделанную на компьютере?
Итак, открытка готова, пора порадовать получателя приятным виртуальным сюрпризом. Вы можете отправлять электронные открытки различными способами. Среди них:
Отправка по электронной почте
- Зайдите на свой электронный ящик.
Заходим на свой электронный ящик
- Найдите вкладку «Написать письмо».
Находим и нажимаем на вкладку «Написать письмо»
- Придумайте тему, сообщение и прикрепите изображение к письму с помощью кнопки «Прикрепить файл».
Заполняем поля «Кому», «Тема», нажимаем кнопку «Прикрепить файл»
- Выберите свою созданную открытку, нажмите «Открыть».
Выбираем свою открытку, нажимаем «Открыть»
- Введите сообщение, нажмите «Отправить».
Можем написать сообщение получателю, после нажимаем «Отправить»
Отправка через социальные сети
- Войдите в вашу любимую социальную сеть (Вконтакте, Одноклассники), перейдите на профиль потенциального получателя.
Переходим на профиль потенциального получателя, нажимаем «Написать сообщение»
- Зайдите в сообщения с ним и прикрепите изображение.
Нажимаем на значок фотоаппарата «Фотография»
Выбираем открытку, нажимаем «Открыть»
Можем написать сообщение получателю, нажимаем «Отправить»
Подарить открытку лично. Что может быть лучше личной встречи? Подарить сделанную самостоятельно открытку можно лично, но нужно помнить, что для этого вам необходимо предварительно распечатать ваше творчество.
Теперь вы знаете, как сделать электронную открытку на компьютере. Это несложное и интересное действие, которое можно легко выполнить с помощью программ офиса MS. Не бойтесь творить, удивлять близких великолепной электронной открыткой, а себя — своей креативностью! Ваши близкие обязательно скажут вам «Спасибо».
Мастер Открыток
Мастер Открыток – это программа от российских разработчиков, которая предоставляет стандартные возможности для создания открыток разного формата. Здесь присутствуют все основные функции для такого дела – подбор рамок, эффектов, коррекция света по контрасту и яркости. Что позволит удобно создавать изображения – простой в освоении интерфейс, по которому сориентируется как профессионал в редактировании графики, так и новичок.
Все, что требуется для создания открытки на любые случаи жизни – присутствует. Допуск к написанию текстов разного типа, украшения в виде наклеек и возможность импорта почти любых изображений – все это позволит пользователю использовать максимум своего творческого потенциала. Причем набор готовых элементов оформления позволит создавать свадебные, именинные или какие-либо еще поздравления.
Алгоритм создания файлов прост:
- Сначала, зайдя в программу, нужно выбрать кнопку «Новый», после чего будет предоставлена рабочая поверхность для всех операций от пользователя;
- Далее – нужно будет подобрать фон, установить рамку, добавить фотографию, эффекты и текст, чтобы получилась открытка;
- Но самое главное заключается в том, что в конце нужно сделать экспорт результата в любом удобном формате, который укажет пользователь. После такого действия у человека появится новый файл, готовый к просмотру.
Открытка с помощью программы PowerPoint
PowerPoint – программа по созданию презентаций, которую можно найти на каждом компьютере с операционной системой Windows. Для начала откройте через меню «Пуск» программу. Мастер-класс по созданию открытки на компьютере с помощью программы PowerPoint:
Шаг 1. Для начала необходимо выбрать фон слайда. Нажмите на вкладку «Главная», затем выберите «Макет», после – «Пустой слайд».
 Щелкаем на вкладку «Главная», затем на пункт «Макет», выбираем «Пустой слайд»
Щелкаем на вкладку «Главная», затем на пункт «Макет», выбираем «Пустой слайд»
Шаг 2. Чтобы сделать красивый фон у открытки, нажмите на вкладку «Дизайн» и выберите кнопку «Формат фона» в категории «Стили фона».
 Во вкладке «Дизайн», нажимаем на кнопку «Формат фона»
Во вкладке «Дизайн», нажимаем на кнопку «Формат фона»
Шаг 3. Выберите рисунок или текстуру, также можно добавить собственное изображение с компьютера. Картинка растянется до размеров слайда.
 После выбора нужного дизайна, настраиваем нужные параметры
После выбора нужного дизайна, настраиваем нужные параметры
Шаг 4. Нажмите на вкладку «Вставка», затем – «Рисунок». Выберите понравившееся изображение, добавьте его в слайд, при необходимости переместите картинку в нужный угол открытки.
 Нажимаем вкладку «Вставка», щелкаем по пункту «Рисунки»
Нажимаем вкладку «Вставка», щелкаем по пункту «Рисунки»
 Выбираем рисунок, нажимаем «Вставить»
Выбираем рисунок, нажимаем «Вставить»
Шаг 5. Следующий шаг – добавление текста. Воспользоваться нужно той же командой «Вставка», затем нажмите на «WordArt». Выберите образец шрифта и напишите собственное поздравление.
 Открываем вкладку «Вставка», нажимаем значок «WordArt», выбираем формат шрифта
Открываем вкладку «Вставка», нажимаем значок «WordArt», выбираем формат шрифта
 Для сохранения нажимаем вкладку «Файл»
Для сохранения нажимаем вкладку «Файл»
Шаг 6. Сохраните открытку через команду «Файл» – «Сохранить как». Обязательно поменяйте тип файла на «Рисунок в формате JPEG», иначе открытка откроется у получателя в программе PowerPoint.
 Нажимаем «Сохранить как», выбираем «Компьютер», выбираем «Рабочий стол» или другое место хранения
Нажимаем «Сохранить как», выбираем «Компьютер», выбираем «Рабочий стол» или другое место хранения
 В поле «Тип файла» меняем тип файла на «Рисунок в формате JPEG», нажимаем «Сохранить»
В поле «Тип файла» меняем тип файла на «Рисунок в формате JPEG», нажимаем «Сохранить»
Шаг 7. Выберите кнопку «Только этот». Готово! Можно отправлять открытку получателю.
 Нажимаем на кнопку «Только этот»
Нажимаем на кнопку «Только этот»
 Просматриваем на рабочем столе, созданную открытку и можем отправлять адресату
Просматриваем на рабочем столе, созданную открытку и можем отправлять адресату





