Резать будем! топ-3 инструмента для обрезки видео онлайн
Содержание:
- 4 Бесплатная программа VirtualDub
- Обрезаем видео в режиме онлайн
- Как правильно обрезать видео на компьютере
- Онлайн
- Sdelatvideo – удобная программа для нарезки фильмов
- Обрезка и монтаж роликов на MacOS
- 1 Программа ВидеоМонтаж
- Сервис Online Video Cutter
- Videotoolbox
- С помощью онлайн сервисов
- Лучшие сервисы, чтобы обрезать видео онлайн бесплатно
- Online Video Cutter
- Вывод
4 Бесплатная программа VirtualDub
VirtualDub – данная программа также имеет довольно простой дизайн. Она без проблем нарежет и склеит нужное видео. В интерфейсе присутствует функция, позволяющая делать пакетную обработку. На изображение есть возможность добавить любой эффект из присутствующих и наложить нужный фильтр, настроить яркость с контрастом.
Главным недостатком данного софта является английский дизайн, в котором русский язык отсутствует. Но, если постараться, можно найти на отдельных ресурсах софт со встроенным русским языком. Программа имеет ограниченное число инструментов, а сторонние расширения необходимо разыскать в сети и скачать по отдельности.
Скачать VirtualDub на русском.
Обрезаем видео в режиме онлайн
Рассмотрим два веб-приложения, позволяющих вырезать части из видео без установки дополнительных программ на компьютер.
Способ 1: Online-video-cutter
Лучшее решение – сервис online-video-cutter. Он предоставляет возможность обрезать видео, конвертировать различные аудио и видео форматы, а также записать звуковой или видеофайл. И все это в режиме реального времени и абсолютно бесплатно! Редактор поддерживает все распространенные форматы данных и имеет понятный внешний облик.

-
- После того, как ролик загрузится, вас переместят на страницу обработки. В окне редактора находятся три кнопки, позволяющие редактировать видео: кнопка «1» – кадрирование, кнопка «2» – воспроизведение, кнопка «3» – повернуть на 90 градусов. Эти инструменты удобны для корректировки видео, неудачно снятого на телефон (перевернутого вверх ногами или вертикального).

-
- На шкале времени находится 2 бегунка с шагом в 0.1 секунду, перемещая которые, вы выделяете фрагмент видео. Части, находящиеся за пределами этих бегунков, станут блеклыми, и будут вырезаны. Таким образом, после нажатия на кнопку «Обрезать» у вас останется только серединка видео.

-
- Выберите нужное качество и формат (по умолчанию стоит максимальное качество и формат MP4). Нажмите кнопку «Обрезать».

-
- Через некоторое время вас переместят на последнюю страницу, где необходимо нажать кнопку «Скачать», после чего начнется автоматическая загрузка. Ну или можете выбрать «Сохранить в Google Drive» или «Сохранить в Dropbox».

Способ 2: clipconverter
Сервис работает только с прямыми ссылками, отлично подходит для работы с YouTube и VK. Существенный недостаток — отсутствие русского языка. Интерфейс интуитивно понятен, поэтому работа в нем не должна вызвать особых трудностей.
-
- Перейдите на сайт редактора. В верхнюю строку скопируйте ссылку на ваш видеофайл.

-
- Выберите необходимый формат.

-
- В появившемся меню «Conversion Options» уберите галочки с пунктов «Start of Video» (кнопка «1») и «End of Video» (кнопка «2»).

-
- Возле этих пунктов появятся поля для ввода времени начала и конца ролика. К сожалению, в самом приложении недоступен предпросмотр, поэтому подберите эти значения заранее.

-
- Нажмите на кнопку «Continue» («Продолжить»).

-
- Вас переместят на страницу, где необходимо выбрать качество (кнопка «1») и дать название файлу (кнопка «2»).

-
- Все остальные настройки уже сделаны, поэтому их трогать не нужно. Нажмите кнопку «Start».

-
- Подождите, пока завершится процесс обработки. После его завершения появится сообщение об успешном завершении и кнопка «Download» для загрузки файла.

- Вы можете редактировать другое видео нажав «Convert another video» (кнопка «1») или поддержать проект, поделившись им в Фейсбуке (кнопка «2»).

Как видите, отсутствие установленной программы для редактирования видео не помеха, если знать, где искать!
Как правильно обрезать видео на компьютере
Для того, чтобы вырезать и скачать фрагмент из видео с ютуба онлайн, больше не требуется устанавливать программы и обучаться работе с ними. Лучше всего воспользоваться онлайн сервисом, с помощью которого можно обрезать видео онлайн без потери качества совершенно бесплатно.
Подробная инструкция
В самом начале предлагается выбрать анимированную музыкальную интро-заставку, в которую можно вставить свой текст. Чтобы просто обрезать видео, выполнять этот пункт не обязательно, он предназначен для создания своих видеороликов, и позволяет соединить видео ( сделать монтаж видео) онлайн бесплатно.
Если это не требуется,
можно сразу переходить к следующим пунктам:
- Добавить кадры из YouTube,
Facebook или ВКонтакте; - Загрузить свои видеофайлы
Начнем с простого: обрежем свой видеофайл. Для этого нужно нажать на кнопку с надписью «Загрузить свои видеофайлы», в появившемся диалоговом окне с выбрать нужный файл и нажать кнопку «Открыть». Начнется обработка на сервере программы, после которой стартует автовоспроизведение видео.
Под областью предпросмотра расположена временная шкала видеофайла и маркеры для простого и удобного выделения нужного отрезка видео простым перетаскиванием с помощью мышки.
Интерфейс максимально прост и понятен, поэтому после выделения нужного фрагмента останется нажать на одну единственную кнопку «Взять выделенную часть» — начнется загрузка видеофайла на сервер и обрезка выделенной части. Через небольшой промежуток времени (зависит от размера и длительности видео) пользователю останется лишь нажать кнопку «Скачать». Вот так просто оказалось обрезать видео — программа бесплатная.
Теперь решим задачу посерьезней: скачать видео с YouTube и обрезать онлайн. Для этого нужно нажать кнопку «Добавить кадры из YouTube, FB, VK», после чего появится окошко с предложением вставить ссылку URL на видео, которое нужно обрезать.
Для того, чтобы получить ссылку на видеофайл, расположенный в сети, нужно открыть в браузере нужный видеоролик, например в ВКонтакте. Навести на него мышку, нажать правую кнопку мышки и выбрать строчку «скопировать ссылку на видео» После этого вставить скопированную ссылку в окошко на странице онлайн-сервиса.
Видеоролик откроется в
редакторе программы. Интерфейс редактора остался без изменений: временная шкала
и маркеры для выбора отрезка видео, который необходимо обрезать. Управление все
также осуществляется простым перетаскиванием мышки.
Онлайн
С развитием Интернета и вычислительной техники в целом появилось множество бесплатных и довольно быстрых онлайн-сервисов, позволяющих порезать видеофайл буквально как угодно.
123apps
Отрезать нужный кусок ролика с помощью этого онлайн-сервиса можно буквально в несколько кликов мышью — быстрее, чем скачать видео из Инстаграма на компьютер. Пользователю нужно:
Спустившись ниже, найти раздел «Обрезать видео» и перейти в него.
Если фильм или клип расположен в облачном хранилище или на сайте (YouTube в настоящее время не поддерживается), кликнуть по обращённому вниз треугольнику и выбрать соответствующий ресурс.
Если на жёстком диске или флешке — нажать на кнопку «Выберите файл» и указать место хранения ролика, который нужно резать — или просто перетащить фильм на стартовое поле.
Загрузка и первичная обработка файла могут занимать, в зависимости от размера файла, скорости соединения с Интернетом, загруженности сервера и технических характеристик компьютера, от нескольких секунд до полутора-двух часов. Некоторые форматы, как и онлайн-источники, пока что не поддерживаются.
В результате пользователь увидит заголовок своего видео, окно просмотра и временную шкалу, на которой ему и предстоит разрезать фильм или ролик.
Указать конечную и начальную точки фрагмента можно двумя способами: неточным, передвигая ползунки на шкале с помощью указателя мыши.
Или более аккуратным, указывая время первого и последнего кадров в соответствующих окошках.
Определив, какую именно часть видео он хочет обрезать, юзер должен выбрать качество фильма.
Указать, нужно ли онлайн-программе переворачивать кадр (например, чтобы сделать «портретное» видео «ландшафтным»).
Выбрать формат обрезки кадра.
И нажать на кнопку «Сохранить». Через определённое время владелец компьютера увидит сообщение об успешном завершении процесса.
Сохранить вырезанный фрагмент можно или в облачном сервисе.
Или прямо на винчестер, указав требуемый каталог.
Softo
Нарезать видео на части с помощью этого сервиса можно, следуя простой инструкции:
На новой странице выбрать в верхней строчке раздел Cut Video.
Выбрать видео, которое требуется обрезать — процесс аналогичен описанному выше.
После загрузки фильма или клипа выбрать способ оптимизации: для веб-страниц, персонального компьютера, мобильного телефона или GIF-анимации.
После чего настроить выходные параметры: разрешение.
Формат вывода — рекомендуется использовать общераспространённый MP4 или наиболее функциональный MKV.
Качество — высокое, среднее или низкое.
И задать имя фрагмента.
Теперь, передвигая ползунки на временной шкале, пользователь легко сможет определить, какая часть видео ему нужна.
Остаётся нажать на кнопку «Обрезать».
Подождать — от нескольких секунд до пары часов.
И скачать готовый фрагмент на жёсткий диск — или загрузить в облачное хранилище.
Здесь же пользователь может просмотреть обрезанный фрагмент онлайн — достаточно нажать на самую правую кнопку.
Inettools
Удобный русскоязычный онлайн-сервис, предлагающий посетителю, помимо нарезки видео, множество полезных бесплатных опций и утилит. Порезать фильм с его помощью можно следующим образом:
Загрузить на сайт свой видеоролик.
Задать начальную и конечную точки обрезки, перемещая ползунки на временной шкале.
Или задавая точные значения в минутах и/или секундах.
Нажав на кнопку «Обрезать», юзер получит спустя полагающееся время фрагмент фильма. Его можно скачать, воспользовавшись одноимённой кнопкой или ссылкой внизу страницы.
Sdelatvideo – удобная программа для нарезки фильмов
Последний сервис, который мы рассмотрим – это сайт Sdelatvideo. Несмотря на свой несколько сумбурный интерфейс, он довольно удобен в использовании и имеет хороший функционал. Однажды мы уже рассказывали о нем в статье о том, как сделать видео из фото онлайн.
Для нарезки видео нажимаем «Добавить видео, фото, музыку», выбираем свой файл и ждем, пока он загрузится на сайт.Отметим, что скорость загрузки на сайт оставляет желать лучшего. К примеру, наше видео размером 160 МВ открывалось около 7 минутПеред нами отобразится видеоряд, на который нужно навести курсор и нажать на шестеренкуВ открывшемся окне можно выбрать необходимый интервал и настроить дополнительные эффекты: фильтры, скорость, затухание/нарастание звука и т.д.
Нажимаем «На главную», если результат вас устраивает.На Sdelatvideo вы можете воспользоваться большим набором функций – например, вставить текст, поменять музыку, добавить свой фон и картинки
Когда закончите работу над роликом, нажмите «Сделать и скачать видео». Обработка длится недолго, после нее вы сможете предварительно посмотреть свой видеоклип и сохранить его на компьютер или опубликовать в соцсетях.
Кроме того, вы можете обрезать видео на сервисе Youtube. Как это сделать, смотрите в видеоинструкции.
Из всех рассмотренных сервисов нам хотелось бы выделить Online Video Cutter. Хотя он проигрывает Sdelatvideo по своему набору функций, работать с этим ресурсом намного проще и приятнее. Все операции выполняются в считанные секунды, ничего не зависает и не отвлекает от работы. Два других сайта имеют свои преимущества: например, широкий выбор форматов и инструментов для редактирования. Мы рекомендуем попробовать поработать с каждым ресурсом и выбрать тот, который понравится лично вам.
Обрезка и монтаж роликов на MacOS
ПК и ноутбуки от Apple считаются лучшим решением для любительской и профессиональной обработки медиаконтента. Софт идеально оптимизирован под железо, что обеспечивает высокую производительность при воспроизведении и рендере, а интерфейс настолько интуитивный, что с ним легко справится даже новичок. Рассмотрим же, как обрезать видео на ПК под управлением MacOS.
OpenShot Video Editor
2. В поле, где отображаются все видеофайлы проекта, находим нужный нам. Кликаем по нему правой клавишей, выбираем функцию Split Clip.
3. Открывается отдельное окошко. На нем видим экран воспроизведения, шкалу времени и две крупные кнопки. Для начала находим точку, с которой видеоролик должен начинаться. Жмем Start и замечаем, что у кнопки появилось фоновое изображение. Аналогичные действия выполняем с конечной точкой: на этот раз используем соседнюю – End. Жмем Create.
4. Замечаем, что в окне с файлами проекта появился новый материал. Это и есть наш мини-клип, полученный из большого видео. Добавляем его на шкалу времени основного проекта, сохраняем медиафайл в нужном расширении.
Final Cut Pro
2. С помощью мышки двигаем красный маркер, отвечающий за позицию на поле воспроизведения. Он должен оказаться в месте разбития клипа на два фрагмента.
3. Выбираем инструмент обрезки ролика. Над линией времени щелкаем по значку с курсором, находим иконку в виде лезвия Blade (горячая клавиша – B).
4. Изменившимся курсором кликаем по выбранному месту. Это можно повторять бесконечно, чтобы разбивать ролик на неограниченное число раз. Также можно не выбирать Blade, а выполнять обрезку сочетанием клавиш Cmd + B.
5. Возвращаемся на Select нажатием A. Удаляем нужные сегменты, выделяя их и кликая Delete на клавиатуре. Объединяем оставшиеся эпизоды.
iMovie
2. Далее есть несколько способов. Первый: поднести курсор к началу ролика (в нижем окне), зажать кнопку мыши и начать перетаскивать до момента, где клип по вашей задумке должен начинаться. То же самое можно проделать с окончанием фрагмента. Второй метод: на временной шкале находим начало клипа, нажимаем горячую клавишу I. Отматываем к окончанию, кликаем O. Далее жмем ПКМ по выделенному участку, выбираем Trim Selection.
3. Перемещаем ролик в начало временной шкалы, выполняем сохранение.
1 Программа ВидеоМонтаж
ВидеоМонтаж – довольно удобная, многофункциональная программа для редактирования, созданная отечественным разработчиком. С данной программой справится даже начинающий пользователь. Она имеет уютное и приятное меню. Так как она создана в России, то и язык её русский.
С помощью данной программы можно с большим качеством производить нарезку различного видео и их комбинацию в разные части видео дорожки, в том числе и на компьютерах со слабым железом и на старой версии Windows. Кроме этого, вы получаете дополнительные возможности:
- Более 80 шаблонов, чтобы пользователю было более удобно создавать заставки и титры;
- Функция, позволяющая сделать картинку более яркой, контрастной, насыщенной;
- Видео каталог с оригинальными плавными переходами среди частей видео;
- В данной программе вы свободно можете работать с видео дорожкой;
- Фильтры (около 150), чтобы создавать интересные художественные эффекты;
- Вы можете сохранить видео в множестве форматов и для многих гаджетов;
- В данной программе вы можете быстро и качественно поменять фон на другой.
Для нарезки видео это программа очень удобный вариант. Я уже писал про ВидеоМонтаж более подробную статью. Ссылка на неё в первом абзаце. Программа имеет один недостаток, она платная. Но, у неё есть пробный период и цена всего 990 руб. По сравнению с западными ценами, где похожая программа стоит несколько сотен долларов, её цена смехотворна. Для лучшего понимания, как работать с данной программой, я решил добавить видео.
Сервис Online Video Cutter
Online Video Cutter – это бесплатный онлайн-ресурс, позволяющий в пару кликов онлайн обрезать нужный видео файл. Весь функционал ресурса доступен прямо в браузере, вам не нужно закачивать и устанавливать какую-либо программу на ваш компьютер.
При входе на ресурс вы увидите кнопку «Открыть файл», при нажатии на которую система предложит вам закачать видео файл для редактирования. Также возможно указать ссылку на видео (Youtube и другие подобные ресурсы не поддерживаются) или на Google Drive.
Видео редактор Online Video Cutter
По заявлению разработчиков, приложением распознаются практически все доступные форматы видео, при этом максимальная длина файла для обработки составляет 500 мегабайт (в будущем обещается больше). Если файл не открывается, тогда он или большего размера, или его структура повреждена.
После загрузки видео вы войдёте в экран редактирования, где можно повернуть видео на 90, 180 или 270 градусов, выделить нужную область в кадре или изменить соотношение сторон. Вам доступно изменение формата видео (mp4, avi, flv, mpg, 3gp) и его качества (от 240p до максимально возможного).
- Непосредственно обрезать видео можно с помощью синих ползунков внизу, минимальный шаг бегунка (в зависимости от длины файла) составляет 0,1 сек.
- После выделения нужного отрезка и выбора необходимых настроек нужно нажать «Обрезать».
- Программа выполнит необходимые операции и предложит вам скачать файл, сохранить его на Google Drive или Dropbox.
Обещается полная конфиденциальность доступа к файлам – он есть только у вас, после обработки видео ваш файл будет удалён с ресурса.
Как работать с данным сплиттером можно посмотреть на видео:
Videotoolbox
Возможности:
- обрезка видео;
- детальная информация: кодек, битрейт, частота кадров, разрешение и др.;
- конвертация;
- два режима работы: простой и расширенный.
Особенности:
- бесплатен;
- требуется регистрация;
- англоязычный сервис (понадобятся примитивные знания английского языка или на крайний случай переводчик);
- файл для обрезки не должен превышать 600 МБ.
Сервис подойдет тем, кто хочет отнестись к обрезке видео основательно и при этом подкован в иностранном языке. А если нет, можно перевести страницу на русский язык или пользоваться переводчиком для перевода незнакомых слов.
Сервис поддерживает конвертацию сразу в нескольких популярных форматах, смотрите сами:

Работать можно в двух режимах:
- Простой. Пользователь обрезает ролик, указав формат, который получится в итоге;
- Расширенный. Пользователь помимо обрезания управляет другими настройками видео, исходя из собственных потребностей:
— вводит текст для водяного знака;
— объединяет несколько файлов в один;
— пользуется демультиплексором — извлечением из видео аудио, субтитров, текста;
— создает скриншоты с видео;
— добавляет субтитры.
Краткий итог
Online VideoCutter. Быстрый, удобный, на русском языке. Позволяет обработать видео за считанные секунды. Идеально подойдет для примитивной обрезки с начала или в конце, так как вырезать из ролика фрагмент, а затем склеивать оставшиеся два видео нельзя.
YouTube. Удобен, надежен — можно хранить видеоролик как публично, так и приватно, а можно и скачать. Требует почты Gmail, т. к. оба сервиса принадлежат Google. Есть возможность вырезать фрагмент из середины.
Video Toolbox. Отличный сервис с возможностью детального редактирования видео без использования специального софта. Подойдет тем, кому недостаточно тех функций, что есть в предыдущих двух сервисах. Требует знаний английского языка.
03 декабря 2019
С помощью онлайн сервисов
Способ будет полезным, если вам понадобится подрезать видеофайл небольшого объема. Несомненный плюс работы с онлайн сервисами, достаточно иметь под рукой интернет и не нужно устанавливать стороннее программное обеспечение, минус, не получится отредактировать объёмный файл. Перейдем к обзору и практике работы с сервисами на примере браузера Google Chrome.
123APPS
1. Загрузить исходный материал можно двумя способами.
- Щелкнуть кнопку «Выберите файл», и указать расположение на ПК.
- Перетащить в окно сервиса видео.

2. Откроется предварительный просмотр загруженного файла.

3. Подвиньте два ползунка для выделения отрезка.
- Первый ползунок отмечает старт воспроизведения.
- Второй задает завершение проигрывания.

Для более точного выделения можно назначить старт и конец установив временной интервал в полях «Начало и Конец».

4. Нажмите на значок «Обрезать» и выберите соотношение сторон. Можно оставить все как есть выбрав «Исходные пропорции».

5. Нажмите «Сохранить» для запуска обработки.
6. По завершению щелкните «Скачать» и загрузить обработанный файл на ПК.

Clideo
Возможности сервиса позволяют работать с разными форматами видео, единственное ограничение в бесплатной версии на обработанном видео будет наложен водяной знак, для его удаления понадобится подписка.
1. Щелкните по копке «Выберите файл», и загрузите материал.

2. В нижнем окне передвиньте ползунки для выделения начала и конца отрезков.

В полях «Обрезать, сек:» можно уточнить начало и конец воспроизведения.

3. Отмеченный отрезок можно удалить или сохранить, щелкнув на один из переключателей.

4. Выберите желаемый формат для сохранения или оставьте все как есть.

5. Щелкните «Обрезать» для запуска операции.

6. Готовый результат будет показан после обработки.
EZGIFF
1. Нажмите на кнопку «Выберите файл», загрузите видео кнопкой «Upload video!».

2. Кликните на «Play» для начала воспроизведения.

3. Остановите проигрывание и щелкните в поле «start time» кнопку «use current position» для отметки начала отрезка.
4. Продолжите воспроизведение и щелкните в поле «End time» кнопку «use current position» для отметки конца видео.

В обоих полях появится время начала и конца будущего файла.
5. Нажмите кнопку «Cut video!» для запуска обрезки.

6. Выберите «Save» для сохранения обработанного файла на ПК.

Как обрезать видео через YouTube
Адрес: youtube.com
Для этого способа у вас должен быть Google аккаунт и создан свой канал в Ютубе.
1. На главной странице YouTube щелкните по иконке вашего профиля и перейдите в «Мой канал».
2. Нажмите кнопку «Добавить видео» и загрузите материал.

3. Кликните по добавленному видео.

4. Перейдите в раздел «Редактор».

5. Отметьте первую границу отрезка и кликните по кнопке «Обрезать».

6. Далее жмём «Разделить».

7. Перетяните полосу на место, которое нужно обрезать.

Если нужно таким образом обрезать несколько фрагментов, установите курсор в стартовое значение и нажмите разделить.
8.Нажимаем «Посмотреть» и анализируем результат.

9. Если все ОК, жмём «Сохранить» и результат будет применен.

Лучшие сервисы, чтобы обрезать видео онлайн бесплатно
Сайтов с подобным функционалом бесчисленное множество, ведь обрезать видео онлайн бесплатно жаждут многие, как новички в сфере монтажа, так и те, кто просто экономит время. А, соответственно, достаточно сверстать несложный сервис и добавить в него коды на уровне второкурсника программиста, и вы получите высокую посещаемость и большой доход.
Но не стоит объяснять, что склеить видео можно и в Movie Maker, а мы говорим о том, как обрезать видео на компьютере и при этом не лишиться пальцев от неудобств в интерфейсе. Поэтому подобрали вам лучшие онлайн сервисы, с которыми справится даже новичок.
Online video cutter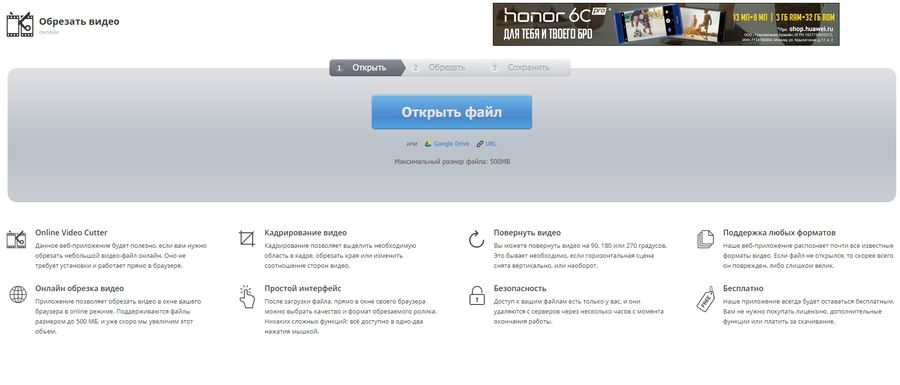
Здесь нет функционала для работы с аудио, нельзя накладывать текст и даже кропать картинку. Но это идёт лишь на пользу сервису, видеоредактор на русском языке подойдёт даже ребёнку. Просто ползунками выбрали нужные отрезки, нажали продолжить и получили готовый результат в копилку, без лишних трудностей. Необходимо пройти простейшую регистрацию, нажать кнопку «создать видео» (create video), а затем выбрать название нужного вам видеоролика.
Загрузить видеоролик можно, нажав выбор файлов, а в конце всех манипуляций тот сохранится в той же папке, откуда был загружен.
Videotoolbox
Присутствует лишь один весомый минус – вам не показывают видеоряд до тех пор, пока вы не получите уже отрендэренный продукт. Соответственно, придётся самостоятельно смотреть ролик в отдельной вкладке, чтобы примерно представлять, что вы с ним делаете. Однако, если вам необходимо сразу конвертировать формат, обрезать и сжать ролик, то сайт сэкономит время.
Сама утилита обладает ресурсами, с которыми обрезка видео онлайн становится лишь частью общего функционала системы. Просто выберите необходимый инструмент и начинайте с редактирования видео, а если желаете научиться чему-то большему, можете посмотреть в интернете интересное видео, как раскрыть полный потенциал ПО.
Wincreator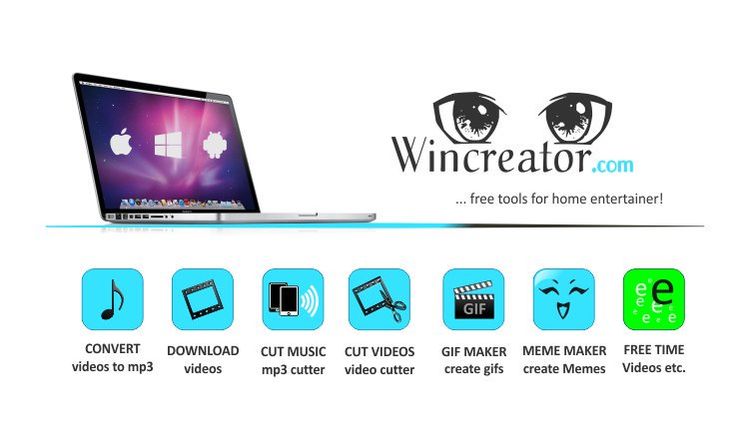
Вы можете добавить в проект музыку или дополнительную озвучку, сделать плавные переходы и обрезать ненужные кривляния. Это полноценный редактор роликов, и притом бесплатный, но всё равно уступающий своим более «серьёзным» братьям по функционалу и разнообразию форматов на ввод и (или) вывод.
Online Video Cutter
Функции каттера:
выделить нужную область в рамках кадра;
удалить края;
изменить пропорции сторон;
повернуть на 90, 180, 270 градусов, что особенно важно, когда съемка происходила горизонтально или вертикально и при обработке необходима другая компоновка.
Чтобы добиться результата и обрезать видео, необходимо:
- перейти на online-video-cutter.com. Далее браузер перекинет на русифицированную страницу;
- загрузить файл. Сделать это можно из dropbox, google drive. Видеофильм перетаскивают и с жесткого диска, флэшки, dvd. Есть поле, где можно указать url, при этом следует помнить, что ссылки с вк и ютуба не поддерживаются;
- указать границы;
- смотреть результат, используя кнопку play;
- выбрать разрешение;
- указать формат и место хранения.
Вывод
Прежде чем выбирать, что вы будете использовать, сначала определитесь с тем, какой ролик и в каком ключе вам нужно смонтировать. Если это анимация или видео на несколько секунд, где необходимо подрезать окончание, пользуйтесь первыми тремя утилитами. Когда речь заходит уже о полупрофессиональном монтаже и файлах, весящих по несколько десятков ГБ, например, с зеркалки, подойдут два последних сервиса.
Здесь уже всё зависит от того, собираетесь ли, в конечном итоге, вы всё выкладывать в открытый доступ. Хотя на ютубе также можно ограничить просмотр ролика только пользователями, имеющими на него ссылку.





