Сколько места нужно windows 10 ltsc
Содержание:
- Как узнать, чем забивается память?
- Оптимальные характеристики озу и винчестера
- Сколько занимает места Windows 10
- Общие требования
- Почему система занимает больше места
- Сколько места занимает Windows 10 после установки
- Очистка Windows после установки
- Место под системные файлы
- Оптимальные характеристики ОЗУ и винчестера
- Вычисляем необходимый объем
- Зачем нужен ssd диск
- В чем отличие между 32-х и 64-битной системами
- Сколько места займёт Windows 10
- Оптимальные характеристики озу и винчестера
Как узнать, чем забивается память?
В Windows 10 предусмотрен мониторинг расходуемой памяти жесткого диска. Он различает типы объектов, которые находятся на диске, и выводит статистику. Чтобы узнать, что именно занимает место на диске, проследуем инструкции:
- Заходим в поискрядом с меню «Пуск» и начинаем вписывать строку«Параметры».Находим совпадение и открываем приложение.
- Далее переходим в меню «Система»
- В открывшемся окне в левом списке находим пункт под названием «Хранилище» или «Память устройства»в зависимости от версии Windows. Открываем его. Сразу же видим функцию«Контроль памяти»,которая избавляет от ненужных временных файлов и производит очистку корзины в случае нехватки памяти. Можем сразу же включить эту опцию. А чтобы посмотреть подробную информацию о типах файлов, которые занимают пространство на системном диске, нажимаем на раздел диска (C:)
- Если вы просматриваете информацию об использовании памяти впервые за длительное время, придётся немного подождать, пока система проведёт анализ данных. В результате мы получим список того, на что уходит память на диске (C:).
Изучая этот раздел, можно выяснить, какие типы файлов занимают больше всего пространства на диске, и очистить их в случае необходимости. В разделе «Системные и зарезервированные» лучше не удалять никакие файлы. В противном случае это может привести к неправильной работе или поломке Windows. Единственное, что можно удалять в этом разделе, это резервные копии системы и файлы обновлений.
К слову, я заметил, что у меня на диске «Временные файлы» плавно перешли в статус «постоянные» и стали занимать непомерно много места, целых 26 ГБ. От таких файлов можно легко избавиться. Нажимаем на меню «Временные файлы» и спустя время видим, какие именно файлы занимают больше всего места. Отмечаем галочками нужные (или скорее не нужные) файлы и нажимаем «Удалить файлы».

Оптимальные характеристики озу и винчестера
Конечно, минимальные технические характеристики на то и представляют собой нижний порог, чтобы всё-таки изо всех сил стараться их превысить. Ниже этого предела система просто не установится и не заработает. Но, конечно, стремиться надо выше. На наш субъективный взгляд, для нормальной производительности Windows 10 стоит умножить минимальные требования минимум на два. То есть:
- На компьютере с 32-разрядной «десяткой» лучше иметь от 2Гб ОЗУ и от 32 Гб свободного пространства винчестера.
- Для 64-разрядной системы рекомендуем использовать от 4 Гб оперативки и от 40 Гб на жёстком диске.
Эти характеристики будут вполне достаточны для людей, использующих Windows 10 для офисных задач, сёрфинга социальных сетей, поиска в интернете, посещении сайтов и просмотра видео. Разумеется, для игр этого, скорее всего, будет недостаточно.
| Оперативная память (ОЗУ) | Жёсткий диск (винчестер) | |||
| 32 бита | 64 бита | 32 бита | 64 бита | |
| Минимально | 1 Гб | 2 Гб | 16 Гб | 20 Гб |
| Оптимально | от 2 Гб | от 4 Гб | от 32 Гб | от 40 Гб |
Идеальным будет также использование SSD (твердотельного накопителя) вместо HDD (обычного жёсткого диска). Конечно, SSD дороже HDD, а их ресурс ниже, но эти новейшие носители информации, как правило, дают весьма ощутимый прирост производительности. Если нет возможности приобрести твердотельный накопитель большого объёма, то разумным выходом будет покупка такого диска на 32-64 Гб и установка на него операционной системы и относительно небольших программ. Личные файлы в таком случае можно хранить на обычном жёстком диске.
Сколько занимает места Windows 10
Все данные, касательно минимальных и рекомендуемых размеров носителей можно узнать на официальном сайте компании, изучив упаковку или проконсультировашись в сертифицированном сервисном центре. Эти сведения очень обобщены и способны дать только минимальное представление о реальном положении вещей.
Данный с сайта Microsoft
На официальном сайте, упаковке или в магазинах, где распространяется лицензия написаны одни и те же требования, касательно минимального количества свободного места на жестком диске.
Однако стоит понимать, что указанный размер система займет сразу же после установки и со временем будет «съедать» еще больше дискового пространства. Также необходимо учитывать, что для нормального функционирования потребуется еще некоторое место на жестком диске, которое всегда должно оставаться свободным. На сайте Microsoft это учитывают, поэтому в виде рекомендованного размера указывают минимум 32 Гб для обоих типов системы. Но хватает ли этого размера на самом деле?
Как обстоят дела на самом деле
Стоит понимать, что представленные выше данные слишком усреднены, потому что на размеры операционной системы зависит не только ее разрядность (32 или 64 бит), но и ее редакции. Всего их существует 4 штуки.
Самая наименее «навороченная» редакция для домашнего использования. Некоторые функции, которые могут быть важны для разработчиков, здесь недоступны или сильно ограничены. Однако она занимает меньше всего места и требования к компьютеру у нее несколько меньше. Вот столько она будет занимать сразу же после установки:
Professional
Более известна в народе как Pro. Здесь, в отличии от «Домашней» доступны все необходимые инструменты для разработчиков и других профессиональных пользователей. Из-за этого она будет занимать несколько больше места на жестком диске и будет чуть более требовательной к компьютеру:
Enterprise
Немного более расширенная, чем Home, но предполагающая использование предприятием, а не индивидуальным пользователем. Так как там есть некоторые «фичи» для фирм, то вес этой редакции операционной системы будет чуть больше, чем у «Домашней»:
Education
Базируется на предыдущей редакции, но только с адаптацией под учебные заведения, а не предприятия. Предположительный занимаемый размер после установки ОС:
Сколько нужно место для установки Windows 10
Представленные значения – это минимальный размер, который будет занимать ОС сразу же после установки. Вы конечно, ее сможете установит на локальный диск, где установлено где-то 30 Гб, но очень быстро ОС начнет сбоить. Дело в том, что в ходе работы она накапливает много поддерживающих файлов, которые со временем удаляются, но для них все равно нужно место на диске. Плюс, Microsoft регулярно присылает обновления, от которых нельзя отказаться. Для них тоже должно примерно Гб 20.
Здесь действует формула «чем больше, тем лучше». Наиболее рекомендуемая конфигурация: отдельный SSD-диск на 124 Гб, который будет выделен полностью под систему. Здесь хватит места не только на систему, обновления и файлы поддержки, но и на важные программы. Благодаря тому, что это SSD, быстродействие системы и установленных на нем программ значительно повысится.
Если у вас нет возможности установить операционную систему на SSD, то выделите для нее как минимум 50 Гб свободного места на жестком диске. Лучше, конечно, выделить около 100-150 Гб.
Как проверить, сколько места занимает работающая Windows 10
Со временем работы Windows начинает занимать все больше места на жестком диске. Его можно частично «отбить», если регулярно проводить очистку систему. Система хранится на локальном диске C, но помимо нее там могут быть установлена другие программы, а также хранится личные данные.
Чтобы узнать, сколько места занимает именно система, проделайте следующие действия:


В завершении нужно отметить, что представленная в статье информация актуальна только для официальных редакций Windows 10. В пиратских и взломанных версиях минимальные и рекомендуемые размеры могут отличаться и быть индивидуальными для каждой такой сборки. Мы бы не советовали пользоваться пиратским ПО.
Общие требования
Первое, что нужно для создания загрузочной флешки, — это флешка. К ней есть несколько требований, без которых дальнейший процесс загрузки будет невозможен:
- Объем должен быть более 4 гигабайт.
- Она должна быть пустой.
- Желательно, чтобы файловая система была NTFS.
Объем должен быть больше 4 гигабайт из-за того, сколько весит Виндовс 10. А весит он около 4 гигабайт, что делает невозможным создание мультизагрузочной флешки на накопителе маленького объёма.
Пустой она должна быть по той причине, что все файлы при создании загрузочной флешки будут в любом случае стёрты. Поэтому во избежание потери важных данных лучше заранее подготовиться и сбросить их на другой диск.
Последний пункт связан с корректной работой программ. Если коротко, то есть несколько различных файловых систем, и NTFS самая универсальная, и именно с ней работают большинство программ. При другой файловой системе есть вероятность, что программа флэш-накопитель просто не опознает.
Но даже в том случае, если система другая, это не проблема, ведь всегда можно её изменить. Для этого нужно отформатировать накопитель. Сделать это можно, щёлкнув по нему в меню «Мой компьютер» правой кнопкой мыши и выбрав соответствующий пункт. В открывшемся окне одним из доступных для замены пунктов как раз и будет файловая система.
:/> Как перенести Windows с HDD на SSD, клонирование диска | Вторая жизнь Айтишника
Почему система занимает больше места
Столкнуться с тем, что система занимает больше обещанного объёма, можно вследствие перехода на новую Windows посредством обновления, а не чистой установки. Выполнение чистой установки подразумевает удаление всех файлов, имеющихся на жёстком или SSD диски, и загрузку системы на абсолютно пустой раздел. Если вы переходили на Windows 10 с помощью этого способа, то единственное, из-за чего вес система может оказаться выше предусмотренного, — загруженные обновления.
После того как Windows устанавливается, начинается автоматическая проверка и загрузка имеющихся обновлений. Обновления закачиваются в память компьютера и хранятся там некоторое время, а только потом стираются. Помимо этого, система по умолчанию создаёт некоторые резервные копии на тот случай, если вы захотите отменить установку последних версий, выполнив откат. Эти резервные копии также занимают место на диске.
Второй способ перехода на Windows 10 — обновление с предыдущей версии операционной системы. Особенность этого способа заключается в том, что практически все файлы и программы пользователя не удаляются, а переносятся в новую систему. Вследствие этого жёсткий диск загружен не только голой системой, но и личными файлами и приложениями. То есть не сама Windows 10 заняла больше места, чем должна была, а элементы, перебравшиеся с предыдущей Windows.
 Есть два способа перехода на Windows 10: обновление и чистая установка
Есть два способа перехода на Windows 10: обновление и чистая установка
Но ещё одна причина появления излишнего веса — резервная копия предыдущей Windows, создаваемая на тот случай, если пользователю по каким-то причинам не понравится Windows 10, и он захочет вернуться на ранее используемую версию. По умолчанию созданный файл хранится на системной разделе диска и самостоятельно удаляется через 30 дней, отсчёт которых начинается с момента установки Windows 10. Резервная копия может весить несколько гигабайт, что сильно изменяет размеры, занимаемые системой. Но её можно удалить самостоятельно, смотрите раздел «Удаление резервной копии предыдущей ОС».
 Папка Windows.old хранится на системном диске
Папка Windows.old хранится на системном диске
Сколько места занимает Windows 10 после установки
Важно разделять два понятия:
- Установочный образ;
- Установленная система.
Вес и размер установочного файла
Установочный образ – это ISO файл, который весит значительно меньше, чем уже установленная ОС, на 2019 год чистая версия Домашней сборки весит:
- 2,4 Гб для 32-ух битной версии системы;
- 5,5 Гб для 64-ех битной версии системы.
Битность – она же «разрядность» — это показатель архитектуры вашей системы, и данный параметр влияет на то, сможет ли установленная ОС решать поставленные задачки в одном или двух потоках. Если у вас несколько ядер у процессора (например, два или четыре) то обязательно устанавливайте 64-ех битную версию системы, так вы сможете раскрыть потенциал вашего ПК.
Вес и размер установленной системы
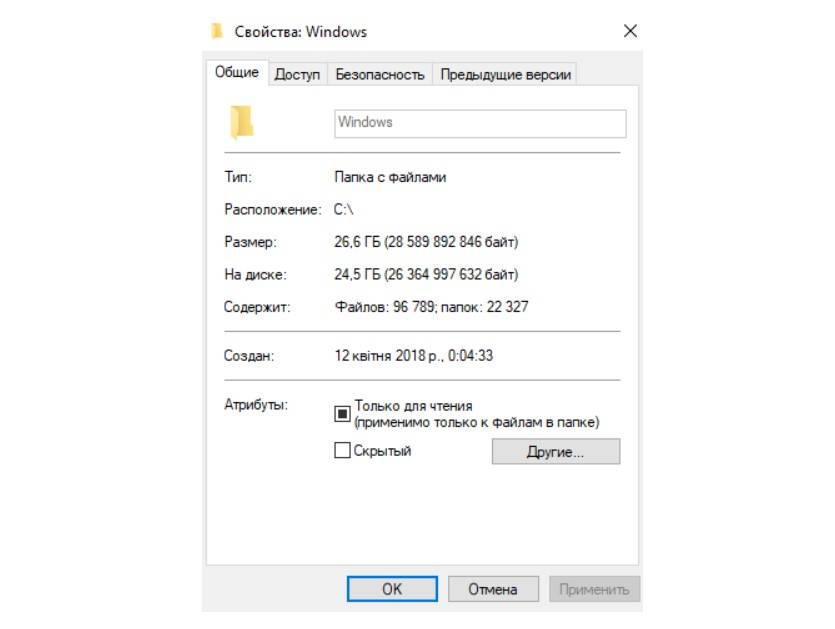
После того, как вы установили систему, она займет куда больше места, чем ISO образ. Размер опять же зависит от сборки и от разрядности, для Домашней версии показатели следующие:
- 16 Гб для 32-ух битной версии системы;
- 20 Гб для 64-ех битной версии системы.
Это минимальные показатели, которые актуальны только для Домашней версии. Профессиональная – самая расширенная версия системы, занимает намного больше места:
- 20 Гб для 32-ух битной версии системы;
- 25 Гб для 64-ех битной версии системы.
Важно понимать, что это размер чистой версии системы сразу же после установки. Даже если вы скачаете официальный образ, он не будет включать в себя все накопительные обновления за последние месяцы, поэтому, после установки ОС при подключении к сети Интернет тут же начнет загружать обновления и ее размер увеличится
Это актуально для любой версии и любой сборки системы.
Сколько нужно места на диске для установки Windows 10
Вы наверняка привыкли ранее, что разработчики пишут «Минимальные требования для установки», такое есть в играх как GTA 5 и других, так и у операционных систем
В случае с Windows 10 такое тоже есть, и показатели совпадают с приведенными нами выше, однако есть одно важное но
Важно: для корректной работы вам потребуется минимум 30 Гб свободного места для 32-ух битной версии системы и 35 Гб для 64-ех битной версии. Это актуально для «Домашней» сборки, если вы хотите установить и использовать Профессиональную сборку, то добавляйте по 5 Гб к каждой версии
Используйте эти параметры как рекомендованный размер HDD для установки операционной системы.
Вы можете узнать подробней, почему минимальные требования к месту на жестком диске, предъявляемые самой компанией Microsoft – разработчиками, не актуальны для практического использования и для установки Windows требуется больше места на жестком диске, из следующего видео:
Не стоит концентрироваться исключительно на вопросе, сколько места занимает Windows 10 на жестком диске, так как в голой сборке практически невозможно комфортно работать и вам нужно закладывать хотя бы минимальное дополнительное пространство для установки дополнительных программ, а также для корректного функционирования системы. Как правило, профессионалы редко устанавливают Windows 10 на устройства с размером диске менее 64 Гб.
Также не забывайте, что при заявленных 64 Гб места на HDD вы по факту получите всего лишь около 60 Гб, в одной из следующих статей мы расскажем, куда пропадают дополнительные Гб. Этот вопрос актуален не только для 64 Гб жестких дисков, а для подавляющего большинства моделей любого размера и вместимости.
Пожалуйста, Оцените:
НашиРЕКОМЕНДАЦИИ
- https://wi10.ru/minimal
- https://windd.ru/skolko-mesta-na-diske-zanimaet-windows-10/
- https://win10m.ru/skolko-vesit-windows-10.html
Очистка Windows после установки
Если после установки Windows 10 кажется, что места осталось слишком мало, есть вариант немного подчистить систему. Сделать это можно несколькими способами:
- избавиться от файлов, которые перенеслись из старой системы в новую. В этом случае пользователю нужно действовать с максимальной внимательностью. Лучше всего файлы, которые могут быть потенциально важными, скопировать на флешку, чтобы в случае чего иметь доступ к ним;
- очистить компьютер от обновлений, которые загрузились автоматически. В этом вопросе нужно быть тоже внимательным. После удаления обновлений может произойти так, что больше не окажется возможности откатить виндовс к предыдущей версии. Также может возникнуть такая ситуация: пользователь удалил обновления, а они еще не были установлены. В этом случае они загрузятся повторно при первой же возможности подключиться к Интернету.
Обратите внимание! Второй способ более сложный. Рекомендуется перед его применением перезагрузить компьютер (при выключении все обновления точно установятся, а значит их можно будет свободно удалить)

Хранилище в Windows 10
Все обновления в десятке по традиции с предыдущими версиями хранятся в папке WinSxS
Действовать тут нужно осторожно. Нельзя удалять всю папку целиком или избавляться от содержимого через пункт «Удалить», который находится в проводнике
Это объясняется тем, что в WinSxS хранятся не только обновления, но и другие файлы, которые необходимы для корректной работы операционной системы. Если все это удалить скопом, то Windows перестанет работать, и единственным способом ее вернуть останется переустановка.
Избавиться от обновлений драйверов и других элементов системы можно таким образом:
- Открыть командную строку. Делать это нужно строго с правами администратора.
- Написать в ней «Dism.exe/online/cleanup-image /AnalyzeComponentStore» и выполнить команду нажатием «Entrer». Она запустит сканирование папки. В предпоследней строке система выдаст решение, можно ее удалять или не стоит.
- Если виндовс дала согласие на очистку папки, то нужно выполнить команду «Dism.exe /online /cleanup-image /StartComponentCleanup». Нельзя закрывать окно до тех пор, пока процесс не завершится, о чем система оповестит пользователя соответствующим сообщением.
Важно! Не стоит экспериментировать и пробовать удалить файлы, когда ОС сообщила, что этого делать не нужно. Последствия могут быть разными, даже увеличение размера директории
Поэтому если рекомендуется не трогать, лучше оставить все как есть.
Некоторые находят список обновлений в панели управления и, видя возможность их удалить, приступают к действиям. Однако пользователи не учитывают, что это те обновления, которые уже установлены. Если их стереть, система откатится назад на то время, когда удаленные данные еще не были применены. Соответственно, на устройстве больше не будет стоять последняя версия Windows 10.
Место под системные файлы
Системные файлы — это важные элементы Windows 10. Кроме файлов самой системы в их состав входят драйвера и различные утилиты, которые необходимы для полноценного функционирования программной и аппаратной части компьютера.
Согласно официальным данным компании Microsoft, минимальные требования к объему диска для Windows 10 составляют 16 ГБ для 32-разрядной версии и 20 ГБ для 64-разрядной. Кроме этого, операционная система зарезервирует около 7 ГБ памяти для обеспечения надлежащей производительности и обновлений.
На изображении показано, сколько места занимают системные файлы на диске, когда установлена только Windows 10.
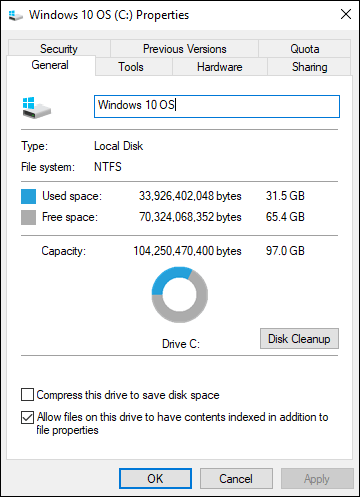
Под операционную систему рекомендуется выделить 30-50 ГБ.
Оптимальные характеристики ОЗУ и винчестера
Конечно, минимальные технические характеристики на то и представляют собой нижний порог, чтобы всё-таки изо всех сил стараться их превысить. Ниже этого предела система просто не установится и не заработает. Но, конечно, стремиться надо выше. На наш субъективный взгляд, для нормальной производительности Windows 10 стоит умножить минимальные требования минимум на два. То есть:
- На компьютере с 32-разрядной «десяткой» лучше иметь от 2Гб ОЗУ и от 32 Гб свободного пространства винчестера.
- Для 64-разрядной системы рекомендуем использовать от 4 Гб оперативки и от 40 Гб на жёстком диске.
Эти характеристики будут вполне достаточны для людей, использующих Windows 10 для офисных задач, сёрфинга социальных сетей, поиска в интернете, посещении сайтов и просмотра видео. Разумеется, для игр этого, скорее всего, будет недостаточно.
| Оперативная память (ОЗУ) | Жёсткий диск (винчестер) | |||
| 32 бита | 64 бита | 32 бита | 64 бита | |
| Минимально | 1 Гб | 2 Гб | 16 Гб | 20 Гб |
| Оптимально | от 2 Гб | от 4 Гб | от 32 Гб | от 40 Гб |
Идеальным будет также использование SSD (твердотельного накопителя) вместо HDD (обычного жёсткого диска). Конечно, SSD дороже HDD, а их ресурс ниже, но эти новейшие носители информации, как правило, дают весьма ощутимый прирост производительности. Если нет возможности приобрести твердотельный накопитель большого объёма, то разумным выходом будет покупка такого диска на 32-64 Гб и установка на него операционной системы и относительно небольших программ. Личные файлы в таком случае можно хранить на обычном жёстком диске.
Максимально возможный объём ОЗУ в Windows 10
Итак, мы рассмотрели минимальные требования к объёму ОЗУ и жёсткого диска для установки Windows 10, а также поговорили о рекомендуемом объёме оперативной памяти и винчестера. Затронув эти темы, считаем необходимым отдельно оговорить и вопрос максимально поддерживаемого объёма оперативной памяти. Для 32-разрядной системы предельный объём оперативной памяти составляет всего 4 Гб, а для 64-разрядной — 128 Гб в версии Home и 512 Гб в Professional. Стоит учитывать, если процессор 32-битный, то он поддерживает не более 4 гигабайт оперативки. То есть, для компьютера с 32-разрядной архитектурой покупать больший объём оперативки просто не имеет смысла.
Все материалы сайта

Пользователи часто интересуются вопросом сколько места на диске занимает Windows 10 после установки. Ответ на этот вопрос нельзя дать однозначно, поскольку операционная система Windows постоянно обновляется. Каждое следующее обновление весит уже несколько больше предыдущего.
В этой статье мы рассмотрим рекомендации Майкрософт по минимальным системным требованиям оборудования для установки операционной системы Windows 10, и наконец-то разберемся сколько места после установки на жестком диске занимает Windows 10. А также рекомендуем познакомится со статьей как очистить диск С от ненужных файлов в Windows 10.
Вычисляем необходимый объем
Осталось просуммировать все вычисленные объемы и прибавить к этому запас в 20% свободного места, чтобы избежать в дальнейшем проблем со стабильностью работы Windows.
Просуммируем все объемы, исходя из того, что ОЗУ равняется 8 ГБ:
- Операционная система: 30-50 ГБ, берем среднее — 40 ГБ.
- Программы: 30-50 ГБ, берем среднее — 40 ГБ.
- Файл гибернации: 8 ГБ.
- Виртуальная память: 12 ГБ.
- Временные файлы: 10 ГБ.
- Запас в 20%: примерно 20 ГБ.
- ИТОГО: 130 ГБ.
Исходя из этого, делаем вывод, что минимальный объем диска «С» для Windows 10 должен составлять около 130-150 гигабайт.
На сегодняшний день дисковое пространство дешевое, поэтому не стоит ограничиваться этими цифрами и, если есть возможность, стоит указывать ещё больший запас. Также тенденции таковы, что под диск с операционной системой всё чаще выделяют отдельный физический SSD на 250-500 ГБ, а для хранения больших объемов статической информации — HDD.
Перевод статьи с сайта iSunshare Blog.
Зачем нужен ssd диск
И так с определением мы с вами разобрались, теперь давайте я отвечу на вопрос, для чего нужен ссд и где его используют. Буквально лет 5 назад, все компьютеры и серверные решения, в качестве дисковой подсистемы имели жесткие диски HDD, которые уже уперлись в свою производительность, за счет своей конструкции и скорости оборотов шпинделя . Мир требовал дальнейшего развития, особенно в отрасли мобильных устройств, именно они стали локомотивом, протолкнувшим новую технологию, Solid state drive. SSD диски принесли нам:
- сотни тысяч операций ввода-вывода (IOPS) по сравнению с HDD, максимально выдававшими 150 iops,
- уменьшили электро потребление,
- уменьшили необходимый объем физического пространства внутри серверов и компьютеров
- Перестали греться
- Стали более долговечными и не критичны к падению или легкому удару по ним
- Уменьшили вес устройств
- У ноутбуков увеличили время работы от батареи
Думаю вы теперь поняли, зачем нужен ssd диск, чтобы сделать вашу жизнь комфортней и менее нервной. Сколько раз я видел людей на работе, у кого начинали умирать их жесткие диски, проверив их состояние специальной утилитой , я констатировал, что диску скоро хана, менять не на что, терпи. И вот человек со скрипом зубов и дикими тормозами операционной системы, пытался работать, раздражаясь с каждой минутой, все больше и больше. С ссд такого не грозит, у него только от производителя гарантийный срок 5 лет, а при среднем использовании его в компаниях, он проживет все 8-10 лет, экономя кучу денег работодателям.
Объем ssd в 2017-18 году
И так с вопросом, зачем нужен ssd накопитель мы разобрались, теперь поговорим про его объем, что современного пользователя интересует больше всего. Когда выше я вам рассказывал про сравнение hdd и ssd, про все его плюсы, я забыл упомянуть, два существенных минуса, которые пока сдерживают его массовое вытеснение с рынка серверов и персональных компьютеров:
- Гораздо меньший объем по сравнению с HDD
- Цена, может быть в несколько раз быть выше, чем у жестких дисков
Хоть объем SSD и увеличивается и с каждым годом уменьшается цена за один гигабайт, они все равно оставляют желать лучшего, HDD по формуле объем и цена за гигабайт, пока выигрывают. В таких ситуациях приходят к компромиссу, при котором твердотельный диск (ссд) используют под чистую установку Windows 7 и выше, а уже под всякие данные используют обычный HDD 3,5.
На текущий момент самый большой объем ssd составляет 15 ТБ и стоит он 10 000 долларов, что могут только себе позволить крупные фирмы, для очень быстрых RAID массивов . Вот как выглядит этот твердотельный диск, от компании Samsung.
Но это как оказывается не предел, самсунг уже разрабатывает ссд с объемом в 60 ТБ и это уже очень серьезный объем, думаю что в ближайшие 5-7 лет этот рынок сильно вырастет и сделает цену SSD меньше чем у жестких дисков.
В чем отличие между 32-х и 64-битной системами
В последнее время 32-битные процессоры стремительно вытесняются 64-битными. В старых ЦП для хранения временных данных используется 8 регистров по 4 бита каждый, что в сумме составляет 32 бита. В более современных процессорах их количество увеличено в два раза.
На практике это означает, что 64-битный процессор может выполнить одну и ту же операцию в два раза быстрее, чем 32-разрядный, так как затратит всего один такт, в то время как, последнему потребуется 2 такта.
Другими словами, более современный ЦП может объединять сложные команды и справляться с их выполнением за один такт, чем и отличается от более старой (x32), которая будет делить сложные команды на две и выполнять их поочередно.
Выбирать операционную систему нужно, исходя из разрядности процессора. Безусловно, устанавливать 32-битную систему на ПК с 64-разрядным процессором не рационально. Найти информацию о разрядности ЦП можно следующим образом:
- Заходим в Параметры Windows, нажав комбинацию клавиш Win+I. Или можно воспользоваться строкой поиска, набрав нужное значение и кликнув по найденному варианту.
В открывшихся параметрах переходим в раздел “Система”.
Листаем перечень слева вниз и кликаем по подразделу “О системе”. После этого в правой части окна в блоке “Характеристики устройства” мы найдем необходимую информацию о разрядности системы и процессора.
Также, найти необходимую информацию можно в Панели управления:
- Воспользовавшись все тем же поиском, находим и запускаем Панель управления.
Переходим в раздел “Система” (просмотр должен быть настроен в виде мелких или крупных значков).
Сколько места займёт Windows 10
Количество места, занимаемое системой, зависит от того, какая разрядность выбрана — 32-х или 64-х битная. Установочные ISO-образы имеют вес 2,4 ГБ для 32-х и 5,5 ГБ для 64-х разрядной системы. Напомним, что от разрядности зависит, сможет ли система решать задачи в двух потоках или нет, поэтому ориентируйтесь на количество ядер процессора, а не на вес исходного файла.
Установленная система, по официальным данным компании Microsoft, будет занимать 16 ГБ, если она 32-х битная, и 20 ГБ, если она 64-х битная. Безусловно, цифры приблизительны и актуальны только для чистой домашней версии. Профессиональная и корпоративная редакция Windows не сильно отличается в размерах, но ровно 16 или 20 ГБ после установки не выйдет в любом случае.
Оптимальные характеристики озу и винчестера
Конечно, минимальные технические характеристики на то и представляют собой нижний порог, чтобы всё-таки изо всех сил стараться их превысить. Ниже этого предела система просто не установится и не заработает. Но, конечно, стремиться надо выше. На наш субъективный взгляд, для нормальной производительности Windows 10 стоит умножить минимальные требования минимум на два. То есть:
- На компьютере с 32-разрядной «десяткой» лучше иметь от 2Гб ОЗУ и от 32 Гб свободного пространства винчестера.
- Для 64-разрядной системы рекомендуем использовать от 4 Гб оперативки и от 40 Гб на жёстком диске.
Эти характеристики будут вполне достаточны для людей, использующих Windows 10 для офисных задач, сёрфинга социальных сетей, поиска в интернете, посещении сайтов и просмотра видео. Разумеется, для игр этого, скорее всего, будет недостаточно.
| Оперативная память (ОЗУ) | Жёсткий диск (винчестер) | |||
| 32 бита | 64 бита | 32 бита | 64 бита | |
| Минимально | 1 Гб | 2 Гб | 16 Гб | 20 Гб |
| Оптимально | от 2 Гб | от 4 Гб | от 32 Гб | от 40 Гб |
Идеальным будет также использование SSD (твердотельного накопителя) вместо HDD (обычного жёсткого диска). Конечно, SSD дороже HDD, а их ресурс ниже, но эти новейшие носители информации, как правило, дают весьма ощутимый прирост производительности. Если нет возможности приобрести твердотельный накопитель большого объёма, то разумным выходом будет покупка такого диска на 32-64 Гб и установка на него операционной системы и относительно небольших программ. Личные файлы в таком случае можно хранить на обычном жёстком диске.





