Как отключить пользователя от wi-fi роутера: через компьютер
Содержание:
- Тормозит интернет — перегрузка в сети Wi-Fi (поменяйте канал)
- Узнать, подключен ли кто к вай фай
- Что это значит
- Много ли в России Wi-Fi точек, которые подвержены взлому
- Подбор пароля к Wi-Fi
- Простейшее исправление- перезагрузка
- Надежный пароль
- Создание фальшивых точек доступа
- Перезагрузка и перепрошивка роутера
- Как установить в роутере пароль на домашнюю Wi-Fi сеть? Пошаговое руководство
- Настройка протокола Wi-Fi Multimedia
- Ключ безопасности от беспроводной сети Wi-Fi
- Отключите UPnP (Universal Plug n Play)
- Защищаем Wi-Fi паролем на роутерах Tp-Link
- 4 Выберите статический IP-адрес и отключите DHCP
- Не давайте никому свой пароль от Wi-Fi
- Какую защиту ставить на Wi-Fi роутере?
- Как узнать ключ безопасности Вай Фай сети Ростелекома
Тормозит интернет — перегрузка в сети Wi-Fi (поменяйте канал)
Еще одной причиной медленного интернета может быть перегрузка в сети Wi-Fi. Маршрутизаторы передают сигнал по определенному локальному каналу, однако, если роутеры ваших соседей используют тот же канал, происходит перегрузка в сети и в итоге скорость интернета падает у всех. Это может стать значительной проблемой, особенно в многоквартирных зданиях, где большое число маршрутизаторов располагаются на сравнительно небольшой территории. В такой ситуации стоит использовать утилиты, которые сканируют близлежащие сети Wi-Fi и определяют используемые ими каналы. Таким образом можно выяснить, какой из каналов в вашей среде используется меньше всего, и настроить Wi-Fi соответствующим образом.
В случаях, указанных ниже на сриншотах, для настройки Wi-Fi следует выбрать 11, 12, 13 или 14 канал:
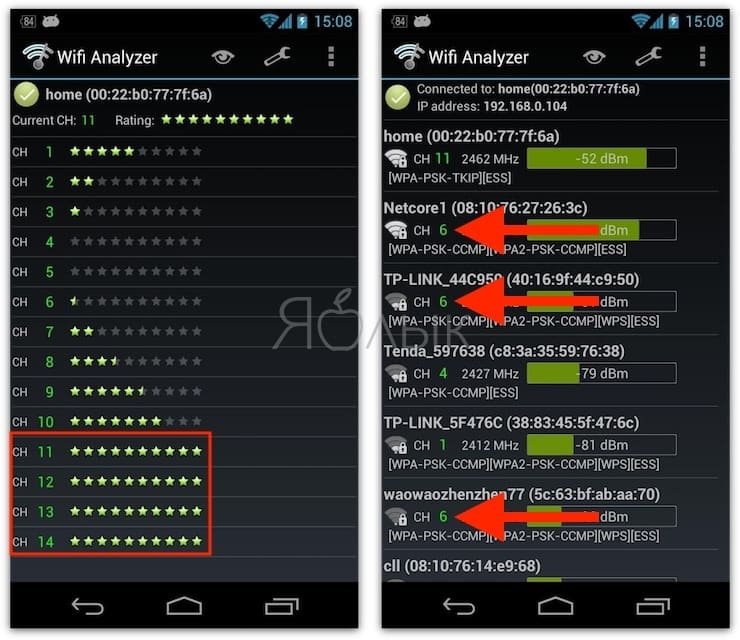
А в этом случае, 11 канал перегружен:
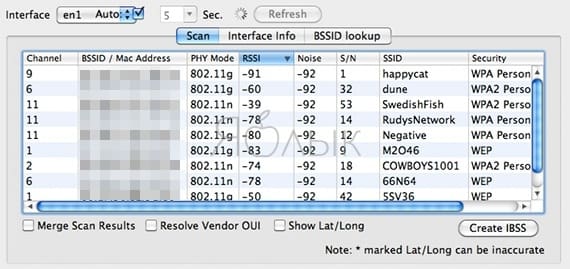
К сожалению, для iOS такого приложения нам найти не удалось, приводим ссылки для Mac и Android:
- WiFi Scanner для Mac (Mac App Store)
- Скачать Wifi Analyzer для Android (Google Play)
Узнать, подключен ли кто к вай фай
Способ первый. Программный. SoftPerfect WiFi Guard
Этот способ для тех, кто не хочет особо заморачиваться и кто будет проводить диагностику через персональный компьютер. Для определения тех, кто подключился к роутеру потребуется программа SoftPerfect WiFi Guard. Находим ее, например, через гугл и устанавливаем. Программа на русском языке, устанавливается быстро. Настроек требуется минимум.
Во вкладке «основные» пункта «настройки» программы находим графу — «сетевой адаптер». Выбираем пункт, в моем случае это Qualcomm Atheros. Нажимаем «ОК». После в окне программы нажимаем «сканировать».
Программа покажет все устройства, которые подключены к нашему вай фай. Если подключены только вы, то увидите два устройства (графа «Инфо»), которые будут обозначаться как «Этот компьютер» и «Интернет-шлюз». То есть ваш компьютер и сам роутер.
Если есть чужаки, то программа покажет их — устройства соседей будут отображаться красными кружками. Это или соседи или ваши другие устройства.
Способ второй. Админка роутера
Этот способ не требует дополнительного софта. Заходим в админку роутера. После подключения к сети фай фай набираем IP адрес роутера. Как правило — это 192.168.1.1. На разных моделях адрес может быть разный — уточнить его можно на корпусе устройстве. После вводим логин/ пароль. Как правило — это admin/ admin (уточнить можно на корпусе устройства).
Тут начинается сложности. На разных моделях роутеров меню может быть разным. На моем устройстве во вкладке «Status» находим пункт «Wireless». Там табличка с MAC-адресами подключенных устройств. Если вы подключен один, то в этой таблице только один MAC. Есть другие адреса — соседи воруют вай фай
Но важно — в этом пункте можно получить информацию об устройствах, которые подключены прямо сейчас
Больше информации можно увидеть во вкладке «Interface Setup», пункт «DHCP».
Что это значит
А то и значит, что Wi-Fi сеть, к которой вы в данный момент подключены со своего айфона или айпэда, недостаточно защищенная по сегодняшним меркам.
Если выражаться подробней, то она использует либо уязвимый режим безопасности WEP или WPA первого поколения, либо устаревший алгоритм шифрования TKIP, либо и то, и другое одновременно.
- TKIP не только небезопасный и устаревший, но еще и делает вашу Wi-Fi сеть медленной. Ибо поддерживает скорость максимум 54 Мбит/c. Смешно использовать iPhone с такими сетями.
- А если на вашем роутере установлен режим аутентификации WEP, то вашу сеть сможет взломать любой школьник, живущий по соседству.
Если вы коснетесь названия активной Wi-Fi сети, под которой написано «Слабый уровень безопасности», вам ОС расскажет, что конкретно не так в вашем случае.
На картинке ниже мы видим, что айфон ругается на типа аутентификации WPA. Потому что он первого поколения:
А вот еще один скриншот, где показано, как айфону не нравится устаревший алгоритм шифрования TKIP:
Много ли в России Wi-Fi точек, которые подвержены взлому
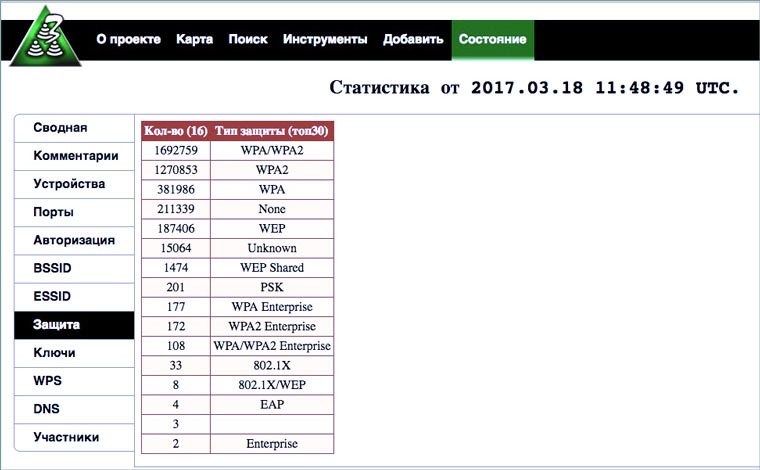
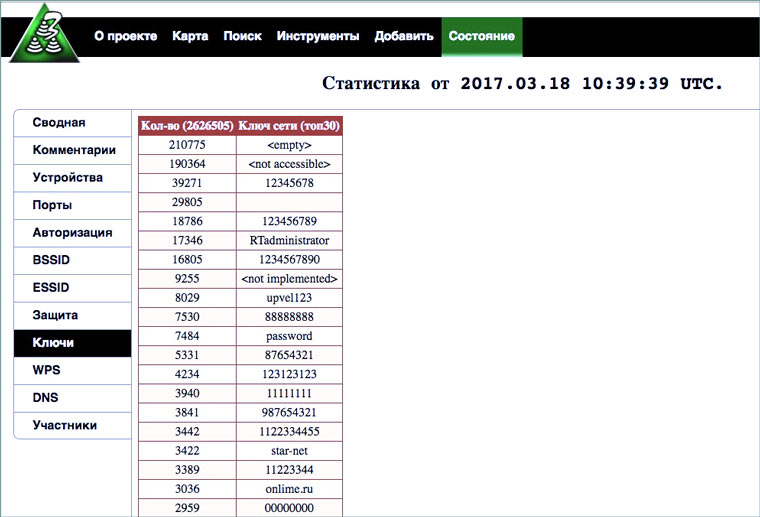
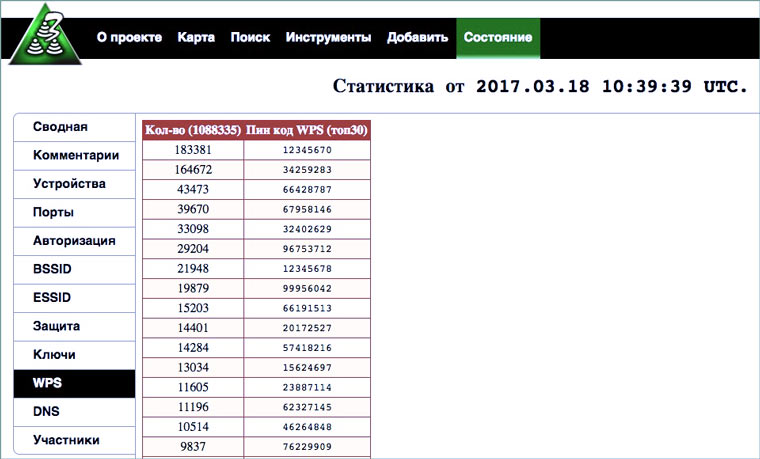
На сайте 3wifi.stascorp.com есть база российских Wi-Fi точек (более 3 миллионов), которые имеют проблемы с безопасностью. Её собирают участники форума Antichat с помощью RouterScan. Эта программа сканирует доступные роутеры/маршрутизаторы, собирает о них информацию и выявляет слабо защищенные устройства.
Полная версия базы (с паролями и прочей полезной инфой) доступна только по приглашениям. Но случайные посетители сайта могут посмотреть карту (нет ли там вашего роутера?) и ознакомиться со статистикой.
Почти 200 тысяч точек доступа не применяют никакой защиты. Еще столько же используют устаревший протокол шифрования WEP. Это значит, что к ним можно легко подобрать пароль за 5-10 минут.
Но даже среди тех, кто включил на роутере современное шифрование WPA2 (многие модели роутеров делают это автоматически), есть десятки тысяч людей, которые используют пароли «12345678» или что-то подобное, что было в настройках по умолчанию.
У многих людей включен WPS — механизм для быстрой настройки роутера с помощью PIN-кода, который тоже часто представляет собой стандартную комбинацию. И это делает возможным использования их оборудования «левыми» людьми.
Подбор пароля к Wi-Fi
Наиболее очевидный и банальный метод, эксплуатирующий человеческую лень и беспечность. Несмотря на тщетные увещевания экспертов по безопасности, тысячи, а может, и миллионы людей продолжают ставить в качестве паролей для точек доступа свои имена, фамилии, даты рождения и клички собак.
Можно просто догадаться, что у соседа Васи с точкой доступа Vasyan, который отмечал 30-летие 3 декабря 2020 года и сильно мешал вам спать, пароль будет 03121990. А можно воспользоваться специальной программой для подбора, которая переберет все распространенные «словарные» варианты и комбинации цифр за вполне обозримое время.
Причем формально это даже ничего не нарушает. Конечно, если просто пользоваться интернетом в мирных целях.
Эффективность метода: техническая грамотность населения неуклонно растет, поэтому вероятность встретить пароль типа qwerty крайне мала. Но тем не менее, определенный шанс есть всегда.
Меры предосторожности: используйте сложные пароли
Простейшее исправление- перезагрузка

Если вы еще этого не сделали, попробуйте отключить ваш iPhone и Wi-Fi маршрутизатор и снова включите их.
На вашем iPhone нажмите и удерживайте кнопку питания, пока не появится слайд «выключить» . Проведите пальцем по экрану пальцем и подождите, пока ваш iPhone отключится. Для вашего iPhone может потребоваться 15 секунд или более. Затем удерживайте кнопку питания, пока на экране не появится логотип Apple.
Маршрутизатор Wi-Fi тоже перезагрузите кнопкой или просто вытащите шнур питания из стены и подключите его обратно. После перезагрузки маршрутизатора попробуйте повторно подключить свой iPhone к Wi-Fi. Если всё заработало, значит возникла проблема со встроенным программным обеспечением вашего беспроводного маршрутизатора (так называемой прошивкой).
Надежный пароль
По опыту большинства пользователей, правильный пароль — один из основных шагов к безопасности беспроводной сети. В таком случае обязательно необходимо применять как заглавные, так и строчные символы, который должны перемешиваться цифровыми значениями и специальными знаками. Не стоит применять дни рождения или просто последовательность цифр на клавиатуре. Такие установки легко подобрать и изменить.
Для смены данных конфиденциальности требуется зайти: «Настройка WLAN» – «Безопасность». В строке пароля ввести выбранную комбинацию и сохранить все изменения. После этого устройство совершит перезагрузку.
Важно! Требуется не забыть ввести новый пароль на всех подключаемых к роутеру гаджетах
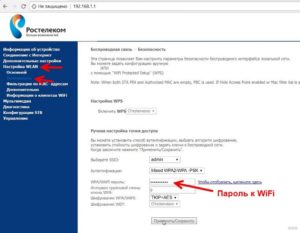
Создание фальшивых точек доступа
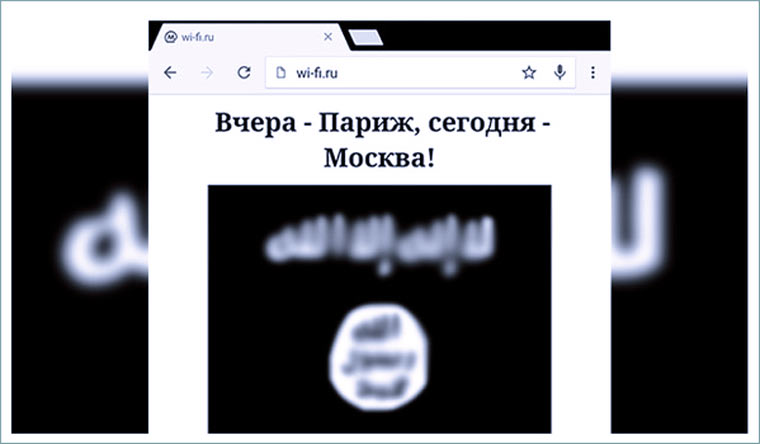
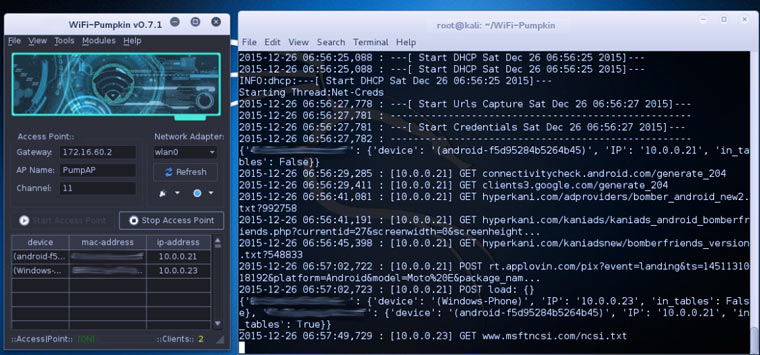
Осенью 2015 года, после терактов в Париже, некто создал копию точки доступа «Mos_Metro_Free» в московском метро. Некоторые пассажиры метро подключились к ней вместо основной точки и на месте стандартной рекламной страницы приветствия увидели сайт с логотипом запрещенной в России террористической организации.
С помощью свободно доступных в интернете программ (например, утилиты airbase-ng) можно создать копию любой точки доступа. И если сигнал «фейка» будет сильнее оригинала, то все устройства, у которых настроено автоматическое подключение к первоначальной точки доступа, будут подсоединяться к «копии». И над ними можно будет производить все действия, описанные в начале статьи.
Перезагрузка и перепрошивка роутера
Иногда для решения проблемы с соединением, когда выбивает «Сохранено защита WPA», достаточно сделать перезагрузку точки Wi-Fi и заново подключиться к ней. Вероятно, в работе маршрутизатора попросту возникла неполадка, которая легко устраняется его перезапуском.
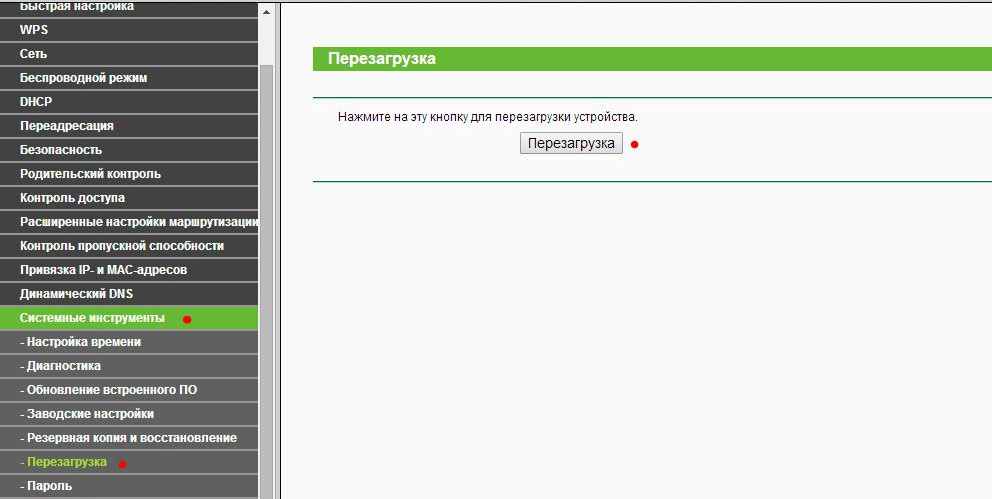
Ещё одна возможная причина, связанная с некорректной работой оборудования, может быть связана с тем, что у него устарела прошивка. Скачайте с сайта производителя наиболее актуальную прошивку для маршрутизатора, загрузите файл в меню настроек.
Настройки открываются так: введите IP-адрес роутера в адресную строку любого браузера, впишите значение «Admin» вместо логина и пароля, если вы не изменяли их.
После входа обновите оборудование. Даже если дело не в прошивке, лишний раз поставить новую версию всегда полезно, ведь выпуская её, производитель исправляет все предыдущие неполадки.
Как установить в роутере пароль на домашнюю Wi-Fi сеть? Пошаговое руководство
Грамотно составленный сетевой ключ является ключевым инструментом, способным обезопасить Wi-Fi. Надежный пароль должен включать в себя строчные и заглавные буквы – «а», «А». Не забывайте о том, что это разные символы. Кроме того рекомендуется использовать цифры, специальные знаки по типу -, ., №, %. Обязательно стоит избегать предельно простых комбинаций вроде цифр, или букв, набранных «в ряд» с клавиатуры.
Пошаговая инструкция по установке пароля на домашнюю Wi-Fi сеть.
- Необходимо зайти в панель управления роутером(названия пунктов меню, может отличаться у разных роутеров).
- Найти в меню пункт «Беспроводной режим», войти в подменю «Безопасность», «WLAN».
- После этого появится поле «Пароль PSK», в нем следует ввести придуманный пароль доступа к беспроводной сети. В дальнейшем его нужно будет вводить при подключении новых устройств, гостей.
- Сохранить внесенные изменения. Далее, возможно, потребуется перезагрузить роутер. После этого, нужно заново ввести пароль доступа к беспроводной сети для всех устройств, которые будут подключены к домашнему Wi-Fi.
Кроме того можно сменить имя беспроводной сети на более уникальное. Этот шаг будет особенно полезен в том случае, если в стандартном имени было изначально введено название роутера. В некоторых панелях управления роутером SSID меняется не в данном пункте меню. Тогда нужно проверить вкладку «Соединение».
Настройка протокола Wi-Fi Multimedia
Wi-Fi Multimedia — стандарт для обеспечения пользователям беспроводных сетей максимального качества обслуживания. Его наличие позволяет без рывков и зависания картинки смотреть видео в самом высоком качестве и общаться в видео-чатах, в Skype. Преимущества WMM:
- протокол поддерживают практически все производители роутеров;
- функционирует для видео контента и для голосового трафика;
- максимально эффективен в работе;
- увеличивает время автономной работы гаджетов более чем на 30 %;
- уменьшается количество ошибок.
Недостатки:
- WMM невозможно подключить на роутерах старых моделей;
- приоритизация видео и голоса не является 100 %.
 Чтобы активизировать протокол WMM, необходимо зайти в настройки роутера, и напротив значения «Включить WMM» или «Активировать WMM» поставить галочку
Чтобы активизировать протокол WMM, необходимо зайти в настройки роутера, и напротив значения «Включить WMM» или «Активировать WMM» поставить галочку
Ключ безопасности от беспроводной сети Wi-Fi
Ключ безопасности сети является паролем, используя который можно подключиться к работающей сети Wi-Fi. От него напрямую зависит безопасное функционирование беспроводной сети. Основная задача его заключается в ограждении пользователя (хозяина) Wi-Fi от несанкционированного подключения к ней. Некоторым может показаться, что такое подключение, в общем-то, не сильно будет мешать работе в интернете. На самом же деле оно чревато значительным уменьшением скорости интернета
Поэтому, созданию пароля необходимо уделять самое пристальное внимание
Кроме собственно сложности создаваемого пароля, на степень безопасности беспроводной сети Wi-Fi в значительной степени влияет тип шифрования данных. Значимость типа шифрования объясняется тем, что все данные, передающиеся в рамках конкретной сети зашифрованы. Такая система позволяет оградиться от несанкционированного подключения, т. к. не зная пароля, сторонний пользователь при помощи своего устройства просто не сможет расшифровать передающиеся в рамках беспроводной сети данные.
Виды шифрования сети
В настоящее время Wi-Fi маршрутизаторы используют три разных типа шифрования.
Отличаются они друг от друга не только количеством доступных для создания пароля символов, но и другими не менее важными особенностями.
Самым ненадежным и менее популярным типом шифрования на сегодняшний день является WEP. В общем-то, этот тип шифрования использовался раньше и сейчас применяется редко. И дело тут не только в моральной старости такого типа шифрования. Он действительно достаточно ненадежный. Пользователи, использующие устройства с WEP-шифрованием имеют довольно высокие шансы на то, что их собственный ключ безопасности сети будет взломан сторонним пользователем. Данный вид шифрования не поддерживается многими современными Wi-Fi роутерами.
Последние два типа шифрования намного более надежны и гораздо чаще используются. При этом у пользователей имеется возможность выбрать уровень безопасности сети. Так, WPA и WPA2 поддерживают два вида проверки безопасности.
Один из них рассчитан на обычных пользователей и содержит один уникальный пароль для всех подключаемых устройств.
Другой используется для предприятий и значительно повышает уровень надежности сети Wi-Fi. Суть его заключается в том, что для каждого отдельного устройства создается собственный уникальный ключ безопасности.
Таким образом, становится практически невозможно без разрешения подключиться к чужой сети.
Тем не менее, выбирая свой будущий маршрутизатор, следует остановить свой выбор именно на той модели, которая поддерживает именно WPA2-шифрование. Объясняется ее большей надежностью в сравнении с WPA. Хотя, конечно же, WPA-шифрование является достаточно качественным. Большинство маршрутизаторов поддерживают оба эти вида шифрования.
Как узнать свой ключ безопасности сети Wi-Fi
Чтобы узнать свой ключ безопасности от беспроводной сети можно воспользоваться несколькими способами:
- Проще всего узнать свой ключ через настройки маршрутизатора. Для этого необходимо будет просто зайти в его веб-интерфейс, использую стандартный пароль для входа (если его не меняли). Обычно, и пароль и логин для входа – это «admin». Кроме того, эти данные можно посмотреть и на самом роутере. После этого нужно будет зайти в меню «Беспроводной режим», выбрать там пункт «Защита беспроводного режима». Там, вы и можно взять собственный ключ безопасности, найти его не составит проблем он либо так и называется «ключ безопасности», либо «пароль PSK», возможно на различных моделях роутеров различное название.
- Также узнать пароль от Wi-Fi возможно в панели управления. Для этого нужно кликнуть мышкой по значку сети, расположенному в правом нижнем углу экрана, рядом с часами. Оттуда понадобится зайти в «Центр управления сетями и общим доступом». Далее следует перейти по вкладке «Управление беспроводными сетями». Там следует найти собственную сеть и кликнуть по ней ПКМ(правой кнопкой мыши), после чего, выбрать в открывшемся окошке «Свойства». Затем, нужно будет перейти в раздел «Безопасность» и отметить галочкой графу «Отображать вводимые знаки». Такое действие покажет скрываемые ранее символы пароля.
- Узнать забытый пароль от Wi-Fi легче всего в уже подключенном к сети компьютере. Для этого нужно также нажать ЛКМ(левой кнопкой мыши) на значок и выбрать имя сети, напротив которого написано «Подключено». Затем на нее необходимо будет нажать ПКМ(правой кнопкой мыши) еще раз и зайти в «Свойства». Там нужно будет так же выбрать «Безопасность» — «Отображать вводимые знаки». После этого можно будет узнать забытый пароль от сети.
Отключите UPnP (Universal Plug n Play)
UPnP на самом деле очень полезен для роутера, поскольку он позволяет ему взаимодействовать с веб-сайтом производителя для скачивания обновления и других файлов. UPnP – это протокол, который позволяет интеллектуальным устройствам подключаться к Интернету для получения интеллектуальных функций.
К сожалению, UPnP также могут легко использовать хакеры в собственных целях. Был случай, когда киберпреступникам удалось через UPnP добавить около 65 000 роутеров в ботнет для совершения различных преступлений, включая фишинг, мошенничество с кредитными картами, кражу учётных записей, накрутку кликов и распространение вредоносного ПО. Кроме того, UPnP также использовался и для других атак вредоносных программ.
Именно поэтому лучше отключить возможности и совместимость UPnP на роутере и смарт-устройствах. Чтобы вы могли использовать утилиты UPnP и на своих смарт-устройствах, сначала настройте UPnP и запустите его, а затем отключите.
Защищаем Wi-Fi паролем на роутерах Tp-Link
В настройках перейдите на вкладку Wireless (Беспроводной режим) — Wireless Security (Защита беспроводного режима). Установите метку возле метода защиты WPA/WPA2 — Personal(Recommended). В выпадающем меню Version (версия) выберите WPA2-PSK. В меню Encryption (шифрование) установите AES. В поле Wireless Password (Пароль PSK) укажите пароль, для защиты своей сети.
Для сохранения настроек нажмите на кнопку Save внизу страницы, и перезагрузите роутер. Возможно, вам еще пригодится подробная инструкция по смене пароля на роутере Tp-link TL-WR841N.
Установка пароля на роутерах Asus
Нам точно так же нужно подключится к роутеру, открыть настройки по адресу 192.168.1.1, указать имя пользователя и пароль. Если что, вот подробная инструкция: https://help-wifi.com/asus/vxod-v-nastrojki-na-routerax-asus-192-168-1-1/
В настройках нам нужно открыть вкладку Беспроводная сеть, и выполнить такие настройки:
- В выпадающем меню «Метод проверки подлинности» выбираем WPA2 — Personal.
- «Шифрование WPA» — устанавливаем AES.
- В поле «Предварительный ключ WPA» записываем пароль для нашей сети.
Для сохранения настроек нажмите на кнопку Применить.
Подключите свои устройства к сети уже с новым паролем.
Защищаем беспроводную сеть роутера D-Link
Зайдите в настройки своего роутера D-Link по адресу 192.168.0.1. Можете смотреть подробную инструкцию по этой ссылке. В настройках откройте вкладку Wi-Fi — Настройки безопасности. Установите тип безопасности и пароль, как на скриншоте ниже.
Не забудьте сохранить настройки и перезагрузить маршрутизатор. Можете посмотреть более подробную инструкцию по установке пароля на D-Link.
Установка пароля на других маршрутизаторах
У нас есть еще подробные инструкции для роутеров ZyXEL и Tenda. Смотрите по ссылкам:
- Как сменить, или поставить пароль на роутере ZyXEL?
- Меняем пароль на роутере Tenda. Смена пароля на Wi-Fi сеть и доступ к настройкам
Если вы не нашли инструкции для своего роутера, то настроить защиту Wi-Fi сети вы сможете в панели управления своим маршрутизатором, в разделе настроек, который называется: настройки безопасности, беспроводная сеть, Wi-Fi, Wireless и т. д. Найти я думаю будет не сложно. А какие настройки устанавливать, я думаю вы уже знаете: WPA2 — Personal и шифрование AES. Ну и ключ.
Что делать, если устройства не подключаются после установки, смены пароля?
Очень часто, после установки, а особенно смены пароля, устройства которые раньше были подключены к вашей сети, не хотят к ней подключатся. На компьютерах, это как правило ошибки «Параметры сети, сохраненные на этом компьютере, не соответствуют требованиям этой сети» и «Windows не удалось подключится к…». На планшетах, и смартфонах (Android, iOS) так же могут появляться ошибки типа «Не удалось подключится к сети», «Подключено, защищено» и т. д.
Решаются эти проблемы простым удалением беспроводной сети, и повторным подключением, уже с новым паролем. Как удалить сеть в Windows 7, я писал здесь. Если у вас Windows 10, то нужно «забыть сеть» по этой инструкции. На мобильных устройствах нажмите на свою сеть, подержите, и выберите «Удалить».
Если проблемы с подключением наблюдаются на старых устройствах, то установите в настройках роутера протокол защиты WPA, и шифрование TKIP.
19
Сергей
Настройка защиты Wi-Fi сетей
4 Выберите статический IP-адрес и отключите DHCP
Чтобы сделать вашу WLAN-сеть действительно безопасной, вы должны отключить DHCP-сервер в маршрутизаторе. Он обеспечивает конечным устройствам отправку всей необходимой информации для связи с роутером. Если данная служба отключена, то устройства смогут подключаться к маршрутизатору и интернету только после ручной настройки. Таким образом, вы должны будете ввести всю необходимую информацию самостоятельно. Для большей безопасности придется пойти на такие жертвы.
Например, в Windows необходимую информацию надо ввести в разделе «Панель управления» — «Сетевые подключения». Там вы найдете свою сетевую карту и можете назначить статический IP-адрес компьютеру буквально одним кликом мышки. Но вы не должны использовать стандартные адреса, например, 192.168.1.101. Опять же, чем более причудливой будет комбинация, тем безопаснее станет ваш Wi-Fi
Также обратите внимание, что первые два числа не должны быть изменены. Хороший IP-адрес, например, это 192.168.95.11
Не давайте никому свой пароль от Wi-Fi
Можно делиться своим паролем от Wi-Fi со своими детьми или близкими друзьями, но не нужно давать его каждому, кто приходит в ваш дом. Например, не рекомендуется давать пароль от Wi-fi своему коллеге по работе, которого вы не очень хорошо знаете, если он зашёл, чтобы забрать документы или помыть руки. То же самое относится и к приходящим на дом продавцам, сантехникам, садовникам или электрикам тоже. Ваш дом — не гостиница и не ресторан, в конце концов, поэтому пусть пользуются своим мобильным Интернетом.
Тем не менее, хорошим решением в этом случае является настройка гостевой сети. Таким образом, вы можете предложить своим гостям доступ к Wi-fi, и вам не придётся беспокоиться о конфиденциальности вашей основной сети (и любых подключённых к ней устройств).
Какую защиту ставить на Wi-Fi роутере?
Используйте WPA2 — Personal с шифрованием AES. На сегодняшний день, это лучший и самый безопасный способ. Вот так настройки защиты беспроводной сети выглядит на маршрутизаторах ASUS:

Подробнее в статье: как установить пароль на Wi-Fi роутере Asus.
А вот так эти настройки безопасности выглядят на роутерах от TP-Link (со старой прошивкой).

Более подробную инструкцию для TP-Link можете посмотреть здесь.
Инструкции для других маршрутизаторов:
- Настройка защиты Wi-Fi сети и пароля на D-Link
- Защита беспроводной сети на роутерах Tenda
- Инструкция для Totolink: установка метода аутентификации и пароля
Так как WPA2 — Personal (AES) старые устройства (Wi-Fi адаптеры, телефоны, планшеты и т. д.) могут не поддерживать, то в случае проблем с подключением устанавливайте смешанный режим (Авто).
Не редко замечаю, что после смены пароля, или других параметров защиты, устройства не хотят подключаться к сети. На компьютерах может быть ошибка «Параметры сети, сохраненные на этом компьютере, не соответствуют требованиям этой сети». Попробуйте удалить (забыть) сеть на устройстве и подключится заново. Как это сделать на Windows 7, я писал здесь. А в Windows 10 нужно забыть сеть.
Как узнать ключ безопасности Вай Фай сети Ростелекома
В случаях, когда возникает вопрос о том, как узнать ключ безопасности беспроводной домашней или офисной сети, нужно перейти в параметры роутера или модема, независимо от того используется ли интернет от Ростелекома или другого оператора. Настройка сетевого оборудования в большинстве случаев выполняется при помощи веб-интерфейса.

Для доступа к программному обеспечению нужно ввести IP адрес модема или роутера в любом браузере, установленном на вашем компьютере.
В зависимости от производителя оборудования используются различные стандартные значения адреса. Наиболее распространенные марки с соответствующими для них IP можно просмотреть в таблице.
|
Производитель сетевого оборудования |
Информация о компании |
IP-адрес для доступа в веб-интерфейс и значения логина/ пароля, заданные по умолчанию. |
|
D-Link |
Тайванская компания, сотрудничающая с ведущими российскими организациями. Роутеры и модемы производителя D-Link отличаются невысокой ценой, но при этом надежны и просты в работе. |
192.168.0.1 admin/admin |
|
TP-Link |
Китайская компания, которая является лидером в сфере сетевого оборудования во всем мире. Роутеры и модемы TP-Link присутствуют в большинстве стран мира. Цены на оборудование этого производителя имеют широкий диапазон, позволяя найти подходящую модель для любого дома и предприятия. |
192.168.1.1 admin/admin |
|
Tenda |
Оборудование Tenda производится в Китае. Роутеры и модемы компании востребованы как в самой Поднебесной, так и России (около 40% рынка сетевых устройств). Ценовая политика производителя весьма дружелюбна для конечных потребителей и интернет-провайдеров, чем и вызвана ее большая популярность. |
192.168.0.1 admin/admin |
|
QTECH |
Компания является российским производителем сетевого оборудования. Ее часто используют провайдеры под собственным логотипом. Оборудование оптимально подходит для домашнего интернета от Ростелекома, позволяя использовать не только проводное подключение, но и Wi-Fi сети с защитным ключом. |
192.168.1.1 admin/admin |
|
Upvel |
Сетевое оборудование Upvel производится в КНР. Компания предлагает покупателям широкий диапазон устройств. Модели, предназначенные для создания домашней сети, имеют интуитивно понятный интерфейс, просты в настройке и использовании. |
192.168.10.1 admin/admin |
|
Asus |
Компания является ведущим производителем техники на мировом рынке. Роутеры и модемы производителя отличаются высоким качеством и красивым дизайном. Сетевые устройства от Asus – отличный выбор для требовательных пользователей. Такое оборудование позволит насладится высокой скоростью работы без каких-либо сбоев. Стоимость роутеров и модемов обычно не ориентирована на бюджетных покупателей. |
192.168.1.1 admin/admin |
Список производителей, приведенных в таблице, не полный, но в нем представлены все основные марки, которые наиболее часто используются с телекоммуникационным оператором Ростелеком. Данные IP адресов могут отличатся для определенных моделей, но в большинстве случаев они будут иметь указанные значения.
Куда и как ввести ключ сети к роутеру Ростелеком
Ключ безопасности Вай Фай сети Ростелекома прописывается в настройках роутера.
Для того чтобы попасть в них, вводим IP, подходящий для вашего устройства, в адресную строку браузера и авторизируемся.
Независимо от версии веб-интерфейса нужно:
- выбрать раздел беспроводной сети;
- найти пункт или подраздел настроек безопасности;
- указать тип шифрования Wi-Fi (WEP или WPA);
- Ввести ключ безопасности для сети Ростелеком.
В этом меню можно узнать и уже установленный защитный пароль.
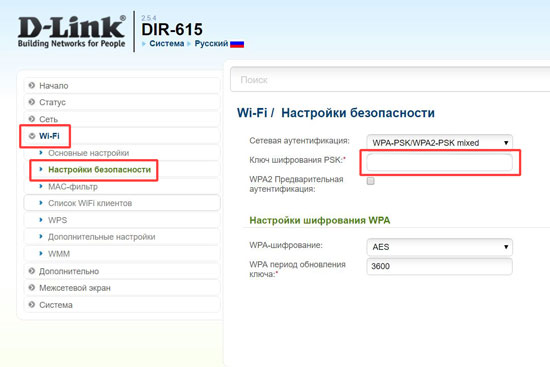
Для примера, на роутерах D-Link раздел беспроводной сети располагается по следующему пути:
- Wi-Fi;
- Настройки безопасности.
Установленный ключ с настройками защиты WEP или WPA позволяет ограничить использование интернет-подключения только пользователями, знающими комбинацию.
Для присоединения компьютера на операционной системе Windows к беспроводной сети нужно:
- нажать на иконку интернета в правом нижнем углу (трей);
- выбрать точку доступа;
- ввести и подтвердить пароль.
Перед тем, как ввести ключ сети Ростелекома в настройки оборудования или просто узнать его, нужно определить IP адрес роутера. Это позволит получить доступ к параметрам устройства и указать защитную комбинацию для точки доступа.





