Как в excel посчитать среднее арифметическое
Содержание:
- Формула средневзвешенного значение в Excel
- Средняя арифметическая взвешенная
- Как рассчитать коэффициент вариации в Эксель
- Определение среднего значения по условию
- Инструкция
- Среднее квадратическое отклонение: формула в Excel
- Как в excel посчитать среднее время
- Как найти среднее арифметическое чисел?
- Поиск среднего арифметического
- Способ с помощью Мастера функций
- Вычисление среднего арифметического с помощью Мастера функций
- Как найти среднее арифметическое число в Excel
- Как найти среднее значение в Excel
- Формат даты в Excel
Формула средневзвешенного значение в Excel
Обычная функция среднего значения в Excel СРЗНАЧ, к сожалению, считает только среднюю простую. Готовой формулы для среднего взвешенного значения в Excel нет. Однако расчет несложно сделать подручными средствами.
Самый понятный вариант создать дополнительный столбец. Выглядит примерно так.
![]()
Имеется возможность сократить количество расчетов. Есть функция СУММПРОИЗВ. С ее помощью можно рассчитать числитель одним действием. Разделить на сумму весов можно в этой же ячейке. Вся формула для расчета среднего взвешенного значения в Excel выглядит так:
=СУММПРОИЗВ(B3:B5;C3:C5)/СУММ(C3:C5)
Интерпретация средней взвешенной такая же, как и у средней простой. Средняя простая – это частный случай взвешенной, когда все веса равны 1.
Средняя арифметическая взвешенная
Рассмотрим следующую простую задачу. Между пунктами А и Б расстояние S, которые автомобиль проехал со скоростью 50 км/ч. В обратную сторону – со скоростью 100 км/ч.
![]()
Какова была средняя скорость движения из А в Б и обратно? Большинство людей ответят 75 км/ч (среднее из 50 и 100) и это неправильный ответ. Средняя скорость – это все пройденное расстояние, деленное на все потраченное время. В нашем случае все расстояние – это S + S = 2*S (туда и обратно), все время складывается из времени из А в Б и из Б в А. Зная скорость и расстояние, время найти элементарно. Исходная формула для нахождения средней скорости имеет вид:
Теперь преобразуем формулу до удобного вида.
![]()
Подставим значения.
![]()
Правильный ответ: средняя скорость автомобиля составила 66,7 км/ч.
Средняя скорость – это на самом деле среднее расстояние в единицу времени. Поэтому для расчета средней скорости (среднего расстояния в единицу времени) используется средняя арифметическая взвешенная по следующей формуле.
где x – анализируемый показатель; f – вес.
Аналогичным образом по формуле средневзвешенной средней рассчитывается средняя цена (средняя стоимость на единицу продукции), средний процент и т.д. То есть если средняя считается по другим усредненным значениям, нужно применить среднюю взвешенную, а не простую.
Как рассчитать коэффициент вариации в Эксель
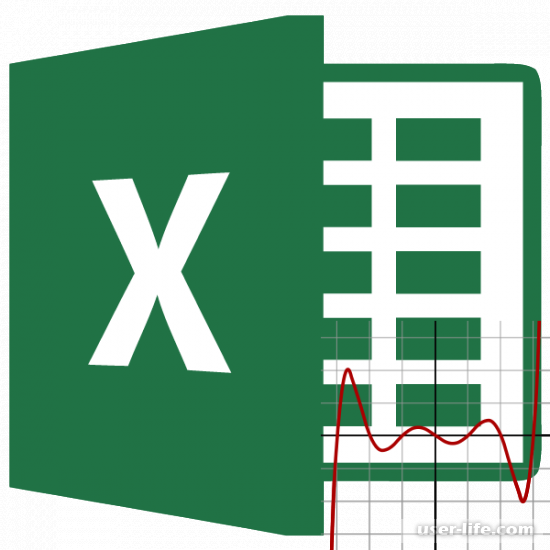
Microsoft Excel позволяет максимально упростить пользователю ряд задач. С помощью данной утилиты можно в одно мгновение производить сложнейшие расчеты, применяя исходные данные. Сегодня мы поговорим о том, как использовать коэффициент вариации в Excel.
Коэффициент вариации показывает отношение стандартного отклонения к среднему арифметическому, а результат отображается в процентах.
Шаг 1. Расчет стандартного отклонения
Данный инструмент также называют среднеквадратичным отклонением, которое представляет собой квадратный корень из дисперсии. Чтобы рассчитать стандартное отклонение, применяется функция СТАНДОТКЛОН. В последних версиях Excel она разделена на две части, в зависимости от того, как происходит вычисление: СТАНДОТКЛОН.Г(по генеральной совокупности), СТАНДОТКЛОН.В(по выборке). Записываются функции следующим образом:
= СТАНДОТКЛОН(Число1;Число2;…) — Для старой версии
= СТАНДОТКЛОН.В(Число1;Число2;…) — Для новой версии соответственно.
1. Чтобы начать расчет стандартного отклонения, выделите подходящую ячейку и нажмите кнопку «Вставить функцию», расположенную в верхней панели инструментов.
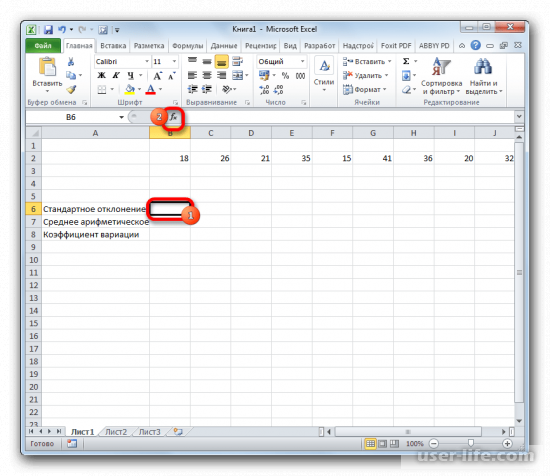
2. Откроется окно мастера функций. Перейдите в категорию «Статистические», затем выберите строку с названием «СТАНДОТКЛОН»(СТАНДОТКЛОН .В или .Г соответственно). Нажмите «ОК».
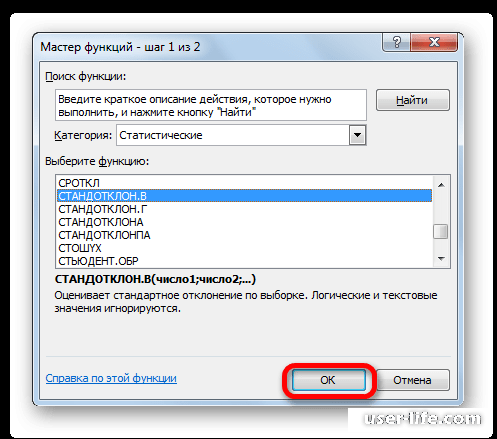
3. В открывшемся окне аргументов необходимо указать диапазон ячеек, с которыми будет производиться расчет. Также можно ввести конкретные числа. После указания параметров нажмите кнопку «ОК».
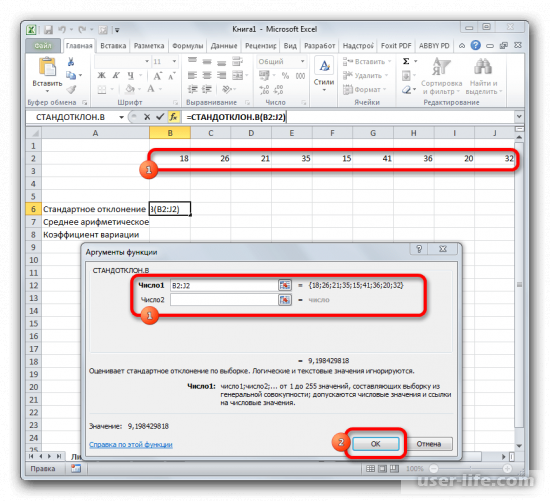
4. В ранее выделенной ячейке отобразится итоговый расчет стандартного отклонения.
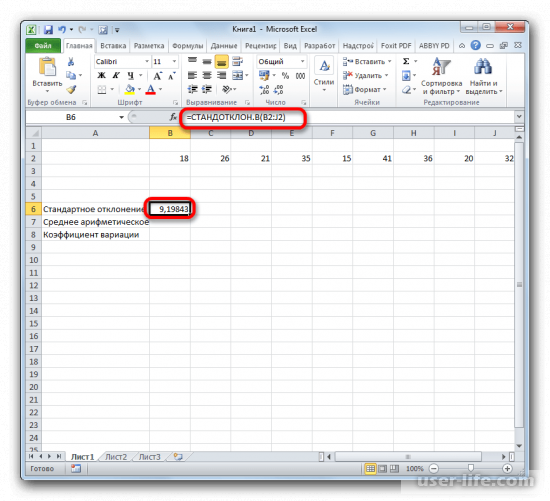
Шаг 2. Расчет среднего арифметического
Среднее арифметическое отражает общую сумму значений числового ряда, поделенных на их количество. Для этого используем функцию СРЗНАЧ.
1. Выделите нужную ячейку для отображения конечного результата, затем воспользуйтесь кнопкой «Вставить функцию».
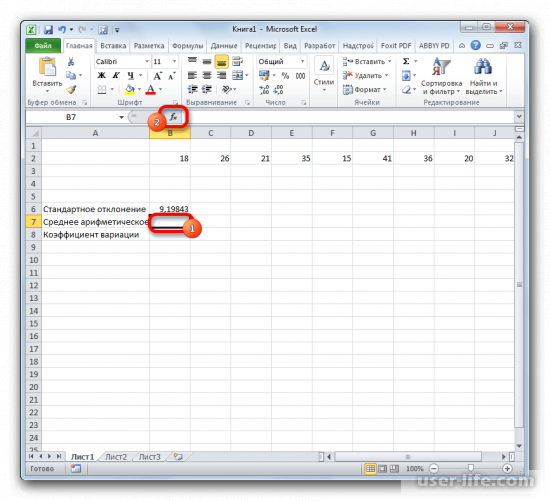
2. Перейдите в категорию «Статистические» и выберите поле с наименованием «СРЗНАЧ», после этого нажмите «ОК».
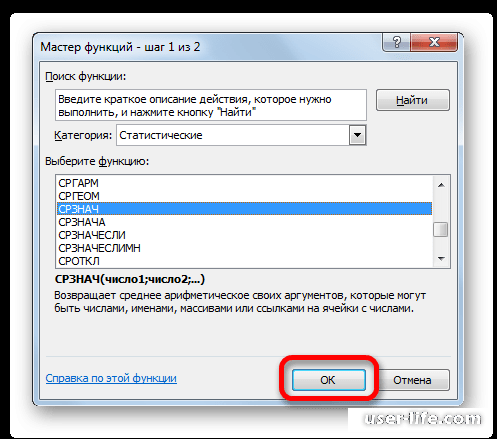
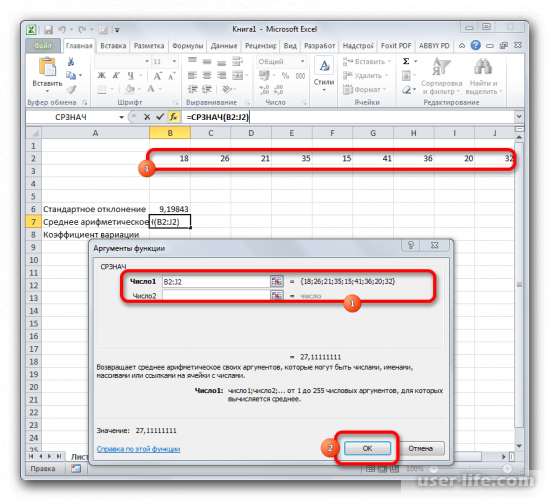
4. В раннее выбранной ячейке выведется результат вычислений среднего арифметического.
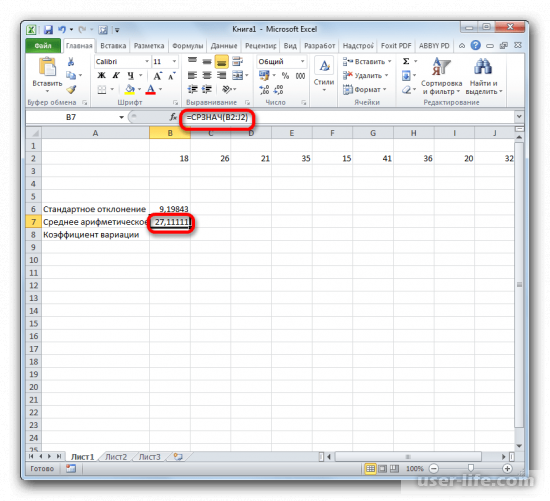
Шаг 3. Нахождение коэффициента вариации
Мы получили все предварительные данных для конечных вычислений, поэтому приступаем к последнему шагу, а именно к расчету коэффициента вариации.
1. Выделите ячейку для конечного результата, затем поменяйте формат ячейки на процентный. Сделать это можно во вкладке «Главная», кликнув по полю формата и выбрав соответствующий.
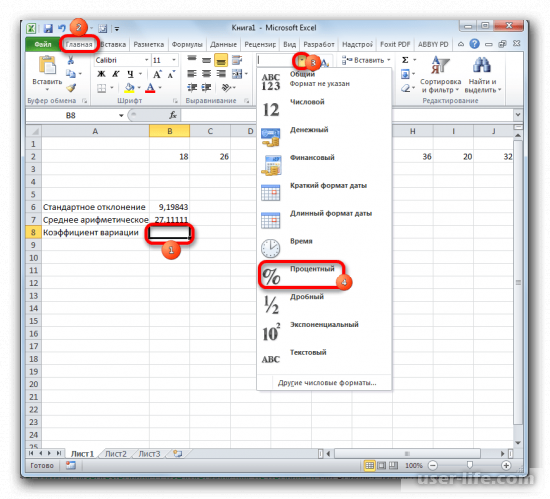
2. Снова вернитесь к ранее выбранной ячейке и выделите ее двойным щелчком левой кнопки мыши. Поставьте в ней знак «=», затем выделите ячейку с результатом вычислений стандартного отклонения. Теперь нажмите кнопку «/»(разделить) на клавиатуре и выберите ячейку со средним арифметическим. После ввода данных нажмите клавишу Enter.
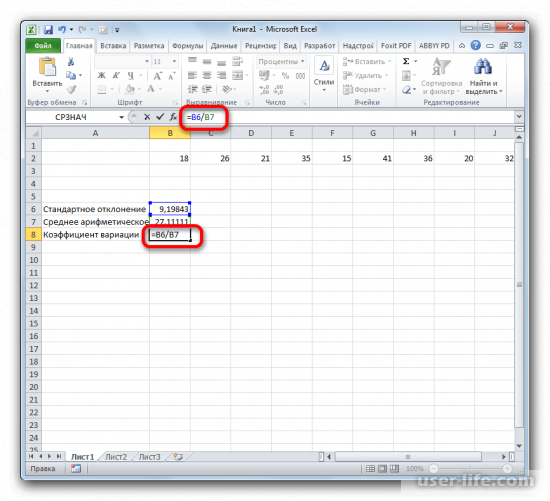
3. Результат будет автоматически выведен на экран.
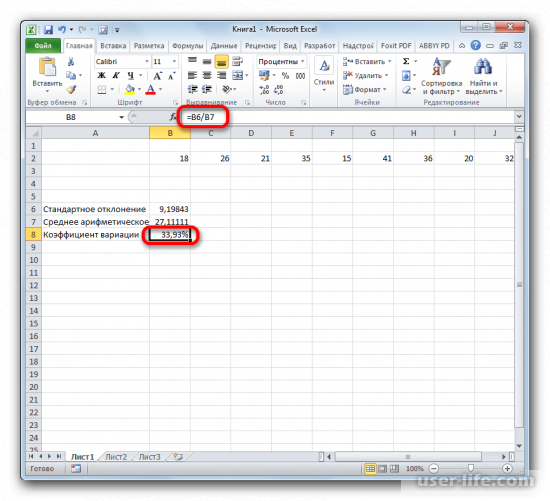
Также существует способ рассчитать коэффициент вариации без предварительных шагов, который мы рассмотрим ниже:
1. Аналогично выделите ячейку, затем придайте ей процентный формат. Впишите в нее следующую формулу:
«Диапазон значений» указывает с исходными данными. Можете указать его вручную, либо просто выделив нужный диапазон ячеек. Вместо оператора СТАНДОТКЛОН также можно ввести СТАНДОТКЛОН .В или СТАНДОТКЛОН .Г соответственно(для новых версий Excel).
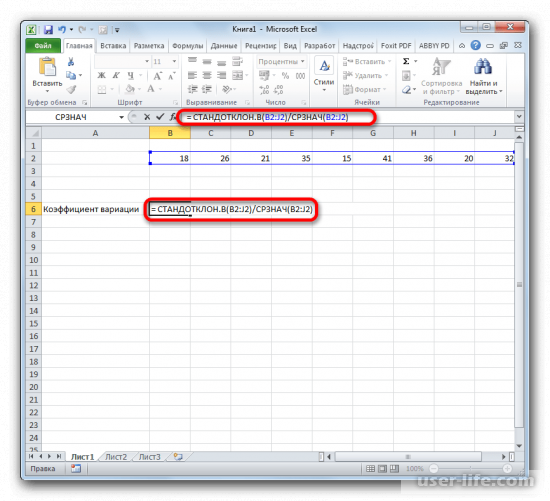
2. После занесения всех параметров нажмите клавишу Enter, чтобы получить конечный результат.
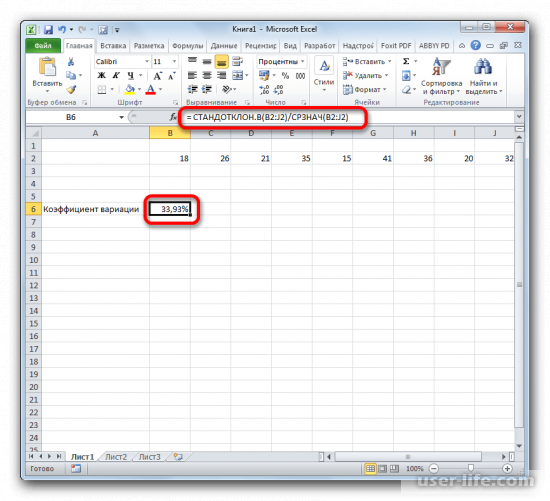
С помощью Excel мы смогли максимально упростить выполнение сложных расчетов. Для этого нам понадобилось лишь грамотное использование встроенных инструментов приложения. Как видите, пока не существует способа рассчитать коэффициент вариации в одно действие, поэтому мы воспользовались обходными путями. Надеемся, вам помогла наша статья.
Определение среднего значения по условию
Помимо перечисленных выше методов, в Эксель также предусмотрена возможность расчета среднего значения по заданному пользователем условию. Как следует из описания, участвовать в общем подсчете будут только числа (ячейки с числовыми данными), соответствующие какому-то конкретному условию.
Допустим, нам нужно посчитать среднее значение только по положительным числам, т.е. тем, которые больше нуля. В этом случае, нас выручит функция СРЗНАЧЕСЛИ.
- Встаем в результирующую ячейку и жмем кнопку “Вставить функцию” (fx) слева от строки формул.
- В Мастере функций выбираем категорию “Статистические”, кликаем по оператору “СРЗНАЧЕСЛИ” и жмем ОК.
- Откроются аргументы функции, после заполнения которых кликаем OK:
- в значении аргумента “Диапазон” указываем (вручную или выделив с помощью левой кнопки мыши в самой таблице) требуемую область ячеек;
- в значении аргумента “Условие”, соответственно, задаем наше условие попадания ячеек из отмеченного диапазона в общий расчет. В нашем случае, это выражение “>0”. Вместо конкретного числа, в случае необходимости, в условии можно указать адрес ячейки, содержащей числовое значение.
- поле аргумента “Диапазон_усреднения” можно оставить пустим, так как его обязательное заполнение требуется только при работе с текстовыми данными.
- Среднее значение с учетом заданного нами условия отбора ячеек отобразилось в выдранной ячейке.
Инструкция
- Если вам потребовалось вычислить определенный интервал времени в программе Excel, не спишите применять сложные математические формулы. Большинство подсчетов можно произвести при помощи простейших математических действий, таких как сложение и вычитание. Главное установить нужный формат ячеек.
- Для начала вам нужно выделить группу ячеек, в которой будут расположены временные значения. Кликните по выделенной группе или одной ячейке правой клавишей мыши и в открывшемся меню нажмите на команду «Формат ячеек».
- Будет запущенно новое диалоговое окно, в нем нужно перейти на вкладку «Число». В левой части этого окна укажите пункт «Время», в правой части окна появятся настройки данного формата. Функция «Формат ячеек»
Выберите подходящий вид временного результата и нажмите кнопку ОК.
После присвоения ячейкам временного формата, введите в нужные ячейки значения время в формате XX:XX или XX:XX:XX. Теперь выберите ячейку для вывода результата, в поле для ввода формулы впишите знак «Равно» и кликните по ячейке с конечным значением. Теперь впишите знак «минус» и нажмите на ячейку с начальным значением. Нажмите ввод.
Пример: если вам нужно вычислить интервал времени от 11:20:20 до 13:30:00, эти данные должны быть вписаны в ячейки А1 и В1 соответственно, а в ячейке с результатом (например, С1) должна быть формула: =В1-А1. Если формат ячеек указан верно, то должен быть выведен результат 2:9:40. Вычисление интервала времени
В том случае, если вам необходимо подсчитать несколько временных значений, то просто растяните маркер автоматического заполнения от ячейки С1 на нужную группу результатов.
Для того, чтобы вычислить сумму всех полученных результатов воспользуйтесь стандартной функцией сложения. Укажите ячейку, в которой должен быть выведен общий результат, и выберите команду Fx, в загрузившемся окне укажите опцию СУММ. Обозначьте все ячейки, результат из которых нужно подсчитать. Нажмите клавишу Enter, в ячейке с итоговым значением должна быть формула: =СУММ(С1:С5), если вы выбрали ячейки от С1 до С5. Обратите внимание, что всем этим ячейкам должен быть присвоен временной формат.
Среднее квадратическое отклонение: формула в Excel
Когда заходить речь о среднем арифметическом, обязательно где-то рядом находится еще одно понятие – среднеквадратическое отклонение (или просто стандартное отклонение). Но чтобы понять, что это такое, необходимо сначала разобраться, что такое дисперсия.
Этот термин означает степень разброса значений. Все-таки разница между набором значений 4 и 6 со средним арифметическим 5 и 1 и 9 с тем же средним значением колоссальна. В первом случае дисперсия минимальная, а во втором значения находятся в очень большом разбросе.
Формула расчета дисперсии довольно сложная, но ее можно легко рассчитать с помощью стандартных инструментов Excel. Для этого есть две функции: ДИСП.В и ДИСП.Г
10
На практике это значение само по себе используется редко. Оно может применять для проверки правильности статистической гипотезы или определения коэффициентов корреляции. В разрезе нашей статьи дисперсия используется для определения среднеквадратического отклонения, которое образуется по простой формуле. Нужно из полученного значения дисперсии извлечь квадратный корень.
Есть два вида стандартного отклонения в Excel – по генеральной совокупности и выборочной.
11
Формула дисперсии нам не нужна для расчета стандартного отклонения (за тем лишь исключением, если по каким-то причинам она уже известна, тогда можно просто извлечь из нее корень). Как видим из скриншота выше, есть две формулы стандартного отклонения в Excel.
Здесь, как видим, нужно разобраться еще в двух терминах: генеральная и выборочная совокупность. Первый – это весь диапазон анализируемых данных (общество, например), а второй – это часть этого диапазона, которая должна представлять генеральную совокупность (например, конкретная группа людей, которая соответствует ей по демографическим, социально-экономическим показателям).
Для стандартного отклонения характерна привязка к масштабу данных. Чтобы получить полное представление о том, насколько сильный разброс значений, наличия одних лишь абсолютных значений недостаточно. Необходимо еще получить относительные.
Для этого используется коэффициент вариации. Чтобы его вычислить, необходимо разделить стандартное отклонение на среднее значение. Его можно использовать, если значение не равно нулю и он оказывается полезным в тех ситуациях, когда имея информацию о среднем значении, можно понимать, насколько сильно отклонение.
Таким образом, получение среднего арифметического в Excel может осуществляться целым рядом способов. Это одна из самых главных формул, используемых в электронных таблицах. Поэтому ее знать обязательно наизусть. Тем более, что запомнить ее несложно, название интуитивно понятное, а аргумент всего один (хотя если нужно проанализировать несколько диапазонов, то количество параметров будет большим).
Как в excel посчитать среднее время
 Excel предсталяет собой табличный процессор. Его можно использовать для создания разнообразных отчетов. В данной программе очень удобно производить разные вычисления. Многие не используют и половину возможностей Excel.
Excel предсталяет собой табличный процессор. Его можно использовать для создания разнообразных отчетов. В данной программе очень удобно производить разные вычисления. Многие не используют и половину возможностей Excel.
Найти средние значение чисел может понадобиться в школе, а также во время работы. Классическим способ определения среднего арифметического без использования программ заключается в складывании всех чисел, а затем полученную сумму нужно разделить на количество слагаемых. Если числа достаточно крупные или для отчетности необходимо выполнить операцию много раз, вычисления могут занять много времени. Это нерациональная трата сил и времени, намного лучше воспользоваться возможностями Excel.
Как найти среднее арифметическое чисел?
Чтобы найти среднее арифметическое, необходимо сложить все числа в наборе и разделить сумму на количество. Например, оценки школьника по информатике: 3, 4, 3, 5, 5. Что выходит за четверть: 4. Мы нашли среднее арифметическое по формуле: =(3+4+3+5+5)/5.
Как это быстро сделать с помощью функций Excel? Возьмем для примера ряд случайных чисел в строке:

- Ставим курсор в ячейку А2 (под набором чисел). В главном меню – инструмент «Редактирование» — кнопка «Сумма». Выбираем опцию «Среднее». После нажатия в активной ячейке появляется формула. Выделяем диапазон: A1:H1 и нажимаем ВВОД.
- В основе второго метода тот же принцип нахождения среднего арифметического. Но функцию СРЗНАЧ мы вызовем по-другому. С помощью мастера функций (кнопка fx или комбинация клавиш SHIFT+F3).
- Третий способ вызова функции СРЗНАЧ из панели: «Формула»-«Формула»-«Другие функции»-«Статические»-«СРЗНАЧ».
Или: сделаем активной ячейку и просто вручную впишем формулу: =СРЗНАЧ(A1:A8).
Теперь посмотрим, что еще умеет функция СРЗНАЧ.

Найдем среднее арифметическое двух первых и трех последних чисел. Формула: =СРЗНАЧ(A1:B1;F1:H1). Результат:
Поиск среднего арифметического
Многие данные уже изначально фиксируются в Excel, если же этого не происходит необходимо перенести данные в таблицу. Каждая цифра для расчета должна находится в отдельной ячейке.
Способ 1: Рассчитать среднее значение через «Мастер функций»
В этом способе необходимо прописать формулу для расчета среднего арифметического и применить ее для указанных ячеек.
- Выделить любую ячейку в таблице нажать кнопку «Вставить функция».
В новом открывшемся окне необходимо найти поле «Категория», указать «Статические» с помощью которого задается конкретная функция для расчета.
В данной ситуации необходимо найти среднее арифметическое. Подходящей функцией будет «СРЗНАЧ», найти ее можно легко в середине списка, он располагается по алфавиту.
Перед применением функции открывается еще одно окно, в нем необходимо указать ячейки, в которых располагаются слагаемые для высчитывания результата.
Последним действием будет нажатие на кнопку «ОК», результат появляется в выбранной в первом шаге ячейке.
Основное неудобство этого способа в том, что приходится вручную вводить ячейки для каждого слагаемого. При наличии большого количества чисел это не слишком удобно.
Способ 2: Автоматический подсчет результата в выделенных ячейках
В этом способе расчет среднего арифметического осуществляется буквально за пару кликов мышью. Очень удобно для любого количества чисел.
- Выделить ячейки, в которых имеются слагаемые будущей формулы. Лучше оставить одну клетку внизу пустой, в ней будет высвечиваться результат.
Перейти в меню во вкладку «Формулы», там выбрать в левом верхнем углу «Автосумма». При нажатии на стрелку, чтобы раскрыть все функции рядом с этой кнопкой, открываются несколько функций быстрого набора. Там следует выбрать «Среднее».
Недостатком этого способа является расчет среднего значения только лишь для чисел, расположенных рядом. Если необходимые слагаемые разрознены, то их не получится выделить для расчета. Невозможно даже выделить два столбца, в таком случае результаты будут представлены отдельно для каждого из них.
Способ 3: Использование панели формул
Еще один способ перейти в окно функции:
- Выбрать вкладку «Формулы», навести курсор мыши на «Другие функции», выбрать «Статические» и «СРЗНАЧ».
Открывается окно функции, в которой можно указать ячейки просто выделив их в таблице или же вписав каждую отдельно.
Нажать «ОК» и увидеть результат в свободной ячейке.
Самый быстрый способ, при котором не нужно долго искать в меню необходимы пункты.
Способ 4: Ручной ввод
Не обязательно для высчитывания среднего значения использовать инструменты в меню Excel, можно вручную прописать необходимую функцию.
- Найти строку для ввода разнообразных формул.
Ввести необходимые числа согласно шаблону: =СРЗНАЧ(адрес_диапазона_ячеек(число); адрес_диапазона_ячеек(число))
Быстрый и удобный способ для тех, кто предпочитает создавать формулы своими руками, а не искать готовые в меню программы.
Благодаря этим возможностям очень легко рассчитать среднее значение любых чисел, вне зависимости от их количества, можно также составлять статистические данные без подсчетов вручную. С помощью инструментов программы Excel любые расчеты сделать намного легче, чем в уме или же с помощью калькулятора.
Способ с помощью Мастера функций
Способов, позволяющих найти среднее арифметическое в Excel, существует много, и естественно, что с их помощью есть возможность обойти ограничения, предполагающие предыдущий способ. Сейчас будет рассказано о произведении вычислений путем использования Мастера функций. Итак, вот что вам необходимо сделать.
- Нажав левую кнопку мыши, выделите ячейку, в которой хотите видеть результат вычислений.
- Откройте окно Мастера функций, нажав по кнопке «Вставить функцию», расположенной слева от строки формул либо использовав горячие клавиши Shift+F3.
- В появившемся окне отыщите в списке строку «СРЗНАЧ», выделите ее и нажмите кнопку «ОК».
- Появится новое окно для ввода аргументов функции. В нем вы увидите два поля: «Число1» и «Число2».
- В первое поле введите адреса ячеек, в которых расположены числовые значения для расчета. Сделать это можно как вручную, так и с помощью специального инструмента. Во втором случае нажмите по кнопке, расположенной в правой части поля для ввода. Окно Мастера свернется и вам необходимо будет выделить мышкой ячейки для расчета.
- Если другой диапазон ячеек с данными находится в другом месте листа, тогда укажите его в поле «Число2».
- Проделайте ввод данных, пока не укажете все необходимые.
- Нажмите кнопку «ОК».
По завершении ввода окно Мастера закроется, а в ячейке, которую вы выделяли в самом начале, появится результат вычислений. Теперь вы знаете второй способ, как рассчитать среднее арифметическое в Excel. Но далеко не последний, поэтому двигаемся дальше.
Основная идея
Предположим, что мы с вами сидим в приемно-экзаменационной комиссии и оцениваем абитуриентов, которые хотят поступить в наш ВУЗ. Оценки по различным предметам у наших кандидатов следующие:
Свободное место, допустим, только одно, и наша задача – выбрать достойного.
Первое, что обычно приходит в голову – это рассчитать классический средний балл с помощью стандартной функции Excel СРЗНАЧ
На первый взгляд кажется, что лучше всех подходит Иван, т.к. у него средний бал максимальный. Но тут мы вовремя вспоминаем, что факультет-то наш называется “Программирование”, а у Ивана хорошие оценки только по рисованию, пению и прочей физкультуре, а по математике и информатике как раз не очень
Возникает вопрос: а как присвоить нашим предметам различную важность (ценность), чтобы учитывать ее при расчете среднего? И вот тут на помощь приходит средневзвешенное значение
Средневзвешенное – это среднее с учетом различной ценности (веса, важности) каждого из элементов. В бизнесе средневзвешенное часто используется в таких задачах, как:
В бизнесе средневзвешенное часто используется в таких задачах, как:
оценка портфеля акций, когда у каждой из них своя ценность/рисковость
оценка прогресса по проекту, когда у задач не равный вес и важность
оценка персонала по набору навыков (компетенций) с разной значимостью для требуемой должности
и т.д.
Расчет средневзвешенного формулами
Добавим к нашей таблице еще один столбец, где укажем некие безразмерные баллы важности каждого предмета по шкале, например, от 0 до 9 при поступлении на наш факультет программирования. Затем расчитаем средневзвешенный бал для каждого абитурента, т.е
среднее с учетом веса каждого предмета. Нужная нам формула будет выглядеть так:
Функция СУММПРОИЗВ (SUMPRODUCT) попарно перемножает друг на друга ячейки в двух указанных диапазонах – оценки абитурента и вес каждого предмета – а затем суммирует все полученные произведения
Потом полученная сумма делится на сумму всех баллов важности, чтобы усреднить результат. Вот и вся премудрость
Вычисление среднего арифметического с помощью Мастера функций
Мастер функций – это универсальная возможность Excel, позволяющая осуществлять самые сложные расчеты, при этом не зная названий формул. Достаточно просто выбрать правильную из списка, а потом вести правильные аргументы. Причем все они показываются в отдельном диалоговом окне с подсказками. Так что пользователь легко может разобраться, какая функция за что отвечает и какой она имеет синтаксис.
Чтобы вызвать мастер функций, необходимо нажать комбинацию клавиш Shift + F3 или найти возле строки ввода формул клавишу fx. После того, как это сделать, появится окошко, в котором нам нужно найти функцию «СРЗНАЧ». Значительно проще искать нужную нам функцию, если выбрать ее тип. В специальном выпадающем меню, расположенном в верхней части экрана, нужно выбрать пункт: «Статистические». Тогда перечень существенно сузится и будет проще выбирать.
Потом появится еще одно окно, в котором можно осуществить ввод аргументов функции СРЗНАЧ.
Частный вариант – вызов функции вывода среднего арифметического из ленты. Для этого надо найти вкладку «Формулы», потом перейти в раздел «Другие функции», там навести мышью на пункт «Статистические». После всех этих операций появится функция СРЗНАЧ.
4
Панель формул
Каждый документ содержит панель формул, которая меняется в зависимости от того, какую ячейку выбрать. Если формула там есть, то она там будет записана. Если формула отсутствует, то там тогда будет отображаться просто значение ячейки (например, если там записан просто текст). На этом скриншоте видно конкретный пример, как может использоваться строка ввода формул. С ее помощью можно посмотреть на то, какая формула кроется за определенным числом (13,2) на примере, а также отредактировать аргументы. Или вообще убрать старую формулу и ввести новую. Или убрать все формулы, а оставить пустое значение или число. Возможностей у нее много достаточно. Можно выбрать любую, которая поможет выполнить поставленную задачу.
Ручной ввод функций
Функция СРЗНАЧ относится к простым. Ее легко запомнить, а также она содержит всего один аргумент. Поэтому мы ее введем вручную. В качестве примера будем использовать скриншот, приведенный выше. Как видим, можно использовать два разрозненных диапазона, не соединенных непосредственно между собой.
Мы введем ее вручную.
=СРЗНАЧ(A1:B1;F1:H1)
Очевидно, что в соответствующих местах нужно выставлять свои адреса. Если нужно, чтобы при копировании в другие ячейки они сохранялись, не стоит забывать делать ссылки абсолютными. Для этого их нужно выделять, а потом нажимать кнопку F4.
Настоятельно рекомендуется запоминать все функции, которые изучаете, потому что в будущем это позволит очень сильно сэкономить время.
Расчет среднего значения по условию
Может понадобиться находить среднее значение для определенных чисел только при условии, что они соответствуют конкретному критерию. Условие может быть любым, как текстовым, так и числовым. Также она может записываться как непосредственно в формулу, так и в другие ячейки.
Можно, конечно, использовать функцию ЕСЛИ в сочетании с функцией СРЗНАЧ, но это немного тяжеловатая задача. Если приходится эту комбинацию использовать очень часто, на это всё требуется много времени. Значительно разумнее использовать функцию СРЗНАЧЕСЛИ. В ней в разных ситуациях используется два или три аргумента, но их водить всё равно быстрее, чем прописывать две разные функции в одну формулу.
Представим такую ситуацию: нам руководство поставило задачу определить среднее арифметическое для тех значений, которые равняются или больше 10.
Конечная формула будет следующей:
=СРЗНАЧЕСЛИ(A1:A8;”>=10″)
5
В результате, получится такое значение.
6
Разберем аргументы этой функции более подробно.
- Диапазон. Это непосредственно тот диапазон, в котором будет содержаться набор критериев.
- Условие. Это непосредственно условие. То есть, значение должно как-то соотноситься с критерием. В нашем случае оно должно быть больше или равно 10.
- Диапазон усреднения. Необязательный аргумент, который используется если значения, для которых нужно искать среднее арифметическое, находятся в другом месте, а не непосредственно являются критериями.
Мы опустили третий пункт, потому что в первом аргументе диапазон числовой, в то время как его лучше использовать лишь при текстовых критериях там.
Как найти среднее арифметическое число в Excel
Для того чтобы найти среднее значение в Excel (при том неважно числовое, текстовое, процентное или другое значение) существует много функций. И каждая из них обладает своими особенностями и преимуществами
Ведь в данной задаче могут быть поставлены определенные условия.
Например, средние значения ряда чисел в Excel считают с помощью статистических функций. Можно также вручную ввести собственную формулу. Рассмотрим различные варианты.
Чтобы найти среднее арифметическое, необходимо сложить все числа в наборе и разделить сумму на количество. Например, оценки школьника по информатике: 3, 4, 3, 5, 5. Что выходит за четверть: 4. Мы нашли среднее арифметическое по формуле: =(3+4+3+5+5)/5.
- Ставим курсор в ячейку А2 (под набором чисел). В главном меню – инструмент «Редактирование» – кнопка «Сумма». Выбираем опцию «Среднее». После нажатия в активной ячейке появляется формула. Выделяем диапазон: A1:H1 и нажимаем ВВОД.
- В основе второго метода тот же принцип нахождения среднего арифметического. Но функцию СРЗНАЧ мы вызовем по-другому. С помощью мастера функций (кнопка fx или комбинация клавиш SHIFT+F3).
- Третий способ вызова функции СРЗНАЧ из панели: «Формула»-«Формула»-«Другие функции»-«Статические»-«СРЗНАЧ».
Или: сделаем активной ячейку и просто вручную впишем формулу: =СРЗНАЧ(A1:A8).
Теперь посмотрим, что еще умеет функция СРЗНАЧ.
Найдем среднее арифметическое двух первых и трех последних чисел. Формула: =СРЗНАЧ(A1:B1;F1:H1). Результат:
Условием для нахождения среднего арифметического может быть числовой критерий или текстовый. Будем использовать функцию: =СРЗНАЧЕСЛИ().
Найти среднее арифметическое чисел, которые больше или равны 10.
Функция: =СРЗНАЧЕСЛИ(A1:A8;”>=10″)
Результат использования функции СРЗНАЧЕСЛИ по условию “>=10”:
Третий аргумент – «Диапазон усреднения» – опущен. Во-первых, он не обязателен. Во-вторых, анализируемый программой диапазон содержит ТОЛЬКО числовые значения. В ячейках, указанных в первом аргументе, и будет производиться поиск по прописанному во втором аргументе условию.
Внимание! Критерий поиска можно указать в ячейке. А в формуле сделать на нее ссылку.. Функция будет выглядеть так: =СРЗНАЧЕСЛИ($A$2:$A$12;A7;$B$2:$B$12)
Диапазон – столбец с наименованиями товаров. Критерий поиска – ссылка на ячейку со словом «столы» (можно вместо ссылки A7 вставить само слово “столы”). Диапазон усреднения – те ячейки, из которых будут браться данные для расчета среднего значения.
Функция будет выглядеть так: =СРЗНАЧЕСЛИ($A$2:$A$12;A7;$B$2:$B$12). Диапазон – столбец с наименованиями товаров. Критерий поиска – ссылка на ячейку со словом «столы» (можно вместо ссылки A7 вставить само слово “столы”). Диапазон усреднения – те ячейки, из которых будут браться данные для расчета среднего значения.
В результате вычисления функции получаем следующее значение:
Внимание! Для текстового критерия (условия) диапазон усреднения указывать обязательно.
Как посчитать средневзвешенную цену в Excel?
Как посчитать средний процент в Excel? Для этой цели подойдут функции СУММПРОИЗВ и СУММ. Таблица для примера:
Как мы узнали средневзвешенную цену?
Формула: =СУММПРОИЗВ(C2:C12;B2:B12)/СУММ(C2:C12).
С помощью формулы СУММПРОИЗВ мы узнаем общую выручку после реализации всего количества товара. А функция СУММ – сумирует количесвто товара. Поделив общую выручку от реализации товара на общее количество единиц товара, мы нашли средневзвешенную цену. Этот показатель учитывает «вес» каждой цены. Ее долю в общей массе значений.
Среднее квадратическое отклонение: формула в Excel
Различают среднеквадратическое отклонение по генеральной совокупности и по выборке. В первом случае это корень из генеральной дисперсии. Во втором – из выборочной дисперсии.
Для расчета этого статистического показателя составляется формула дисперсии. Из нее извлекается корень. Но в Excel существует готовая функция для нахождения среднеквадратического отклонения.
Среднеквадратическое отклонение имеет привязку к масштабу исходных данных. Для образного представления о вариации анализируемого диапазона этого недостаточно. Чтобы получить относительный уровень разброса данных, рассчитывается коэффициент вариации:
среднеквадратическое отклонение / среднее арифметическое значение
Формула в Excel выглядит следующим образом:
СТАНДОТКЛОНП (диапазон значений) / СРЗНАЧ (диапазон значений).
Как найти среднее значение в Excel
Excel предсталяет собой табличный процессор. Его можно использовать для создания разнообразных отчетов. В данной программе очень удобно производить разные вычисления. Многие не используют и половину возможностей Excel.
Найти средние значение чисел может понадобиться в школе, а также во время работы.
Классическим способ определения среднего арифметического без использования программ заключается в складывании всех чисел, а затем полученную сумму нужно разделить на количество слагаемых.
Если числа достаточно крупные или для отчетности необходимо выполнить операцию много раз, вычисления могут занять много времени. Это нерациональная трата сил и времени, намного лучше воспользоваться возможностями Excel.
Поиск среднего арифметического
Многие данные уже изначально фиксируются в Excel, если же этого не происходит необходимо перенести данные в таблицу. Каждая цифра для расчета должна находится в отдельной ячейке.
Способ 1: Рассчитать среднее значение через «Мастер функций»
В этом способе необходимо прописать формулу для расчета среднего арифметического и применить ее для указанных ячеек.
- Выделить любую ячейку в таблице нажать кнопку «Вставить функция».
- В новом открывшемся окне необходимо найти поле «Категория», указать «Статические» с помощью которого задается конкретная функция для расчета.
- В данной ситуации необходимо найти среднее арифметическое. Подходящей функцией будет «СРЗНАЧ», найти ее можно легко в середине списка, он располагается по алфавиту.
- Перед применением функции открывается еще одно окно, в нем необходимо указать ячейки, в которых располагаются слагаемые для высчитывания результата.
- Последним действием будет нажатие на кнопку «ОК», результат появляется в выбранной в первом шаге ячейке.
Основное неудобство этого способа в том, что приходится вручную вводить ячейки для каждого слагаемого. При наличии большого количества чисел это не слишком удобно.
Способ 2: Автоматический подсчет результата в выделенных ячейках
В этом способе расчет среднего арифметического осуществляется буквально за пару кликов мышью. Очень удобно для любого количества чисел.
- Выделить ячейки, в которых имеются слагаемые будущей формулы. Лучше оставить одну клетку внизу пустой, в ней будет высвечиваться результат.
- Перейти в меню во вкладку «Формулы», там выбрать в левом верхнем углу «Автосумма». При нажатии на стрелку, чтобы раскрыть все функции рядом с этой кнопкой, открываются несколько функций быстрого набора. Там следует выбрать «Среднее».
- Результат высветится в свободной ячейке выделенной области.
Недостатком этого способа является расчет среднего значения только лишь для чисел, расположенных рядом. Если необходимые слагаемые разрознены, то их не получится выделить для расчета. Невозможно даже выделить два столбца, в таком случае результаты будут представлены отдельно для каждого из них.
Способ 3: Использование панели формул
Еще один способ перейти в окно функции:
- Выбрать вкладку «Формулы», навести курсор мыши на «Другие функции», выбрать «Статические» и «СРЗНАЧ».
- Открывается окно функции, в которой можно указать ячейки просто выделив их в таблице или же вписав каждую отдельно.
- Нажать «ОК» и увидеть результат в свободной ячейке.
Самый быстрый способ, при котором не нужно долго искать в меню необходимы пункты.
Способ 4: Ручной ввод
Не обязательно для высчитывания среднего значения использовать инструменты в меню Excel, можно вручную прописать необходимую функцию.
- Найти строку для ввода разнообразных формул.
- Ввести необходимые числа согласно шаблону:=СРЗНАЧ(адрес_диапазона_ячеек(число); адрес_диапазона_ячеек(число))
Быстрый и удобный способ для тех, кто предпочитает создавать формулы своими руками, а не искать готовые в меню программы.
Благодаря этим возможностям очень легко рассчитать среднее значение любых чисел, вне зависимости от их количества, можно также составлять статистические данные без подсчетов вручную. С помощью инструментов программы Excel любые расчеты сделать намного легче, чем в уме или же с помощью калькулятора.
Формат даты в Excel
Форматирование ячеек я уже рассматривал в посте о форматировании, здесь лишь немного напомню.
Чтобы изменить формат даты, откройте окно «Формат ячеек» (например, нажав Ctrl+1 ). В окне выберите нужный числовой формат – «Дата», или «Время». Справа в окне будут предложены различные варианты форматирования, разработанные для языка вашего региона. Выбирайте тот, что по душе и нажимайте ОК.
 Выбор формата даты
Выбор формата даты
Так же, можно выбрать «Все форматы», чтобы вручную задать нужный формат.
Пожалуй, это и все знания, которые вам нужны, чтобы перейти к следующим постам о датах. А там мы будем рассматривать:
- Ввод текущего значения даты и времени. Функции ТДАТА и СЕГОДНЯ
- Выделение составных частей даты и времени. Функции ГОД, МЕСЯЦ, ДЕНЬ, ЧАС, МИНУТЫ, СЕКУНДЫ
- Составление даты из компонент. Функции ДАТА, ВРЕМЯ
- Работу с интервалами дат и времени. Функции ДАТАМЕС, ДЕНЬНЕД, ДНИ, ДОЛЯГОДА, КОНМЕСЯЦА, НОМНЕДЕЛИ
- Работу с рабочими днями. Функции РАБДЕНЬ, РАБДЕНЬ.МЕЖД, ЧИСТРАБДНИ, ЧИСТРАБДНИ.МЕЖД
- Преобразование текста в дату и время. Функции ДАТАЗНАЧ и ВРЕМЗНАЧ
Заходите и читайте. Будет интересно, а главное – полезно!





