Как посчитать количество символов в word: все способы
Содержание:
- Текст.ру
- Статистика в Word и в Google Документах
- Знакосчиталки в составе сервисов «all inclusive»
- Сколько раз встречается символ в диапазоне?
- Транзакции
- Прочие расходы
- Как посчитать знаки в тексте онлайн?
- Подсчет определенных букв в диапазоне без учета регистра.
- Как работает функция СЧЕТЕСЛИМН?
- Количество символов в одной ячейке
- Подсчет ячеек
- Как на практике применить полученные данные?
- Расшифровка кассовых символов по реализации
Текст.ру
В первую очередь, стоит остановиться на полноценной бирже – Text.ru. Но помимо этого сайт может предложить определить уникальность и остальные параметры.
Условно единый сервис поделили на три части:
- Раздел SEO (определение «тошноты» и подсчет количества символов);
- Раздел орфографии (проверяются ошибки и возможные опечатки);
- Проверка уникальности текста.

Все эти разделы одинаково используются. Если хотите посчитать количество букв, знаков без пробелов или с ними, заходите на главную страничку ресурса text.ru, на которой будет специальное пустое окно для вставки – здесь проверяется уникальность.
Для начала проверки нужно выполнить вставку текстового фрагмента в соответствующее поле. Стоит:
- выделить его;
- нажать Ctrl + C для копирования;
- перейти на пока еще пустое поле вставить, используя сочетание Ctrl + V .
В принципе стандартная процедура. Сразу после того, как вы вставите свой отрывок в данное поле, система высчитает число символов и сразу ознакомит с итогами своих подсчетов в трех строчках;
- всего символов;
- без пробелов;
- количество слов.
Понятно, что в первом будет общее количество с пробелами, во втором без них, ну а третий обращает внимание только на слова. Есть еще вариант — зайти сразу на проверку SEO-параметров – text.ru/seo
Здесь все аналогично – 3 блока и после внесения текста появляется нужная информация.
Это интересно:
- Как скачать видео с Одноклассников на компьютер
- Как обновить драйвера устройств онлайн бесплатно
- Как исправить ошибку DNS_PROBE_FINISHED_NXDOMAIN
- Хостинг Mchost — особенности сервиса
- CRM LPtracker.ru — экономит Ваши время и деньги
Статистика в Word и в Google Документах
В начале сентября 2020 года я провела опрос в сообществе копирайтеров. Пыталась выяснить, каким сервисом для подсчёта символов в тексте пользуются пишущие люди. Проголосовали 114 человек. Самым популярным оказался сервис на текстовой бирже Text.ru — 89,47 %. Второе место занял сервис на бирже контента Адвего — 7,02 %.
При этом, было 13 человек, которые в своих комментариях отдали предпочтение знакосчиталкам из текстовых редакторов Microsoft Word и Google Документов. Такой выбор поддержали своими «лайками» ещё 50 респондентов! Посты авторов были настолько убедительны, что свой обзор я начну с этих калькуляторов.
Простой подсчёт символов в тексте может понадобиться в процессе написания статьи, если у заказчика есть чёткие требования по объёму текста. В этом случае, однозначно, удобнее пользоваться программами для подсчёта символов в тексте, встроенными в текстовые редакторы Microsoft Word или Google Документов.
Подсчёт символов в Google Документе
Для тех, кто творит исключительно в Гугл Документах, доступна статистика по количеству:
- страниц
- слов
- знаков с пробелами
- знаков без пробелов.
Найти эти данные легко. Нужно выбрать опцию «Инструменты» и кликнуть на кнопке «Статистика»:
Или нажать комбинацию клавиш Ctrl+Shift+C:
Откроется окно с результатами подсчёта:
В этом выделенном отрывке количество знаков с пробелами — 299, без пробелов— 255, слов — 45
Чтобы каждый раз не отвлекаться на вариант нажимания кнопок: «Инструменты» ⇒ «Статистика» или Ctrl+Shift+C, можно настроить функцию с постоянным показом результатов подсчёта введённых знаков. Для этого нужно в меню «Статистика» поставить галочку на пункте «Показывать статистику слов при вводе текста», и тогда в левом нижнем углу открытого документа появится нужная информация:
Настройка постоянного отображения статистики в Google Docs
Она будет меняться автоматически, в процессе работы с текстом. Если необходимо убрать это окошко, нажимаем на кнопку «Скрыть статистику».
Я работаю в приложении Гугл Документы и мне удобно пользоваться этим простым калькулятором, потому что:
- не нужно тратить время на вход в другой сервис, поиск знакосчиталки, копирование и вставку текста
- легко найти
- нет ограничения по количеству символов
- встроенная, не требующая установки программа
- бесплатная
- возможно использовать в офлайне.
Недостатков в этой программе я не нашла, но «отсутствие недостатков еще не достоинство» ( Константин Кушнер).
Статистика в ворде
Если мы создаём текстовые документы в Word, то можем увидеть статистику по количеству:
- страниц
- слов
- знаков с пробелами
- знаков без пробелов
- абзацев
- строк.
Как включить в ворде такую полезную функцию? Для этого используем один из трёх способов:
1. В нижнем левом углу кликнуть на кнопке «Число слов»:
2. В верхнем меню выбрать опцию «Рецензирование» ⇒ «Статистика»:
На клавиатуре нажать сочетание клавиш Ctrl+Shift+G:
Результат будет виден в середине окна открытого документа:
В этом отрывке знаков с пробелами — 299, знаков без пробелов — 255, слов — 44
Если бы я пользовалась для написания статей текстовым редактором Microsoft Word, то статистику по объёму текста отслеживала с помощью этого калькулятора, потому что:
- не нужно тратить время на вход в другой сервис, поиск знакосчиталки, копирование и вставку текста
- легко найти
- нет ограничения по количеству символов
- встроенная, не требующая установки программа
- бесплатная
- возможно использовать в офлайне.
Эти достоинства совпадают у ворда и гугла. Но есть и различия.
Особенности программ
Статистические данные в ворде и Гугл документах для одного и того же отрывка отличаются, потому что программа Гугл комбинацию « — » (пробел, тире, пробел) считает словом:
А Word — не считает:
По сравнению со статистикой Гугл Документов, ворд, кроме страниц, слов, знаков с пробелами и без, дополнительно считает абзацы и строки.
Разница в этих калькуляторах, на мой взгляд, не существенна. Они одинаково удобны и быстры. Выбирать специально считалку я не буду. Просто раньше я работала в текстовом редакторе Microsoft Word и пользовалась их калькулятором, а теперь упражняюсь в Google.
Знакосчиталки в составе сервисов «all inclusive»
Предположим мы взяли заказ. И в ТЗ, кроме объёма, указан еще ряд дополнительных характеристик, например: уровень тошнотности или допустимый процент водности. Чтобы не тратить драгоценное время, удобнее все показатели проверить и, при необходимости, улучшить в одном сервисе.
Сервис на текстовой бирже Text.ru
Как показал опрос, самый популярный счётчик символов — на Text.ru. За него проголосовало 102 человека из 114. Программа считает слова, символы с пробелами и без.
Знакосчиталка на Text.ru — одна из полезностей в SEO-анализе текста. И работает очень просто. В окно вставляем написанное и в ту же секунду появляются данные подсчёта:
В этом отрывке всего символов — 297, символов без пробелов — 254, количество слов — 44
Для определения именно этих показателей дополнительных кнопок нажимать не надо.
Особенности:
У калькулятора на Text.ru свой принцип подсчёта символов. И дело тоже в комбинации « — » (пробел, тире, пробел). Словом её программа не считает. Также тире не считается символом и между словами «там» и «одна» считалка определила один пробел:
На скриншоте: два слова, семь букв и к ним приплюсован один пробел
Достоинства калькулятора:
- легко найти — находится на главной странице сервиса
- нет ограничения по количеству символов, если нужна только статистика
- онлайн-сервис, не требующая установки программа
- бесплатная.
Кроме подсчёта символов, можно:
- проверить уникальность текста
- определить ключи и семантическое ядро, процент водности и заспамленности
- найти смешанные слова или слова в различных раскладках клавиатуры
- проверить орфографию
- подобрать синонимы.
Недостатки:
- не получится воспользоваться в офлайне
- при комплексной проверке статьи есть ограничение: одномоментно можно загрузить на проверку текст объёмом не более 15 000 знаков.
Знакосчиталку на Text.ru я считаю удобной и пользуюсь ей в случае, если необходима проверка текста по нескольким критериям.
Знакосчиталка на бирже контента Адвего
Второе место в опросе занял сервис на бирже контента Адвего. За него отдали свои голоса 8 человек из 114. У считалки аналогичные возможности по подсчету слов и символов. Но, в отличие от Text.ru, объём проверяемого текста не более 100 000 знаков. А путь от главной страницы Адвего до калькулятора составляет три «шага». На самом деле, разница во времени поиска — считанные секунды.
Чтобы узнать объём текста, нужно последовательно кликнуть на кнопках «Сервис» ⇒ «Инструменты вебмастера» ⇒ «Количество символов в тексте»:
Откроется окно программы «Посчитать количество символов в тексте онлайн». Вставляем текст и сразу видим результат подсчёта:
В этом отрывке всего символов — 299, символов без пробелов — 255, количество слов — 45
Особенности:
Знакосчиталка Адвего принимает в расчёт абсолютно все знаки. Посмотрим на примере спорной для всех сервисов комбинации « — » (пробел, тире, пробел):
При подсчёте учтено всё: три слова (здесь тире — это слово), все знаки с пробелами — их 10, и без — 8
Достоинства:
- онлайн-сервис, не требующая установки программа
- бесплатная.
Биржа контента Адвего, кроме подсчёта символов в тексте, проверяет его на:
- тошноту и водность
- плотность ключевых слов и фраз онлайн
- плагиат (антиплагиат онлайн).
А также находит семантическое ядро текста и выполняет проверку орфографии и транслитерацию.
Недостатки:
- чтобы воспользоваться калькулятором впервые, нужно его ещё поискать
- не получится использовать в офлайне
- есть ограничение: одномоментно можно загрузить на проверку текст объёмом не более 100 000 знаков.
Специально за подсчётом количества символов на Адвего я не пойду, только за целой корзинкой с полезными «плюшками».
Сводная таблица особенностей подсчёта
Результаты на один и тот же контрольный «кусочек» текста в четырёх программах:
| № п/п | сервис | количество слов | количество символов без пробелов | количество символов всего | особенность подсчёта комбинации « — » (пробел, тире, пробел) |
|---|---|---|---|---|---|
| 1. | Microsoft Word | 44 | 255 | 299 | « — » — не слово тире — один знак « — » — три знака |
| 2. | Google Документы | 45 | 255 | 299 | « — » — одно слово тире — один знак « — » — три знака |
| 3. | Text.ru | 44 | 254 | 297 | « — » — не слово тире — не символ « — » — равно одному пробелу |
| 4. | Адвего | 45 | 255 | 299 | « — » — одно слово тире — один знак « — » — три знака |
Все калькуляторы считают практически одинаково. Если есть разница, то она обусловлена не технической ошибкой, а логикой подсчёта, заложенной программистами.
Сколько раз встречается символ в диапазоне?
Теперь, когда вы знаете формулу Excel для подсчета символов в одной определённой ячейке, вы можете улучшить ее, чтобы узнать, сколько раз определенный символ появляется в диапазоне. Для этого мы возьмем выражение, описанное в предыдущем примере, и поместим его в функцию СУММПРОИЗВ, которая умеет обрабатывать массивы:
В этом примере выражение принимает следующую форму:
А вот еще один способ для подсчета символов в диапазоне Excel:
По сравнению с описанным ранее наиболее очевидным отличием здесь является использование СУММ вместо СУММПРОИЗВ. Другое отличие в том, что в данном случае требуется нажатие Ctrl + Shift + Enter. Думаю, вы помните, что в отличие от СУММПРОИЗВ, которая умеет работать с массивами, СУММ может обрабатывать массивы только при использовании её в формуле массива.
Разберем, как это работает.
Как вы, возможно, помните, функция ПОДСТАВИТЬ используется для замены всех вхождений указанного символа («A» в этом примере) пустой текстовой строкой («»).
Затем мы передаем текстовую строку, возвращаемую функцией ПОДСТАВИТЬ, в функцию ДЛСТР, чтобы она вычисляла длину строки без «A». Затем мы вычитаем это количество знаков из общей длины текстовой строки. Результатом этих вычислений является массив количества символов. В нем столько чисел, сколько ячеек в диапазоне.
Наконец, СУММПРОИЗВ суммирует числа в массиве и возвращает общее количество указанного символа в диапазоне.
Примечание. В ситуациях, когда вы подсчитываете количество вхождений определенной подстроки в диапазоне (например, заказы, начинающиеся с «A2»), вам необходимо разделить количество символов на длину подстроки. В противном случае каждый знак в подстроке будет учитываться индивидуально. Например:
Транзакции
Перечислим основные:
- «13» — переводы между физлицами;
- «14» – перечисление денег в счет предоставленного займа без открытия текущего счета в банке;
- «15» – оплата сделок с недвижимым имуществом, взносов на счета ЖКХ, товариществ собственников жилья;
- «16» – поступление средств от физлиц на открытый в банке депозитный или сберегательный счет, в том числе в иностранной валюте;
- «17» – поступление денег от Федерального агентства связи;
- «19» – поступление средств на счета частных предпринимателей.
Следующие символы кассовых операций используются для отражения операций с ценным бумагами. Поступление средств от операций с государственных облигаций отражается кодом «20», оплата векселей – «21». С кодом «22» отражается движение средств по счетам организаторов азартных игр: тотализаторов, букмекерских контор, казино, игровых автоматов, продажи лотерейных билетов. Квитанции по оплате дорожных чеков содержат символ «30». Операции с кодом «31» отражают движение средств на открытые в банке текущие счета, а также переводы в иностранной валюте (за исключением погашения кредитов).
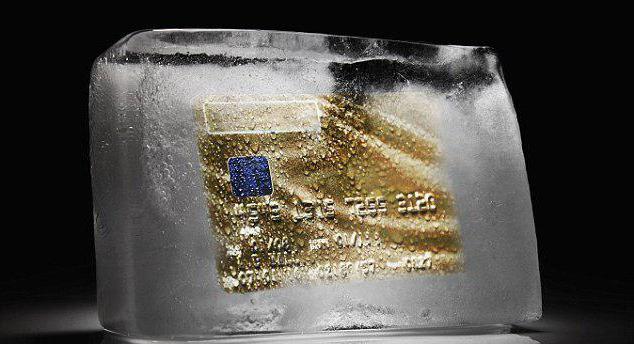
Прочие расходы
Их немного, но обойти такие транзакции вниманием тоже нельзя:
- «46» — выдача средств на покупку у ИП сельхозпродуктов;
- «47» — расход денег на операции игрового бизнеса и выигрышей по лотерейным билетам;
- «51» — снятие наличных с текущих счетов физлиц.
Для символа кассового плана «53», который так и называется «Прочие выплаты», предусмотрены такие операции по выдаче средств:
- юрлицам на выплату учредителям, которые не являются сотрудниками организации;
- на выплату алиментов;
- на благотворительные цели;
- донорам;
- для покупки драгметаллов;
- приобретение фермерским хозяйством племенного скота;
- на закупку вторсырья, тары и стройматериалов.

Как посчитать знаки в тексте онлайн?
В свою бытность копирайтером использовала для этих целей несколько сервисов, о которых сегодня расскажу.
1. ЗнакоСчиталка – удобный онлайн-скрипт для подсчета символов, слов, запятых. Также в ней есть несколько интересных дополнительных функций:
• Перевод текста в нижний регистр. То есть, если вы вставляете текст, напечатанный большими буквами (CapsLock), при выборе этой опции и нажатии кнопки «Посчитать» скрипт переведет ваш текст в обычный. • Удаление лишних пробелов. Я ими, бывает, грешу, когда быстро печатаю, в Ворде не особо заметно, а тут можно легко почистить лишнее. • Подсчет без HTML и PHP тегов, удаление этих тегов. • И мини сео-анализ – можно выбрать функцию «отобразить топ-10 ключевых слов», то есть слов, которые чаще всего повторяются в вашем тексте.
На выходе получаем вот такой анализ текста (отображается сбоку, справа).
2. Text.ru – крупный сервис, с разными инструментами для проверки текста. Основной инструмент – проверка уникальности. Подсчет символов с пробелами и без, слов происходит сразу, когда мы добавляем текст в специальное поле, без нажатия кнопки «Проверить на уникальность».
Вместе с проверкой уникальности получаем проверку орфографических ошибок, лишних пробелов, а также сео-анализ.
В сео-анализе хочу выделить 2 полезных параметра – вода и заспамленность.
Параметр Вода – отображает процент присутствия в тексте стоп-слов, различных словесных оборотов, фраз, не несущих смысловой нагрузки. До 15% – допустимое содержание воды в тексте.
Параметр Заспамленность – отражает показатель перегруженности текста ключевыми словами. Если процент высокий от 60 – то текст считается переспамленным ключевиками и неестественным в глазах поисковиков.
Эти данные доступны бесплатно, без регистрации на сервисе. Регистрация ускоряет процесс проверки и снимает ограничение в количестве проверяемых текстов.
3. Simvoli.net – еще один онлайн-инструмент для подсчета знаков в тексте, с некоторыми дополнительными функциями.
Вставляем текст в отведенное поле, нажимаем «Посчитать+анализ». Получаем информацию о количестве знаков с пробелами и без, количестве слов, а также список ключевых слов, наиболее часто употребленных в тексте.
Нажав на вкладку «Еще», откроем дополнительные опции: перевод в верхний/нижний регистр, заглавные буквы, транслит.
4. Количество символов онлайн в тексте можно подсчитать и при помощи
В специальное окошко вставляем наш текст и внизу жмем «Начать проверку».
Сервис подсчитает количество слов и символов в тексте, а заодно проведет сео-анализ вашей статьи. Например, покажет % воды в тексте – соотношение не несущих смысловой нагрузки стоп-слов, фраз, речевых оборотов к их общему количеству. Чем выше этот показатель, тем бесполезнее поисковый робот считает статью и понижает ее в выдаче.
Отдельно он выдаст эти стоп-слова и их количество, чтобы вы могли уменьшить их в тексте.
Также сервис подсчета символов Серпхант показывает семантическое ядро статьи – количество и процентное содержание ключевых слов и фраз, которые чаще всего упоминаются в тексте и дают понять, о чем он. Ориентируясь на эти показатели, вы можете подкорректировать семантическое ядро текста под конкретные ключевые запросы, по которым хотите продвинуть вашу статью в выдаче.
Для данного анализа вам не понадобится регистрация на сервисе. Все быстро и просто.
Итак, мы рассмотрели несколько инструментов для подсчета символов в тексте, которые будут полезны в работе блогера и веб-райтера. Используйте их, когда это нужно.
Желаю успехов!
Подсчет определенных букв в диапазоне без учета регистра.
Вы уже знаете, что ПОДСТАВИТЬ — функция, чувствительная к регистру. Поэтому наша формула для подсчета также чувствительна к регистру.
Чтобы игнорировать регистр, следуйте подходам, продемонстрированным в предыдущем примере.
Используйте функции ПРОПИСН и СТРОЧН, введите прописную либо заглавную букву и укажите ссылку на нее:
На скриншоте ниже показана последняя формула в действии:

Совершенно аналогично, подобный метод можно применить, если мы будем считать число вхождений в диапазон какого- то слова. Вернемся к нашему примеру.
Чтобы подсчитать, сколько раз сочетание «А2» в точном виде встречается в наших данных, запишем выражение:
Если не нужно учитывать регистр букв, то тогда —

То есть, мы берем формулы, использованные нами для отдельной ячейки, меняем в них ссылку на диапазон данных и обрабатываем затем при помощи СУММПРОИЗВ.
Вы можете использовать функцию СУММ, но в формуле массива, как мы также уже рассматривали ранее.
Вот как вы можете подсчитывать символы в Excel с помощью функции ДЛСТР. Если вы хотите знать, как считать слова, а не отдельные знаки, вы найдете несколько полезных формул в нашей следующей статье, следите за обновлениями!
Возможно, вам будут также полезны:
Как работает функция СЧЕТЕСЛИМН?
Она вычисляет количество соответствий в нескольких диапазонах на основе одного или множества критериев.
Синтаксис функции выглядит следующим образом:
СЧЕТЕСЛИМН(диапазон1;условие1; …)
- диапазон1 (обязательный) – определяет первую область, к которой должно применяться первое условие ( условие1).
- условие1 (обязательное) – устанавливает требование к отбору в виде числа , ссылки на ячейку , текстовой строки , выражения или другой функции Excel. Определяет, какие ячейки должны учитываться.
- … (необязательные) – это дополнительные области и связанные с ними критерии. Вы можете указать до 127 таких пар.
На самом деле, вам не нужно помнить этот синтаксис наизусть. Microsoft Excel отобразит аргументы функции, как только вы начнете печатать; аргумент, который вы вводите в данный момент, будет выделен жирным шрифтом.
Что нужно запомнить?
- Диапазонов поиска может быть от 1 до 127. Для каждого из них указывается свое условие. Учитываются только те случаи, которые отвечают всем предъявленным требованиям.
- Каждый дополнительный диапазон должен иметь одинаковое число строк и столбцов с первым. Иначе получите ошибку #ЗНАЧ!
- Допускаются как смежные, так и несмежные диапазоны.
- Если в аргументе указана ссылка на пустую ячейку , функция обрабатывает его как нулевое значение (0).
- В критериях можно использовать символы подстановки – звездочка (*) и знак вопроса (?). Далее мы расскажем об этом подробнее.
Количество символов в одной ячейке
Ниже приведен алгоритм действий для использования функции “ДЛСТР”:
- Становимся в ту ячейку, куда планируем вставить функцию, после чего щелкаем по кнопке “Вставить функцию” (с левой стороны от строки формул).
- Откроется окно Мастера функций. Кликнув по текущей категории выбираем пункт “Текстовые”.
- В предложенном перечне операторов выбираем “ДЛСТР” и жмем кнопку OK.
- На экране отобразится окно аргументов функции. На самом деле у данного оператора всего одно поле для заполнения, в котором нужно указать координаты ячейки, количество символов в которой нужно посчитать. Причем указать можно только адрес конкретной ячейки, ссылки на несколько ячеек или диапазон элементов оператором не поддерживаются. Прописать координаты в поле аргумента можно вручную. Также выбрать нужную ячейку можно, щелкнув левой кнопкой мыши по ней, предварительно кликнув по области ввода информации. После того, как значение аргумента заполнено, кликаем OK.
- Результат в виде количества символов в выбранной ячейке (в аргументах функции) сразу же отобразится на экране. А готовая формула функции отобразится, соответственно, в строке формул.
Подсчет ячеек
В программе Excel количество заполненных ячеек можно увидеть при помощи счетчика на строке состояния или целого ряда функций, каждая из которых подсчитывает элементы, заполненные определенным типом данных.
Счетчик на строке состояния
Самый простой способ подсчитать ячейки, содержащие данные – это воспользоваться информацией со счетчика, который размещен в правой части строки состояния слева от кнопок переключения режимов просмотра в Excel. Пока на листе выделен диапазон, в котором все элементы пустые или лишь один содержит какое-то значение, данный индикатор скрыт. Счетчик автоматически появляется тогда, когда выделено две или более не пустых ячеек, и сразу показывает их число после слова «Количество».

Но, хотя по умолчанию этот счетчик включен, и только ждет того, когда пользователь выделит определенные элементы, в некоторых случаях он может быть отключен вручную. Тогда актуальным становится вопрос о его включении. Для этого нужно кликнуть правой кнопкой мыши по строке состояния и в открывшемся списке установить галочку напротив пункта «Количество». После этого счетчик опять будет отображаться.

Функция СЧЁТЗ
Подсчитать количество заполненных ячеек можно при помощи функции СЧЁТЗ. Она отличается от предыдущего способа тем, что позволяет зафиксировать подсчет определенного диапазона в отдельной ячейке. То есть, для просмотра информации по нему область не нужно будет постоянно выделять.
- Выделяем область, в которую будет выводиться результат подсчета. Кликаем по значку «Вставить функцию».

Открывается окно Мастера функций. Ищем в представленном списке элемент «СЧЁТЗ». После того, как это наименование выделено, жмем на кнопку «OK».

Запускается окно аргументов. Аргументами этой функции являются ссылки на ячейки. Ссылку на диапазон можно прописать вручную, но лучше установить курсор в поле «Значение1», куда нужно ввести данные, и выделить соответствующую область на листе. Если нужно произвести подсчет заполненных ячеек в нескольких удаленных друг от друга диапазонах, то координаты второго, третьего и последующего диапазона нужно вводить в поля под названием «Значение2», «Значение3» и т.д. Когда все данные введены. Жмем на кнопку «OK».

Данную функцию также можно ввести вручную в ячейку или строку формул, придерживаясь следующего синтаксиса:

После того, как формула введена, программа в заранее выделенной области показывает результат подсчета заполненных ячеек указанного диапазона.

Как на практике применить полученные данные?
Узнав количество слов онлайн можно скорректировать текст, убрав лишнее, или, наоборот, дополнив его на основании текстов конкурентов в поисковой выдаче
Немаловажно для лучшей читабельности убрать стоп-слова. Их большое содержание вредит тексту, не несет полезной информации, препятствует нормальному ранжированию страницы, на которой размещена статья
Они не должны находиться ни в тексте, ни в мета-тегах, поскольку ухудшают ранжирование поисковиками.
Однажды мы получили вот такое письмо от одного начинающего копирайтера:
Здравствуйте! Я недавно узнал о копирайтинге и решил попробовать свои силы в этом деле. И вот общаясь с одним из своих потенциальных клиентов, я впал в ступор от его следующих вопросов: «Ну, и сколько ты хочешь за кило? Сколько стоит килознак текста? Какая цена за тысячу символов? Прайс за тысячу знаков без пробелов рерайта ты мне можешь озвучить?» Я не могу понять, что ему от меня надо? Неужели статьи продают килограммами? Если да, то, как их взвешивать?
Опытные мастера слова, вероятно, сейчас улыбнулись. Конечно, они-то понимают, о чём речь. А вот как быть новичкам, которые могут только интуитивно попытаться понять этот хитрый сленг оптимизаторов? Вот им-то мы сейчас и постараемся помочь.
Расшифровка кассовых символов по реализации
Код «02» отражает сумму прихода наличных денег от продажи товаров физ- и юрлицам. Для отражения оплаты услуг используется код «11». Но далеко не для всех предприятий, а только для тех, у которых оказание платных услуг не является основным видом деятельности. Это предприятия ж/д, водного, автомобильного, пассажирского транспорта, музеи, выставки, парки культуры и т. д. Сюда же относятся поступления рублей для перевода на счета юридических лиц и предпринимателей с комментариями «За обучение (лечение путевку, аренду и т. д.)».
Кассовый символ в чековой книжке под номером «12» используется для отражения сумм налогов, штрафов, страховых взносов, таможенных платежей, поступивших от физлиц без открытия счета. Здесь же отображаются все виды членских взносов, перечисляемых на счета товариществ и кооперативов, различные благотворительные, целевые, паевые, вступительные платежи.





