7 лучших тем для windows 10. как установить и настроить
Содержание:
- Топ самых красивых тем для Windows 10
- Bouquet
- Официальные темы оформления Windows 10
- Как установить тему на Windows 10
- Другие способы настройки внешнего вида «Рабочего стола»
- Как использовать сторонние темы в Windows
- Catdo
- Топ 5 самых красивых тем для Windows 10
- Dragoon X
- HD Тема для Windows 10: 3D Тема
- Тема Mac для Windows 10: macDock
- Как сделать тему черной?
- Включаем стандартную «темную тему» Windows 10
- Penumbra
- Установка тем
- Заключение
Топ самых красивых тем для Windows 10
Arc
Да-да, линуксоиды, данная тема доступна и для Windows. Не уж то вы думали, что все самое вкусное только вам? Но да ладно, оставим все эти сравнения, ведь тема действительно выглядит очень круто. Я использую ее в качестве основной темы оформления уже достаточно долгое время, и менять ее на что-то другое даже не тянет.
Arc выполнена в достаточно приятных темно-синих тонах. Окна и все прочие элементы интерфейса выглядят достаточно приятно и никак не напрягают зрение. Гармоничное расположение кнопок, приятный глазу шрифт, а также стилистически грамотное оформление заставят выглядеть вашу Windows 10 очень круто и элегантно.
Найти и скачать тему вы можете в интернете, думаю, проблем с этим возникнуть не должно. Но, чтобы вам долго не искать, я приготовил для вас эту кнопочку:
Adapta
Минималистическая полупрозрачная тема Adapta, которая, к слову, как и Arc выполнена во flat-стиле, украсит вашу Windows 10 как нельзя лучше. Вы только посмотрите как превосходно и стильно она выглядит. Вместе с кастомными ярлыками вы превратите свою операционную систему в самое настоящее произведение искусства.
Тема опять же выполнена в темно-синих тонах, и, как и в предыдущем случае, не напрягает глаза. Вы можете загрузить Adapta, используя эту кнопку:
Ubuntu Dark/Light
И снова Linux-тема, ну что это за топ такой!? Именно так воскликнут некоторые наши читатели, завидев этот пункт. Но что поделать, тема выглядит действительно красиво. Стиль Ubuntu отлично вписывается в операционную систему Windows 10, и кто бы что ни говорил, мне она пришлась по вкусу.
Безусловно, оранжевый стиль придется по вкусу в первую очередь людям, уже имевшим дело с оригинальной Ubuntu Linux. Но это не значит, что среди вас не найдется человек, которому бы просто (как и мне) нравился данный стиль интерфейса. Вместе с тематическими ярлыками вы сможете придать Windows достаточно интересный, специфический вид. Возможно даже, с помощью данного оформления вы сможете подготовить себя к дальнейшему переходу на Ubuntu, кто знает
Longhorn Revealed 10
Что же, пришло время и для Aero-темы, которая выполнена в стиле Transparent. Прозрачные и полупрозрачные элементы создают отличное впечатление. Великолепный вид дополняется привычными цветами Windows, а также другими мелкими нюансами.
В общем-то, данное решение придется по вкусу всем любителям Aero-эффектов и более старого (такого как в Windows 7 и Windows Vista) интерфейса.
iConadams
Я долго думал насчет последнего места, решая какая же все-таки тема достойна быть завершающей в этом топе. Ну что же, если в топе есть тема в Linux-стиле, то почему бы не добавить сюда тему в стиле Mac OS? Тем более, что она выглядит необычайно красиво и стильно.
Чего только стоят эти закругленные углы окон и элементов панели задач. Такое встретишь не часто, и именно поэтому iConadams считается одной из самых нетипичных, но в то же время приятных глазу тем оформления.
Кстати говоря, для данной темы оформления специально были разработаны кастомные ярлыки. Правда, распространяются они на платной основе и стоят что-то около 3 евро. Сама же тема доступна для загрузки абсолютно бесплатно, и вы можете уже сейчас сделать это, нажав на кнопку ниже:
Bouquet

На очереди снова темное оформление, на этот раз тема Bouquet. Все элементы и блоки в этом визуальном стиле имеют острые углы. Дополнительно каждая грань сопровождается слабо заметной, серой линией по всему кругу. Основной цвет — черный, а дополнительный — красный. Тема имеет большое количество примочек, в том числе набор иконок и скины для популярных программ.

Иногда трудно представить, как будет лучше выглядеть визуальный стиль — в темном или светлом оформлении. Более того, каждый из нас предпочитает разный цвет для своего интерфейса. И чтобы угадать, разработчик решил создать сразу два варианта оформления. Сюда включены как белая, так и темная тема, которую Вы можете с легкостью установить на свой персональный компьютер.
Официальные темы оформления Windows 10
Официальные темы Майкрософт находятся в разделе «Галерея персонализации». Для того чтобы туда попасть, необходимо открыть окно «Персонализация». Для этого нажмите правой кнопкой мышки в любом месте на рабочем столе и выберите пункт «Персонализация».
В следующем открывшимся окне персонализации нажмите на ссылку «Параметры темы»…


На официальном сайте Майкрософт находится огромное количество различных тем оформления. Которые поделены на разделы. Также есть темы которые совместимы с Windows 7. Есть темы с настраиваемыми звуками. В «Галереи персонализации» есть разделы: «Фоны рабочего стола», «Языковые пакеты».

Пользователь может скачать понравившуюся тему себе на компьютер из этой предоставленной коллекции Майкрософт. Для пользователей Windows 7, также есть большой выбор тем оформления.
Как установить тему на Windows 10
В Windows 10 есть два основных способа установить новую тему: через Store и при помощи внешнего источника, который предоставит готовый продукт. Кроме того, все оформления, что были активированы на операционной системе будут сохранены в специальном разделе «Параметров». А это значит что вы всегда сможете вернуться со старым настройками, если новая тема вам нравится меньше чем предыдущая.
Установка стандартных тем на Windows 10 через раздел «Персонализация»
Дистрибутивы Windows зачастую имеют в своём арсенале несколько стандартных тем. То есть оформление «по умолчанию» можно сменить сразу же, если оно вас не устраивает.
Чтобы изменить тему нужно попасть в одноимённую графу «Параметров» компьютера. Сделать это можно двумя способами.
- Щёлкаем правой кнопкой мыши по пустому месту рабочего стола, выбираем пункт «Персонализация».
- В открывшемся окне переходим во вкладку «Темы».
Также можно следовать через «Параметры».
- Нажимаем комбинацию клавиш Win+I, переходим в раздел «Персонализация», и дальше как в примере выше.
Установить оформление из имеющихся очень просто: достаточно лишь кликнуть на изображение или название темы и оно сразу же применится. Возможно потребуется пять — десять секунд, чтобы изменения вошли в силу.
Среди перечня тем щелкаем на изображение или название чтобы применить тему
Установка дополнительных тем с Windows Store
Основной источник тем для Windows 10 это «Магазин». Именно тут собрано и одобрено большое количество тем на любой вкус.
- В параметрах «Персонализации», вкладке «Темы» нажимаем «Другие темы в Microsoft Store».
- Из предложенных тем выбираем понравившуюся и щелчком переходим на страницу загрузки.
- Нажимаем «Получить» и ждём, пока оформление скачается и установится.
- Чтобы применить тему после установки нажимаем запустить на странице в Store или щёлкаем на неё в «Параметрах».
Вуаля — тема активирована и радует своими цветами и изображениями.
Установка других тем с официального сайта
Также темы можно скачать с официального сайта Microsoft. Их меньше чем в «Магазине», но возможность выбора это всегда хорошо.
Установка тем со сторонних источников
В целом установка тем со сторонних источников идентична инсталляции с официального сайта, за одним исключением: оформления не от Microsoft являются нелицензионными, потому потенциально опасные для операционной системы.
Подобные темы могут содержать вредоносные коды, а также чрезмерное изменение свойств «Проводника», что чревато последствиями для быстродействия и работоспособности компьютера.
- Делаем запрос в поисковик «Темы для Windows 10», открываем сайты с лучшими результатами.
- Выбираем понравившуюся тему, сохраняем её на диск кнопкой «Скачать» и затем запускаем файл.
Однажды погнавшись за красотой оформления автор попал впросак, скачавши некачественную тему. Сначала Windows начала тормозить, затем, спустя неделю, появились постоянные сообщения об ошибках, которые невозможно отключить. Ситуацию спасло удаление темы и возвращение к стандартным настройкам. С тех пор автор меняет только обои и вручную вносит изменения в оформление операционной системы.
Другие способы настройки внешнего вида «Рабочего стола»
Помимо инструментов «Персонализации», существует ещё несколько встроенных системных функций Windows по визуальной кастомизации «Рабочего стола».
Настройка размера шрифта
Для изменения размера шрифта необходимо:
- Открыть «Параметры» и перейти в подменю «Система».
- На вкладке «Экран» поставить предпочитаемый размер отображаемого текста (в процентах). Нажать кнопку «Применить».
Помимо базовых настроек размера шрифта вы можете воспользоваться технологией ClearType, открыв «Дополнительные параметры экрана».
«Дополнительные параметры» находятся в настройках «Экран»
Данная технология позволяет выбрать подходящий вариант чёткости текста на экране. По умолчанию приложение ClearType автоматически подбирает настройку под ваш LCD монитор (учитывается разрешение экрана, яркость, количество герц). Однако проводить настройки рекомендуется вручную.
Уровень чёткости определяется степенью сглаживания шрифта
Видео: как настроить размер шрифта на Windows 10
Отключение теней окон
Чтобы убрать эффект затемнения вокруг системных окон ОС, стоит проделать следующее:
- Запустите «Командную строку» (сочетание клавиш WIN+R) и пропишите значение «%windir%\system32\SystemPropertiesPerformance.exe».
- В настройках «Параметры быстродействия», перейдите во вкладку «Визуальные эффекты»/«Особые эффекты» и отключите маркер напротив параметра «Отображение теней, отбрасываемых окнами».
- Нажмите кнопку «ОК».
Настройка иконок на «Рабочем столе»
Помимо изменения внешнего вида иконок, их также можно удалять или добавлять на «Рабочий стол». Для этого:
- Перейдите в настройки «Персонализация»/«Темы»/«Параметры значков рабочего стола» и в открывшемся окне уберите/поставьте галочки напротив иконок, которые хотите добавить или удалить с «Рабочего стола».
- Нажмите «ОК» и закройте параметры «Персонализации».
Видео: как добавить иконки на «Рабочий стол»
Чтобы настроить масштаб иконок «Рабочего стола», достаточно выполнить пару простых шагов: щёлкните ПКМ на «Рабочем столе», наведите курсор на строку «Вид» и выберите желаемый размер иконок.
Вы также можете изменять размер иконок, зажав находясь на «Рабочем столе» клавишу CTRL и прокручивая колесо мыши
Настройка «Панели задач»
«Панель задач» Windows является неотъемлемой частью оформления «Рабочего стола», поэтому разработчики также предусмотрели отдельный инструментарий для её настройки. Для того чтобы открыть параметры настройки, достаточно кликнуть ПКМ по «Панели задач» и выбрать пункт «Параметры панели задач».
Настройки «Параметры панели задач» также можно найти в настройках «Панели управления» Windows 10
Всего в настройках «Панели управления» имеется два параметра:
- положение панели задач на экране. Позволяет разместить «Панель задач» слева, справа, вверху или внизу экрана «Рабочего стола»;
- область уведомлений. Настройки отвечают за отображение конкретных иконок на панели.
Если же вам не хватает стандартных инструментов по настройке кастомизации (например вам бы хотелось добавить специальное расширение «Гаджеты рабочего стола», которое было удалено из «Десятки») или вы хотите вообще кардинальным образом сменить оформление ОС (например полностью вернуть интерфейс из Windows 7), то автор данной статьи рекомендует воспользоваться сторонними программами по настройке внешнего вида Windows. По личному опыту могу сказать, что наиболее хорошо зарекомендовали себя такие программы, как: 8GadgetPack, Gadgets Revived, Missed Features Installer 10. Все перечисленные программы поддерживают русский язык, распространяются бесплатно, нетребовательны к системным ресурсам и наиболее успешно интегрируются с ОС Windows 10, в отличие от других подобных расширений.
В новой версии ОС Windows 10 корпорация «Майкрософт» предоставила пользователям достаточно большой инструментарий настроек по кастомизации системы в целом и оформлению «Рабочего стола» в частности. Теперь у каждого есть возможность изменить внешний вид практически каждого элемента на свой «вкус», начиная от фона «Рабочего стола» и заканчивая настройкой отбрасываемых от окон теней.
Как использовать сторонние темы в Windows
Помимо тем, которые вы можете найти на официальном носителе Windows, есть инструмент UltraUXThemePatcher. Он позволяет устанавливать на Windows 10 с обновлением Creators Update другие темы, которые вы найдете в сети.
-
Для загрузки перейдите на страницу приложения и нажмите кнопку UltraUXThemePatcher 3.2.1, которая отображается синим цветом.
-
Скачайте исполняемый файл .exe, и при открытии начнется процесс установки, в котором нужно просто нажимать Next для перебора вариантов. По завершении процесса увидите предупреждение, что программа может повредить Windows. Не паникуйте, потому что программа создает резервную копию всех исходных файлов системы, и все сделанные изменения можно отменить с помощью деинсталлятора.
Следующий шаг — загрузить темы.
-
Скачайте тему с загрузочного сайта и загрузите в формате ZIP. Теперь распакуйте этот файл и перейдите во вновь созданную папку.
В папке есть несколько подпапок для разных версий обновлений Windows 10. Выберите ту, что соответствует текущему обновлению, например, Creators Update. В ней вы найдете настроечные файлы .theme, а также папку с графическим материалом.
-
Эти три элемента нужно скопировать в определенной папке Windows. Чтобы перейти в нее, в строке браузера введите адрес C: Windows Resources Themes. Также в папку можно попасть путем переходов: Этот компьютер > локальный Диск (C:) > Windows > Resources > Themes. Переместите туда графические файлы и файлы .theme.
Windows запросит разрешения на перемещение файлов в эту папку, после получения разрешения картина должна выглядеть, как на снимке. Таким образом, вы загрузили тему в ОС Windows. Теперь необходимо дважды щелкнуть по выбранному файлу .theme. Изменения будут применены.
Catdo
Это приятная светлая тема, пользующаяся значительной популярностью у пользователей.
Основные поля оформлены в светлых молочных оттенках, рамки и мелкие функциональные элементы имеют черный цвет, ползунки, некоторые другие функциональные и декоративные части выполнены в красном.
С данной темой работают статданные иконки Windows, другие же можно скачать и установить дополнительно.
- Эстетичное цветовое решение;
- Минимум лишних декоративных элементов – лаконичность и минимализм;
- Высокая контрастность в оформлении, что снимает нагрузку на зрение даже при длительной работе.
К негативным сторонам можно отнести отсутствие декоративных иконок, курсоров, символов. В остальном же с эстетической точки зрения тема смотрится просто отлично. Совместима с версией операционной системы Anniversary Update 1607 и более поздними версиями.
Важно помнить, что переустановка темы, потенциально, способна привести к глобальному сбою в операционной системе, потому важно внимательно следовать инструкциям по установке. Алгоритм активации новой темы таков:
Алгоритм активации новой темы таков:
Топ 5 самых красивых тем для Windows 10
В последнее время на GitJournal все чаще публикуются различные топы. В основном это что-то вроде «Топ 5 лучших дистрибутивов Linux за прошедший 2017 год» или же «Топ 5 приложений для редактирования кода». Что печально, за все время существования проекта (уже почти два месяца), я так и не написал ни одного материала про Windows. Были, конечно, некоторые статьи, которые имели точки соприкосновения с этой замечательной операционной системой, но это явно не то. Я долго думал насчет рубрики, которая бы отлично подошла для первой пробы. Что же, представляем вам Топ 5 самых красивых тем для Windows 10.
Сам я прекрасно понимаю, что на вкус и цвет… Однако я старался выбирать опираясь не только на свой вкус, но и на отзывы других пользователей. Кстати говоря, я сам использую Windows 10, и сразу после установки, первое, что я сделал — так это грамотно настроил оформление. Работать и находиться в системе должно быть комфортно, поэтому это достаточно немаловажный факт.
Dragoon X
<Рис. 9 Dragoon X>
Имеет стильный черно-оранжевый дизайн и стильные встроенные иконки.
Помимо основной графической темы для Виндовс, в архиве имеются варианты оформления в едином дизайне для многих популярных программ.
Позитив:
- Наличие тем для популярных программ;
- Несколько вариантов интерфейса с отличием в оформлении функциональных элементов;
- Темная и светлая темы.
Негатив:
Недостаток – привычный неоригинальный дизайн. К тому же, при загрузке текстового редактора листы становятся темными.
Устанавливается стандартно, одновременно с иконками. Совместима с Anniversary Update 1607, Creators Update 1703.
HD Тема для Windows 10: 3D Тема

3D Theme, которая доступна на ThemePack, содержит 17 обоев высокой четкости. Все обои дают иллюзию трехмерной графики.
Все изображения абстрактны; хотя некоторые из них черпают вдохновение из сфер и кубов.
Чтобы использовать 3D Theme, поместите файлы в % Windir% / Ресурсы / Темы, Вы можете использовать все 17 изображений одновременно; щелкните правой кнопкой мыши на рабочем столе и выберите Следующий фон рабочего стола циклически перебирать варианты.
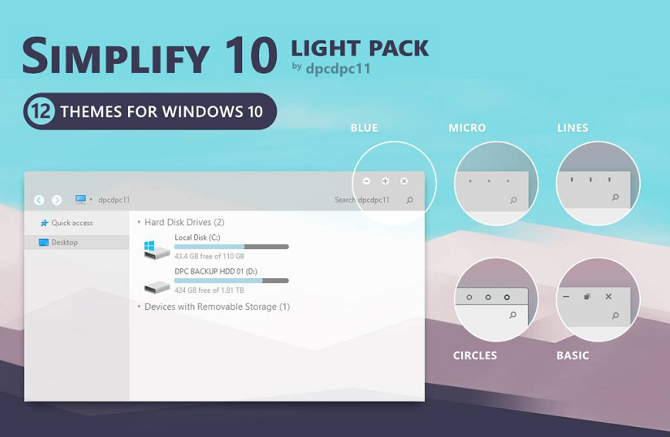
Если вы считаете, что макет Windows слишком перегружен, взгляните на тему Simplify 10. Это одна из лучших тем для Windows 10. Тема удаляет множество ненужных элементов дизайна, оставляя вас с минималистичной темой, которая выглядит впечатляюще гладкой.
Simplify 10 поставляется в трех разных версиях — светлая тема, темная тема и третий вариант под названием Maverick. Тема Maverick разработана для того, чтобы иметь сходство с дистрибутивом Linux, Ubuntu.
Тема Mac для Windows 10: macDock
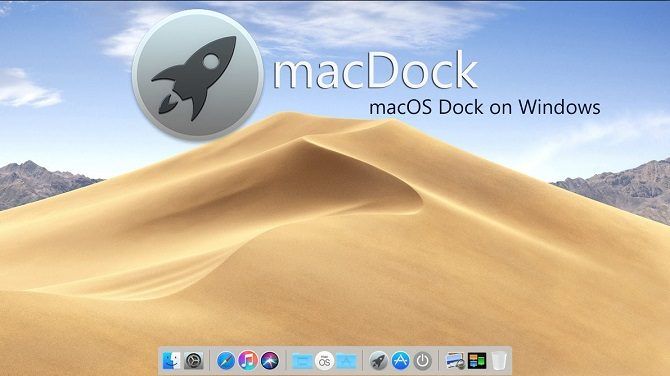
Самым известным аспектом операционной системы macOS является док-станция. Он обеспечивает быстрый доступ ко всем часто используемым приложениям. Панель задач Windows работает аналогичным образом, но если вы жаждете ощущения Mac, возможно, вам следует попробовать использовать macDock.
Как следует из названия, к нижней части экрана добавляется док в стиле Mac. Он заменит существующую панель задач, и вы можете настроить док для отображения приложений, которые вы хотите видеть.
Более того, он также поставляется с множеством готовых к использованию приложений Mac, включая Widget, Launchpad, Siri, Finder и Exposé. Он даже имеет три скина и интерфейс перетаскивания.
Возьмите установочные файлы с DeviantArt и запустите EXE-файл, чтобы начать.
Как сделать тему черной?
В данной версии нет стандартной черной темы, поэтому большинство пользователей, привыкшей к ней могут расстроиться. Но это поправимо и ее можно применить самостоятельно.
1. Откройте утилиту «Выполнить», с помощью горячих клавиш Win+R.
2. Для открытия редактора реестра, задайте в нем команду

Поиск regedit
3. В редакторе реестра перейдите по пути:

Путь в папку Personalize
4. Если вы не нашли эту папку в разделе «Themes», то ее можно создать самостоятельно. Просто кликните на Themes правой кнопкой мыши и выберите «Создать – Раздел».

Создание раздела Personalize
5. В названии раздела впишите слово Personalize.
Переименование нового раздела в Personalize
6. Теперь, в созданной папке, нажмите правой кнопкой мыши и выберите «Создать – Параметр DWORD» (или QWORD), зависит от количества бит в вашей ОС.

Создание нового параметра
7. В нем задайте название «AppsUseLightTheme», а значение поставьте ноль.

Задание значения и имени параметру
8. Теперь вы должны выйти из системы и при следующем входе тема станет черной и цвет вашего интерфейса изменится.

Изменение темы на черный
Включаем стандартную «темную тему» Windows 10
Черное оформление Windows 10 появилось еще в обновлении 1709. Но до ума его довели только в версии 1803. Разработчики поработали над оформлением окон и добавили черный фон везде. Теперь эту тему можно применять.
Стоит отметить, что значки и кнопки ничуть не меняются. Оно и понятно. Ведь тема стандартная. Но она немного разнообразит интерфейс Windows 10. Поэтому установить ее не помешает.
А сделать это очень просто. Вот инструкция:
1. Щелкаем по кнопке меню «Пуск» (1) и затем кликаем по значку с изображением шестеренки (2). Это запустит окно настроек Windows Добраться до него также можно при помощи сочетания клавиш «Win+I».
2. Далее щелкаем по пункту «Персонализация».
3. Затем выбираем вкладку «Цвета».
4. Теперь в блоке «Цвета» ищем подзаголовок «Выберите режим приложения по умолчанию» и отмечаем пункт «Темный».
5. Запускаем «Проводник Windows» и изучаем темную тему.
Как видите, ничего особенно сложного в этом процессе нет
Черное оформление применяется буквально в пару кликов. Зато теперь операционная система будет выглядеть свежо и необычно. По крайней мере, какое-то время.
Конечно, это не полноценная тема. Но если вы принципиальный противник сторонних оформлений, то стандартная тема может немного разнообразить ваш ПК. Однако есть ведь возможность установить более навороченное оформление.
Penumbra
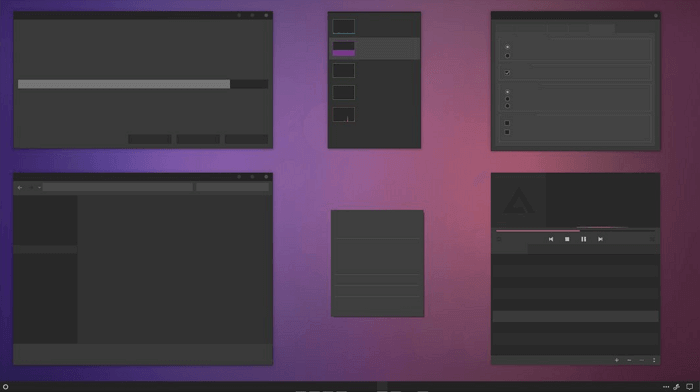
Нравится темные тона? Тогда обратите внимание на Penumbra. Это красивая темная тема делает систему оригинальной и особенно интересно смотрится ночью
Здесь вы не найдете никаких контрастных или раздражающих цветов. Используется нейтральная мягкая палитра.
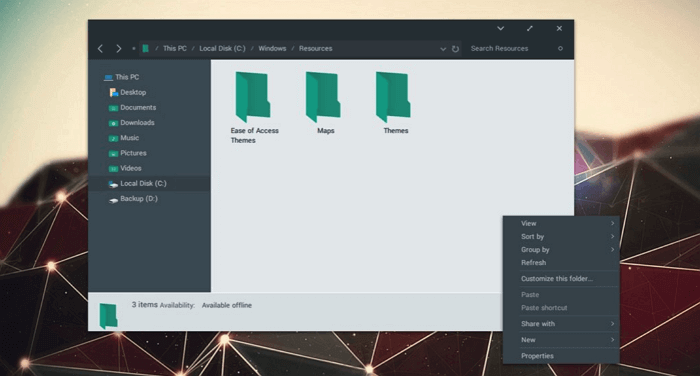
Седа – еще одна темная тема от DeviantArt. В отличие от Penumbra, она имеет более светлый серый оттенок. Благодаря этому интерфейс получается сглаженным и даже успокаивающим. Также вы получаете контекстное меню в красивом темно-сером оформлении.
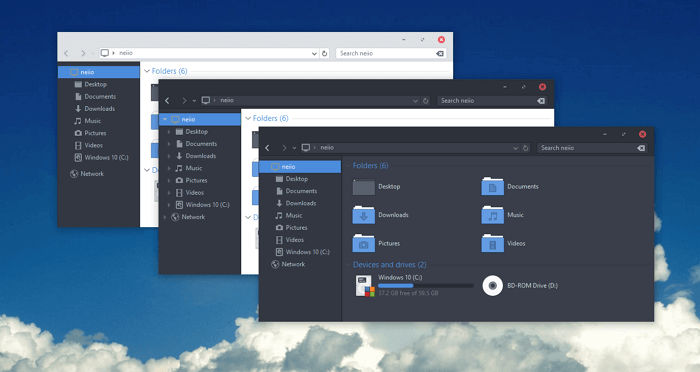
Arc включает несколько вариантов основной черно-белой темы. В комплекте идет пакет иконок от DeviantArt.
Установка тем
С посторонних источников
UltraUXThemePatcher
Это особое программное средство, которое позволит установить на систему те темы, создателями которых является не Microsoft, то есть, со сторонних источников.
Разработчики ОС не дадут вам возможности скачивать и устанавливать сторонние темы. То есть, вы способны поставить только те, которые уже идут как стандартные или те, что вы найдете в Магазине.
Данная утилита помогает вносить изменения в те системные файлы, которые блокируют процесс скачивания и установки тем. Она устанавливается только один раз и не требует дальнейших операций с собой.
1. После скачивания программы, ссылку на которую мы оставим в конце ее описания, ее необходимо запустить от имени администратора и пройти стандартный процесс установки. Соглашаемся с правилами лицензионного соглашения и просто следуйем далее до конца установки. Установка UltraUXThemePatcher.

Перемещение содержания архива с системную папку тем
2. Теперь перезагрузите ваше устройство. После перезагрузки вы сможете скачивать из любого источника в интернете темы, которые вам понравятся.
3. Тема, которую вы решите загрузить, скачается на ваш компьютер архивом в папку, указанную как загрузочную. В архиве может быть не только сама тема, но и другие элементы: дополнительные файлы, шрифты, папки и др.
4. Архив требуется распаковать и отправить содержимое в системную папку, где хранятся темы.

Перемещение содержания архива с системную папку тем
5. Теперь в системной папке требуется добавление новой папки с названием вашей темы, в которую следует переместить скачанные вами файлы.

Папка с темами
6. Открываем «Персонализацию» и переходим в раздел «Параметры темы». Если вы правильно сделали все действия, то скачанная тема должна у вас отобразиться рядом с другими.

Отображение загруженной темы
7. Установка окончена. Для применения темы на нее необходимо нажать левой кнопкой мыши.
Вид примененной темы
Rainmeter
Данная утилита поможет оформить вашу операционную систему не только темами, но и различными виджетами. Кстати, кроме версии она работает также с 7 и 8/8.1.
В программе постоянно появляется все больше вариантов тем для оформления. Вы сможете в ней найти что-то для себя.
Программа имеет открытый код, она абсолютно безопасна, бесплатна и русифицирована.

Rainmeter
Для ее инсталляции нужно будет пройти ряд простых шагов:
- Выбрать язык установки и использования;
- Выбрать вид установки (советуем выбирать стандартный вид);
- Выбрать путь для установки программы.
То есть, установка проходит в традиционном режиме и ничего сложного собой не представляет.

Установка утилиты Rainmeter
Если во время установки вы не уберете галочку для автоматического открытия программы, то она запустится и, или откроет окно с приветствием и установит несколько виджетов на вашем рабочем столе, или отобразит иконку с окном настроек в области уведомлений.
Официального источника для установки тем программа не имеет, но их можно найти на разных российских и зарубежных сайтах.
Их существует огромное количество и проблем с поиском тем оформления у вас возникнуть не должно.
После того, как вы скачаете тему, необходимо нажать на ней два раза мышкой для установки и запуска, после чего программа автоматически ее запустит и применит все ее настройки, вам только нужно подтвердить установку, нажав на Install.

Установка темы
Зачастую, файл с темой имеет расширение rmskin, но иногда темы скачиваются архивом ZIP или RAR, и требуют дальнейшей распаковки.
Если в архиве вы видите файлы не с расширением rmskin, а в форматах cfg или rmskin.ini, выполняем дальнейшие действия:
- если эти файлы находятся в архиве ZIP, то примените вид файла с отображением его формата, после чего переименуйте его, поменяв исходное расширение на rmskin.
- если тема находится в архиве RAR, архив распаковываем и запаковываем заново, но уже в ZIP. Для этого выделяем ранее содержащиеся в архиве файлы, нажать на них правой кнопкой мыши и выбрать действия «Отправить – Сжатая ZIP-папка».
Запаковка файлов в ZIP-архив
После этого нужно, так же как и в варианте с RAR, изменить расширение файла с темой на rmskin.

Изменение расширения файла с темой
Благодаря этому приложению вы сможете изменить внешний вид интерфейса кардинально и сделать его по-настоящему неузнаваемым и оригинальным.
Посмотреть вариант оформления системы и увидеть возможные варианты модификации системы вы можете на рисунке:
Вариант оформления системы с помощью программы Rainmeter
Заключение
Итак, выше мы представили самые интересные темы оформления для Windows 10. Среди них имеются настоящие шедевры с внушительным набором значков, собственными звуками и изрядно переделанными окнами.
Но для начала нужно будет подготовить свой компьютер к установке сторонних тем. Инструкция на этот счет также есть в материале. Она довольно проста и не вызовет вопросов даже у новичков. Меняйте темы и кастомизируйте ОС. Так будет интереснее работать на компьютере.
ВИДЕО: Как установить тему и иконки на Windows 10 + Анимированные обои
Как установить тему и иконки на Windows 10 + Анимированные обои | October 2018 Update
ТОП-15 Лучших бесплатных тем для (Виндовс) Windows 10 | +Наглядная инструкция по включению темной темы
8.9 Total Score
ТОП лучших тем для Windows 10
Актуальность информации
8
Раскрытие темы
9
Достоверность информации
9
Доступность применения
9.5





