Эмуляторы ос windows для android
Содержание:
- Обновляем восьмерку до десятки на планшете Asus VivoTab Note 8
- Как же все-таки установить андроид на планшет, ноутбук, или компьютер?
- Как установить Windows на устройство Android?
- Необходимые инструменты
- Какие существуют эмуляторы для ПК
- Способы установки операционной системы Windows 10
- На какие девайсы можно установить Windows
- Установка Windows без флешки и диска с помощью Андроид смартфона
- Установка ОС Windows 10
- Превратите ваш планшет в Android с помощью виртуальной машины
- На какое Android-устройство можно установить Windows 10?
- Установка Андроида на планшет с Виндовс
- Требования Windows к гаджету
- Инструкция
- Шаг №4. Загрузка и установка Android
- Как запускать приложения android на Windows Phone?
Обновляем восьмерку до десятки на планшете Asus VivoTab Note 8
Планшет Asus VivoTab Note 8 изначально поставляется с операционной системой Windows 8.1. Для обновления Asus VivoTab Note 8 до Windows 10 нам понадобится утилита Media Creation Tool, которую можно загрузить, перейдя по этой ссылке https://www.microsoft.com/ru-ru/software-download/windows10. После загрузки запустим утилиту.

В появившемся окне выберем первый пункт, который нам позволит обновиться до десятки. На дальнейшем этапе утилита начнет загрузку и проверку установочных файлов операционной системы.

После скачивания установочных файлов утилита предложит выбрать устанавливаемую ОС.

После выбора утилита подготовит ОС к обновлению и откроет завершающее окно с кнопкой Установить.

В этом окне необходимо нажать кнопку Установить, после чего начнется обновление восьмерки до десятки.

Процесс обновления на Asus VivoTab Note 8 займет немного времени, после которого на планшете будет новая ОС Windows 10. В новой ОС сохранятся все документы и программы, которые были в восьмерке.

Таким же образом можно обновиться до десятки и на остальных планшетах под управлением Windows.
Как же все-таки установить андроид на планшет, ноутбук, или компьютер?
Довольно часто версия программного обеспечения от гугла устаревает. В этом случае помогает прошивка планшета на андроиде. По сути дела, прошивка планшета на андроиде – это обновление программного обеспечения. Разработчики постоянно улучшают программное обеспечение, и поэтому требуется обновлять прошивку планшетов регулярно.
Предварительно, перед прошивкой планшета на андроиде, нужно его полностью зарядить. При перепрошивке планшета на андроиде он выключится, тогда может сгореть память или Вы просто потеряете свои данные. Когда устройство полностью заряжено, нужно зайти в настройки андроида и посмотреть версию программного обеспечения. Далее ищите в интернете прошивку для планшета на андроиде, которая новее Вашей.
В случае неудачной прошивки планшета на андроиде, нужно будет восстановить ту, которая Вас была. Для этого создайте резервную копию, перед тем как прошить планшет на андроиде. Подключите флешку к устройству. Резервную копию нужно распаковать на карту памяти в папку script. После этого, подключаем флешку к устройству и включаем его. Резервная копия автоматически скопируется на съёмный носитель.
Когда резервная копия создана, включаем карту памяти в компьютер. Заменяем фаллы прошивки планшета на Android, и вставляем флешку в устройство. Включаем планшет, и прошивка автоматически обновится.
Как установить Windows на устройство Android?
Вообще, чисто теоретически возможно установить Windows на устройство, которое ранее работало под управлением операционной системы Android. Но сделать это получится далеко не во всех случаях. Во-первых, процессор должен быть с архитектурой i386/ARM, что встречается крайне редко. Во-вторых, из-за отсутствия необходимых драйверов есть огромная вероятность превратить смартфон или планшет в «кирпич».
![]()
Но с практической точки зрения гораздо удобнее использовать эмулятор – виртуальный компьютер, взаимодействовать с которым вы сможете прямо с телефона. Для этого будет применяться специальное приложение, а также ресурсы смартфона (оперативная память, процессор и внутреннее хранилище). Согласитесь, что такой вариант более легкий и безопасный? Ниже представлена инструкция, следуя которой вы сможете сделать все правильно.
Установка и настройка эмулятора Windows на Android
И перед тем, как перейти к самому руководству нужно отметить, что смартфон или планшет должен быть достаточно мощным. К сведению, необходимо как минимум три гигабайта оперативной памяти, так как немного ОЗУ потребуется выделить эмулятору Виндовс. Если ваше устройство готово к работе, то внимательно изучайте пошаговую инструкция и выполняйте действия из нее:
Открываем Play Market и устанавливаем приложение Bochs. Оно бесплатное, поэтому проблем с загрузкой возникнуть не может.
Запускаем программу и предоставляем запрашиваемые разрешения – все они необходимы для корректной работы эмулятора. А уже после этого переходим во вкладку «Hardware» и настраиваем системную конфигурацию. Во-первых, выбираем CPU Model (процессор) – рекомендуем остановиться на варианте Intel Pentium 4 или AMD Athlon. Во-вторых, устанавливаем оптимальное количество оперативной памяти – около одного гигабайта
В-третьих, указываем Ethernet Card от Realtek и выбираем Sound Card (обратите внимание на скриншоты ниже).
А теперь остается перейти в раздел «Storage», поставить галочку в пункте «ata0-master» и выбрать в качестве источника загрузки cdrom. Также вам потребуется скачать образ нужной версии Windows, а затем отметить его в памяти устройства с помощью кнопки «Select»
И еще нужно выделить строку «ata1-master», выбрать параметр «disk» и выбрать виртуальное хранилище (жесткий диск также потребуется предварительно скачать).
В графе «Boot» отмечаем «cdrom», после чего нажимаем на заветную кнопку «Start». В результате начнется установка выбранной операционной системы Windows, которая может занять как несколько минут, так и пару часов.

Необходимые инструменты
Предварительно определившись, какая система будет установлена, и выяснив, достаточно ли под неё ресурсов устройства, готовим соответствующие средства для выполнения работ. Для установки Windows 10, 8, 7 на планшет потребуются следующие инструменты:
- загрузочная флешка или SD-карта ёмкостью 8-16 Гб (в зависимости от выбранной версии ОС) записанным на нём файлом-образом или дистрибутивом Windows, можно также использовать диск, записать его или купить готовый;
- внешний DVD-привод, если в качестве носителя дистрибутива будет использован диск;
- USB-концентратор с тремя свободными портами;
- USB- мышь, клавиатура.
Какие существуют эмуляторы для ПК
Bluestacks — вторая версия этой программы представляет собой одно из наиболее распространенных тематических приложений. Благодаря данному эмулятору можно осуществить синхронизацию мобильного устройства на ОС Андроид и стационарного компьютера.
К однозначным преимуществам продукта можно отнести такие факторы:
- Полноценно реализованная поддержка русского языка, что значительно упрощает работу с приложением.
- Великолепная оптимизация с компьютерами, функционирующими на базе ОС Windows
- Возможность запуска нескольких игр и приложений одновременно. Причем работа с ними организована максимально удобно в виде сворачивающихся окон.
- Невероятная простота в установке и дальнейшем использовании.
- Приложение распространяется на бесплатной основе.
https://youtube.com/watch?v=53s9vS1n2tA
Bluestacks не требует дополнительной установки ОС и настраивать различные параметры аппаратной виртуализации. Поддержка русского языка устанавливается в автоматическом режиме. Это значит, что пользователю не придется тратить время на поиск русификаторов, патчей и прочих вспомогательных утилит. Принцип работы данного эмулятора построен на превращении APK-приложения в обыкновенную программу, которая без труда распознается ОС Виндовс 7.
Эмулятор Андроид для Windows 7, известный под названием Genymotion, изначально был разработан исключительно для программистов, занятых разработкой приложений и игр для платформы Андроид. Однако на сегодняшний день продукт отлично адаптирован и для использования рядовыми юзерами пк. В основе данного продукта лежит возможность создать эмуляцию работы планшета или смартфона, подобрав наиболее подходящее разрешение и настроив ключевые параметры отображения и быстродействия.
Программа-эмулятор Andy отлично ставится на «Семерку» и используется преимущественно для работы с приложениями, разработанными специально для устройств на базе Андроид. Отличием данного ПО является возможность вручную настраивать клавиатурную раскладку, что значительно облегчает управление в большинстве игр.
Кроме того, смартфон может быть задействован в качестве геймпада для того, чтобы создать максимальную степень комфорта непосредственно для игрока. Эмулятор распространяется на бесплатной основе и поэтому содержит различные рекламные предложения.
Эмулятор Android для Windows под названием Nox App Player представляет собой универсальный продукт, позволяющий насладиться играми, приложениями, интернет связью при помощи Вайбер и другими преимуществами ПО, разработанного для Андроид. Несмотря на то, что данный эмулятор пока что не обладает полноценной поддержкой русского языка, активировать его можно непосредственно в настройках Android.
Приложение обладает огромным количеством всевозможных настроек, а также удобным и интуитивно понятным интерфейсом. Лучше всего данный продукт подходит для установки и запуска Андроид-программ. Среди интересных функциональных особенностей Nox App Player – запись потокового видео, отображающегося на экране.
Для того, чтобы подобрать наилучший эмулятор, стоит ознакомиться с каждым из них, и только после этого принимать взвешенное решение.
Способы установки операционной системы Windows 10
Способ №1. Установка Windows 10 с USB-устройства
Установка Windows 10 с использованием USB-накопителя является пожалуй самым лучшим методом. Кроме того, USB-накопитель в своем роде обладает быстрой скоростью передачи данных, что позволит вам установить дистрибутив Windows в разы быстрее.

Вы можете использовать официальный инструмент для создания загрузочных USB-накопителей — Windows 10 Media Creation Tool, либо же воспользоваться сторонним инструментом, таким как Rufus.
Способ №2. Установка Windows 10 с DVD
Если у вас нет USB-накопителя или вы часто устанавливаете или переустанавливаете Windows 10, использование DVD в качестве загрузочного носителя имеет смысл. Вы можете использовать встроенный инструмент для записи ISO в Windows 10/8/7 или использовать сторонние инструменты записи ISO для подготовки загрузочного DVD Windows 10.

Способ №3. Установка Windows 10 с карты памяти SD
Если вы не можете найти USB или DVD вокруг, когда хотите установить Windows 10, вы можете просто выполнить резервное копирование данных с карты памяти вашего смартфона на компьютер, а затем использовать карту памяти в качестве загрузочного носителя.

Создание загрузочной карты памяти довольно просто и похоже на создание загрузочного USB.
Способ №4. Установка Windows 10 с ISO-образа
Можно установить Windows 10 непосредственно из образа ISO, не записывая его на DVD или USB, только если у вас есть загрузочный ПК с ОС Windows и планируете установить Windows 10 на диск, отличный от того, где установлена Windows 10/8/7. Для установки из ISO вам просто нужно установить файл ISO и запустить файл установки, расположенный в папке «Источники».
Способ №5. Установка Windows 10 со смартфона
Знаете ли вы, что вы даже можете использовать свой смартфон для установки Windows 10 на ПК? Ну, не все смартфоны, но смартфоны, оснащенные Android, должны иметь возможность устанавливать Windows 10 на ваш компьютер.
Все, что вам нужно сделать, это установить бесплатное приложение под названием Drivedroid на Android-смартфоне и следовать инструкциям, чтобы сделать ваш смартфон загрузочным, а затем установить Windows 10 с него.
Способ №6. Установка Windows 10 по сети
Установка Windows 10 с сетевого компьютера непростая, и этот метод следует использовать только в том случае, если по какой-либо причине вы не можете использовать вышеупомянутые методы.
Честно говоря, мы никогда не устанавливали Windows 10 по сети. Существует множество руководств, которые помогут вам установить Windows 10 по сети.
Каков ваш предпочтительный способ установки Windows 10?
Источник
На какие девайсы можно установить Windows
В отличие от эмулятора операционной системы, полноценная установка Виндовс на планшет возможна не всегда. Всё дело в больших запросах ОС, она более требовательна, чем Андроид, и вам изначально необходимо определить, поддерживается ли операционка конкретным устройством
Требования предъявляются к железу, объёму памяти, но что не менее важно, кроме желания собственноручно оснастить девайс другой системой управления ресурсами, необходимы также соответствующие навыки у пользователя. Установка Windows на планшет вместо Android – дело хлопотное, но в умелых руках вполне осуществимое
Чтобы корректно поставить ОС, требуются следующие условия:
- ЦП с архитектурой i386/ARM. Процессоры производителей VIA, AMD, IDT, Transmeta отличаются кроссплатформенностью;
- двух, а лучше четырёхъядерный (с частотой ядер не меньше 3 ГГц) планшет с объёмом оперативки от 2 Гб для Windows 7, 8, 10.
Как вы поняли, для установки «окон» потребуется иметь высокопроизводительный планшет, оборудованный мощным процессором. Иначе, даже если систему и удастся поставить, подвисания устройства гарантированы. Кроме того, необходимо заранее позаботиться об актуальных драйверах, которые обеспечат корректную работу операционки.
Установка Windows без флешки и диска с помощью Андроид смартфона
Тут уже все сложнее, можете посмотреть видео выше. Нам понадобится смартфон с Андроидом от 4 до 10, с 5 ГБ свободного места на диске и Root правами. Дата кабель для подключения смартфона к компьютеру (просто зарядный кабель не подойдет!). Программа DriveDroid.
Устанавливаете DriveDroid на ваш смартфон. Запускаете программу. Даете ей все разрешения. Запустится мастер настройки в нем все можно выполнить по шагам. Внимательно читайте что пишет программа и соглашайтесь со всем. Программе нужно будет предоставить Root права. Подключить кабель к смарту и компу(стабильнее на старых смартах работает usb 2.0, на новых usb 3.0). Потом выбрать тип соединения чаще всего работает Стандартное ядро Android (legasy) но на разных смартах по разному. На компьютере вы должны услышать звук подключения по USB. Комп предложит отформатировать диск — делать этого ненужно! Вам нужно создать директорию для загрузочных образов, я сделал ее в папке Download. Программа сама создаст в ней подпапку images! В нее и нужно будет загрузить образы .IMG! Скачать вы можете их как с самого смартфона так и через комп а потом закинуть на смарт по кабелю. Такие образы можно найти в интернете например на сайте 4pda.
После загрузки загрузочных обзоров в папку images вы сможете переключатся между ними. Загрузить можно любые образы начиная с Winfows XP заканчивая Windows 10. Еще я добавил на смарт образ реаниматора. В главном списке программы в любой момент вы можете включить нужный образ тапнув по нем и выбрать USB с записью (можно выбирать и другое если диска не видно). После того как иконка флешке переместится к нужному вам образу, перезагружайте компьютер и входите в БИОС. Далее выберите загрузку с USB Hard Disk Drive — это и будет ваш смарт если вы выбрали образ USB с записью. Если вы выбрали CD диск то вам нужно будет выбрать второй в системе CD-Rom. Так же не забываете какой у вас образ для EFI или нет и от этого включите или выключите EFI в вашем БИОСе! Если вы все выбрали правильно пойдет установка или загрузка с вашего смартфона. Дальше все так же как и при обычной установке Windows. На моем канале есть видео по установке Windows 7, 8 и 10:
Установка Windows
Установка ОС Windows 10
Прежде всего, хотелось бы предупредить, что ниже пойдет описание чистой установки Windows 10, так что заранее сохраните нужные вам данные. Я ставил на свой Chuwi vi8, но, как я понял, пока собирал информацию по этому вопросу, все ниже написанное подходит и к другим китайским планшетам на операционных системах от Майкрософт, главное здесь предварительно найти драйвера от вашего аппарата.
Итак, чтобы переустановить Windows вам потребуется:
- Флешка на 8 гб
- Usb-разветвитель
- Usb клавиатура и мышь
Шаг первый — делаем установочную флешку
Я для этих целей пользуюсь программой Rufus, скачать можно в сети, программа бесплатная. Также нужно скачать образ самой Windows, где его взять решайте сами, различных сборок полно на трекерах, можно воспользоваться официальным сайтом https://www.microsoft.com/ru-RU/software-download/windows10.
В Руфусе выбираем «ISO-образ», жмем на иконку с диском и указываем образ с Windows, дальше старт. через какое-то время загрузочная флешка готова
Для планшета Chuwi важно выбрать файловую систему Fat32. NTFS флешки планшет не видит
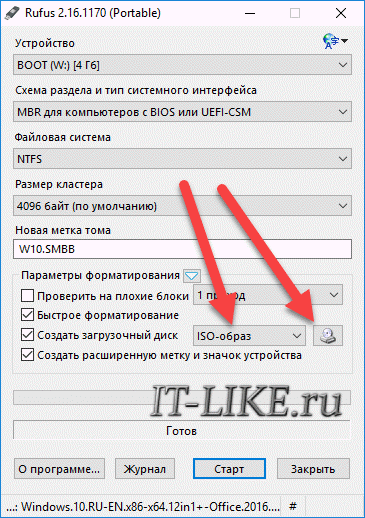
Шаг второй: ставим систему на планшет.
Подключаем наш разветвитель, к нему клавиатуру, мышь, и флешку, перезагружаем планшет.

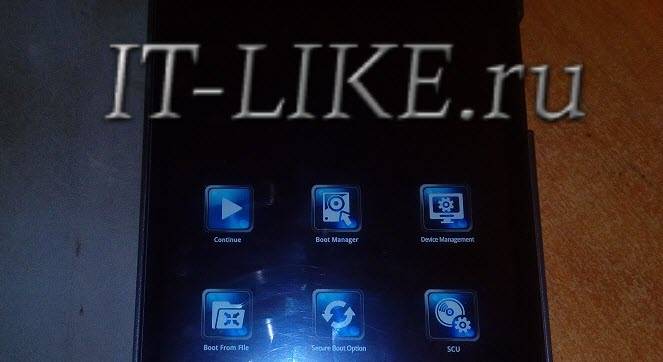
В процессе вам предложат выбрать раздел на диске для установки системы, выбираем самый большой, остальные можно удалить. Во всех остальных окнах заполняем нужные поля, и где-то через пол часа Windows 10 будет на вашем девайсе.
Шаг 3: устанавливаем драйвера
Для своего планшета драйвера я нашел в сети, рекомендую для этого форум сайта 4pda. Также пак драйверов для планшета Chuwi vi8 можно скачать тут — https://drive.google.com/file/d/0B8ME2pJQb65OYjJQazRPTjg3RFk/view
Открываем диспетчер устройств (Панель управления->Оборудование и звук->Диспетчер устройств), там будет несколько неизвестных устройств, нужно у каждого установить драйвер вручную, предварительно перенеся папку с драйверами на ваш планшет. Жмем обзор, указываем нашу папку, готово, драйвер установлен, устройство работает.
В процессе установки у меня возникла проблема с драйвером на тачскрин, тач работал, но как-то криво, решение я нашел вот тут — http://4pda.ru/forum/index.php?showtopic=634696&st=680. На этом все, всем удачи.
- https://pomogaemkompu.temaretik.com/1232416997352147828/kak-ustanovit-windows-8-i-10-na-planshet-s-android/
- https://dadaviz.ru/kak-ustanovit-windows-10-na-planshet/
- https://it-like.ru/kak-ustanovit-windows-na-planshet/
Превратите ваш планшет в Android с помощью виртуальной машины
Установка Android на планшете Windows может быть трудным. Поиск подходящего изображения может занять некоторое время, например. В худшем случае может не оказаться даже совместимой версии Android для использования.
Так что не сдавайтесь. Если эмулятор Android вам не подходит, подумайте о виртуальной машине.
Такие инструменты, как VMWare Player или VirtualBox, запускают виртуальную среду, в которой вы устанавливаете операционную систему Android. Это может быть операционная система, которую вы ранее загрузили для работы на вашей конкретной модели планшета, или это может быть просто ОС Phoenix.
В любом случае, это более чистый вариант, чем двойная загрузка или полное удаление Windows. Просто запустите Windows, запустите виртуальную машину и запустите Android.
На какое Android-устройство можно установить Windows 10?
Windows накладывает определенные требования к мобильному устройству, что делает невозможным инсталляцию ОС на маломощных и старых девайсах. В сравнении с Android данная платформа более требовательна, поэтому следует заранее узнать, будет ли она работать на устройстве. В противном случае уровень производительности может оказаться гораздо ниже комфортного минимума.

Основные требования:
- Процессор, основанный на архитектуре i386/ARM. Особенно хороши будут ЦП от VIA, AMD, IDT, Transmeta, так как они меньше заточены под Android и неплохо справляются с Windows 10.
- ЦП с 4 ядрами, желательно с частотой от 3 ГГц.
- Объем оперативной памяти от 2 Гб.
Перед тем, как установить на планшет Windows 10, следует сверить требования с заявленными производителем мощностями. Если устройство слабее указанных параметров, практически наверняка будут постоянные подвисания и проблемы с производительностью. Альтернативный и немного менее требовательный путь – поставить систему от Microsoft в роли дополнительной платформы посредством эмулятора.
Установка Андроида на планшет с Виндовс

С инсталляцией Android на планшетный компьютер Уиндоус все обстоит так же, как и в обратном варианте.
Процессор и другие аппаратные части гаджета оптимизированы и системно настроены именно под операционную систему от Microsoft, поэтому ставить продукт от Google на него нецелесообразно и рискованно. Тем не менее, это можно сделать.
Следует понимать, что просто поставить систему, сделанную под Уиндоус, не получится. Сначала необходимо изменить определенные параметры.
А именно нужно перезагрузить мобильное устройство, и запустить начальное меню ввода-вывода, деактивировав функцию Boot в разделе Secure Boot. Чтобы открыть данный раздел, необходимо ввести пароль суперпользователя. После этого следует перезагрузить гаджет через меню восстановления.

Теперь производится стандартная инсталляция:
- Выключить девайс и подсоединить к нему USB-хаб, к которому подключена мышь, клавиатура и карта памяти (к USB порту) с образом операционной системы.
- При включении гаджета нажать на кнопку F12.
- Выбрать директорию внешнего накопителя.
- В мастере установки подтвердить все действия, кликая по надписи Y, которая означает Yes.
Резюмируя подчеркну, что Андроид на Виндовс планшет вполне инсталлируется и даже работает, но если есть возможность не делать подобного, лучше оставить все как есть. В крайнем случае надо следовать простому совету — все действия строго по инструкции.
Требования Windows к гаджету
От обычных ПК Windows 8 и выше требует неслабых характеристик: оперативная память от 2 ГБ, процессор не хуже двухъядерного (частота ядра не ниже 3 ГГц), видеоадаптер с графическим ускорением DirectX версии не ниже 9.1.x.
А на планшеты и смартфоны с Android, помимо этого, налагаются дополнительные требования:
- поддержка аппаратно-программной архитектуры I386/ARM;
- процессор, выпущенный компанией Transmeta, VIA, IDT, AMD. Эти фирмы серьёзно развиваются в плане кроссплатформенности комплектующих;
- наличие флешки или хотя бы SD-карты от 16 ГБ с уже записанной версией Windows 8 или 10;
- наличие устройства USB-hub с внешним питанием, клавиатуры и мыши (программа установки Windows управляется с помощью мыши и с клавиатуры: не факт, что сенсор сразу заработает).
Инструкция
1. Для начала следует провести предварительную подготовку и закачать необходимые файлы из интернета. Скачайте дистрибутив
операционной системы Windows. С этим пунктом не должно возникнуть проблем, так как на многих треккерах и веб-ресурсах данная система предоставляется абсолютно бесплатно.
2. Далее вам понадобятся следующие файлы: bios.bin; sdl.conf; vgabios.bin; vgabios-cirrus.bin
. Найти их можно в интернете по отдельности или скачать целиком в архиве. На многих треккерах раздаетсяархив , где и содержатся все необходимые файлы: достаточно ввести в поисковой службе «скачать sdl.zip».
3. Также нам понадобится файл sdlapp.apk
., который является программой, разработанной умельцами для установки на устройства, поддерживающие систему Android, операционной системы Windows. Программу можно без проблем отыскать в интернете, весит она всего 1,34 Мб.
4. Все фалы необходимо перенести на телефон. Сначала распаковываем папку SDL из архива sdl.zip на карту памяти телефона (или создаем папку и копируем туда необходимые файлы). Программу sdlapp.apk устанавливаем непосредственно на телефон/планшет. С образа операционной системы Windows берем файл c.img и копируем его в папку SDL.
5. Теперь достаточно запустить программу sdlapp.apk, которая и проведет все необходимые действия по установке ОС Windows.
Шаг №4. Загрузка и установка Android
Вот мы и перешли к самой загрузке Android, все действия, которые мы проводили ранее были только подготовкой к установке.
Находим в интернете на компьютере саму программу — Android
И загружаем себе данный архив;
Подключаем наше устройство, на которое мы хотим установить Android к компьютеру (через usb накопитель);
Дальше делаем копирование архива на наше устройство, на внутренний накопитель телефона (Важно! Архив не надо распаковывать);
Далее заходим в ROM Manager и заходим во вкладку с названием нашего устройства. Нажимаем на него, видим кнопку »reboot», кликаем на нее
После этого осуществляется перезагрузка рекавери;
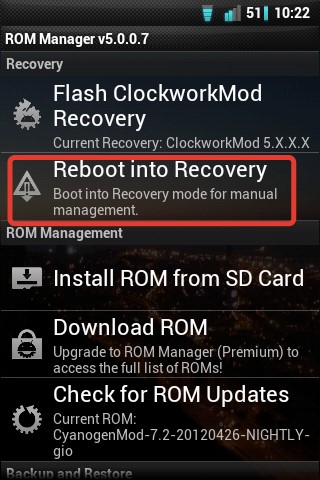
- Находим в приложении обратный возврат к заводским настройкам. Проводим данное действие. Подтверждаем выполнение;
- Так же действуем, когда будем настраивать WipeDalvikCache;

На экране вашего устройства будет пункт Choose ZIPfromSdcard, нажимаем на него;
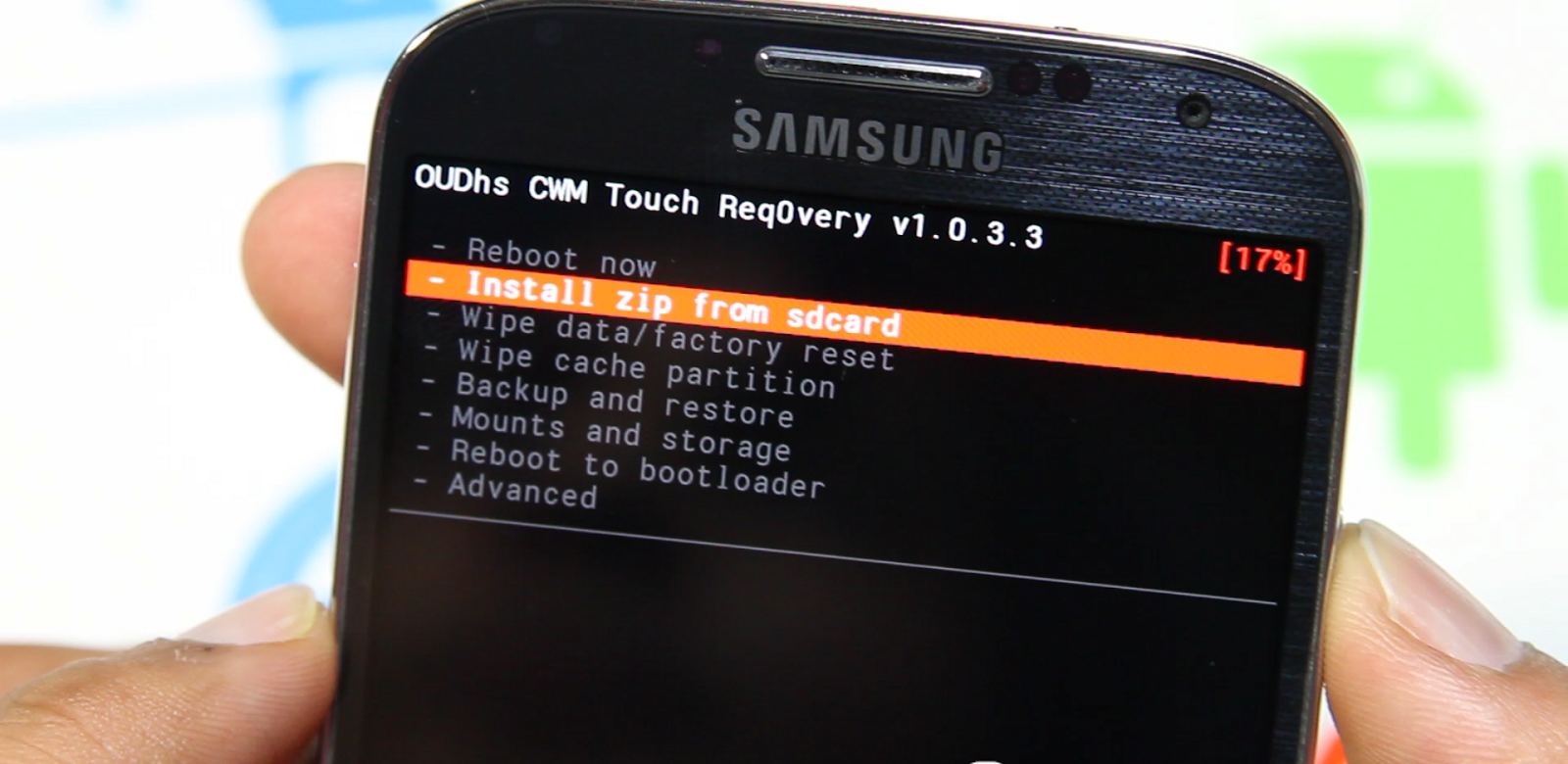
- Набираем любое имя для нашего файла, прошивки, после этого жмем сохранить;
- Нажимаем кнопку »Yes — Install» и проводим операцию;
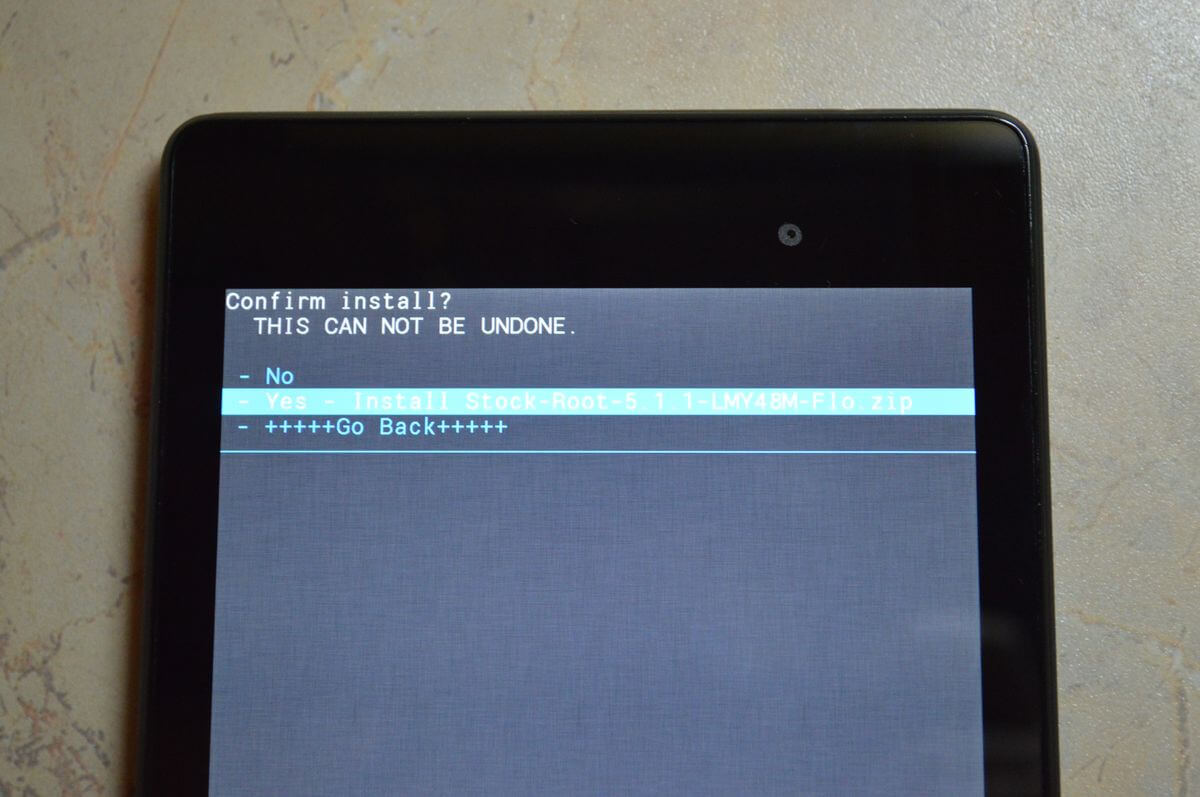
- Ждем, когда закончится начатый процесс, это может занять пару минут;
- Выбираем кнопку »reebot», после этого состоится перезапуск девайса. Перезагрузка также может занять пару минут вашего времени;

Готово! Теперь на вашем телефоне установлен Android! Мои поздравления.
Как запускать приложения android на Windows Phone?
Приложения для Андроида на мобильном виндовсе? Звучит как топовая шутка в 2018 году. Еще совсем недавно, когда Microsoft не вытерла все компоненты Project Astoria из Windows 10 Mobile, мы могли установить любое Android-приложение на мобильный виндовс, поскольку эта функция была основной частью очень крупного по своей задумке проекта Microsoft Astoria. Тогда как же на виндовс фон установить приложения андроид?
Функциональность установки Android-приложений на Windows Mobile была ограничена Build 10240. Данный билд не получил дальнейшего развития, но тем не менее, вы все равно можете установить Android-приложения на Windows Phone, но этот процесс немного сложнее и доступен только для определенных марок телефонов.
Прежде чем мы начнем разбираться в данном процессе, вам понадобится файл FFU для использования на своем телефоне. Получить такой файл можно используя утилиту Windows Device Recovery Tool. Для чего он нужен? Это очень важный момент, поскольку только именно таким образом можно создать часть резервного образа операционной системы вашего телефона.
Как получить файл восстановления FFU для вашего телефона:
- Загрузите инструмент восстановления устройств Виндовс.
- Подключите свой смартфон к инструменту восстановления устройств Виндовс.
- Дождитесь мигания индикатора событий отображения пропущенных звонков, смс или зарядки.
- Перед миганием индикатора инструмент загрузит образ вашего телефона Windows и сохранит его на персональном компьютере.
- Системный файл FFU, необходимый для восстановления, будет храниться в папке на вашем персональном компьютере по следующему адресу: Диск C:ProgramData: Microsoft: Packages.
Загрузите мобильную сборку 10240 и включите Project Astoria.
- Загрузите компакт-диск с Windows 10 Mobile Build 10240. Доступно для Lumia 930, Lumia 640, Lumia 640 XL.
- Загрузите Phone Image Designer .
- Полностью зарядите телефон и войдите в режим UEFI. Вы можете сделать это, выключив телефон и загрузившись в режиме UEFI, удерживая кнопку увеличения громкости.
На экране появится логотип болта с молниями. Это означает, что вы находитесь на главном экране UEFI.
- Используйте USB-кабель и подключите свой телефон к ПК.
- Откройте Phone Image Designer на экране персонального компьютера (Запустите файл start.bat, чтобы запустить программу).
- Выберите опцию «flash» и создайте образ своего телефона на ПК, нажмите далее.
- В разделе «Подключенные устройства» нажмите «Изменить» и выберите место, куда был сохранен образ.
- Снова нажмите опцию «flash», и на вашем телефоне будет установлена сборка Windows 10 Mobile Build 10240.
Важно знать
Сама по себе установка андроид-приложений на windows 10 mobile сборки 10240 чрезвычайно глючит и может быть непригодной для нормального использования на вашем устройстве (не забудьте сделать образ оригинальной системы!). Для комфортной работы нужно установить инструменты, которые помогут вам смонтировать Android на Windows Mobile.





