Как восстановить доступ к аккаунту
Содержание:
- Основные способы обхода аккаунта
- Синхронизация
- Данные для восстановления аккаунта
- Все способы восстановления
- Для чего приходится восстанавливать аккаунт Гугл
- Все способы восстановления
- Порядок действий
- Возобновление доступа к учетной записи Гугл
- Двухэтапная аутентификация
- Как предотвратить потерю доступа к аккаунту
- Как использовать резервные коды для восстановления доступа к аккаунту
- Аккаунт пользователя
- Аккаунт администратора
- По номеру телефона
- Основная информация
- Восстановление Google аккаунта по номеру телефона
- Шаг 3. Примите дополнительные меры
- Частые проблемы
- После удаления
Основные способы обхода аккаунта
Чтобы получить доступ к устройству после заводского сброса, потребуется обойти Factory Reset Protection, разработанный Google. Для этого используют три способа.
Разблокировка OEM
Это наиболее простой способ, который актуален на большинстве устройств:
- Дождитесь появления окна FRP. Откройте клавиатуру для ввода почты, но не вводите адрес, а перейдите к настройкам клавиатуры Google любым доступным способом.
- Откройте дополнительное меню и перейдите к справке.
- Выделите любую часть текста, зажмите её, затем нажмите на значок веб-поиска.
- Найдите в поиске настройки и перейдите к ним на телефоне.
- Откройте раздел для разработчиков, если он доступен. В противном случае откройте системную информацию, затем откройте информацию о телефоне и 7 раз тапните номер сборки, вернитесь в предыдущее меню и откройте раздел для разработчиков.
- Найдите в меню пункт разблокировки OEM и запустите процесс. Подождите 10 минут.
- Перезагрузите устройство, зажав клавишу выключения.
- При включении страницы Factory Reset Protection не будет, зато система просто предложит добавить аккаунт Google, причём этот шаг можно пропустить.
Разблокировка OEM помогает полностью сбросить привязку телефона к определённому аккаунту. Для начала работы с устройством достаточно создать новую учётную запись.
Сброс параметров
Этот вариант используют, если предыдущий не сработал. Нельзя сказать, что он проще, но срабатывает чаще:
- Как правило, первое, что нужно указать при включении устройства после factory reset — способ подключения к сети. Выберите Wi-Fi и добавьте новую точку доступа.
- Введите в названии случайную комбинацию цифр.
- Выделите и зажмите текст, поделитесь им.
- Среди предложенных вариантов найдите Gmail и зажмите его. Откройте информацию о почте, перейдите к уведомлениям, а затем настройкам приложения.
- Откройте дополнительное меню и перейдите к управлению аккаунтом.
- Пройдите в настройки, найдите резервное копирование и удалите учётную запись.
Подождите минуту и пользуйтесь очищенным от привязки телефоном.
Через приложения
Если оба предыдущих варианта не сработали, придётся воспользоваться сторонним софтом. Программа QuickShortcutMaker предназначена для обхода Factory Protection Reset и работает надёжнее аналогов:
Если у Вас остались вопросы — сообщите нам Задать вопрос
- Включите смартфон и подключитесь к Wi-Fi.
- Доберитесь до окна FRP и введите произвольный набор символов вместо электронного адреса.
- Выделите текст и во всплывающем окне нажмите на кнопку поддержки и помощи.
- Откроется окно, рассказывающее об ассистенте гугл. Пропустите его, чтобы перейти к навигации.
- В открывшемся меню введите в строку поиска Chrome, чтобы перейти в браузер.
- Скачайте QuickShortcutMaker с расширением apk, чтобы установить его.
- Откройте дополнительное меню и перейдите к загрузкам или вернитесь на шаг назад и откройте загрузки через меню навигации.
- Найдите файл на устройстве и запустите установку. Если система блокирует запуск, необходимо при помощи меню навигации попасть в настройки устройства, открыть вкладку безопасности и разрешить установку софта с неизвестных источников.
- Установите и запустите программу.
- Найдите в приложении пункт, связанный с аккаунтами Google.
- Нажмите «Ввод email и пароля», а затем кнопку «Попробовать».
- В открывшемся окне вызовите дополнительное меню и нажмите на вход при помощи браузера.
- Введите адрес электронной почты и пароль, к которым есть доступ или создайте на компьютере новую учётную запись.
- Подтвердите вход и перезагрузите смартфон.
Это позволяет обойти защиту от сброса и привязать к телефону новый аккаунт Google.
Синхронизация
Если вы хотите, чтобы после удаления и повторной установки Гугл Хром восстановить все ваши персональные данные – стоит воспользоваться функцией синхронизации с сервером.
Суть сервиса достаточно проста – вы регистрируетесь и авторизуетесь в системе, после чего все ваши настройки сохраняются на сервере Гугл. После переустановки веб-обозревателя, данные с сервера будут автоматически загружены на ваш персональный компьютер, что полностью восстанови функционал и внешний вид браузера.
Для того, чтобы воспользоваться сервисом, вам понадобиться зарегистрироваться почтовый ящик Google. Чтобы сделать это, следуйте инструкции:
Теперь, если ваш браузер пострадает от действий вирусных программ, вы легко сможете восстановить всю утерянную с компьютера личную информацию.
Данные для восстановления аккаунта
В процессе восстановления аккаунта Google понадобится следующая информация:
- Ответ на секретный вопрос.
Если вы не добавляли дополнительную почту или номер телефона в настройках аккаунта, перейдите в раздел «Поддержка аккаунтов».Укажите адрес электронной почты в поле ввода информации и нажмите «Далее

В окне ввода пароля выберите пункт «Другой вопрос».

Система попросит указать дату создания учетной записи. Постарайтесь вспомнить месяц и год, когда был создан ваш профиль. Это единственная возможность получить к нему доступ без введения дополнительной информации.

В том случае, если вы забыли основной пароль, то в этом случае необходимо указать любой другой пароль, который был установлен на почте ранее. Ответ на секретный вопрос требуется очень редко. Если вы забыли его, то не остается ничего другого, как попытаться его вспомнить.
Все способы восстановления
-
Дальше вам нужно указать имя и фамилию, указанные в профиле;
- Указав эти данные, вы сможете отправить код подтверждения на привязанный к почте номеру.


После того, как все действия проделаны, система уведомит о том, что аккаунт был успешно подтвержден.Заблокированный аккаунт
При нарушении правил в сервисах компании Google может последовать блокировка учетной записи. Не стоит отчаиваться, если ваш профиль был заблокирован. Если нарушение было не серьезным или учетная запись была взломана злоумышленниками, то вы сможете восстановить почту. Откройте форму подачи заявки на восстановление почты, которая находится в разделе справки Google.На вопрос о входе в аккаунт ответьте «Да».


Ожидайте ответ на указанный вами электронный адрес. В среднем, заявки от пользователей рассматриваются от недели до месяца. Финальное решение зависит от того, насколько серьезным было нарушение правил использования сервиса, которое повлекло за собой блокировку учетной записи.Удаленный аккаунт
Если учетная запись Google была удалена, то для ее восстановления необходимо выполнить следующие действия:
-
Нажмите на кнопку «Попытаться восстановить его»;
-
Введите любой пароль от почты, который вы помните.
Для чего приходится восстанавливать аккаунт Гугл
Гугл аккаунт предварительно создается на телефоне или компьютере. Владелец смартфона должен зарегистрировать новую почту в Gmail и придумать пароль. Для этого пользуются сервисом Google — официальным приложением запуска устройств Android. Сразу после включения смартфона система активирует приложение с формой для ввода логина и пароля. После ввода собственных данных происходит синхронизация обоих устройств.
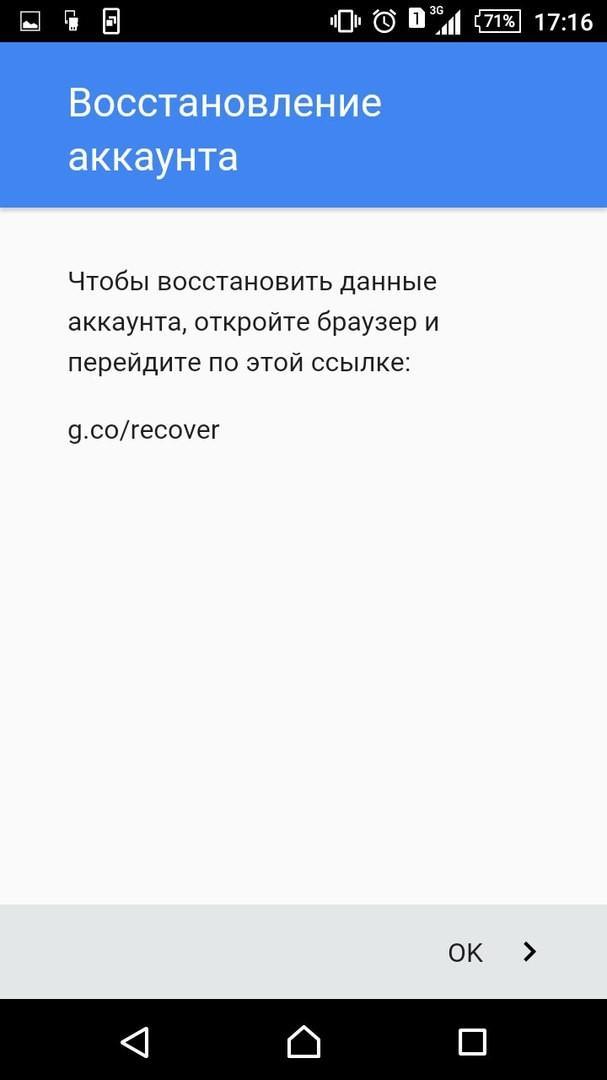
Восстановление аккаунта требуется производить по разным причинам
Важно! Без представленных действий воспользоваться телефоном системы андроид попросту невозможно. Смысл представленных действий заключается в сохранении личных данных владельца телефона
Более того, приведенная активация мобильного устройства защищает его от кражи злоумышленниками. Мошенники без длительной работы и новой прошивки телефона не смогут его реализовать, так как без логина и пароля включить смартфон невозможно
Смысл представленных действий заключается в сохранении личных данных владельца телефона. Более того, приведенная активация мобильного устройства защищает его от кражи злоумышленниками. Мошенники без длительной работы и новой прошивки телефона не смогут его реализовать, так как без логина и пароля включить смартфон невозможно.
Отсюда владельцы понимают, что если они сами забудут пароль от аккаунта или удалят его вовсе, доступ к мобильному устройству будет закрыт. Без активации аккаунта на телефоне это просто бесполезный гаджет. Поэтому восстановить пароль и аккаунт Гугл Плей крайне необходимо, чтобы пользоваться телефоном в принципе.
Более того, восстановление аккаунта Гугл гарантирует возврат всех записей владельца — сообщений, контактных номеров, фото и видео, картинок и прочих данных, которые хранились на телефоне. Это необходимо и в случае произошедшего случайного или вынужденного сброса настроек до заводских.
Обратите внимание! К представленным действиям прибегают, когда система дает сбой, и пользование мобильным устройством прекращается — замедляется работа приложений, происходит неконтролируемое управление сенсорным экраном
Все способы восстановления
Система попросит вас указать пароль. В том случае, если пароль забыт, укажите любой другой, который когда-либо был установлен на профиле.
Введите имя и фамилию, указанные в учетной записи.
Если вы утеряли доступ к номеру телефона или дополнительной почте, то тогда система попросит вас указать месяц и год, когда был создан восстанавливаемый аккаунт.
По номеру телефонаДля восстановления профиля по привязанному к нему номеру телефона вам нужно:
- Вместо адреса почты укажите номер телефона в окне восстановления;
- Введите пароль. Если вы забыли свой пароль, то выберите соответствующий пункт под формой ввода;
- Система попросит указать любой пароль, который когда-либо был установлен на почту;
- Дальше вам нужно указать имя и фамилию, указанные в профиле;

Указав эти данные, вы сможете отправить код подтверждения на привязанный к почте номеру.
На странице восстановления учетной записи нажимайте на кнопку «Другой способ», пока не откроется окно для ввода электронного адреса, на который вы можете принять код подтверждения.


После того, как все действия проделаны, система уведомит о том, что аккаунт был успешно подтвержден.
Заблокированный аккаунтПри нарушении правил в сервисах компании Google может последовать блокировка учетной записи. Не стоит отчаиваться, если ваш профиль был заблокирован. Если нарушение было не серьезным или учетная запись была взломана злоумышленниками, то вы сможете восстановить почту.
Откройте форму подачи заявки на восстановление почты, которая находится в разделе справки Google.
На вопрос о входе в аккаунт ответьте «Да».

Напишите дополнительные сведения об аккаунте. Сообщите о том, чем вы занимались до блокировки, опишите причину, по которой работа учетной записи была приостановлена. Чем подробней вы распишите свою ситуацию, тем выше вероятность того, что ваш профиль будет разблокирован администрацией сервиса.

Ожидайте ответ на указанный вами электронный адрес. В среднем, заявки от пользователей рассматриваются от недели до месяца. Финальное решение зависит от того, насколько серьезным было нарушение правил использования сервиса, которое повлекло за собой блокировку учетной записи.
Удаленный аккаунтЕсли учетная запись Google была удалена, то для ее восстановления необходимо выполнить следующие действия:
- Ввести адрес почты в окне входа;
- Система уведомит вас о том, что профиль удален, но у вас есть возможность его восстановить;
- Нажмите на кнопку «Попытаться восстановить его»;

Введите любой пароль от почты, который вы помните.

Восстановить можно только тот профиль, который был удален не более 2-3-х недель назад.
Порядок действий
После того как дистрибутив скачан:
- Двойным щелчком мыши запускаем инсталлятор;
- Ставим отметку при подтверждении соглашения;
- Ждем, пока завершится установка браузера.
Весь процесс занимает минуту, после этого на рабочем столе появляется логотип Гугл Хром – все, браузер установлен и готов к использованию.
Скачивание и установка
Если на устройстве уже установлен Chrome, и он раньше активно использовался, а теперь почему-то не запускается – стоит его восстановить.
Проблема в его работе может заключаться в том, что в нем сохранено слишком много данных – закладки, пароли, фото и прочая персональная информация. Такое обилие может тормозить работу браузера, но при этом и терять их не хочется – в первую очередь, это касается закладок и паролей.
Чтобы не потерять ценную информацию, стоит заранее позаботиться о том, чтобы упаковать, сохранить и перенести ее на другой носитель.
Такая предусмотрительность является базовой мерой безопасности в нашу цифровую эпоху. С одной стороны, цифровой след очень устойчив – то, что попало в интернет, очень трудно удалить. С другой стороны, никто не будут вам помогать восстановить личные данные, если вы не позаботитесь об этом сами. Поэтому нужно крайне аккуратно хранить свои данные, не забывая о необходимости их переноса на резервные носители.
Основные варианты – создание файла с любимыми ссылками, который будет храниться на ПК, а также синхронизация браузера.
Восстановление ярлыка запуска
Вне зависимости от того, насколько вы осторожны, на компьютер могут проникнуть вирусы, меняющие рабочие пути у ярлыков.
В итоге, нажимая на привычную иконку запуска Google Chrome, вы можете попасть на странный ресурс, который не имеет ничего общего с любимым поисковиком (кроме иконки).
Порядок действий:
- Идем по цепочке C:\Program Files (x86)\Google\Chrome\Application (можно скопировать и вставить в адресное окно папки).
- В папке Application ищем системный файл с расширением chrome.exe.
- Правой кнопкой мыши вызываем меню и выбираем пункт «Создать ярлык».
- Получаем предложение поместить его на рабочий стол; соглашаемся.
Перезапускаем браузер Гугл Хром – и он начинает работать корректно. Заходим в Google и для проверки запускаем оттуда несколько сайтов с разным контентом – видео, фото, текстами.
Синхронизация личных данных
Синхронизация с сервером помогает восстановить всю информацию даже после деинсталляции браузера с его последующим восстановлением.
Сама процедура предельно проста – вы проходите регистрацию и авторизацию в системе, при этом все настройки пользователя сохраняются на сервере Google. Когда браузер устанавливается на компьютер, вся информация с сервера сразу будет перенесена – это касается как функционала, так и внешнего вида Google Chrome.
 Синхронизация личных данных в Гугл Хром
Синхронизация личных данных в Гугл Хром
Воспользоваться этой функций очень просто – нужно лишь создать Гугл-почту.
Порядок действий:
- Запускаем браузер:
- В поисковой строке пишем Gmail;
- Выбираем пункт «Зарегистрироваться»;
Далее указываем свои данные, проходим капчу и жмем Ок для завершения процесса.
Возврат настроек
Если браузер работает неправильно из-за настроек, можно воспользоваться опцией Восстановление настроек браузера по умолчанию.
Порядок действий:
- Запускаем Хром;
- Заходим в «Настройки»;
- Заходим в раздел «Дополнительные»;
- Здесь выбираем раздел «Сброс настроек и удаление вредоносного ПО»;
- В нем ставим «Сбросить» и во всплывающем окне подтверждаем свои действия.
 Сброс настроек и удаление вредоносного ПО в Гугл Хром
Сброс настроек и удаление вредоносного ПО в Гугл Хром
Весь процесс занимает минуту – и вы можете по-прежнему пользоваться любимым браузером.
Восстановление закладок
Существует несколько способов восстановления закладок. Через настройки браузера и панель закладок это сделать проще всего.
 Восстановление вкладок в Хроме через настройки
Восстановление вкладок в Хроме через настройки
Чуть сложнее – при помощи расширений. Но этот способ позволит не только сохранить вкладки, но и перенести их после переустановки браузера или всей системы.
Возобновление доступа к учетной записи Гугл
Иногда перед пользователем становится задача восстановления профиля после того как он был удален или заблокирован. Далее будут описываться инструкции действий, которые необходимо выполнить в каждой из ситуаций.
Как восстановить доступ к удаленному аккаунту
Если ваша учетная запись была удалена не более трех недель назад, то шансы на ее восстановление у вас достаточно велики. Если времени прошло больше, то, скорее всего, вам придется создавать новый профиль.
Для того чтобы восстановить Гугл-аккаунт, выполните следующие действия:
- Откройте страницу, предназначенную для восстановления пароля. В пустое поле введите электронный адрес, на который регистрировался аккаунт. Нажмите клавишу «Далее».
- Перед вами появится сообщение о том, что профиль был удален, а рядом находится ссылка, по которой необходимо перейти, для того чтобы приступить к восстановлению аккаунта.
- В пустое поле введите текст из предложенной картинки.
- Далее вам необходимо указать пароль, который использовался для авторизации в этом аккаунте. Если вы не помните последний пароль, можете ввести любой, который когда-либо использовался по отношению к этой учетной записи.
- На следующем этапе вам потребуется выбрать один из вариантов подтверждения вашей личности. Первый способ – отправка кода на привязанный к профилю мобильный телефон, а второй – на прикрепленную к аккаунту почту. Когда вы получите одноразовый код для подтверждения, введите его в соответствующее поле.
- Если у вас нет доступа ни к почте, ни к мобильному номеру, указанному при регистрации учетной записи, вы можете нажать на строку «Другой вопрос». В этом случае вам необходимо указать год и число, когда был создан профиль.
- После того как вы выполнили все требуемые системой действия, придумайте и укажите новый пароль, который не будет совпадать ни с одним из предыдущих.
- В следующем окне вам предложат перейти к проверке безопасности. Нажав на соответствующую кнопку, вы попадете в настройки аккаунта. Здесь вы можете обновить способы восстановления учетной записи.
Выполнив указанные действия, все ваши данные и доступ к различным сервисам вернутся. Если ваш профиль был заблокирован, манипуляции для его восстановления будут немного отличаться.
Как восстановить доступ к заблокированному профилю
Во время использования Гугл-аккаунта разработчики имеют право заблокировать его. Вам могут об этом сообщить, а могут выполнить блокировку без предупреждения. Такая ситуация встречается редко, но все же иногда возникает.
Чаще всего разработчики блокируют учетную запись пользователей по причине не соблюдения правил эксплуатации аккаунта. Вы можете утратить доступ, как к своей учетной записи, так и к определенным компонентам компании.
Если ваш профиль был заблокирован, вы можете попытаться восстановить к нему доступ. Для этого выполните следующее:
- Для начала необходимо попытаться разобраться в причинах, по которым вас могли заблокировать. Для этого ознакомьтесь с правилами использования Гугл-аккаунта и его сервисов.
- Теперь откройте форму для подачи заявки на восстановление доступа. Затем необходимо заполнить саму заявку.
- В первом пункте установите пунктир напротив строки «Да».
- Укажите электронный адрес, который был прикреплен к заблокированному профилю.
- Далее введите эмейл, которым вы пользуетесь на данный момент. Именно на него придет ответ о рассмотрении вашей заявки.
- Затем необходимо поделиться любой информацией, которой вы располагаете о заблокированной учетной записи.
- Нажмите на клавишу «Отправить», для того чтобы заполненное заявление получили разработчики.
На этом оформление запроса на восстановление аккаунта завершено. После рассмотрения вашего письма, вы получите ответ от службы поддержки на ваш электронный адрес.
Заключение
Восстановить доступ к удаленной или заблокированной учетной записи не сложно. Варианты действий, которые вам необходимо выполнить, зависят только от того, по какой именно причине вы не можете зайти в свой профиль.
Двухэтапная аутентификация
Далее: Как избежать проблем с доступом сотрудников к аккаунтам при обязательном использовании двухэтапной аутентификации
Если в компании включена двухэтапная аутентификация, администратор и пользователь могут потерять доступ к аккаунту в указанных ниже случаях.
- Администратор или пользователь потерял электронный ключ.
- Пользователь не настроил двухэтапную аутентификацию до того, как истек период включения двухэтапной аутентификации для новых пользователей.
- Пользователь потерял телефон, на который получает коды двухэтапной аутентификации или уведомления от Google.
Как предотвратить потерю доступа к аккаунту
- Создайте дополнительный электронный ключ. Зарегистрируйте несколько электронных ключей для своего аккаунта администратора и храните их в безопасном месте.
- Сохраните резервные коды. Администраторам и пользователям следует создать и распечатать резервные коды и хранить их в безопасном месте.
- Предоставьте роль администратора ещё одному пользователю. Если вы не сможете войти в аккаунт, другой администратор сможет создать для вас резервный код.
- При включении аутентификации только с помощью электронных ключей укажите период, в течение которого пользователи смогут использовать другие способы двухэтапной аутентификации, например резервный код.
Как использовать резервные коды для восстановления доступа к аккаунту
Чтобы восстановить доступ к аккаунту, воспользуйтесь резервным кодом. Если для аккаунтов включена двухэтапная аутентификация, вы можете сгенерировать для них резервные коды. Двухэтапная аутентификация может не использоваться, если пользователи добавлены в группы исключения, для которых этот метод защиты не является обязательным.
Вы можете использовать группы исключения, когда изменяете структуру организации и перемещаете большое количество пользователей из одной организации в другую, в которой настроена двухэтапная аутентификация. Подробнее о том, как перенести пользователей в организацию, для которых включена двухэтапная аутентификация…
Аккаунт пользователя
-
Войдите в консоль администратора Google.
Используйте аккаунт администратора (он не заканчивается на @gmail.com).
- На главной странице консоли администратора выберите Пользователи.
- Выберите пользователя из списка.
Отобразится сводная информация о нем. Подробнее о том, как найти аккаунт пользователя… - Нажмите Безопасность.
- Выберите Двухэтапная аутентификация.
- Нажмите Получить коды подтверждения.
- Скопируйте один из кодов подтверждения.
- Нажмите Готово.
- Отправьте пользователю код в SMS или приложении для мгновенного обмена сообщениями.
Пользователь сможет войти в аккаунт с помощью пароля и резервного кода.
Аккаунт администратора
- Попросите другого администратора организации сгенерировать резервные коды, как указано выше.
- Если вы единственный администратор в организации, следуйте инструкциям по сбросу пароля.
В некоторых случаях восстановить доступ к аккаунту можно с помощью дополнительного имени пользователя. Мы не рекомендуем использовать этот способ, так как он небезопасен. Если дополнительное имя пользователя не защищено двухэтапной аутентификацией, к нему и, соответственно, к аккаунту администратора могут получить несанкционированный доступ другие пользователи.
Этот способ нельзя использовать для восстановления аккаунтов, если в организации не менее трех суперадминистраторов или более 500 пользователей.
По номеру телефона
В этом случае вся процедура восстановления будет максимально простой, она возможна с применением стандартных методов разработчика и является рекомендованной Гугл.
Для восстановления таким способом проделайте следующее:

Рис. 2 Вход

Рис. 3 Выбор аккаунта
Шаг 2. Откроется форма выбора аккаунта, если из данного браузера осуществляется регулярно выход в несколько аккаунтов Гугл. Щелкните мышью по той учетной записи, доступ к которой хотите восстановить.

Рис. 4 Забыли пароль
Шаг 3. Откроется страница авторизации с данными выбранного аккаунта – найдите под полями ввода кнопку Забыли пароль? и нажмите на нее.

Рис. 5 Пароль
Шаг 4. Загрузится страница восстановления – в единственное поле ввода вам потребуется ввести предполагаемый пароль, или последний, который вы помните от данного профиля.

Рис. 6 Далее
Шаг 5. Впечатайте его и нажмите Далее.

Рис. 7 Код на телефон
Шаг 6. Сервис отправит вам данные для восстановления на тот телефон, с которого вы в последний раз выходили в учетную запись и тот, который был указан при регистрации аккаунта в случае, если указанный пароль оказался неверным.

Рис. 8 Другой способ
Шаг 7. Если доступа к данному устройству и номеру у вас уже нет, то методика не подойдет. На этом этапе в нижней части формы вы можете найти кнопку Другой способ и автоматически перейти к методу, описанному в следующем разделе.

Рис. 9 Редактирование аккаунта
Шаг 8. Если же вы ввели верный пароль, то произойдет вход в аккаунт. Вы можете нажать кнопку Продолжить и попадете в настройки, в которых можете внести необходимые изменения, в том числе восстановить пароль.
Внимание! Этот способ стандартный, он работает по умолчанию и все же помогает большинству пользователей. Но недостаток его в том, что его, чаще всего, невозможно использовать в случае, когда восстанавливается доступ к аккаунту, который не использовался уже на протяжении длительного времени
Основная информация
Так как аккаунт Гугл дает доступ к множеству сервисов и возможностей. В нем содержится много конфиденциальной информации, например, о платежах, перемещениях, поисковых запросах, истории браузера и т. д.
По этой причине уровень обеспечения безопасности на сервисе очень высок.
Восстановление аккаунта может быть достаточно сложным и долгим, так как требует ввода огромного количества проверочной информации для того, чтобы подтвердить вашу личность.
Если эта информация у вас есть, то процесс может быть более или менее простым. Но если информация сменилась, утрачена или забыта, то в ряде случаев восстановить учетную запись вовсе невозможно.
Восстановление Google аккаунта по номеру телефона
Восстановление аккаунта по телефонному номеру может быть по двум причинам: это либо возвращение доступа из-за забытого пароля, либо восстановление удаленной учетной записи.
Инструкция в случае удаленного профиля:
- Перейти на специальную страницу по данной ссылке.
- Выбрать надпись “Я не помню пароль”, и ввести адрес e-mail удаленного профиля. Нажать на “Продолжить”.
- В следующем окне требуется ввести номер телефона. Система даже подсказывает, какой именно номер привязан, отображая его последние 2 цифры. После ввода кликнуть на “Продолжить”.
- Если был введен правильный номер смартфона, который соответствует привязанному к профилю, то на него придет шестизначный цифровой код. Этот код надо вписать в единственное поле на страничке. Выбрать “Продолжить”.
- Если код был правильный, система предложит сбросить пароль. Здесь просто необходимо вписать новый и подтвердить его. В конце нажать на клавишу “Сбросить пароль”.
- Данные будут сброшены, и сразу же можно будет авторизоваться в восстановленной учетной записи.
Действия в ситуации с потерей пароля очень похожи на вышеописанные:
- Перейти на отдельную страничку по данному адресу.
- Выбрать надпись “Я не помню пароль” и вписать адрес имейла учетки, пароль которой был забыт. Нажать на “Продолжить”.
- На следующем этапе система попросит ввести пароль. Здесь надо кликнуть на надпись “Затрудняюсь ответить”.
- Google предложит 2 метода для восстановления. Выбрать пункты “Получить код подтверждения на телефон” и “SMS”. Кликнуть “Продолжить”.
- На телефонный номер, связанный с аккаунтом, поступим SMS с кодом из шести цифр. Нужно вписать их в единственное имеющееся поле и выбрать “Продолжить”.
- В ситуации, когда был введен правильный код, система предложит сбросить пароль. Здесь требуется лишь придумать новый пароль и вписать его еще раз для подтверждения. Затем надо кликнуть на надпись “Сбросить пароль”.
- Отобразится сообщение об успешном изменении пароля. Можно проверить информацию по учетной записи, кликнув на одноименную надпись. После чего отобразится различная информация, в числе которой адрес e-mail и связанный телефонный номер.
Готово. Пароль изменен, и теперь можно авторизовываться в GMail и остальных службах Google.
Шаг 3. Примите дополнительные меры
Включите двухэтапную аутентификацию
Двухэтапная аутентификация помогает защитить аккаунт от злоумышленников. При этом для входа используются:
- информация, которую знаете только вы (пароль);
- устройство или предмет, который есть только у вас (телефон, электронный ключ или распечатанный резервный код).
Таким образом, даже если злоумышленники узнают пароль, они все равно не смогут войти в ваш аккаунт без второго компонента.
Свяжитесь с банком или государственным учреждением
Убедитесь, что никто не выдавал себя за вас в банке или государственном учреждении, если:
- вы сохранили данные кредитных карт или другую банковскую информацию в Google Pay или Chrome;
- вы сохранили личную информацию (например, паспортные данные или налоговые сведения) на Google Диске, в Google Фото или Gmail;
- вам кажется, что кто-то выдает себя за вас или действует от вашего имени.
Удалите вредоносное ПО
Если вы замечаете в аккаунте подозрительные действия, возможно, вам необходимо удалить вредоносные программы. Чтобы надежнее защитить аккаунт, установите и запустите надежное антивирусное ПО.
Также вы можете восстановить заводские настройки компьютера или переустановить операционную систему.
Важно! Предварительно создайте резервные копии нужных файлов. Подробнее о том, как загрузить файлы на Google Диск…
Установите более безопасный браузер
В некоторых браузерах есть уязвимости
Выберите более безопасный браузер, например Google Chrome.
Используйте расширение «Защитник пароля»
Иногда хакеры создают фишинговые сайты, имитируя интерфейс сервисов Google. Если вы введете пароль на таком сайте, Защитник пароля в Chrome уведомит вас об угрозе.
Защитите приложения и устройства
- Если у вас включен доступ для небезопасных приложений, настоятельно рекомендуем отключить его, чтобы надежнее защитить аккаунт.
- Если на устройстве есть функция блокировки экрана, используйте ее.
Защитите свои данные в других сервисах Google
- Gmail. Изучите рекомендации по защите аккаунта и удалите все ярлыки, фильтры и правила переадресации, которые вы не настраивали.
- Chrome. Удалите незнакомые расширения и установите последнюю версию браузера.
- Google Диск. Проверьте недавние действия и версии файлов на предмет необычной активности.
- Google Фото. Если вы обнаружили, что кто-то поделился одним из ваших альбомов с другими пользователями, закройте доступ к нему.
- Местоположение. Отключите передачу геоданных, если вы ее не разрешали.
Частые проблемы
Нет текстового сообщения с кодом
Если вы получаете сообщение об ошибке при отправке запроса на код восстановления, обратите внимание, что существует ограничение на количество обращений с просьбой о предоставлении кода восстановления, которые вы можете загрузить в один день. Если вы думаете, что ограничение могло быть Вами превышено, то подождите 24 часа и попробуйте снова
Если код восстановления не дошел до Вас, просмотрите следующий список возможных причин этой ситуации и некоторые предложения:
- Служба была временно недоступна. Такая ситуация может иметь место, при запросе кода восстановления.
- Ваш номер мобильного телефона был изменен. Если вы только что сменили оператора мобильной связи с сохранением телефонного номера, текстовые сообщения могут изначально не работать. Через некоторое время повторите попытку.
- Ваш оператор заблокировал короткие номера. Ваш мобильный оператор мог случайно заблокировать Вам возможность приема текстовых сообщений от служб, использующих короткие номера. Обратитесь к вашему оператору, чтобы разблокировать сообщения от Google.
Получение дубликатов текстовых сообщений
Иногда, когда связь между мобильным телефоном и Вашим оператором имеет плохое качество, вы можете получить повторяющиеся уведомления о сообщении.
Если запрошено несколько кодов восстановления, правильным будет только последний код. Решите эту проблему, попробовав несколько раз выключить и включить свой телефон.
Если это не поможет, попросите оператора мобильной связи сбросить Ваши настройки текстовых сообщений.
После удаления
Давайте разберемся, как восстановить Google Chrome после удаления – это довольно частая проблема, которая может возникнуть у каждого. Просто следуйте приведенным ниже шагам:
- Откройте официальный ресурс разработчика;
- Нажмите на крупную иконку синего цвета «Скачать». (Скачать Хром можно на нашем сайте) Она находится в центре экрана;

- Поставьте или снимите галочку в пункте «Разрешение на отправку отчетов о сбоях»;
- Нажмите «Принять условия и установить»;

- Дождитесь инсталляции файла на устройство;
- Запустите мастер установки, следуя инструкциям на экране;
- Готово!
Если вы ищете другой файл:
- Пролистайте экран вниз;
- Нажмите кнопку «Другие платформы»;

Выберите нужный вариант и загрузите.






