Как настроить два роутера lan to wan
Содержание:
- Сетевые адаптеры в диспетчере устройств Windows
- Виды LAN-кабеля
- What is a LAN?
- В чем разница
- Application of WAN
- Различные проблемы с устройствами
- Функциональность
- Индикация
- Индикация
- Индикация
- Объединение при помощи LAN- кабеля
- Что означает LAN на модеме
- Speed
- Сравнительная таблица
- Причины, по которым роутер не реагирует на подключение интернет кабеля
Сетевые адаптеры в диспетчере устройств Windows
В диспетчере устройств Windows есть отдельный раздел «Сетевые адаптеры», в котором отображаются все сетевые адаптеры, установленные в системе. Чаще всего это сетевая карта (LAN), адаптер Wi-Fi (WLAN), устройства Bluetooth и системные устройства: адаптер TAP-Windows, Microsoft Virtual Wi-Fi, Microsoft Wi-Fi Direct, WAN Miniport и т.д.
В этой статье я хочу рассказать об этих переходниках. За что они несут ответственность и как работают. Какие сетевые адаптеры должны быть в диспетчере устройств Windows. Как их туда добавлять и убирать. Поскольку сетевые адаптеры не отображаются в диспетчере устройств, они не удаляются, они не работают, Wi-Fi и Интернет не отображаются. В том же диспетчере устройств эти адаптеры часто отображаются с ошибками. Например, «код 31». Бывает, что рядом с адаптером появляется восклицательный знак, стрелка или сам значок прозрачный. Это означает, что в работе данного устройства есть ошибки, оно неисправно или отключено.
Мой раздел «Сетевые адаптеры» в диспетчере устройств выглядит так (в Windows 10) :
Это на ноутбуке, в котором помимо сетевой карты подключены Wi-Fi и модуль Bluetooth. Например, на обычном персональном компьютере или ноутбуке, где в этом разделе не установлены драйверы для Wi-Fi и Bluetooth, вы можете увидеть адаптер – сетевую карту (у меня этот контроллер из семейства Realtek PCIe GBE). Так как Windows почти всегда автоматически устанавливает драйвер на сетевую карту. И он присутствует практически во всех системных блоках и ноутбуках. Однако в настоящее время уже существует множество ноутбуков без сетевой карты.
Давайте подробнее рассмотрим каждый адаптер и разберемся, для чего он нужен и как работает. Рассмотрю на примере переходников в своем ноутбуке.
- Контроллер семейства Realtek PCIe GBE – это сетевая карта (LAN) от производителя Realtek (в моем случае). Требуется подключение к Интернету с помощью сетевого кабеля, который подключается к порту Ethernet на ноутбуке или ПК. Его название обычно содержит слова «PCI-E» или «Ethernet». Самыми популярными производителями этих контроллеров являются Realtek, Qualcomm Atheros, Intel. Если этот адаптер не найден в диспетчере устройств, он либо не установлен (или поврежден), либо драйвер не установлен. Подробнее об этом читайте здесь: Какой драйвер нужен для сетевой карты (контроллера Ethernet).
- Intel (R) Dual Band Wireless-AC 3160 – это адаптер Wi-Fi. Через него подключаемся к сетям Wi-Fi. На ноутбуках он обычно встроен. А на ПК необходимо приобрести и подключить адаптер USB или PCI. Если у вас настольный компьютер, прочтите статью о том, как выбрать адаптер Wi-Fi для вашего ПК. Слова, по которым можно идентифицировать адаптер Wi-Fi: «WLAN», «Wireless», «AC», «Dual Band», «802.11». Производители могут быть разными: Intel, Atheros, Broadcom. Если в Диспетчере устройств такого адаптера нет, значит он не подключен / драйвер поврежден / не установлен. Чаще всего проблема в драйверах. Поэтому статья может быть вам полезна: Как установить драйверы на Wi-Fi адаптер в Windows 7.
- Устройство Bluetooth (персональная сеть): эти адаптеры отвечают не за работу Bluetooth, а за организацию локальной сети через Bluetooth, через разные протоколы. Их могло быть несколько. Если таких адаптеров нет, адаптер Bluetooth не подключен, он не настроен или эта сеть не настроена. Может пригодиться: как включить Bluetooth на ноутбуке.
- TAP-Windows Adapter V9 – это виртуальный сетевой адаптер Windows. Его можно использовать для разных задач. Чаще всего он обнаруживается после настройки VPN, установки программ, изменяющих настройки сети.
- Минипорты WAN – это системные адаптеры, необходимые Windows для подключения к Интернету по различным протоколам (PPTP, PPPoE, L2TP и т.д.) .
Он также может отображать «Виртуальный адаптер Wi-Fi Direct (Microsoft)», «Размещенный сетевой виртуальный адаптер (Microsoft)», «Сетевой адаптер отладки ядра (Microsoft)». Это все системные адаптеры, необходимые для работы определенных функций. Чаще всего это функция развертывания Wi-Fi через командную строку или мобильные точки доступа в Windows 10.
Виды LAN-кабеля
LAN-шнур/кабель можно разделить:
- на многожильные и одножильные;
- экранированные, с химической или механической защитой.
Сетевой шнур с одной медной проволокой называют монолитной или одножильной. Этот вид кабеля применяют с целью прокладки внутри стен и лотков. Это объясняется уязвимостью его структуры: из-за собственной толщины жилы внутри легко ломаются при частом сгибании. Многожильный LAN-кабель «витая пара» приобретают для соединения устройств (роутеров, принтеров) с наружной или внутренней интернет-розеткой. Он не боится частных скручиваний, но не подходит для «врезания» в разъем сетевой розетки.
Механическую защиту кабеля выполняет медная проволока. Для химической защиты производители используют фольгированный или полиэтиленовый слой, который защищает провод от негативного внешнего влияния. Кабели с экранированием дополнены медной оплеткой или фольгой, которые обеспечивают надежную защиту от наводок внутренних и наружных.

What is a LAN?
Local area networks (LANs) allow computers and devices that are near each other — and usually making use of the same switch or router — to connect to share files and complete tasks. Consisting only of everyday devices (e.g., desktops, laptops, tablets, printers), router and/or switch, and Ethernet cables or wireless cards, LANs are relatively inexpensive to set up and are commonly used in homes.
Ethernet cables, like the Cat5, Cat5e, and Cat6 and Cat6a, can be used to physically connect computers to the network. In the instances where fiber-to-the-home (or similar) is available, copper cabling may also be used at some point. Wi-Fi has become one of the most popular methods for wireless networking over a local network.
В чем разница
Зная особенности терминов, для чего служит порт LAN и порт WAN на роутере, и что это такое, можно сделать вывод о разнице технологий. Выделим основные отличия:
Назначение. WAN представляет собой несколько локальных сетей, а также отдельные ПК вне зависимости от места их расположения. Пользователи после подключения могут взаимодействовать между собой с оглядкой на установленные ограничения (чаще всего по скорости передачи данных). Интересно, что Интернет — наиболее популярная, но не единственная WAN на сегодня. LAN, в отличие от WAN, является локальной или внутренней сетью, в которую входит множество устройств. Все они находятся в непосредственной близости, а подключение происходит с помощью проводных или беспроводных технологий.
Простыми словами, WAN в роутере используется для подключения кабеля от провайдера, а LAN для подсоединения к маршрутизатору «домашних» устройств.
- Размер. Сети LAN могут покрывать территорию до нескольких километров, а ее участники объединяются с помощью кабелей, имеющих высокие пропускные способности. Как правило, локальная сетка формируется в каком-то одном объекте или группе рядом стоящих зданий. Что касается WAN, здесь территория не ограничена, но для организации применяются все те же кабельные линии с высокой скоростью передачи данных.
- Число подключенных пользователей. К LAN в роутере может подключаться множество пользователей. В частности, каждый ПК, ноутбук, телефон или другое устройство может быть частью «локалки». Для сравнения в WAN количество узлов меньше. К примеру, в бизнес-деятельности применяется только два узла — роутер удаленного и главного офиса.
- Тип топологии. При создании LAN-сети чаще всего применяется прямая типология. Для сравнения в WAN-сети применяется смешанный иерархический тип.
- Протоколы. На канальном уровне применяются разные протоколы. В частности, для LAN в роутере используются 802.11 и Ethernet. В случае с WAN применяется HDLC, PPP, Frame Relay.
- Тип доступных сервисов. К примеру, на узлах «локалки» чаще всего применяются службы доступа к принтерам и файлам. В случае с глобальной сеткой» на роутерах применяются службы маршрутизации, VPN и другие.
Важно учесть, что главная разница между глобальной и локальной сетью состоит на канальном и физическом уровне. Если говорить о сетевом аспекте, здесь, как правило, отличия отсутствуют
На этом уровне человек может использовать тот же IPv4-протокол, что и в LAN.
Application of WAN

Here, are some common applications of WAN:
- The head of the department of corporate office wants to share some data with their regional office associates, and then they can share data by saving it on the centralized node.
- Military operations need a highly secured network for communication. WAN is used for this scenario.
- Railways reservation and airlines use WAN networks.
- Dean and the lecturer of the university can easily share data or resources with each other as they share one common network.
- WAN allows workstations to be connected locally, which helps each node to communicate with one another without having any internet connection.
- The resources like printers, scanners, hard-disk, and fax machines allow you to share all the nodes publicly.
Различные проблемы с устройствами
Как говорят все великие программисты: «А работает? – Не трогай! ». Если у тебя все хорошо, интернет работает, птицы поют и компьютер работает как никогда, не надо ничего менять, включать или переустанавливать. Но если есть проблемы, то их стоит исправить, давайте рассмотрим самые популярные.
Если вы видите стрелку, указывающую вниз, устройство неактивно. Нажмите ПКМ и выберите «Включить устройство».

Если у вас возникли проблемы с кабелем или подключением Wi-Fi, вы можете «Обновить драйвер» для этого устройства. Появится это окно, в котором необходимо будет выбрать пункт «Автоматический поиск драйверов».

Обновить драйверы таким способом не всегда возможно. Дело в том, что в этом случае поиск осуществляется серверами Microsoft (да, вы должны быть подключены к Интернету). Поэтому иногда необходимо искать и устанавливать их вручную. Вы можете увидеть инструкции ниже:
Вы также можете выключить устройство или удалить его, но я не рекомендую этого делать.
Еще одна проблема, когда над минипортом WAN висит восклицательный знак.
Если зайти в свойства, вы увидите код 19 или 52. Проблема возникает из-за антивирусной программы. Чаще всего с этим играет Касперский. Суть такова: из-за ошибки антивирус берет и заменяет оригинальные сетевые драйверы на свои. За что? – во имя Sata, что для защиты. У них нет специальной цифровой подписи, и операционная система их не использует. Как решается эта проблема? – вам необходимо удалить сетевую карту и перезагрузить компьютер. Драйверы будут установлены автоматически.
Функциональность
Управление глобальными вычислительными сетями осуществляется поставщиками сетевых услуг, такими как спутниковые компании, телефонные компании, кабельные компании или провайдеры интернет-услуг (ISP). Эти компании способны устанавливать крупные сетевые связи, охватывающие города или штаты. Затем пользователи могут арендовать использование этих сетей у этих компаний. Такие междугородние соединения устанавливаются через спутниковую связь, медные телефонные провода или, в последнее время, оптоволоконные кабели, которые либо создают соединения типа «точка-точка», либо работают через сети с пакетной коммутацией. В сетях точка-точка используются аналоговые телефонные линии, в то время как модем работает для подключения устройства, такого как персональный компьютер, к телефонным линиям. Передача данных осуществляется в пакетах по сетям с пакетной коммутацией, которые широко распространены между устройствами.
Для обеспечения безопасности данных в этих крупных сетях предусмотрена виртуальная частная сеть (VPN). VPN функционирует для обеспечения безопасности связи в большой сети путем интеграции системы методов аутентификации. Пользователи должны иметь необходимые коды доступа, пароли или другие формы идентификации, чтобы получить доступ к частным и конфиденциальным приложениям или ресурсам.
Индикация
На каждом и портов WAN и LAN есть два светодиода, которые могут показывать есть ли линк (link) – подключено ли ответное устройство, скорость соединения, обычно:
- Зеленый – 1 Гбит/с
- Желтый – 100 Мбит/с
- Не горит – 10 Мбит/с
Во время обмена данными индикаторы могут мигать.

На некоторых устройствах может вообще отсутствовать желтый светодиод. Может быть устроено так, что один индикатор горит зеленым только в случае подключения 1 Гбит/с, а индикатор справа загорается в момент передачи пакета данных.
Помимо индикаторов на разъеме, очень часто делают индикаторы и на корпусе, для WAN обычно он изображается в виде планеты, для LAN изображается в виде компьютера. Если все хорошо – он горит или мигает зеленым цветом.

Если у вас широкополосное подключение, которое обеспечивается кабельным модемом, и вы хотите использовать TD-W 8960N только как беспроводной маршрутизатор, то вы можете настроить порты LAN так, что они будут работать как порты WAN. Для этого следуйте указанным ниже инструкциям.
В указанной ниже конфигурации берем для примера портLAN Номер 1.
Часть 1 Настройте физическое соединение и войдите в страницу устройства TD-W8960N .
Шаг 1 Соедините ваш компьютер с портом номер 2/3/4 и включите TD-W 8960N .
Шаг 2 Откройте веб-браузер на вашем компьютере и введите в адресной строке IP-адрес TD-W8960N (по умолчанию 192.168.1.1). Нажмите Enter .
Шаг 3 Введите имя пользователя и пароль на странице авторизации, по умолчанию и то и другое – admin, нажмите ОК для входа на страницу управления.
Часть 2 Включить виртуальные порты на странице устройства TD-W 8960N.
Шаг 4 Нажмите Advanced Setup (Дополнительные настройки) -> LAN Ports (Порты LAN). Поставьте галочку в поле Enable virtual ports (Включить виртуальные порты) в LAN (1-4), нажмите Save / Apply (сохранить/применить).
Часть 3 Настройка интерфейса ETH WAN
Шаг 5 Нажмите Advanced Setup (Дополнительные настройки) -> Layer 2 Interface (Интерфейс уровня 2) -> ETH Interface (ЕTH интерфейс), нажмите Add (Добавить).
Выберите ETH Port (порт ETH ) — eth 0.5/ LAN 1, поставьте галочку Default Mode (Режим по умолчанию), нажмите Apply / Save (Применить/Сохранить).
Часть 4 Настройка сервиса WAN .
Шаг 6 Нажмите Advanced Setup (Дополнительные настройки) -> WAN Service (Сервис WAN), затем Remove (Удалить) все указанные ниже интерфейсы.
Нажмите Add (Добавить)
Нажмите Next (Далее).
Поставьте галочку в поле IP over Ethernet (IP-адрес через Ethernet) и нажмите Next (Далее).
Примечание: Данный режим означает, что порт LAN устройства TD-W 8960N получит динамический IP-адрес через кабельный модем или иное соединение.
Нажмите Next (Далее).
Поставьте галочку в поле Enable NAT (Включить NAT ), нажмите Next (Далее).
Нажмите все время Next (Далее), а затем Apply/Save (Применить/Сохранить)
Часть 5 Клонирование MAC-адреса и перезагрузка.
Если вы хотите настроить TD — W8960N таким образом, чтобы он работал с кабельным модемом, удостоверьтесь, что вы используете тот самый компьютер, который был соединен с вашим кабельным модемом. Это необходимо, поскольку некоторые поставщики Интернет-услуг рагистрируют МАС-адрес вашего компьютера, таким образом надо клонировать МАС-адрес с вашего компьютера на TD-W8960N .
Шаг 7 Нажмите Advanced Setup (Дополнительные настройки) -> MAC Clone (Клонирование МАС-адреса), выберите eth 0.5 и нажмите Clone (Клонировать).
Нажмите Apply / Save (Применить/Сохранить).
Шаг 8 Нажмите Management (Управление) -> Reboot (Перезагрузка), затем нажмите кнопку Reboot (Перезагрузка).
Часть 6 Настройте физическое соединение между кабельным модемом и TD — W 8960 N .
Шаг 9 Соедините кабельный модем с портом Номер 1 и включите его.
Шаг 10 Нажмите Device Info (Информация об устройстве) -> WAN, если вы видите, что TD- W8960N уже имеет IP -адрес, полученный от вашего модема, это означает, что настройка успешно завершена, и у вас есть доступ к сети Интернет.
Информация о WAN
- https://wifigid.ru/besprovodnye-tehnologii/wan
- https://naseti.com/o-routerah/wan-i-lan.html
- https://www.tp-link.com/ru/support/faq/344/
Индикация
Для того чтобы узнать, какие соединения активны, в маршрутизаторах применяются индикаторы. Это лампочки на передней или верхней части устройства.
Индикатор для сети WAN обозначен как буква “I” или же на нём может быть изображён земной шар. Если в соответствующий разъём ничего не подключено, светодиод не активен. Также он может быть неактивен, если повреждён провод или есть проблема на коммутаторе провайдера. В общем, если индикатор интерфейса WAN не активен, это означает, что сигнал до роутера не доходит.

Если индикатор мигает жёлтым цветом, это означает то, что сигнал доходит, но интернета на устройстве нет. Либо введены неправильные настройки на роутере, либо это проблемы с оборудованием провайдера. Неисправность кабеля в таком случае исключается.
У LAN портов тоже есть индикация. Обычно это цифры, соответствующие порядковым номерам разъёмов, или значки мониторов. Каждому разъёму соответствует свой светодиод, который показывает, какие порты сейчас подключены. Однако появляются модели без индикации LAN портов или с одним светодиодом на все порты.

Если индикатор не активен, это означает, что в порт ничего не подключено или подключенное устройство выключено из сети. Также это может означать неполадки с кабелем.
Индикация
На каждом и портов WAN и LAN есть два светодиода, которые могут показывать есть ли линк (link) – подключено ли ответное устройство, скорость соединения, обычно:
- Зеленый – 1 Гбит/с
- Желтый – 100 Мбит/с
- Не горит – 10 Мбит/с
Во время обмена данными индикаторы могут мигать.
На некоторых устройствах может вообще отсутствовать желтый светодиод. Может быть устроено так, что один индикатор горит зеленым только в случае подключения 1 Гбит/с, а индикатор справа загорается в момент передачи пакета данных.
Помимо индикаторов на разъеме, очень часто делают индикаторы и на корпусе, для WAN обычно он изображается в виде планеты, для LAN изображается в виде компьютера. Если все хорошо – он горит или мигает зеленым цветом.
Если вы хотите узнать что такое WAN, или чем отличается WAN от LAN, то вы зашли по адресу. Сейчас постараемся разобраться, что это за технологии, разъемы, соединения, для чего они нужны и в чем отличие.
Думаю, что в большинстве случаев, когда кто-то ищет информацию по WAN, то он имеет в виду разъем на Wi-Fi роутере. Ведь практически в каждой инструкции по настройке роутера можно встретить эту аббревиатуру. Все пишут о подключении каких-то кабелей в WAN разъемы, или LAN. Давайте по порядку:
WAN
(Wide Area Network) – это глобальная компьютерная сеть. Проще говоря, это интернет. Если говорить о разъеме WAN, то это разъем на роутере, в который подключается кабель от провайдера. Сетевой кабель, по котором роутер получает доступ в интернет.
Практически на всех роутерах это разъем синего цвета, и выглядит он вот так:
На фото выше видно, что разъем даже подписан. Так же, на роутере как правило есть индикатор подключенного кабеля WAN. При нормальной работе, он должен активно мигать. А возле самого индикатора обычно рисуют иконку в виде планеты.
Теперь вы знаете что такое WAN. Давайте еще разберемся, чем он отличается от LAN.
Объединение при помощи LAN- кабеля
Сразу определитесь с тем, какой роутер будет «главным». Лучше выберите устройство с большей мощностью, если, конечно, у вас не две одинаковые модели. Существует два вида соединения при помощи LAN-кабеля — LAN—WAN или LAN—LAN, но первый пользуется большей популярностью, поэтому мы начнём с него.
Настройка подключения LAN—WAN
Как работает этот тип соединения? Один из роутеров становится основным — он получает Интернет, а второе устройство играет роль вторичной сети и принимает данные от «главной» точки доступа.
В таком подключении есть следующие преимущества:
- Вторичную сеть можно контролировать и ограничить доступ к некоторым сайтам, например, если вы беспокоитесь о том, чтобы дети не могли зайти на «взрослые» сайты.
- Соединение становится более защищённым от постороннего вмешательства.
- Именно этот способ подключения в большинстве случаев рекомендуется специалистами, так как считается наиболее верным и при его использовании редко возникают неполадки (по сравнению с типом LAN—LAN).
Для подключения LAN—WAN убедитесь, что при работе главного роутера можно без помех зайти в Интернет, а в настройках установлены следующие параметры (они универсальны для большинства моделей):
- включён сервер под названием DHCP;
- IP-адрес раздаётся автоматически.
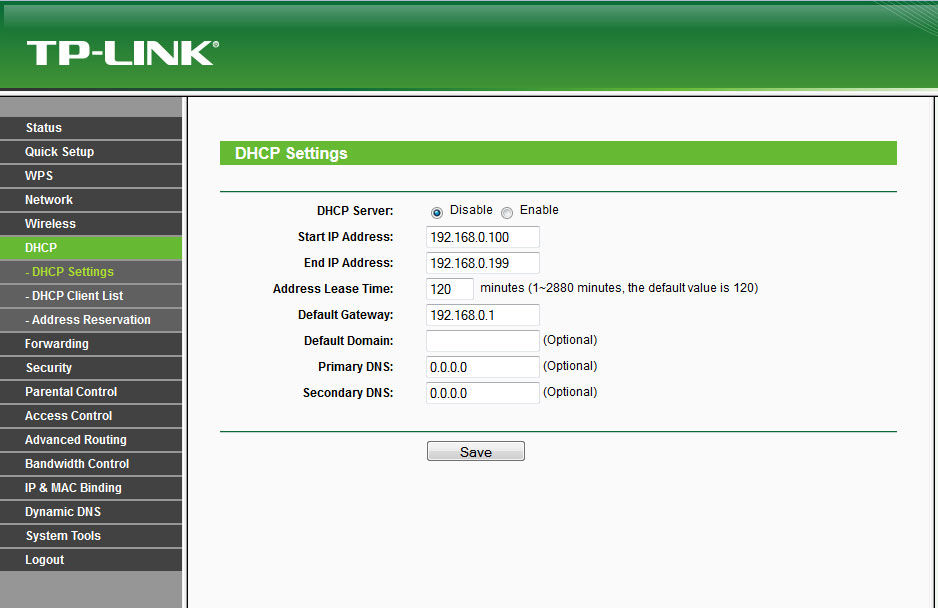
Если вы не уверены, что у вас такие же настройки или не знаете, как их проверить — выполните такие действия:
- Введите в строке браузера свой IP-адрес, и вы увидите параметры устройства.
- В разделе LAN должна стоять галочка возле DHCP-сервера.
- В разделе WAN устанавливается тип соединения Dynamic IP.
С первым роутером разобрались, переходим ко второму — на нём лучше сбросить все настройки. Это особо актуально в случае, если ранее вы пользовались услугами другого провайдера (у него могли быть совершенно другие параметры). Поэтому нажмите на кнопку Reset, расположенную рядом с разъёмами и подержите её около десяти секунд, после этого восстановятся базовые настройки.
Теперь нужно правильно соединить кабелем оба устройства. В основном роутере мы используем разъём LAN, во втором — ячейку WAN. Проверьте световые индикаторы — на корпусе каждого из них должна засветиться лампочка возле одноимённых надписей.
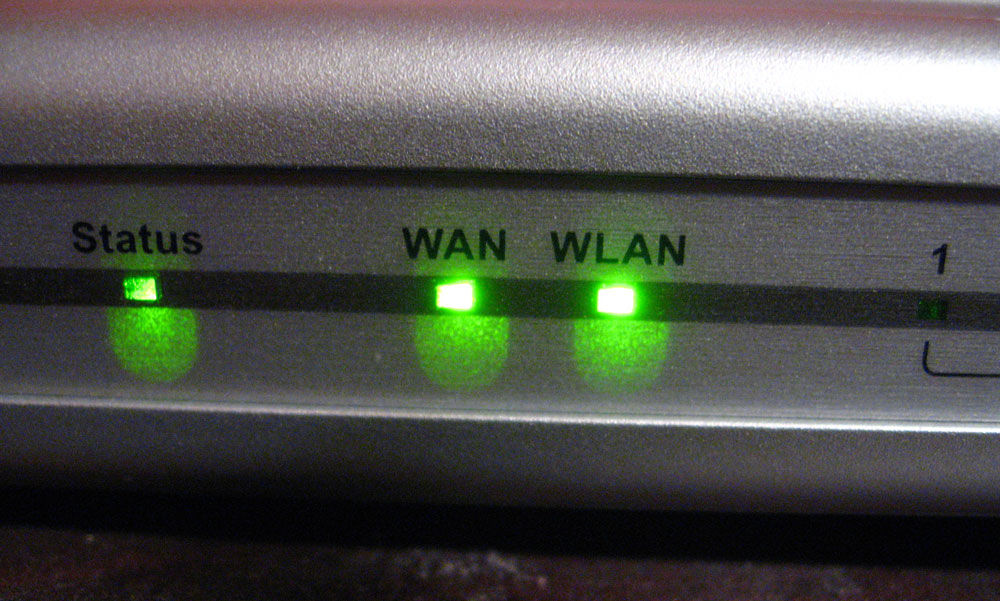
В главном роутере мы ничего больше не меняем, а во втором проверяем, установлен ли динамический тип соединения (мы уже рассматривали ранее, как это сделать). Не забудьте придумать пароль для доступа к Интернету — для этого нужно зайти в параметры раздела Wireless, пункт Wireless Security.
Подключение LAN—LAN
Этот тип подключения отличается тем, что здесь оборудование для доступа к Интернету расположено в одном сегменте сети, а в предыдущем случае второй роутер создавал свою отдельную сеть. Для установки LAN—LAN-соединения в основном устройстве все данные остаются по умолчанию.
Изменяем параметры на втором роутере при помощи следующих действий:
- Подключаем его к ПК.
- Заходим в настройки оборудования через браузер, отключаем сервер DHCP.
- Изменяем IP-адрес — увеличиваем на единицу последнюю цифру в исходной комбинации, указанной в стандартных настройках.
После этого соедините оба роутера при помощи кабеля через порты LAN, в первое и главное устройство вы подключите шнур для доступа в Интернет.
Что означает LAN на модеме
Не менее интересен вопрос, что означает модем LAN и в чем его отличие. Аббревиатура расшифровывается как Local Area Network или в переводе – «локальная сеть». Это означает подключение нескольких устройств к одному маршрутизатору, создание единой сетевой среды. В результате образуется группа ПК и периферийных устройств, объединенных в локальную сеть проводами, переключателями и беспроводным соединением.
Вам также необходимо знать, что означает порт LAN на модеме. Это разъем для подключения к нему периферийного оборудования. В эту группу входят компьютеры, принтеры, SIP-телефоны и другое оборудование. LAN иногда называют портом Ethernet и требует правильной настройки. В частности, для корректной работы необходимо назначить маршрутизатору IP-адрес для подключения с других ПК. Во избежание путаницы при использовании DHCP вам необходимо вручную зарезервировать IP-адреса в маршрутизаторе.
Если доступных портов LAN на маршрутизаторе недостаточно для подключения оборудования, попробуйте использовать коммутатор. Для этого сначала установите IP-адрес и сетевую маску, а затем выберите IP-адрес основного маршрутизатора (с доступом в Интернет) в качестве шлюза
При использовании коммутатора важно отключить на нем распределение IP-адресов через DHCP

Локальная сеть также обеспечивает беспроводное соединение, которое позволяет различным устройствам, включая смартфон, подключаться к маршрутизатору. Но здесь все про Wi-Fi и это отдельная тема.
Speed
How fast data can be transferred over a LAN or WAN depends on the quality and data transfer capabilities of one’s hardware and cables.
Having all the computers in a LAN physically connected to a router (or sometimes a switch) is the fastest way to transfer data between computers on a LAN. Moreover, using modern cables — Cat5e and better — will ensure the best data transfer speeds.
WAN speeds are affected by a number of factors. The equipment used in LANs that are connected to WANs affects a user’s experience, as does the type of cabling used in the wide area network itself. WANs are typically slower than LANs due to the distance data must travel. For example, data transfers between two different states in the U.S. are faster than data transfers between London and Los Angeles. High-quality, copper submarine cables are used to help speed up data transfers between nations.
Wired vs. Wireless Speeds
Wirelessly transferring data via Wi-Fi significantly slows down transfer speeds, as typical wireless technology has a theoretical maximum speed that is lower than a wired connection’s theoretical maximum speed. Wireless connections will also likely feel less reliable, as wireless signals may experience interference from other devices’ signals, from separating walls, from radio waves, etc. If consistent high speeds are needed within a LAN or WAN, particularly for business or gaming purposes, one should be physically connected to the network.
It is worth noting, however, that wireless technology has begun to «catch up» to wired technology in recent years. While the most reliable, high-speed connection is still one that is wired, wireless technology will likely feel just as comfortable for the average user.
Сравнительная таблица
| ЛВС | WAN | |
|---|---|---|
| Стенды для | Локальная сеть | Глобальная сеть |
| Крышки | Только локальные районы (например, дома, офисы, школы) | Большие географические области (например, города, штаты, нации) |
| Определение | LAN (Local Area Network) — это компьютерная сеть, охватывающая небольшую географическую зону, например, дом, офис, школу или группу зданий. | WAN (глобальная сеть) — это компьютерная сеть, охватывающая обширную область (например, любая сеть, каналы связи которой пересекают столичные, региональные или национальные границы на большом расстоянии). |
| скорость | Высокая скорость (1000 Мбит / с) | Меньшая скорость (150 Мбит / с) |
| Скорость передачи данных | ЛВС имеют высокую скорость передачи данных. | В глобальных сетях скорость передачи данных ниже, чем в локальных сетях. |
| пример | Сеть в офисном здании может быть локальной сетью | Интернет является хорошим примером WAN |
| Технологии | Склонны использовать определенные технологии подключения, в первую очередь Ethernet и Token Ring. | В глобальных сетях обычно используются такие технологии, как MPLS, ATM, Frame Relay и X.25, для подключения на большие расстояния. |
| соединение | Одна ЛВС может быть подключена к другим ЛВС на любом расстоянии через телефонные линии и радиоволны. | Компьютеры, подключенные к глобальной сети, часто подключаются через публичные сети, такие как телефонная система. Они также могут быть подключены через выделенные линии или спутники. |
| Компоненты | Устройства уровня 2, такие как коммутаторы и мосты. Устройства уровня 1, такие как концентраторы и повторители. | Устройства уровня 3 Маршрутизаторы, многоуровневые коммутаторы и устройства, специфичные для технологии, такие как ATM или коммутаторы Frame Relay и т. Д. |
| Отказоустойчивость | Локальные сети, как правило, имеют меньше проблем, связанных с ними, поскольку существует меньшее количество систем, с которыми приходится иметь дело. | Сети WAN имеют тенденцию быть менее отказоустойчивыми, поскольку они состоят из большого количества систем. |
| Ошибка передачи данных | Испытывает меньше ошибок передачи данных | Испытывает больше ошибок передачи данных по сравнению с локальной сетью |
| Право собственности | Обычно принадлежит, контролируется и управляется одним человеком или организацией. | Сети WAN (например, Интернет) не принадлежат какой-либо одной организации, а существуют под коллективным или распределенным владением и управлением на больших расстояниях. |
| Стоимость установки | Если необходимо настроить пару дополнительных устройств в сети, это не очень дорого. | Для глобальных сетей, поскольку сети в удаленных районах должны быть подключены, затраты на настройку выше. Однако глобальные сети, использующие публичные сети, могут быть очень дешево настроены с использованием только программного обеспечения (VPN и т. Д.) |
| Географическое распространение | Имеют небольшой географический диапазон и не нуждаются в арендованных телекоммуникационных линиях | Имеют большой географический диапазон, обычно распространяющийся через границы, и нуждаются в арендованных линиях связи. |
| Эксплуатационные расходы | Поскольку ЛВС охватывает относительно небольшую географическую область, ее проще поддерживать при относительно низких затратах. | Поддержание WAN затруднено из-за его более широкого географического охвата и более высоких затрат на обслуживание. |
| Пропускная способность | Высокая пропускная способность доступна для передачи. | Низкая пропускная способность доступна для передачи. |
| перегруженность | Меньше заторов | Больше заторов |
Причины, по которым роутер не реагирует на подключение интернет кабеля
Давайте пройдемся по порядку по всем нюансам подключения, что бы понять в чем проблема.
1
Исключаем проблемы на стороне провайдера. Первым делом нужно убедится в том, что интернет работает без роутера. Самый просто способ, это подключить кабель от провайдера напрямую в сетевую карту компьютера (возможно, понадобится настройка интернета на компьютере)
. Если напрямую все заработает, а через роутер нет, значит смотрите инструкцию дальше.
Если же на компьютере интернет так же не будет работать, то скорее всего проблемы на стороне интернет-провайдера. Звоните в поддержку и уточняйте. Возможно, у них какие-то проблемы в оборудовании, или у вас просто деньги на счету закончились.
2
Проверяем подключение WAN кабеля. Включите питание роутера. Проверьте, правильно ли подключен кабель в WAN разъем. Отключите и снова подключите его. Возможно, он просто отошел, или вы его не до конца защелкнули.
3
Смотрим на работу индикатора WAN разъема
. Практически на всех роутерах, есть индикатор, который светится (мигает)
при подключении кабеля в WAN порт
Обязательно обратите на него внимание. Как правило, возле него иконка «Интернет», или надпись WAN
Если этот индикатор у вас светиться, значит роутер видит интернет кабель. И дело в настройке. В начале статьи я давал ссылку на статью с решением этой проблемы. Или просто откройте у нас на сайте инструкцию по настройке вашего маршрутизатора, и настройте его.
Ну а если питание включено, кабель подключен, а индикатор (лапочка) WAN вообще не горит, значит проблема скорее всего в самом роутере (например, сгорел WAN порт, читайте ниже об этом)
, или в кабеле. В самих настройках не получится что-то сделать.
4
Проверяем работу интернет кабеля. Что касается самого кабеля от интернет провайдера, то там могут просто отойти контакты. И его просто нужно заново обжать. Но, если в компьютере интернет работает, значит проблему в кабеле можно исключить.
Можете попробовать подвигать сам кабель, и в этот момент смотреть на индикатор подключения, на панели маршрутизатора. Если там что-то отошло, то скорее всего вы это поймете, так как индикатор будет загорятся.
А если определите что проблема именно в сетевом кабеле, то его нужно заново обжать. Сделать это можно самостоятельно, но понадобиться специальный инструмент. Проще всего вызвать специалиста от вашего провайдера.





