Настройки wmm роутера что это
Содержание:
- Плюсы и минусы использования
- Как настроить режим b/g/n Wi-Fi роутера
- Пример построения сети на Ubiquiti UniFi
- Как включить Intel My WiFi
- Дополнительные возможности
- Режим WMM
- Как включить и для чего нужна эта функция?
- Выключайте все во время тестирования
- Режим wifi multimedia
- WMM APSD включить или выключить?
- Снимаем ограничение в 54 Мбит/с
Плюсы и минусы использования
Режим WMM в простых маршрутизаторах и точках доступа не позволяет выполнить абсолютную настройку приоритета. Зато удается правильно настроить трафик и установить приоритет на нужные мультимедийные файлы. Это может быть голос или видео. Кроме того, включение Wi-Fi Multimedia в роутере — обязательное условие для получения скорости свыше 54 Мбит/сек.
Преимущества:
- Поддерживается почти всеми производителями оборудования.
- Повышение эффективности работы WiFi сети.
- Увеличение скорости передачи файлов мультимедиа, а именно голоса или видео.
- Повышение времени автономной работы Вай-Фай, которые подключаются к сети и использует в роли источника питания АКБ.
- Уменьшение числа ошибок.
Недостатки:
- Нет возможности установить абсолютный приоритет для видеороликов и звука.
- Отсутствие поддержки старыми моделями сетевого оборудования.

В завершение отметим, что производители роутеров расширяют возможности своего оборудования и добавляют дополнительные функции. Так, в продвинутых моделях можно найти следующие опции WMM:
- DLS — управление качеством сигнала;
- APSD — перевод в энергосберегающий режим для питания и управления подключаемого к сети беспроводного оборудования, повышение автономной работы.
Применение современных технологий способствует улучшению взаимодействия оборудования, объединенного сетью Вай-Фай. Параллельно повышается эффективность и скорость передачи информации.
Как настроить режим b/g/n Wi-Fi роутера
Чтобы выбрать нужные параметры режима Wi-Fi, нужно зайти в настройки маршрутизатора. Для этого потребуется перейти по адресу IP, который указан на оборотной стороне устройства (пример TP-Link панель управления TL-MR3220).
Задача — установить комбинированный режим. Такой вариант настройки устройства сможет самостоятельно выбирать нужный режим.
Когда проводят настройку, маршрутизатор подключают к ноутбуку. Для этого в комплекте с роутером предусмотрен сетевой кабель. По завершению работы в настройках кабель отключают.
Обратите внимание! Рекомендуется зафиксировать параметры настроек, которые будут изменены. Это поможет при необходимости вернуть данные в исходное состояние
Алгоритм изменения параметров в настройках:
- Слева, как показано на рисунке ниже, расположена вкладка Wireless, следует перейти на страницу Wireless Settings.
- Третий по списку пункт — Mode. Рядом есть выпадающий список, где есть возможность подобрать нужный режим. Установить стандарт — 11bgn mixed.
- Сохранить изменения. Опция Save.
- Перезагрузить устройство.

Для ранних моделей компьютеров и ноутбуков, когда такая настройка не дает результата, следует установить 11bg mixed или 11g only.
В панели управления других моделей роутеров алгоритм работы такой же. При этом могут отличаться названия опций.
Так, в меню устройства ASUS в общих параметрах справа нужно найти раздел «Беспроводная сеть» и слева в пункте «Режим беспроводной сети» выбрать нужную опцию.
Меню настройки роутера Zyxel предложит свою визуализацию меню. Здесь следует на верхней панели перейти в раздел «Точка доступа», далее подобрать режим из выпадающего списка в пункте «Стандарт». Для сохранения данных использовать кнопку «Применить».
Обратите внимание! Принцип настройки параметров режима у всех маршрутизаторов одинаковый. Различие в подаче интерфейса меню
Изменить стандарт нужно в разделе с названиями: Wireless, «Беспроводная сеть», Wi-Fi.
Варианты настройки n only или legacy Wi-Fi — что это и для чего используется? Для работы модулей вай-фай, встроенных в современную технику, подойдут три режима:
- Legacy — n only или наследуемый. Обеспечивает поддержку стандартных режимов 802.11b/g.
- Mixed — смешанный. Используется стандартами 802.11b/g, 802.11n.
- 802.11n — «чистый» режим. Когда дальность передачи информации требует высокой скорости, этот режим справляется с задачей.
Обратите внимание! При работе в диапазоне 5 ГГц рекомендуется выбрать смешанный режим «n/ac» или «Авто». Варианты беспроводного режима для Wi-Fi представлены в меню, какой из них выбрать, поможет определить тестирование работы устройства
Варианты беспроводного режима для Wi-Fi представлены в меню, какой из них выбрать, поможет определить тестирование работы устройства.
Пример построения сети на Ubiquiti UniFi
Это оборудование от американского производителя, которое используется для реализации множества проектов, связанных с построением сетей. Стандартная стоимость точек доступа — от 6000 руб*. Есть и более дорогие изделия, поддерживающие расширенный функционал.

Пример использования Ubiquiti UniFi AP LR. Оборудование отличается следующими характеристиками:
- увеличенная мощность, с которой работает бесшовный тип связи;
- средняя стоимость в пределах 5880 руб.*;
- работа на частоте 2,4 ГГц;
- 300 Мбит/сек — максимальная скорость передачи данных;
- 183 м — максимум дальности, на которой точка видна при открытом пространстве;
- глубина 36 мм, диаметр 200 мм.
Устройство не портит дизайн помещения, разместить прибор можно буквально в любом месте. Имеется дополнительная подсветка зелёного цвета, которую в любой момент можно отключить.
Важно! Витая пара, или единственный кабель, вводят в точку доступа с задней стороны. Для питания используют адаптер PoE, идущий в комплекте. Оборудование устанавливают на специальной монтажной пластине
Установка и демонтаж конструкции не доставляют владельцам никаких проблем
Оборудование устанавливают на специальной монтажной пластине. Установка и демонтаж конструкции не доставляют владельцам никаких проблем.
На задней панели дополнительно работает кнопка, сбрасывающая параметры при необходимости.
UniFi Controller — специальное программное обеспечение, упрощающая настройку параметров для всех точек доступа. Допустимо добавлять новое оборудование в сеть, удалять какие-либо компоненты, менять настройки сети. Производитель выпускает точки доступа с поддержкой частоты 5 ГГц, работой на увеличенных расстояниях. Все устройства при этом продолжают видеть одну-единственную сеть.
Обратите внимание! Современные устройства позволяют организовать сети со стабильным приёмом сигнала вне зависимости от площади обслуживаемого помещения. Количество пользователей тоже не играет роли. Чем дороже приобретаемое оборудование, тем на большей площади оно способно работать
Остаётся выбрать, какие характеристики имеют значение в том или ином случае. Заранее рекомендуется подумать о том, насколько критичны задержки. Бюджет приемлем — большинство моделей доступны пользователям любого уровня
Чем дороже приобретаемое оборудование, тем на большей площади оно способно работать. Остаётся выбрать, какие характеристики имеют значение в том или ином случае. Заранее рекомендуется подумать о том, насколько критичны задержки. Бюджет приемлем — большинство моделей доступны пользователям любого уровня
Количество пользователей тоже не играет роли. Чем дороже приобретаемое оборудование, тем на большей площади оно способно работать. Остаётся выбрать, какие характеристики имеют значение в том или ином случае. Заранее рекомендуется подумать о том, насколько критичны задержки. Бюджет приемлем — большинство моделей доступны пользователям любого уровня.
*Цены указаны на май 2019 г.
Как включить Intel My WiFi
Для работы технологии у Вас обязательно должен быть включен адаптер WiFi. После этого в системном лотке, возле часов, находим значок My WiFi и кликаем на нём правой кнопкой мыши. Откроется контекстное меню:
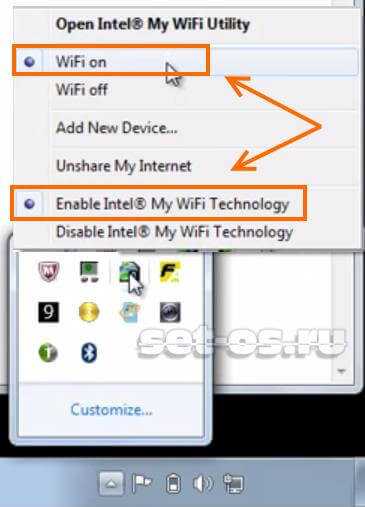
Обязательно должны быть активированы пункты «WiFi On» и «Enable Intel My WiFi Technology». Далее открываем Панель управления (Dashboard) — пункт меню Open Utility.
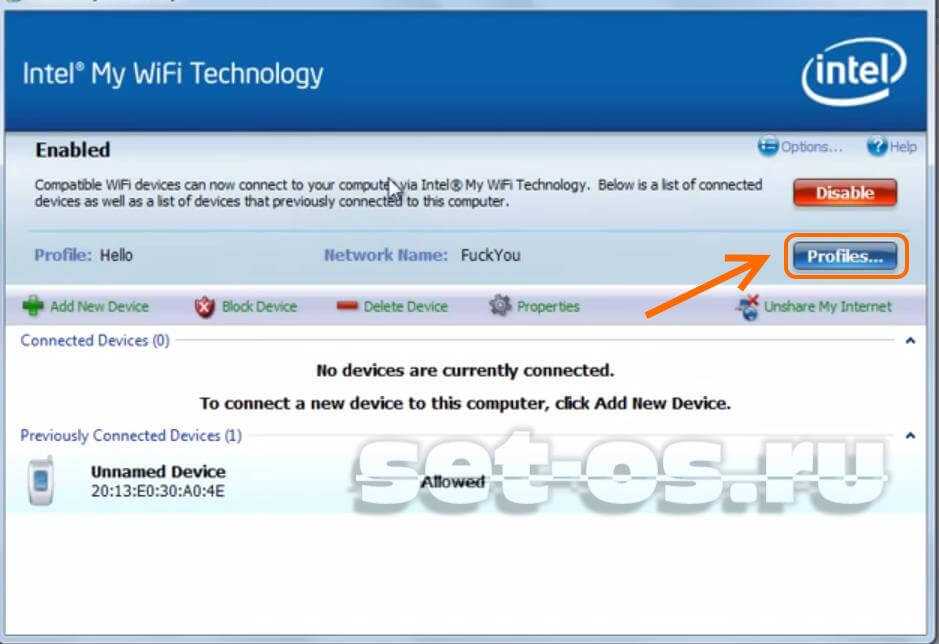
Теперь надо создать свою сеть ВайФай. Для этого нажимаем на кнопку «Profiles». Откроется вот такое окошко:
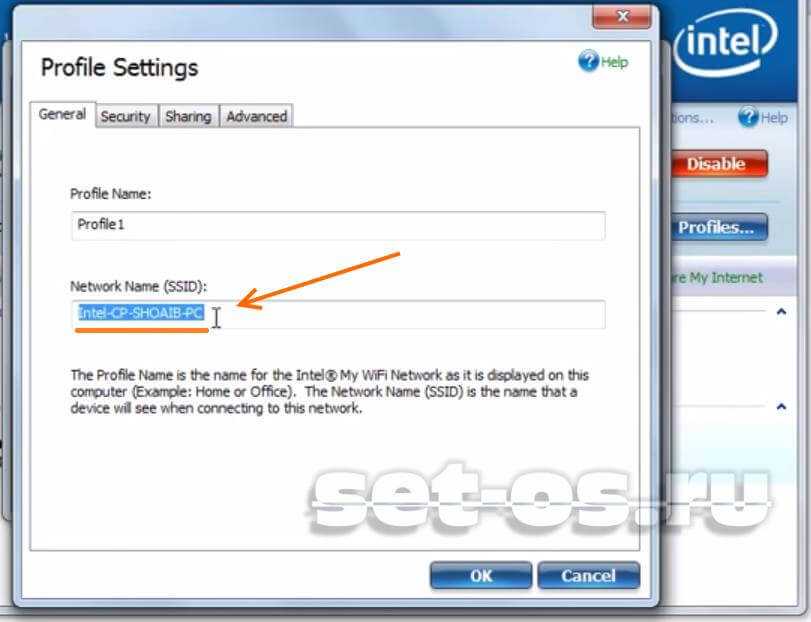
На вкладке «General» в поле «Network Name (SSID)» прописываем имя создаваемой сети.
Переходим на вкладку «Security»:
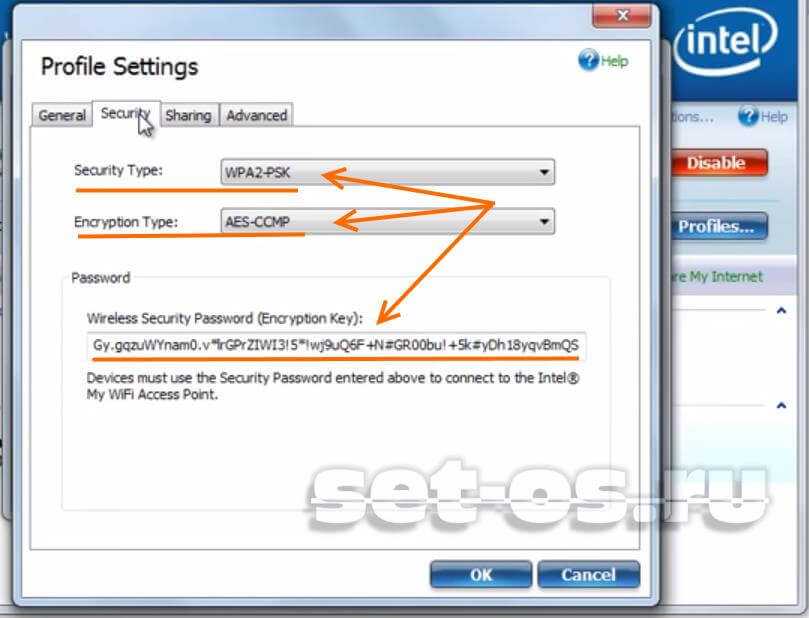
Здесь мы обезопасим свою сеть от посторонних подключений. В списке «Security Type» выбираем стандарт WPS2-PSK, тип шифрования «Encyption Type» ставим AES. Ниже, в поле «Wireless Security Password » надо прописать пароль, который будет закрывать Ваш ВайФай от посторонних.
На вкладке Sharing обратите внимание на пункт «DHCP and DNS Server»:
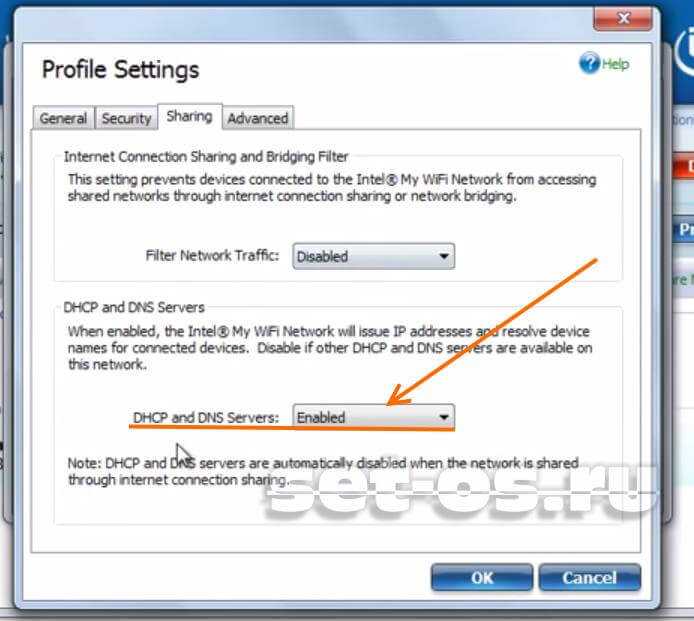
Если Вы оставите его в значении «Enable», то ноутбук будет выступать ещё и в роли DHCP и DNS-сервера. Такой вариант подойдёт в 99% случаев.
Если же в Вашей сети в этой роли будет выступать другая машина — тогда надо будет поставить значение «Disable». Нажимаем кнопку ОК и закрываем окно.
Беспроводная сеть WiFi запущена и готова принимать клиентов, которых вы будете видеть в панели управления Dashboard:
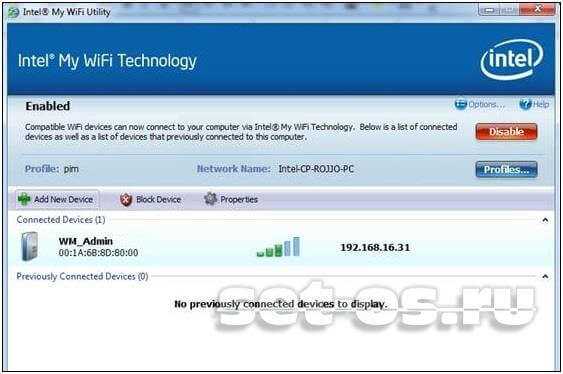
Чтобы выключить технологию Intel My WiFi — просто кликните на кнопку Disable в панели управления утилитой и закройте окно.
intel pro wireless, intel proset windows 7, mywifi, интел my wifi, интел вайфай
Дополнительные возможности
В стремлении покрыть потребности современного пользователя, активно работающего с файлами мультимедиа, производители расширяют функционал оборудования, внедряя новые возможности. Сегодня многие продвинутые маршрутизаторы помимо основного функционала оснащены некоторыми дополнительными опциями:
- WMM DLS. Режим инфраструктура обеспечивает управление качеством сигнала между оборудованием.
- WMM APSD. Переход в режим энергосбережения выполняется для управления и контроля питания подключаемых к сети беспроводных устройств. Увеличить длительность автономной работы девайсов можно при наличии поддержки APSD в смартфоне, планшете, ноутбуке и пр.
Современные технологии, внедряемые в аппаратное обеспечение, и методы реализации поддержки стандартов в сетевом оборудовании значительно улучшают взаимодействие устройств, сообщающихся посредством сети Wi-Fi, повышают скорость и эффективность передачи данных. Если функционал вашего маршрутизатора позволяет настроить лучшее качество, то рекомендуется использовать потенциал аппаратного обеспечения, применив в настройках функцию.
-
Содержание1 Что необходимо для подключения беспроводной гарнитуры к …
-
Содержание1 Что такое камера в скайпе для компьютера …
-
Содержание1 Infourok.ru — крупный российский образовательный портал2 Регистрация на …
-
Содержание1 Иерархия доменов2 Что это такое и его …
Режим WMM
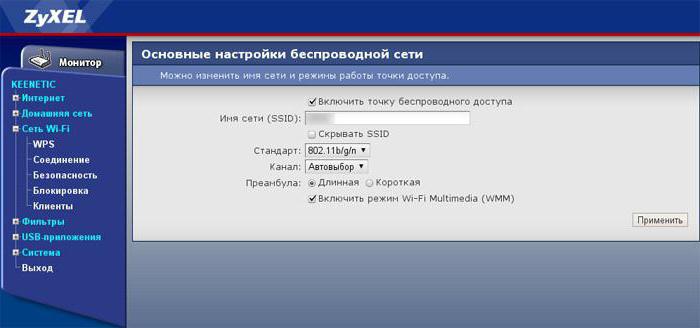
Wi-Fi Multimedia определяет 4 типа категорий доступа:
- WMM-приоритет голосового трафика (наивысший приоритет). Позволяет выполнять множественные параллельные VoIP-соединения с малой задержкой.
- WMM-приоритет видеотрафика. Устанавливает приоритет видеотрафика над обычным трафиком.
- WMM-приоритет негарантированной доставки. Трафик от устройств которые не имеют механизма QoS
- WMM низкий приоритет. Низкоприоритетный трафик, который не имеет требования к задержке и производительности при передаче.
Для того чтобы обеспечить возможность выхода в интернет на скорости более 54 Мбит/с, вы должны будете включить режим Wi-Fi Multimedia (WMM). В спецификации 802.11n предусматривается необходимость в поддержке устройств стандарта 802.11e, что обеспечивает возможность использования режима с достаточно высокой пропускной способностью.
Включить режим WMM нужно в том случае, если ваше устройство будет сертифицироваться под использование 802.11n. При этом стоит отметить, что рекомендуется автоматически активировать этот режим в каждом сертифицированном Wi-Fi устройстве. Другими словами, всегда лучше делать так, чтобы был включен режим WMM вне зависимости от того, используете вы адаптер, точку доступа или же маршрутизатор.
Обратите свое внимание на то, что данный режим должен быть активирован не только на вашей точке доступа, но и на беспроводном адаптере. Стоит отметить, что, в зависимости от вашего устройства, может даже изменяться процедура проведения таких настроек
А также в различных адаптерах могут быть и разные названия функций. Так что если вы не нашли в меню своего устройства функции «включить WMM», не отчаивайтесь. Внимательно прочтите инструкцию, возможно производитель просто по другому ее назавал
Стоит отметить, что, в зависимости от вашего устройства, может даже изменяться процедура проведения таких настроек. А также в различных адаптерах могут быть и разные названия функций. Так что если вы не нашли в меню своего устройства функции «включить WMM», не отчаивайтесь. Внимательно прочтите инструкцию, возможно производитель просто по другому ее назавал.
Помимо всего прочего, некоторые разработчики пишут также, что можно обеспечить более высокую скорость подключения в том случае, если пользователь в режиме AD HOC QOS включил WMM.
Как включить и для чего нужна эта функция?
WMM WiFi — что это? Аббревиатура расшифровывается как «Wi-Fi Multimedia» или «Беспроводные мультимедийные расширения». Это протокол, созданный для обеспечения основных функций QoS. Последний позволяет предоставить разным классам трафика разные приоритеты в обслуживании: например, видео или аудио будут передаваться быстрее, чем обычные файлы.

Важно! Иногда функция называется WME — Wireless Multimedia Extensions. Включение WMM позволяет обеспечить устойчивую работу мультимедиа за счет предоставления им преимущества перед остальными файлами
Это также позволяет уменьшить число возможных ошибок
Включение WMM позволяет обеспечить устойчивую работу мультимедиа за счет предоставления им преимущества перед остальными файлами. Это также позволяет уменьшить число возможных ошибок.
Включив эту функцию, можно улучшить:
- Работу онлайн-игр: снизится торможение, увеличится пинг, обмен данными между сервером и ПК будет стабильным и быстрым;
- Качество видео, например, качественных фильмов: картинка не будет останавливаться и распадаться на кадры;
- Звук и голос: при аудиозвонках собеседники будут хорошо слышать друг друга.
Обычно WMM в настройках роутера выключена. Для ее активации необходимо:
- Зайти в веб-интерфейс маршрутизатора. Для этого необходимо набрать в поисковой строке браузера «192.168.0.1» (в некоторых случаях «192.168.1.1»), ввести логин и пароль, если необходимо. В некоторых маршрутизаторах порядок входа может отличаться;
- Выбрать «Сеть Wi-Fi» или «Беспроводные сети»;
- Затем выбрать «Расширенные настройки»;
- Поставить галочку напротив пункта «Включить WMM (или WME)». Если интерфейс на английском языке, пункт будет называться «Enable WMM»;
- Сохранить изменения.
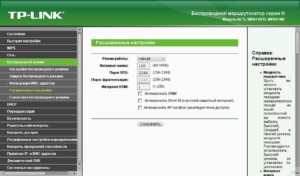
Включение на адаптере будет иным:
Необходимо кликнуть правой кнопкой мыши по кнопке «Пуск»;
Выбрать «Диспетчер устройств» — «Сетевые адаптеры»;
Найти в развернувшемся списке «Беспроводной» (важно: не «Сетевую карту», а «Беспроводной адаптер») — «Свойства» — «Дополнительно»;
Выбрать из перечня «WMM» — «Включено»;
Затем необходимо сохранить настройки.
Выключайте все во время тестирования

Не стоит забывать о том, что перед проведением тестирования сети следует включить WMM, а также полностью выключить какие-либо другие устройства, кроме тех, которые вы будете испытывать. В беспроводной сети, которая основывается на точке 802.11n, предусматривается вариант использования устройств предыдущих стандартов. При этом стоит отметить тот факт, что 802.11n предоставляет механизмы поддержки более старых стандартов. Вследствие чего скорость работы с 802.11n может падать на 50 % или даже 80 % в том случае, если более медлительное устройство осуществляет прием или передачу данных.
Для того чтобы обеспечить предельно возможную производительность этого стандарта, многие специалисты крайне рекомендуют пользоваться в сети исключительно клиентами с его поддержкой.
Режим wifi multimedia
Беспроводные Wi-Fi сети могут состоять из следующих элементов:
- абонентского устройства, соединяющего LAN абонента с WAN;
- точки доступа к сети — для соединения абонентских устройств между собой в единую сеть;
- ретранслятора беспроводного канала — для увеличения расстояния между абонентским устройством и точкой доступа или обхода препятствия.
В качестве основного абонентского устройства выступает радиоплата интерфейса сети. Если к WLAN подключается только один компьютер, находящийся на небольшом расстоянии от устройства провайдера, то ее достаточно для подключения. Если же подключается не один компьютер, а локальная сеть, то необходима установка точки доступа, возможно, маршрутизатора.
Радиоплаты должны реализовывать версию стандарта, совместимого с локальной беспроводной сетью. Существуют радиоплаты, реализующие сразу несколько существующих в настоящее время стандартов локальных беспроводных сетей, например платы Cisco Aironet AIR-PI21AG или AIR-CB21AG. Эти платы становятся все более распространенными. Радиоплаты поставляются в различных форм-факторах: PCI, PCI 32-bit, PC card, PCMCIA, CardBus. В настольных компьютерах обычно используются платы PCI, PCI 32-bit, а в наладонниках и ноутбуках PC card, PCMCIA, CardBus.
Точка доступа сочетает в себе радиоплату для связи с отдельными пользовательскими устройствами локальной беспроводной сети, и платы Ethernet. Системное программное обеспечение точки доступа обеспечивает взаимодействие частей локальной беспроводной сети и локальной сети. В большинстве случаев точка доступа обеспечивает http-интерфейс, позволяющий изменять ее конфигурацию с помощью пользовательского устройства, оборудованного сетевым интерфейсом, и Web-браузера. Некоторые точки доступа также оснащаются последовательным интерфейсом RS-232, благодаря чему их можно конфигурировать через последовательный кабель или пользовательское устройство, осуществляющее эмуляцию терминала и выполняющее программу Telnet (гипертерминал).
В качестве ретрансляторов и для подключения локальных сетей, в т.ч. на стороне провайдера услуг, используются также беспроводные мосты в сочетании с проводным маршрутизатором или беспроводные маршрутизаторы.
Основные типовые схемы подключения можно посмотреть на странице Типовые схемы. Использование оборудования, сертифицированного по стандарту Wi-Fi, повышает надежность работы сети. Логотип «Wi-Fi Certified» («Wi-Fi Certified» является зарегистрированным торговым знаком) на изделии означает, что оно соответствует требованиям тестирования на совместимость и может совместно работать с Wi-Fi-сертифицированными изделиями других поставщиков.
Сертификация Wi-Fi — это процесс, благодаря которому обеспечивается возможность взаимодействия компонентов локальных беспроводных сетей, выполненных в различных форм-факторах. Любой продукт, который тестируется и сертифицируется как «Wi-Fi Certified» альянсом Wi-Fi Alliance, может взаимодействовать с другими такими же устройствами даже, если они произведены другими производителями. Пользователь сертифицированной продукции может использовать любой тип точек доступа и любого клиентского оборудования, если оно также сертифицировано. Хотя необходимо отметить, что обычно любое оборудование, использующее одну и ту же радиочастоту (например, 2,4 Ггц для 802.11b или 11g, 5 Ггц для 802.11a) может работать с любым другим, даже, если оно не сертифицировано альянсом.
Для получения сертификата на свои изделия компания должна стать членом Альянса Wi-Fi. Информацию по данному вопросу можно получить непосредственно в центре сертификации Альянса http://www.wi-fi.org/certificate.
На сегодняшний день сертифицировано уже более чем 2600 продуктов. Список этот все время изменяется. Список компаний, выпускающих сертифицированное оборудование http://www.wi-fi.org/our_members.php, и список самого оборудования можно посмотреть на сайте Альянса Wi-Fi.
Сертификат перечисляет возможности, которые должны обеспечиваться оборудованием: протокол, используемая система безопасности передачи данных и возможность, и формат передачи мультимедийных данных. Описание стандартов приведено на странице «Семейство Wi-Fi», остальные термины, приведенные на рисунке, можно посмотреть в таблице.
WMM APSD включить или выключить?
Настройка WMM APSD — это механизм энергосбережения, реализованный в стандартах Wi-Fi. Перед тем как принять решение включать или отключать этот параметр, нужно знать, что он означает автоматическую подачу энергосбережения. Это в основном режим функций, который позволяет мобильным устройствам экономить больше батареи при подключении к сети Wi-Fi, позволяя переходить в режим ожидания или спящий режим.
APSD обеспечивает плавный переход в режим ожидания и выход из него, позволяя мобильным устройствам сигнализировать маршрутизатору о его статусе. Аналогично тому, как интервал маяка и период DTIM работают вместе для экономии энергии устройства. Всякий раз, когда беспроводной адаптер мобильных устройств переходит в режим энергосбережения или режим ожидания, маршрутизатор или точка доступа могут буферизовать данные и удерживать их для мобильных устройств.
Существует два типа APSD, которые входят в функцию экономии энергии аккумулятора. U-APSD (Внеплановая автоматическая доставка с энергосбережением):
- Клиентские устройства сигнализируют маршрутизатору о передаче любых буферизованных данных.
- S-APSD (запланированная автоматическая доставка с энергосбережением). Точка доступа отправляет буферизованные данные на основе заранее определенного графика, известного устройству энергосбережения, без какого-либо сигнала от устройства станции.
Преимущество потребления батареи может варьироваться от 10 до 30 % по сравнению с отключением этой опции. Предварительно нужно проверить, выпустил ли производитель роутера новую прошивку, которая решит проблему.
Связанные бренды маршрутизатора: WMM APSD Asus, WMM APSD D-link, WMM APSD Nest. Кроме того, устройства AirPlay используют функцию Multicast для трансляции своего присутствия. Этот расширенный маршрутизатор ASUS может пытаться экономить энергию, отключая/фильтруя некоторый сетевой трафик.
Прежде всего необходимо Wireless — Professional обновить прошивку до версии 3.0.0.4.360. Отрегулировать параметры настройки:
- Включить беспроводной планировщик — «Нет» (по умолчанию «Да»).
- Включить IGMP Snooping — Enable (по умолчанию было отключено) — edit.
- Единственная настройка, которая имеет значение WMM DLS — «Включить» (по умолчанию «Отключить»).
Чтобы воспользоваться функциональностью WMM Power Save, как Wi-Fi-клиент, так и точка доступа должны быть сертифицированы по Wi-Fi.
Снимаем ограничение в 54 Мбит/с

В преимущественном большинстве случаев пользователи забывают включить WMM, а также не знают о том, что если используются устаревшие методы обеспечения безопасности WPA/TKIP или же WEP, то предоставленная скорость будет уменьшаться приблизительно на 80 %. В 802.11n присутствует изначальная настройка на то, что производительность более 54 Мбит/с не может быть полноценно реализована при использовании одного из указанных выше стандартов, Единственным исключением могут быть разве что устройства, не сертифицированные под 802.11n.
Именно по этой причине, если вы не хотите столкнуться с проблемой снижения вашей скорости, рекомендуется пользоваться только методами безопасности сети формата WPA2 с использованием алгоритма AES, правда, не стоит забывать о том, что применение открытых сетей является само по себе небезопасным.
Бывает так, что в некоторых ситуациях при использовании адаптера стандарта 802.11n, а также установки беспроводной точки доступа этого стандарта случается подключение исключительно через 802.11g, и пользователь даже не может включить WMM Zyxel. Что это за проблема? В преимущественном большинстве случаев это говорит о том, что в настройках безопасности используемой вами точки доступа применяется технология WPA2 с TKIP-протоколом. При этом не стоит забывать, что в настройках WPA2 рекомендуется использовать исключительно алгоритм AES вместо TKIP, что позволит вам значительно улучшить работу с устройством.
Также многие не могут включить WMM APSD по той причине, что в настройках точки доступа присутствует использование режима автоматического определения. Специалисты говорят о том, что рекомендуется все-таки вручную поменять единственный стандарт на 802.11n вместо того, чтобы оставлять функцию автоматического определения.





