Подборка бесплатных программ для сканирования и анализа wifi-сетей
Содержание:
- Сканеры скрытых сетей
- Wi-Fi. Как усилить сигнал? WiFi Analyzer для Windows 10
- Как пользоваться программой WiFi Analyzer
- WirelessNetView (Windows)
- Что делать, если качество сигнала осталось прежним
- Windows
- Wi-Fi Analyzer для Windows 10
- Обновление прошивки роутера
- Установка Wi-Fi анализатора
- Что такое Вай-Фай сканер
- Для Windows
Сканеры скрытых сетей
По сравнению с остальными программами подобного рода, эта – Xirrus Wi-Fi Inspector
– весит более всего – за 20 Мб. Она потребует установки. Интерфейс красочный, но вся информация и настройки в одной вкладке… В части окна программы изображён анимированный радар, на котором изображаются ближайшие точки доступа.
Wi-Fi Scanner – утилита для сканирования и анализа wi-fi сетей с использованием компьютеров и ноутбуков. О подобных программных продуктах мы еще с вами не говорили, а это значит, что нам есть что обсудить и поведать.
Начнем мы со сферы применения приложения. Если начистоту, оно пригодится буквально всем и каждому – не только системным администраторам для работы (развертывания и оптимизации новых сетей, например), но и домашним юзерам, которые стремятся сэкономить на Интернете или настроить свое соединение на более эффективный прием сигнала. Хотите промониторить соседские сети (чисто ради любопытства, конечно)? А может, необходимо просмотреть уровень сигнала домашнего вай-фай и понять, почему он слабо «тянет»? Все это возможно, если использовать ресурс с благими намерениями.
Софт выводит данные об:
- имени сети, устройства и номере модели;
- уровне и качестве сигнала + шифрование и частота;
- MAC-адресе (BSSID);
- допустимой и максимальной скорости соединения;
- использовании каналов и т.д.
Справка
: функционирует на базе ОС Windows (XP, Vista, 7, 8, 10).
Wi-Fi. Как усилить сигнал? WiFi Analyzer для Windows 10
Про выбор канала Wi-Fi написано уже не мало статей и подробных мануалов. Итог всегда один — чем свободней канал, тем устойчивей, сильней и стабильней сигнал. Для Windows 10 наконец-то вышла preview-версия популярнейшей утилиты для быстрого мониторинга радиоканалов — WiFi Analyzer. Теперь узнать свободный диапазон — проще простого
Версия для Windows предполагает, что вы уже имеете Windows 10 на борту, поэтому надо обновиться. На телефоны под управлением Windows Phone утилита не встанет по той же причине — нужна «десятка», но так как Windows Mobile 10 еще не вышла, установить её можно только на персональные компьютеры.
Огромное влияние на сигнал оказывают внешние факторы. Стены, электроприборы, другие Wi-Fi сети. Даже материал вашей межкомнатной двери может играть большую роль в пропускной способности канала. Их подробное описание можно найти на https://optim-yug.ru/. Там же можно прицениться и подобрать для себя хорошую межкомнатную дверь.
Как пользоваться?
При запуске программы открывается окно:
1 — Чувствительность приемника. Для моего адаптера составляет составляет 46 dBm (децибел-милливатт). Чувствительность, в данном аспекте — это минимальный уровень сигнала, при котором будет работать Wi-Fi. Чем вы ближе к точки доступа (роутеру) — тем чувствительность ниже. Чем дальше — тем приемнику нужно больше «пахать», чтобы корректно обрабатывать сигнал. Значение более -85 dBm считается неудовлетворительным для нормальной работы.
Если горит какой-то из значков, то:
2 — Качество сигнала
3 — Основные параметры сети. Здесь мы увидим название (SSID) сети, к которой мы подключены, частота и текущий канал.
4 — BSSID — MAC-адрес нашей беспроводной сети.
Отдельно про BSSID — что это?
Basic service set identification (BSSID) — уникальный номер (мак-адрес) нашей беспроводной сети. Если ваш роутер поддерживает технологию MBSSID, то вы можете настроить на одном роутере до нескольких точек доступа. Т.е. несколько сетей внутри одной Wi-Fi сети. У одного SSID может быть до четырех BSSID, соответственно у каждой будет свой мак-адрес. Подсмотреть это можно в командной строке командой netsh wlan show networks mode=bssid. Вот как это выглядит:
Для чего это нужно? Для разных политик безопасности (гостевая сеть/сеть для персонала), разных политик маршрутизации (статический IP, DHCP) и так далее. Да, можно купить вторую точку доступа и настроить всё там, но это дополнительные финансовые затраты + лишнее устройство в сети.
Как выбрать нужный канал?
Переходим во вкладку «Analyze» в верхней части программы и увидим следующую картину:
Каждая дуга — это чья-то Wi-Fi сеть, соответственно, слева чувствительность датчика (уровень сигнала), внизу — каналы. Таким образом, вы можете отследить на каком из каналов «пасется» наибольшее количество точек доступа. Чтобы было наглядней, попробуйте включить отображение SSID. Так картина становится еще более ясней:
Обратите внимание на то, что программа сама рекомендует, какой канал наиболее выгодный для нашего ноутбука/пк:
Таким образом, мы выяснили наиболее «шумный» эфир, посмотрели чувствительность приемника и узнали, что наиболее свободный радиоканал для нашего устройства — 12
Если сигнал между роутером и ноутбуком всё же оставляет желать лучшего, причем расстояние между ними совсем небольшое (1-3 метра), то рекомендуется убрать роутер от стен, чтобы исключить помехи от соседних устройств (это не обязательно может быть роутер). Попробуйте поставить роутер в разных точках своей квартиры — даже незначительные передвижения по комнате могут дать до 90%(!) улучшения сигнала и, соответственно, скорости по Wi-Fi соединению
Как пользоваться программой WiFi Analyzer
Программа очень проста в использовании, необходимо только запустить ее, после чего начнется автоматическое сканирование всех подключений, которые доступны для пользователя. Результат выводится на экран в виде таблицы с кривыми.
Как сделать проверку загруженности каналов
Программа делает все проверки в автоматическом режиме после запуска — нужно только дождаться окончания загрузки. От пользователя требуется только правильно воспринять полученную информацию, которая размещается на экране его мобильного телефона или компьютера.
Данные с загруженностью сети отображаются в виде кривой сразу после первого сканирования, которое начинается при первом запуске программы. Если есть переплетения, то желательно выбрать «свободное» подключение, чтобы избежать помех.
После поиска наименее загруженной сети, необходимо подключиться к ней стандартными способами на Windows XP или смартфоне.
Выявление проблем в сети
Чтоб определить проблемы, имеющиеся на компьютере или телефоне, нужно выбрать конкретную сеть для анализа, и щелкнуть по параметрам, чтобы получить информацию от программы, где будет указаны данные по улучшению состояния сети.
Анализатор не только укажет на проблемы, но и предложит варианты их решения.
 Программа дает полные данный о сетях вай-фай.
Программа дает полные данный о сетях вай-фай.
Другой функционал
Помимо вышеупомянутых достоинств и особенностей программы Wi-Fi анализатор, в приложении установили специальный датчик, который определяет силу уже найденного сигнала. Таким образом, пользователь может найти наилучший Wi-Fi для подключения.
Сигнал можно обнаружить даже при самом слабом проявлении, когда обычно поиск не дает никаких результатов, но такие сети использовать нежелательно из-за низкой скорости интернета, которая появится при соединении.
Основное достоинство вай-фай анализатора среди дополнительного функционала: при необходимости можно настроить функцию автоматического определения несанкционированного подключения к домашней сети. Просмотр данных конкретного пользователя недоступен, но таким образом, можно защитить Wi-Fi канал от несанкционированного подключения соседей, которые будут снижать скорость подключения своим «присутствием».
Предоставленной к просмотру информации достаточно, чтобы понять, что такое Wi-Fi анализатор для Windows 10, и как этим сканером делать тестирование на компьютере или телефоне.
Последнее обновление — 8 сентября 2021 в 14:52
Все о IT
Самое интересное и полезное. информационно-коммуникационные технологии Ежедневно новое ПЕРЕЙТИ телеграмм канал ITUMNIK
WirelessNetView (Windows)
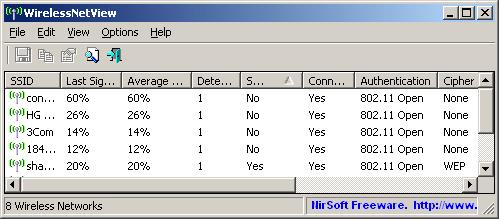
WirelessNetView (Windows)
WirelessNetView — это небольшая утилита от веб-ресурса NirSoft, которая работает в фоновом режиме и отслеживает активность беспроводных сетей вокруг вас. Она предлагается бесплатно для личных и коммерческих целей. Это довольно простой WiFi-сканер, доступный как в портативном, так и требующем установки виде. В рамках данной статьи рассмотрена версия 1.75.
Графический интерфейс пользователя решения WirelessNetView не очень замысловатый — это просто окно со списком беспроводных сетей. Для каждой обнаруженной сети доступна следующая информация: SSID, качество сигнала в текущий момент времени, среднее качество сигнала за все время наблюдения, счетчик обнаружений, алгоритм аутентификации, алгоритм шифрования информации, MAC-адрес, RSSI, частота канала, номер канала и т. д.
Таким образом, показатели уровня сигнала данная утилита предоставляет в отрицательных значениях дБм, а также в процентных отношениях для последнего полученного сигнала и среднего показателя за все время наблюдения. Но было бы еще лучше, если бы нам также были доступны средние значения для RSSI конкретной точки доступа за все время наблюдения. Еще одной уникальной деталью доступных аналитических данных, которые предлагает утилита WirelessNetView, является показатель того, насколько часто каждый SSID обнаруживается, что может быть полезно в определенных ситуациях.
Двойной щелчок на любой из обнаруженных беспроводных сетей откроет диалоговое окно со всеми сведениями о конкретной сети, что может оказаться очень удобно, поскольку для просмотра всех деталей в основном списке ширины вашего экрана явно не хватит. Щелчок правой кнопкой мыши по любой сети из списка позволяет сохранить данные для этой конкретной беспроводной сети или всех обнаруженных сетей в текстовый или HTML-файлы. В меню панели инструментов «Параметры» отображаются некоторые параметры и дополнительная функциональность, такие как фильтрация, формат MAC-адресов и другие предпочтения отображения информации.
Учтите, что у данной утилиты отсутствует целый ряд расширенных функций, которые мы ожидаем увидеть в современных WiFi-сканерах. В первую очередь речь идет о графическом представлении информации, полной поддержке стандарта 802.11ac и, соответственно, распознавании всех каналов, занятых точкой доступа, которая может использовать большую ширину канала. Тем не менее, решение WirelessNetView все равно может быть полезно для простого наблюдения за беспроводными сетями или небольшим WiFi-пространством, особенно если вы найдете некоторые из уникальных функциональных возможностей данной утилиты ценными для себя.
Скачать WirelessNetView: http://www.nirsoft.net/utils/wireless_network_view.html
Что делать, если качество сигнала осталось прежним
Если все настройки были установлены верно, но интернет от маршрутизатора все еще достаточно слаб, то следует попробовать следующее:
- Установить свой роутер немного дальше от стены. Это не только может убрать ряд надоевших помех, но и улучшить качество и покрытие сигнала. Причиной помех также становится любая техника, работающая в данный момент в квартире.
- Перемещать маршрутизатор по дому до тех пор, пока не будет найдено идеальное местоположение, дающее наиболее качественный вай-фай сигнал и его скорость. Здесь также многое зависит от техники, находящейся в непосредственной близости к роутеру, а также толщине стен, не дающих сигналу нормально распространяться по всему дому.
Windows
На данный момент для Windows системы есть множество программ-анализаторов беспроводных систем интернета. Ниже представлены самые часто используемые инструменты интернет-пользователями.

WirelessNetView
WirelessNetView для Windows — программа, созданная для детализации беспроводной локальной сети и отображения собранной информации. Обладает простым и привлекательным графическим интерфейсом. Помогает обнаружить несанкционированные точки доступа, например, от соседа, отобразить подключенных клиентов, просканировать и проанализировать используемые беспроводные сети на 2,4 и 5 гигагерц, построить графики сигнала и проанализировать их мощность. Скачать можно на официальном сайте компании.
Обратите внимание! Позволяет получить перечень паролей из-за встроенной плагин-системы
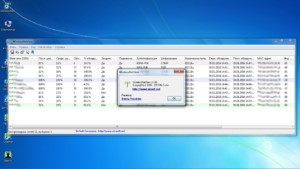
Free Wi-Fi Scanner
Free Wi-Fi Scanner представляет собой бесплатный и простой сервис для нахождения интернет-сетей, уровней их сигнала и доступности. Надежный и незаменимый инструмент для сетевых администраторов. Программа позволяет осуществлять осмотр работы системы, быстро проверять сети, просматривать найденную информацию о них. Она работает сама с подключением или отключением беспроводных адаптеров, применением фильтра списка в найденных сетях, подключения к ним и определения их стандартов шифрования.
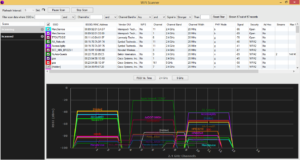
Wi-Fi Analyzer для Windows 10
Когда происходит проверка на «Виндовс 10», то по ее итогу выводится окошко, которое сообщает, какое подключение является оптимальным для текущего местоположения пользователя. Такое же сообщение появляется и на телефонах.
«Аналайзер» предназначен для установки предпочтительно на 10 версию Windows. Если на компьютере, ноутбуке или планшете версия другая, то установка будет невозможной. Поэтому, если есть острая нужда в этом софте, то потребуется обновить систему до последней десятой версии.
Как видно на картинке, при сканировании оцениваются несколько показателей:
- Качество сигнала;
- Показатель восприимчивости приемника сети;
- Настройки сети;
- MAC-адрес текущей сети.
В зависимости от результата, под этими значками может появиться соответствующее сообщение в виде знака:
- Сеть не имеет доступа в интернет;
- Подключение не защищено;
- Слабая подача соединения;
- Выбран не самый лучший среди каналов.
Обновление прошивки роутера
Вариант обновления прошивки TP-Link наилучший. Немедля получаете готовый инструмент для мониторинга частот. Разумеется, роутер способен проверить исключительно собственный рабочий диапазон (2,4; 5; 60 ГГц).
- Всегда берите прошивку официального сайта.
- Удостоверьтесь, что совпадают следующие настройки:
- Rev.
- Версия.
- Модель.
Ассортимент сведений сильно отличается. Выбирайте файл, внимательно изучив этикетку. Если последняя отсутствует, повремените отчаиваться. Версии железа, прошивки часто указаны панелью администратора. Избегайте самовольничать: экспериментаторский тест способен убить оборудование.
Процедура освежения ПО потребует наличия доступа. Верим, настройка непосредственно роутера максимально проста. В крайнем случае выполните аппаратный сброс оборудования, нажав соответствующую кнопку.
- Скачайте файл прошивки.
- Запишите на ПК.
- Через шнур обновите ПО, выбрав соответствующий пункт панели администратора роутера.
- Программа требует соединения кабелем. Иначе возможен фатальный вылет. Потрудитесь также обеспечить бесперебойное питание.
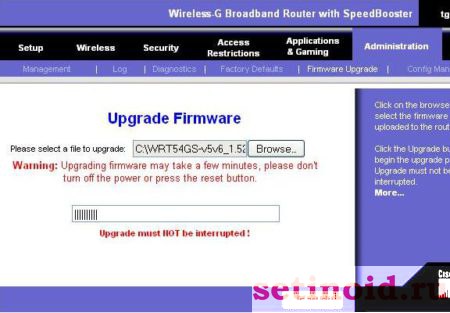
Установка Wi-Fi анализатора
Чтобы установить программу, необходимо потратить всего несколько минут. Первым делом ее нужно найти в Google Play или на официальном сайте microsoft.net, скачать, нажать кнопку «запустить». После полного проведения загрузки, программа автоматически отсканирует все доступные подключения, и предложит их диагностику.
Изучая составленный график, можно определить, какие сети пересекаются между собой, и создают определенные помехи, что отрицательно влияют на вай-фай. Рейтинг каналов показывает сети, которые подвержены сильным помехам, и желательно их не использовать. Также в предоставленном списке есть информация о различных каналах, режимах их безопасности, типах шифрования и уровнях сигналов.
 Дисплей ПК практически ничем не отличается от версии для смартфона.
Дисплей ПК практически ничем не отличается от версии для смартфона.
Используя функцию измерительных сигналов, можно выяснить местоположение источника сети — чем сильнее будут издаваться звуковые сигналы, тем ближе источник. Кнопка «Тулс» необходима для отображения устройств, которые работают на локальных источниках.
Для Windows 10
Как только программа будет установлена на компьютере, после активации, на мониторе появится сообщение, где будет указан оптимальный вариант подключения к сети, которую может использовать пользователь.
На экране компьютера также будет показываться:
- чувствительность приемника;
- качество поступающего сигнала;
- настройки, которые можно произвести с сетью;
- mac-адрес используемой сети.
Пользователю необходимо обращать внимание на несколько значков, обозначающих качества сигналов. Программа может указывать, что Wi-Fi слабый и лучше выбрать другой канал, а также имеющиеся линии, которые не выходит в интернет или не защищены
Для Windows 7
Wi-Fi аналайзер предназначен для установки только на Windows 10 или более новые версии, все другие операционные системы не будут синхронизированы с программой, а потому пользователям придется загружать обновление Windows, если есть желание работать именно с этим приложением.
В ближайшее время разработчики не планируют выпускать новые версии программы, которые будут подходить ко всем версиям ОС Виндовс. Поэтому нужно искать аналоги или обновлять версию системы компьютера.
Что такое Вай-Фай сканер
Wi-Fi-анализаторы предназначены для определения самого быстрого и надежного способа подключиться к сети «Интернет». Благодаря использованию анализаторов можно добиться стабильного и быстрого сигнала. Они дают возможность сканирования каналов Wi-Fi.

Принцип работы сканера wifi сетей
Вай-Фай анализаторы представляют собой программы, которые устанавливаются на устройства. Вообще главная задача сканера анализировать каналы и показывать сводную информацию пользователю для выбора оптимального канала подключения.
Канал — путь связи, по которому передается сигнал. От одного канала «питается» несколько сетей, поэтому они часто перегружаются, от этого возникают сбои.
Обратите внимание! Самые удачные частоты для маршрутизатора — 2,4 и 5 гигагерц, причем 5 Ггц появилась совсем недавно. Чтобы помех не было, надо переключаться на менее загруженный канал
Всего таких путей на территории нашей страны 13, из них 12 принимают многие операционные системы
Чтобы помех не было, надо переключаться на менее загруженный канал. Всего таких путей на территории нашей страны 13, из них 12 принимают многие операционные системы.
Важно! В России разрешено 13 каналов, в США — 11, поэтому Apple может не поймать оставшиеся два канала. Придется перенастраивать роутер для работы со всеми доступными каналами
Опции анализатора
Сканер выполняет следующие действия:
- определяет помехи, но не от бытовых СВЧ-печей, а именно каналов;
- поиск доступных сетей;
- выбирает место, где сигнал не подвергается воздействию помех;
- показывает пакеты трафика;
- работает с mac-адресами.
Важно! Часто помехи возникают в многоквартирных домах из-за «скопления» разных сетей, когда сигналы накладываются друг на друга, вызывая пропадание сигнала. Для решения проблемы достаточно в анализаторе изменить параметр про автоматический выбор канала
Многие анализаторы имеют и другие преимущества:
- часто они бесплатны;
- определяют и устраняют проблемы;
- исключают нелегальные сети;
- находят скрытые SSID.
Важно! Наверное, многие пользователи хотя бы однажды встречались с тем, что в списке доступных сетей есть Wi-Fi без защиты, то есть подключиться к нему можно без пароля, пин-кода. На самом деле это уловка мошенников
Если пользователь подключится к этому Wi-Fi, то хакеры получат доступ к личным данным, что особенно опасно для держателей банковских карт. Этим приемом мошенники обнуляют счета пользователей.

Быстрая настройка и понятный интерфейс
Процесс установки утилиты очень быстрый и не требует каких-либо дополнительных манипуляций. После установки вас встречает хорошо организованный и простой графический интерфейс. Он содержит только строку меню, несколько кнопок и вкладок для отображения различной информации.
 Большим плюсом является наличие подробной справки. Если у вас недостаточно навыков при работе с компьютером, то этот мануал выручит.
Большим плюсом является наличие подробной справки. Если у вас недостаточно навыков при работе с компьютером, то этот мануал выручит.
Просмотр списка всех доступных подключений
На одной вкладке программа показывает все доступные беспроводные соединения, а также такую информацию как: имя сети, уровень и качество сигнала, MAC-адрес, канал, максимальная скорость передачи данных и тип шифрования.Вы можете просматривать журналы и каждой сети в режиме реального времени в удобных графиках. Фильтры могут быть применены к показу из встроенного файлового браузера (например, качество, сетевой режим, безопасность, диапазон).
Подключение к сети и просмотр данных
В другой вкладке можно просматривать подробную информацию о сети,к которой вы подключены. Есть график количества переданных и полученных пакетов и всех профилей, которые были сохранены на вашем компьютере.Также доступно обновление интерфейса нажатием одной кнопки, отключение от текущей сети, обновление списка и копирование указанной информации в буфер обмена.
Для Windows
Пресловутым «Окнам» подходит много программ.
Пример анализа сети с помощью inSSIDer 4
Эта утилита определяет тип защиты (протоколы шифрования WEP, WPA, WPA2), SSID, силу сигнала, скорость, каналы.
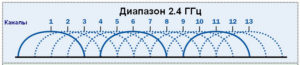
Скачать её можно онлайн с сайта разработчика или с сайта Microsoft, но предварительно потребуется установка пакета NET Framework. Установка производится с рядовой перезагрузкой компьютера.
Скачать программу можно следующими способами:
Важно! Скачивать анализатор можно только при наличии сетевого адаптера. Следует учесть, что пакет NET Framework не подходит для Windows 10, поэтому первый способ установки для этой ОС не подходит
Режим поиска и сканирования wifi
В верхней части окна отображается название сетевой платы. Начать просмотр и сканирование можно, воспользовавшись кнопкой start/stop. Появится меню со статистикой сетей.
Сканирование сетей вайфай
В окне программы появится график с частотами сетей и их наложениями.
Также отображается:
- SSID — обычное название сети, например, «Мой Windows+роутер»;
- Channels — самый важный параметр, те самые каналы, из-за которых часто сбивается сигнал;
- RSSI — уровень сигнала;
Обратите внимание! Хороший сигнал имеет наименьшую величину
- Max Rate — наибольшая скорость;
- Security — тип защиты (WPA, WPA2);
- карта изменения сигнала по времени.
Если пункты меню мешают, нужно в пункте View снять галочки напротив ненужных пунктов.
Обратите внимание! При необходимости можно отфильтровать сети по известным параметрам (ssid, канал), чтобы быстрее найти свою
Поиск свободных каналов в сетях вайфай
Сканирование каналов wifi осуществляется достаточно просто.
Для того, чтобы подключиться к нужному каналу, необходимо перейти к непосредственным настройкам — найти панель «Настройки беспроводного режима». Затем ввести IP-адрес 192.168.0.1 или другой (можно найти на роутере). В открывшемся окне выбрать подходящий пункт, например, каналы и установить нужный номер. После следует выбрать функцию «Сохранить и перезагрузить».
Wi-Fi Analyzer
Универсальная утилита для всех «Windows» — 7, 8, 10. Визуализирует пересекающиеся сети, имеет все функции других программ, осуществляет полный мониторинг сетей.
Acrylic Wi-Fi Home
Это модификация известной Tarlogic Security. Обладает всеми возможностями других утилит, но дополнительно позволяет обнаружить скрытые ССИД, предоставляет заводские пароли от Вай-Фай всех найденных роутеров. Минус утилиты — в экспорте данных, он сильно ограничен.
Cain & Abel
Довольно любопытная программка, которая хранит множество паролей соседних роутеров и паролей самого пользователя.
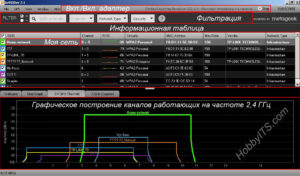
Обратите внимание! Также известны WirelessNetView, Ekahau HeatMapper, LizardSystems, основной фишкой которых можно смело назвать составление тепловых карт






