Настройка windows 10 в winaero tweaker
Содержание:
- Используем программу для настройки системы
- Использование Winaero Tweaker для настройки оформления и поведения Windows 10
- Описание программы
- Winaero Tweaker 0.9
- Загрузка и установка Winaero Tweaker
- Apply all sorts of tweaks to your OS’ appearance and behavior using this powerful but approachable piece of software that should put you in full control over your PC
- Boot and Logon (Загрузка и вход)
- Desktop and Taskbar (Рабочий стол и панель задач)
- Context Menu (Контекстное меню)
- Settings and Control Panel (Параметры и панель управления)
- File Explorer (Проводник)
- Network (Сеть)
- User Account (Учетные записи пользователей)
- Windows Apps (Приложения Windows)
- Privacy (Конфиденциальность)
- Tools (Инструменты)
- Get Classic Apps (Получить классические приложения)
Используем программу для настройки системы
Winaero Tweaker представляет собой двухпанельный менеджер.

В левой стороне находят функции по настройке программы, а в правой будет отображаться подробная информация и опции, которые можно изменить.
Расскажем немного поподробнее о каждом из пунктов.
Раздел Appearance (Оформление)
Меню «Appearance» предлагает пользователю изменить основные графические настройки внешнего вида рабочего стола.

Опция «Aero Lite» устанавливает минималистический режим интерфейса операционной системы. Это поможет снизить нагрузку на вычислительные ресурсы ОС, что отлично подойдет для маломощных компьютеров.
«Alt+Tab» позволяет изменить внешний вид для функции переключения между рабочими окнами в ОС либо установить классический режим работы.
«Colored Title Bars» и «Inactive Title Bars Color» включает или отключает цветовую гамму в заголовках активных/неактивных окон приложений.
«Custom Accents» позволяет выбрать восемь основных цветов, которые будут использоваться в основной цветовой гамме.
«Dark Color Scheme» переключает схему оформления Windows в темный цвет.
«Slow Down Animations» включает функцию замедления при сворачивании рабочего окна. Активно только при нажатой клавиши Shift.
«Theme Behavior» изменяет темы и их возможности.
Advanced Appearance (Дополнительные параметры)
В данном меню можно полностью изменить шрифты, которые установлены в операционной системе. Их размер, цвет, стиль и другие различные опции. Также здесь можно настроить внешний вид рабочего окна.

Behavior (Поведение)
Подраздел отвечает за основную настройку функций ОС. Можно изменить параметры обновления Windows, конфигурацию режима электропитания, включить функцию защиты от копирования на USB-носители и множество других.

Что за программа Bonjour, можно ли ее удалить
Использование Winaero Tweaker для настройки оформления и поведения Windows 10
Прежде чем начать что-либо менять с помощью представленных в программе твиков системы, настоятельно рекомендую создать точку восстановления Windows 10 на случай, если что-то пойдет не так.
После запуска программы вы увидите простой интерфейс, в котором все настройки разделены по основным разделам:
- Appearance — оформление
- Advanced Appearance — дополнительные (расширенные) параметры оформления
- Behavior — поведение.
- Boot and Logon — загрузка и вход.
- Desktop and Taskbar — рабочий стол и панель задач.
- Context Menu — контекстное меню.
- Settings and Control Panel — параметры и панель управления.
- File Explorer — проводник.
- Network — сеть.
- User Accounts — учетные записи пользователей.
- Windows Defender — защитник Windows.
- Windows Apps — приложения Windows (из магазина).
- Privacy — конфиденциальность.
- Tools — инструменты.
- Get Classic Apps — получить классические приложения.
Я не буду перечислять все функции, которые присутствуют в списке (к тому же вроде бы как в скором будущем должен появиться русский язык Winaero Tweaker, где возможности будут понятно пояснены), но отмечу некоторые параметры, которые по моему опыту являются самыми востребованными среди пользователей Windows 10, сгруппировав их по разделам (также приведены инструкции о том, как настроить то же самое вручную).
Оформление (Appearance)
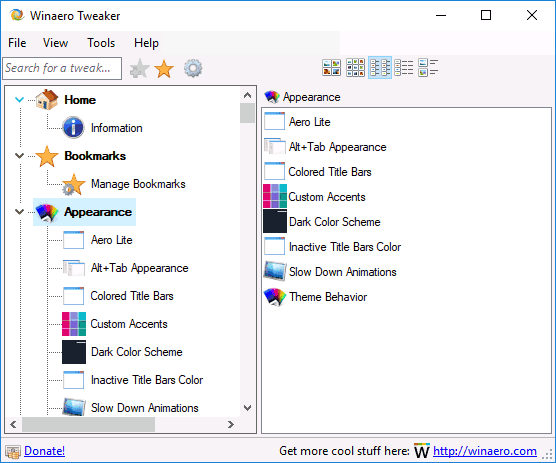
- Включить скрытую тему Aero Lite.
- Изменить параметры оформления меню Alt+Tab (изменить прозрачность, степень затемнения рабочего стола, вернуть классическое меню Alt+Tab).
- Включить цветные заголовки окон, а также изменить цвет заголовка (Colored Title Bars) неактивного окна (Inactive Title Bars Color).
- Включить темную тему оформления Windows 10 (сейчас можно сделать в параметрах персонализации).
- Изменить поведение тем Windows 10 (Theme Behavior), в частности сделать так, чтобы применение новой темы не меняло указатели мыши и значки рабочего стола.
Дополнительные параметры оформления (Advanced Appearance)
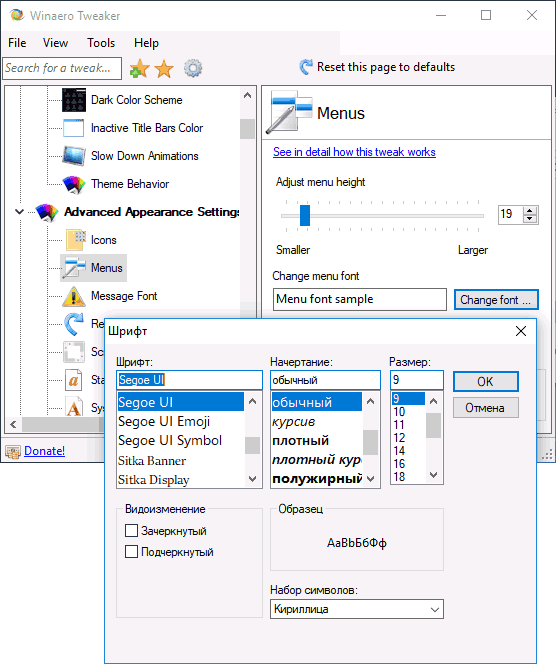
Здесь же можно настроить размеры полосок прокрутки, границ окон, высоту и шрифт заголовков окон. Если полученные результаты вам не понравились, используйте пункт Reset Advanced Appearance Settings для сброса изменений.
Поведение (Behavior)
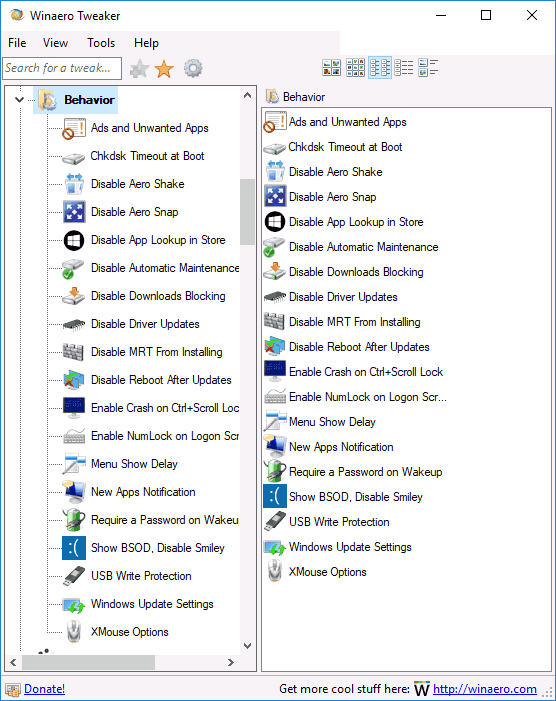
- Ads and unwanted apps — отключение рекламы и установки нежелательных приложений Windows 10 (те, которые устанавливаются сами и появляются в меню пуск, писал о них в инструкции Как отключить рекомендуемые приложения Windows 10). Для отключения просто отметьте Disable ads in Windows 10.
- Disable Driver Updates — отключение автоматического обновления драйверов Windows 10 (О том как сделать это вручную — в инструкции Как отключить автоматическое обновление драйверов Windows 10).
- Disable Reboot After Updates — отключение перезагрузки после обновлений (см. Как отключить автоматическую перезагрузку Windows 10 после обновлений).
- Windows Update Settings — позволяет настроить параметры центра обновлений Windows Первая опция включает режим «только уведомлять» (т.е. обновления не скачиваются автоматически), вторая — отключает службу центра обновлений (см. Как отключить обновления Windows 10).
Загрузка и вход (Boot and Logon)
В параметрах загрузки и входа в систему могут оказаться полезными следующие настройки:
- В разделе Boot Options можно включить «Always show advanced boot parameters» (всегда показывать особые варианты загрузки), что позволит вам легко попасть в безопасный режим при необходимости, даже если в обычном режиме система не запускается см. Как зайти в безопасный режим Windows 10.
- Default Lock Screen Background — позволяет установить обои для экрана блокировки, а функция Disable Lock Screen — отключить экран блокировки (см. Как отключить экран блокировки Windows 10).
- Параметры Network Icon on Lock Screen и Power Button on the Login Screen позволяют убрать иконку сети и «кнопку включения» с экрана блокировки (может быть полезно для предотвращения подключения к сети без входа в систему и для ограничения входа в среду восстановления).
- Show Last Logon Info — позволяет посмотреть информацию о предыдущем входе в систему (см. Как посмотреть информацию о входах в Windows 10).
Описание программы
Мы можем сохранить результат нашей проверки в виде скриншота и позже поделиться им с друзьями. Также получиться экспортировать его как WEB-страничку или напрямую загрузить на хостинг хранения изображений Imgur. Если вы что-либо изменили в своем компьютере (добавили или удалили софт, его аппаратные составляющие), оценку можно произвести повторно.
При первом запуске мы увидим окно, в котором еще нет индекса производительности. Для того чтобы запустить тест, нужно нажать отмеченную на скриншоте кнопку. По ходу дела будем разбираться и с другими функциями программы.
- Итак, запускаем наш тест.

Началась оценка системы
Тут важно дождаться ее завершения
- По завершении процедуры мы получим объективную оценку.

При тестировании программной и аппаратной части компьютера проверяются такие параметры, как:
- центральный процессор;
- оперативная память;
- отрисовка 2D-графики;
- отрисовка 3D-графики;
- скорость дисковой подсистемы.
По каждому из этих пунктов можно получить отдельную оценку. Вы видите их на скриншоте.

При желании тест можно перезапустить, или сделать скриншот результата. Для этого тут есть кнопка, которую мы обозначили на картинке ниже.
Кстати, это тоже очень интересно: friGate для Яндекс.Браузер

Если скриншотом нужно поделиться с друзьями, можно залить его в бесплатное облако при помощи соответствующей кнопки и просто скопировать ссылку на файл.

Еще один вариант сохранения скриншота – это экспорт в HTML. Осуществляется он при помощи последней кнопки.

Если файл открыть в браузере, мы увидим нашу картинку.

На этом мы будем заканчивать обзор и переходить к подведению итогов. Но сначала рассмотрим достоинства и недостатки Winaero WEI Tool.
Winaero Tweaker 0.9
Winaero Tweaker 0.9 uses the same layout as previous versions. You have a search at the top to find settings quickly, and a two-pane layout that lists sections on the left, and the actual tweaks or information of the selected section on the right.
So what is new in this particular version of Winaero Tweaker?
- Context Menu > Default Entries > Remove «include in library»
- Context Menu > Run with Priority — Add the option to run a program with the selected priority (low, below normal, normal, above normal, high, realtime) from the context menu.
- Context Menu > Shut Down > Shut Down Context Menu — Add option to the right-click (on desktop) context menu to shut down or restart (shut down instantly, shut down with warning, restart instantly, restart with warning).
- Context Menu > Power Options > Power Options Context Menu — Add option to the right-click context menu (on desktop) to access power related items (Power options, power and sleep, edit current power plan, advanced power options, choose what the power buttons do).
- Context Menu > Settings > Settings Context Menu — Adds links to Settings to the desktop context menu.
- Context Menu > App Mode > App Mode Context Menu — Switch between dark and light color schemes for Windows 10 Store apps.
- Network > RDP Port — Change the default Remote Desktop Protocol port.
- Behavior > Hibernation Options — Manage hibernation options (enable hibernation, disable hibernation, disable hibernation but keep fast startup, change the RAM percentage that the hibernation file is set to.
- File Explorer > Hide Drives — Option to hide drive letters in Explorer.
- Desktop & Taskbar > Pin More Contacts to Taskbar — Change the default number of contacts that you can pin to the Windows 10 taskbar.
- Settings & Control Panel > Add Personalization — Add personalization link back to the Control Panel.
- Behavior > Default Action for Shutdown Dialog — Set the default action for the shut down dialog.
- Behavior > Windows Installer in Safe Mode — Enable Windows Installer in Windows Safe Mode.
- Behavior > Enable Emoji Picker — Enable the Emoji panel for all languages on Windows 10.
Closing Words
Winaero Tweaker has grown ever since its first release, and the feature set it comes with now is quite impressive. One thing that I’d like to see is an option to create System Restore points automatically before making any changes to the system.
Now You: Do you use tweaking programs for Windows?
Summary
Author Rating
5 based on 3 votes
Software Name
Winaero Tweaker
Operating System
Windows
Software Category
Administration
Landing Page
https://winaero.com/blog/winaero-tweaker-0-9/
Загрузка и установка Winaero Tweaker
Программное обеспечение расположено на официальном сайте:
https://winaero.com/download.php?view.1796
Далее нажимаем «Download Winaero Tweaker», и указываем путь, куда сохранить архив. Сам файл установщик упакован архиватором zip.

Когда загрузка завершится, распаковываем архив и запускаем файл установщик.

Переходим к следующему пункту, используя кнопку «Next». Здесь предлагается на выбор два варианта:
- Установка в обычной версии, то есть ПО будет зарегистрировано в ОС, со ссылкой в меню «Пуск».
- Портативная версия, где будут только рабочие файлы.
В большинстве случаев используют первый вариант.

После выбора режима установки, пользователю предлагается принять лицензионное соглашение. Достаточно сделать выбор на пункте «I accept the agreement» и подтвердить его кнопкой «Next».

Следующим этапом будет выбор пути установки программы и ссылка в меню «Пуск». Рекомендуется оставить как есть.
Также установщик предлагает на выбор установить ярлык на рабочий стол. Рекомендуется оставить вариант по умолчанию.

Софт для восстановления удаленных данных
Запускаем установку нажатием кнопки «Install».

После окончания процесса, пользователю будет предложено сразу запустить Winaero Tweaker.
Apply all sorts of tweaks to your OS’ appearance and behavior using this powerful but approachable piece of software that should put you in full control over your PC
For reasons easy to understand, some users get quite excited about customizing their OS. Regardless of whether we are discussing aesthetic changes or functional ones, the liberties you are provided with by default are not that impressive, so resorting to third parties is a natural choice.
Winaero Tweaker is an all-encompassing piece of software enabling you to apply such modifications in no time. Sporting a rich feature set, the application should be a great resource if you want to be in full control of OS-linked details.
Approachable tool allowing you to customize your PC
First things first, the program sports an intuitive user interface, with all its available tweaks being listed and grouped in the left section of the main window.
To have an overview of the program’s capabilities, you must know that categories such as “Appearance,” “Behavior,” “Boot and Logon,” “Desktop and Taskbar,” “Context Menu,” “Settings and Control Panel,” and many others are close at hand if you want to adjust anything in your OS.
Note that options enabling you to reset to defaults can be found in the “File” menu, so you don’t need to worry about the irreversibility of your modifications.
Allows you to choose from a host of visual tweaks
Given the high amount of tweaks the program puts at your disposal, we won’t be able to cover them in their entirety. However, to help you make an idea, we will start with the visual changes you can apply.
You may, for instance, enable an “Aero Lite” theme and colored title bars while also having the possibility of selecting custom accents. The program also lets you adjust the horizontal and vertical spacing for icons as well as their font.
Helps you customize all sorts of aspects linked to system behavior
You can stop the OS from automatically looking for apps in the Store as well as ask it to disable downloads blocking or ditch the need to reboot after updates. What’s more, asking for a password at startup is also possible to protect your PC.
Other than that, you can also disable the lockscreen or find new images for it, hide the last login username, or opt to see logon info in order to know exactly who used your PC.
Enabling or disabling the administrator account is also possible using this program, which, you should know, incorporates a series of security-related features too.
Powerful tool comprising an impressive amount of tweaks
On an ending note, Winaero Tweaker is a powerful tool providing you with the possibility of customizing your OS’ appearance and reactions in all sorts of situations.
The tweaks it packs are quite varied, letting you be in full control of your PC, so the utility proves to be highly recommended for users keen on having an eye-catching and responsive PC.
Boot and Logon (Загрузка и вход)
Данный подраздел отвечает за конфигурацию параметров при загрузке операционной системы. Здесь можно изменить такие опции как включить/выключить расширенное меню загрузки ОС, изменить интерфейс экрана блокировки, запретить использование функции переключения между рабочими окнами.

Desktop and Taskbar (Рабочий стол и панель задач)
Данный перечень содержит множество мелких изменений, которые затрагивают только внешний вид. Например, можно изменить качество рисунка, который используется как обои на рабочий стол или отключить использование «горячих» клавиш. В большинстве случаев пользователи предпочитают значения, установленные в Windows по умолчанию.

Context Menu (Контекстное меню)
Используя раздел «Контекстное меню», пользователь может добавить дополнительные опции в контекстное меню. Например, «Открыть командную строку как Администратор» — позволяет в любой момент запустить системное приложение с привилегированным доступом. Вариантов на выбор достаточно.

Settings and Control Panel (Параметры и панель управления)
Данный подраздел позволяет добавить функции, которые были убраны из Windows с последнего глобального обновления «Fall Creators Update».
File Explorer (Проводник)
Содержит в себе разнообразное количество опций для проводника Windows. Пользователь по своему желанию может настроить внешний вид приложения, используя данный раздел.

Network (Сеть)
Воспользовавшись данным подразделом, можно настроить доступ к сетевым дискам, изменить параметры подключения по локальной сети, поменять значение порта для протокола RDP.

User Account (Учетные записи пользователей)
Подменю отвечает за конфигурацию учетных записей в системе. Можно активировать/деактивировать встроенного пользователя «Администратор», включить/выключить функцию «Контроль учетных записей (UAC)».
Windows Apps (Приложения Windows)
Раздел отвечает за конфигурацию «Магазина приложений» в Windows 10, но здесь также есть возможность изменить часть опций браузера Edge.

Что за программа AIDA64 и как ее использовать
Privacy (Конфиденциальность)
Данный раздел отвечает всего лишь за два пункта. В первом пользователь может убрать функцию показа пароля при его вводе, а во втором – деактивация телеметрии.
Tools (Инструменты)
Подменю «Tools» состоит из небольших утилит. Они могут изменить данные о поставщике рабочей станции, удалить кэш в иконах, открыть любой ключ реестра и другие функции.

Get Classic Apps (Получить классические приложения)
Последнее подменю подходит для пользователей, кому не по нраву новый интерфейс ОС Windows 10. Каждый из подразделов позволяет пользователю перейти по ссылкам на сайт разработчика WinAero, где находится статья о классическом приложении и способе его получения.
Исключением является первый пункт: в нем можно включить/выключить классический браузер фотографий.






