Winpe: подключение и настройка
Содержание:
- Шаг 3. Создание загрузочного носителя
- Копирование Windows PE на USB-накопитель
- Настройка запуска собственных приложений и сценариев
- Утилита AOMEI PE Builder
- Как происходит загрузка по пунктам с CD:
- ↓ 04 – All in One – System Rescue Toolkit
- Работа с WIM-образом Windows PE
- [Дополнено с сайта microsaint.narod.ru]
- Создайте собственный Windows PE
- Чего бы улучшить?
- Установка на CD/DVD:
- Добавление дополнительных компонентов
- Обновление среды восстановления Windows на диске
- ↓ 01 – MediCat USB
- Копирование файлов Windows PE в рабочую папку
Шаг 3. Создание загрузочного носителя
Теперь, когда у вас есть набор рабочих файлов, можно использовать макевинпемедиа для создания загрузочного носителя WinPE.
Создание загрузочного USB-накопителя WinPE
-
Подключите USB-накопитель к обслуживающему компьютеру.
-
Запустите среду средств развертывания и создания образов с правами администратора.
-
Необязательно Вы можете отформатировать ключ USB перед запуском Макевинпемедиа. Макевинпемедиа будет форматировать диск WinPE как FAT32. Если вы хотите хранить файлы размером более 4 ГБ на USB-накопителе WinPE, можно создать многосекционный USB-диск с дополнительным разделом, отформатированным как NTFS. Инструкции см. .
-
используйте макевинпемедиа с параметром для форматирования и установки Windows PE на флэш-накопитель usb, указав букву диска usb key:
Предупреждение
Эта команда переформатирует секцию.
См. раздел Параметры командной строки макевинпемедиа для всех доступных параметров.
Загрузочный USB-накопитель WinPE готов. Его можно использовать для загрузки ПК в WinPE.
Создание образа ISO, DVD или компакт-диска WinPE
-
используйте макевинпемедиа с параметром, чтобы создать ISO-файл, содержащий Windows PE-файлы:
-
Необязательно запишите DVD-диск или CD-файл. в обозревателе Windows щелкните правой кнопкой мыши ISO-файла и выберите записать образ диска > записать и следуйте инструкциям на экране.
Создание виртуального жесткого диска WinPE для использования с Hyper-V
Вы можете создать загрузочный виртуальный жесткий диск для использования с Hyper-V.
Совет
если вы планируете запускать Windows PE в Hyper-V, вместо виртуального жесткого диска рекомендуется использовать формат ISO, чтобы ускорить установку virtual PC.
чтобы установить Windows PE на виртуальный жесткий диск, выполните следующие действия.
-
Создайте виртуальный жесткий диск (VHDX):
-
Подготовьте диск с помощью макевинпемедиа:
-
Отсоединить диск:
Устранение неполадок
-
если Windows PE не отображается, попробуйте выполнить следующие обходные пути, перезагрузив компьютер каждый раз:
-
Для загрузки ПК, поддерживающего режим UEFI: в меню загрузки встроенного по выберите загрузочные файлы вручную: \ EFI \ Boot \ BOOTX64. Интерфейс.
-
если компьютеру требуется загрузка драйверов хранилища или видеодрайверов, попробуйте добавить эти же драйверы к образу Windows PE. Дополнительные сведения см. в разделе WinPE: подключение и настройка.
-
-
Если компьютер не подключается к сетевым расположениям, см. раздел Сетевые драйверы WinPE: инициализация и добавление драйверов.
Копирование Windows PE на USB-накопитель
Чтобы перенести свой собственный ISO-образ Windows PE на флэш-накопитель USB, вам необходимо загрузить последнюю версию Rufus. Он не требует установки, поэтому просто запустите файл Rufus.exe после его загрузки.
Сначала выберите флэш-накопитель в раскрывающемся меню «Устройство», затем выберите ISO, нажав кнопку «Выбрать» рядом с меню «Выбор загрузки».
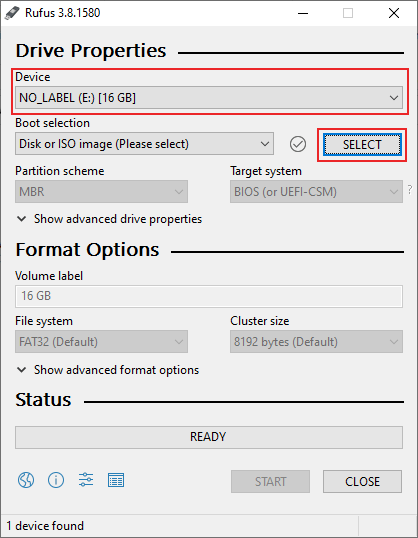
После того, как вы выберете ISO-файл, Rufus автоматически настроится так, чтобы соответствовать наиболее подходящим для него настройкам. Когда вы будете готовы начать перепрошивку, нажмите СТАРТ внизу.
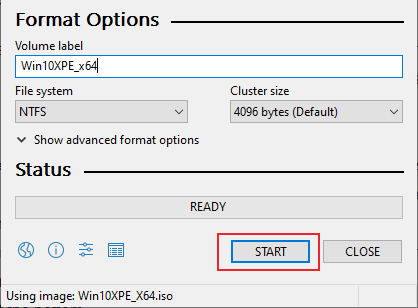
После завершения процесса перепрошивки Rufus перезагрузите компьютер с подключенной флэш-памятью. После этого должна загрузиться пользовательская среда Windows PE, чтобы начать восстановление установки Windows.
Настройка запуска собственных приложений и сценариев
Если вы впервые создаете диск Windows PE, можете пропустить этот раздел, чтобы материал не казался вам сложнее, чем он есть на самом деле. Успешно создав свой первый диск Windows PE и насладившись ее волшебным интерфейсом командной строки, вы сможете вернуться к настройке запуска приложений.
Запуск собственных приложений и сценариев в Windows PE можно организовать различными способами.
startnet.cmd
Файл startnet.cmd расположен в папке Windows\System32 подключенного образа Windows PE и уже содержит одну команду — wpeinit. Эта команда нужна для инициализации поддержки сети и устройств Plug-and-Play. В качестве параметра командной строки для wpeinit.exe можно указать путь к файлу ответов, настраивающему параметры Windows PE, о чем речь пойдет чуть ниже. При загрузке Windows PE файл startnet.cmd выполняется автоматически, поэтому его удобно использовать для выполнения собственных команд.
Вы можете добавить в этот файл команды, используя стандартный синтаксис командных файлов. Например, для запуска Total Commander, который я включил в состав образа ранее, можно добавить такую команду:
%SystemDrive%\TotalCmd\TOTALCMD.EXE "I=%SystemDrive%\TotalCmd\Profiles\PE\main.ini"
В данном примере в качестве параметра командной строки указывается путь к конфигурационному файлу Total Commander (это описано в справке программы).
winpeshl.ini
Стандартной оболочкой Windows PE является командная строка. Однако можно задать собственную оболочку при помощи файла winpeshl.ini, указав в нем командный файл или программу для запуска. Файл не входит в состав Windows PE. Его нужно создать в любом текстовом редакторе и разместить в папке Windows\System32 подключенного образа Windows PE. Пример запуска программы myshell.exe, выступающей в роли оболочки, приводится ниже.
AppPath = %SystemDrive%\myshell.exe
В этом примере программа размещается в корне подключенного образа Windows PE, т. е. в корне папки winpe_x86\mount.
Примечание. При запуске собственной оболочки не происходит выполнения файла startnet.cmd.
Если вам нужна поддержка сети или устройств Plug-and-Play, необходимо настроить выполнение команды wpeinit. В этом случае лучше использовать раздел , позволяющий не только выполнять несколько команд, но и указывать параметры командной строки для приложений.
Например, запуск wpeinit и файлового менеджера Total Commander, который я включил в состав образа ранее, можно реализовать так:
wpeinit %SystemDrive%\TotalCmd\TOTALCMD.EXE,"I=%SystemDrive%\TotalCmd\Profiles\PE\main.ini"
Обратите внимание на то, как в winpeshl.ini задаются параметры командной строки для приложений. Примечание
Поскольку приложение, запущенное из файла winpeshl.ini выполняет роль оболочки, его закрытие ведет к завершению сессии Windows PE
Примечание. Поскольку приложение, запущенное из файла winpeshl.ini выполняет роль оболочки, его закрытие ведет к завершению сессии Windows PE.
Внимание! Не используйте разделы и одновременно, поскольку в этом случае приложения могут не запуститься. Этот момент не отражен в документации
Файл ответов
Для автоматизации выполнения команд в среде Windows PE можно использовать файл ответов. При запуске Windows PE автоматически выполняется поиск файла Unattend.xml в корне диска, с которого выполнялась загрузка. Кроме того, путь к файлу ответов можно явно указать в качестве параметра командной строки следующим образом:
wpeinit -unattend=<путь\ФайлОтветов.xml>
Для запуска собственных приложений и сценариев можно использовать синхронные команды, добавляемые к проходу 1 windowsPE. Продолжая пример с запуском Total Commander, синхронная команда будет выглядеть так:
%SystemDrive%\TotalCmd\TOTALCMD.EXE "I=%SystemDrive%\TotalCmd\Profiles\PE\main.ini"
Пример файла ответов, запускающего синхронную команду, вы найдете на странице . Этот файл можно сохранить с именем Unattend.xml в папке winpe_x86\ISO, и он будет распознан автоматически.
На этом обзор способов запуска собственных программ можно считать законченными.
Утилита AOMEI PE Builder
Пожалуй самой простой и известной утилитой, позволяющей создать свою сборку на базе Windows PE, является утилита AOMEI PE Builder.
Скачиваем и устанавливаем программу на компьютер, а затем запускаем.

На первом шаге нам нужно будет выбрать разрядность Windows.

Я выберу 64-бита. Сейчас подавляющее большинство программ имеют 64-х разрядную версию, однако перед выбором разрядности Windows стоит убедиться, что утилиты, которые вы планируете поместить в сборку также имеют такую же разрядность.
На следующем шаге выбираем программы, которые планируем включить в нашу сборку.

На выбор уже есть небольшое количество утилит, которые разложены по соответствующим разделам. Всего три раздела — работа с файлами (File), с сетью (Network) и с системой (System).
При выборе программы появится ее описание, правда оно на английском.

Тем не менее, все эти утилиты довольно известны, а если какие-то из них вам незнакомы, то можно легко по названию найти в интернете описание программы на русском.
Выбираем нужные программы из списка, а затем добавляем свои. Для этого есть две опции — добавить файл и добавить папку.
Программы должны иметь ту же разрядность, что и Windows, а также быть портативными, то есть запускающимися без предварительной установки на компьютер.
На сайте уже есть несколько заметок, посвященных портативным программам и их созданию. У многих известных программ есть портативные версии и можно их скачать либо с официального сайта приложения, либо со специализированных сайтов, на которых выложено большое количество готовых портативных программ.
Обычно для поиска нужной программы достаточно в поисковике набрать ее название и слово «portable».

Также можно подготовить портативные версии нужных вам программ с помощью специальных утилит.
Я подготовил на рабочем столе папку с портативными версиями программам — VLC media player, утилиты для диагностики жесткого диска Victoria и еще одна утилита для тестирования и идентификации компонентов компьютера AIDA64. Так как все программы состоят более чем из одного файла, то добавим их папками.

Осталось лишь записать сборку на флешку. Сделать это можно прям из программы. Подключенная флешка уже отображается в соответствующем разделе.

Либо можно создать ISO-образ, который потом можно, например, закинуть на флешку с Ventoy или позже записать на нее с помощью любой другой утилиты.
Процесс создания сборки займет довольно много времени, так как все необходимые файлы утилита скачивает из интернета.
После того, как флешка готова загружаемся с нее.

На рабочем столе увидим ярлыки для запуска утилит, которые мы выбрали в процессе создания сборки. Также тут есть еще две утилиты Partition Assistant и Backupper — это программы того же разработчика, что и утилита PE Builder. Backupper позволяет создавать резервные копии данных и целых разделов, а Partition Assistant предназначена для работы с дисками, то есть с ее помощью можно вносить изменения в разделы на жестком диске.
Все выбранные нами вручную утилиты находятся в отдельной папке UserTools. И вот тут меня ждал сюрприз…
Утилитой AOMEI PE Builder я пользовался лет пять назад и тогда мне без проблем удалось добавить в сборку нужные мне программы, однако сейчас все три добавленные мною программы запустить не удалось. Скорее всего это связано с тем, что Windows PE был создан на базе самой последней редакции Windows 10, и с этими редакциями как раз и возникают подобные проблемы, о чем расскажу далее.
Думаю, что если в качестве базы для Windows PE использовать предыдущие редакции десятки, то все будет работать. В любом случае, далее речь пойдет об утилите, которой я пользовался многократно.
Как происходит загрузка по пунктам с CD:
При загрузке с CD загрузчик не может использовать директории \cmdcons и \minint (в случае с WinPE), а используется директория I386 из которой грузится официальный загрузочный дистрибутивный диск MS Windows (в случае загрузки с USB флэшки все наоборот). Поэтому алгоритм загрузки следующий:
- 0. Из isolinux загружается модфицированный bootsect.bin (см. пункт 6), который в свою очередь находит файл загрузчик в ФС ISO9660 (поэтому с USB-flash FAT и syslinux этот вариант не работает, да и потому что не используются директории с 4мя буквами I386) передает загрузку ntldr — /XPPE/setupldr.bin. либо из Grub4Dos сразу chainload-ится /XPPE/setupldr.bin
- 1. Далее тоже модифицированный /XPPE/setupldr.bin (правка I386 на XPPE) начинает работать с этой директорией — подгружает файл-сценария txtsetup.sif
- 2. Модифицированный txtsetup.sif говорит загрузчику где находятся файлы-метки дистрибутива (которые могут быть где угодно, но для исключения конфликтов разных версий windows на мультизагрузочном диске копируем метки не в корень, а в свои директории XPPE…2KPE).
- 3. Далее загружается Win PE.
Исходя из вышесказанного понятно, что можно делать загрузочный диск с несколькими Bart’s PE от разных версий Windows, изменяя названия директорий и правя соответственно директории в загрузчике: XPPE 2KPE
↓ 04 – All in One – System Rescue Toolkit
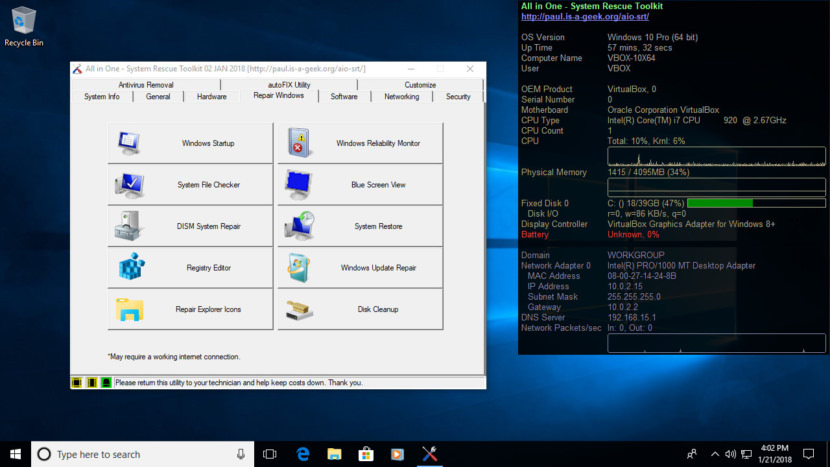
All in One – System Rescue Toolkit is designed to quickly and efficiently aid a technician with troubleshooting and repairing Windows-based PCs. The Live CD portion of the disc may be accessed by booting the computer from the AiO-SRT CD or USB. The Live CD environment is a customized Ubuntu environment with support for BIOS and UEFI boot (should support newer Apple hardware), Ethernet / Wireless networks, mdadm linux software raid setups, dmraid “fakeraid” setups. Repair Windows includes:
- Windows Startup
- System File Checker
- DISM System Repair
- Registry Editor
- Repair Explorer Icons
- Windows Reliability Monitor
- Blue Screen View
- System Restore
- Windows Update Repair
- Disk Cleanup
Работа с WIM-образом Windows PE
Все действия нужно выполнять в командной строке средств развертывания, которую вы запустили с полными правами на предыдущем этапе.
Шаг 1 – Подключение образа
Подключение WIM-образа выполняется одной командой с помощью утилиты DISM. Если вы часто работаете с WIM-образами, не повредит сначала очистить все предыдущие подключения.
dism /Cleanup-Wim dism /Mount-Wim /WimFile:%ua%\winpe_x86\media\sources\boot.wim /index:1 /MountDir:%ua%\winpe_x86\mount
Шаг 2 – Добавление пакетов в образ
Пакеты находятся в папке WinPE_OCs, и мы добавим четыре пакета:
- .Net Framework
- PowerShell
- командлеты DISM
- WMI
Первая команда переходит в папку, а вторая добавляет пакеты:
cd x86\WinPE_OCs dism /image:%ua%\winpe_x86\mount /Add-Package /PackagePath:WinPE-NetFx.cab /PackagePath:WinPE-PowerShell.cab /PackagePath:WinPE-DismCmdlets.cab /PackagePath:WinPE-wmi.cab
Возможность перечислить сразу несколько пакетов в одной команде ускоряет дело.
Вы можете добавить любые другие пакеты из папки WinPE_OCs. Например, WinPE-Scripting.cab обеспечит работу сценариев Windows Script Host (WSH). Но учтите, что каждый пакет увеличивает размер образа Windows PE.
Поскольку добавление пакетов сродни установке программ, при импорте WinPE-PowerShell3.cab без пакета .NET будет возникать ошибка 0x800f081e. Создавая свой первый диск, я добавлял пакеты в правильном порядке. Но потом случайно изменил его, когда собрал все пакеты в одну команду. Для решения проблемы пришлось плясать с бубном (в прямом смысле слова 🙂
Проверить наличие пакетов в образе вы можете командой:
dism /image:%ua%\winpe_x86\mount /Get-Packages
Шаг 3 – Добавление драйверов
Этот шаг необязателен, поскольку Windows PE содержит базовый набор драйверов, в том числе и для сетевых карт. Доступ к сети может вам понадобиться, например, для сохранения захваченного WIM-образа на сетевом диске.
Если возникла необходимость, с помощью DISM можно добавить:
- отдельный драйвер, указав путь к INF-файлу
- все драйверы из папки, указав путь к ней и ключ /recurse
Примеры этих команд:
dism /Image:%ua%\winpe_x86\mount /Add-Driver /Driver:C:\drivers\mydriver.INF dism /Image:%ua%\winpe_x86\mount /Add-Driver /Driver:C:\drivers /recurse
Шаг 4 – Добавление своих утилит и сценариев
У меня есть папка Tools, где хранятся различные утилиты и средства командной строки. Я всегда включаю ее в состав Windows PE, добавляя в корень диска.
xcopy /e /y "%userprofile%\PortableSoft\Tools" %ua%\winpe_x86\media\Tools\
Альтернативно, вы можете скопировать утилиты прямо в папку System32 образа. Тогда их можно будет запускать, не переходя в папку Tools или не указывая полный путь. Я, однако, предпочитаю отделять мух от котлет.
На примере Windows PE 3.1 я о том, как организовать запуск своих программ и сценариев при старте PE. В этом плане новая версия Windows PE, похоже, не содержит ничего нового.
Шаг 5 – Сохранение изменений и отключение образа
Обе операции выполняются в рамках одной команды.
dism /Unmount-Wim /MountDir:%ua%\winpe_x86\mount\ /Commit
Если что-то пошло не так, и вы не хотите сохранять изменения, используйте ключ /Discard.
В папке media теперь находится готовый дистрибутив Windows PE. На его основе можно создать загрузочный образ ISO для записи на диск или носитель USB (флэшку).
[Дополнено с сайта microsaint.narod.ru]
Windows PE (Preinstallation Environment) — специальная, усеченная версия ОС Windows (2K XP 2003 Vista). Используется при установке системы, содержит ядро и минимальный набор утилит и сервисов, тем не менее позволяет запускать любые Win-exe-шники (без исталляции, служб и спец. драйверов) и обеспечивает доступ к сети LAN (иногда требуется установить драйвера для вашей сетевой карты) и к партициям на FAT, NTFS. Очень удобно использовать в качестве системы восстановления — запускать антивирус, работать с файлами на ЖД (восстановление при невозможности запустить локальную ОС), редактировать локальный реестр (подгружать кусты из файлов — c:\WINDOWS\system32\config\SAM и т.д.), изменять/обнулять пароли пользователей?
Создайте собственный Windows PE
Прежде чем начать процесс создания этого модуля, давайте посмотрим, что нам нужно. Прежде всего, мы должны загрузить последнюю версию Win10PE SE Программа, которая будет той, которая позволяет нам выполнять эту задачу. И во-вторых, у нас должен быть официальный образ Windows 10 ISO.
Когда у нас есть оба на нашем компьютере, первое, что мы сделаем, это разархивировать Win10PE SE (в папке, которая не является личной, например, в папке внутри C и скопируйте ISO Windows 10 в свою папку. Таким образом, у нас будет все в одном месте, и мы можем работать более комфортно. Мы также смонтируем ISO-образ в Windows 10 (дважды щелкнув по нему), чтобы программа могла работать.
Мы запускаем программу, и первое, что мы увидим, будет окно, подобное следующему.
Нас интересует меню слева, так как в программе есть все шаги, которые мы должны выполнить, чтобы создать собственный WinPE. Первым шагом будет выбор исходного ISO-образа нашей Windows. Мы нажимаем Конфиг Источник И мы выберем диск, на котором смонтирован ISO-образ Windows 10.
Следующим шагом настройки будет нажатие в левом меню на » Основная конфигурация »И ознакомьтесь с базовой конфигурацией нашего настроенного Windows PE.
Как мы увидим, мы сможем настроить, если мы хотим, чтобы он загружался в ОЗУ или был доступен обычным способом (лучше из ОЗУ), разрешение экрана по умолчанию, загрузчик и мы можем настроить язык, регион и параметры клавиатуры дистрибутива.
Следующий раздел будет » Конфигурация изображений «. Здесь мы сможем настроить тип компилятора, который мы хотим использовать, и увидеть информацию об изображении. Лучше всего оставить параметры по умолчанию, чтобы избежать проблем.
На данный момент у нас уже есть все необходимое для создания собственной Windows PE. Однако, прежде чем продолжить, мы увидим параметры настройки, предлагаемые этой программой.
Чего бы улучшить?
Тут ещё несколько советов по улучшению вашей установочной флешки.
Пропуск ввода ключа продукта и выбор любой редакции Windows
Для этого нужно поместить файлик рядом с программой установки
Помещать нужно в папку откуда запускается . Постольку у нас он запускается с флешки, а не с ramdisk-а (), то и кладём в папки дистрибутивов на флешке. (+1 преимущество от запуска установки прямо с флешки, вместо запуска с ramdisk-а с параметром ).
Прогрессбар при загрузке на ramdisk
В новейших сделали загрузку образа на ramdisk без анимации. Т.е. просто выводится статический логотип Windows и всё, ждите. Можно вернуть прогрессбар, как было раньше. Он хоть будет давать информацию о степени загрузки WinPE в оперативную память.
Правда, вместе с этим вы отключите новый стиль меню дополнительных параметров и сообщений об ошибках (на голубом фоне, с управлением функциональными клавишами), но то такое (^̮^)
Подробный вывод загружаемых файлов
Это в дополнение к предыдущему украшательству. Работает по Windows 7 включительно. В Windows 8+ майки это выпилили почему-то (не даёт эффекта).
Применив предыдущие два украшательства прикольнее всего грузится Windows 7. Но это всё — баловство.
- Отформатировали установочный носитель и сделали его загрузочным
- Скопировали на него файлы Диспетчера загрузки Windows (взятые из одного из ISO-образов)
- Создали структуру папок с файлами дистрибутивов Windows (содержимое каждого из ISO-образов)
- Настроили меню Диспетчера загрузки Windows
- Добавили в каждого дистрибутива по два своих файла
Установка на CD/DVD:
Допустим корень директории из которой будет генерироваться *.iso находится в C:\BootCDRoot Копируем содержимое диретории c:\bartpe\BartPE\* в корень директории загрузочного диска C:\BootCDRoot\*. Должно получиться так — C:\BootCDRoot\I386. Переименуйте C:\BootCDRoot\I386 в C:\BootCDRoot\XPPE (четырьмя заглавными латинскими буквами, не больше и не меньше!) Проследите чтобы ВСЕ! имена файлов (кроме содержащихся в WINSXS) были в верхнем регистре. Если это не так, то выполните пункт 2, иначе переходите к пункту 3. Переименовываем ВСЕ! названия файлов в ЗАГЛАВНЫЕ буквы C:\BootCDRoot\XPPE\*. Это необходимо потому, что файловая система ISO9660/Joliet регистрозависима (с этим же возникают проблемы в menu.lst Grub4Dos в используемых путях — на флэшке с регистронезависимой FAT такой конфиг работать будет, а на загрузочном диске нет). Эту операцию легко выполнить в TotalCmd: Открываем директорию C:\BootCDRoot\XPPE Выбираем меню Команды-> Показать все файлы без каталогов (Ctrl+B) Выбираем меню Файлы-> Пакетное переименование файлов (Ctrl+M) Посредине открывшегося диалогового окна выбираем Регистр -> ВСЕ ЗАГЛАВНЫЕ Жмем кнопку Выполнить. Пункты 4 и 5 объясняют как поправить пути файлов-меток MS Win CD. Если Вы используете больше одной версии BartsPE на одном диске (правда остается проблема с директорией Programs, но если использовать один и тот-же набор плагинов то все ОК), то необходимо переместить файлы-метки и поправить пути к ним в TXTSETUP.SIF. Если же нет оставляем их в корне и переходим к пункту 5. Редактируем сценарий загрузки C:\BootCDRoot\XPPE\TXTSETUP.SIF Заменяя: cdtagfile = «\win51ip» cdtagfile = «\XPPE\win51ip» cdtagfilei = «\win51ip» cdtagfilei = «\XPPE\win51ip» cdtagfilem = «\win51mp» cdtagfilem = «\XPPE\win51mp» spcdtagfilei = «\win51ip.sp3» spcdtagfilei = «\XPPE\win51ip.sp3» cd2tagfilei = «\win51ip2» cd2tagfilei = «\XPPE\win51ip2» I386 на XPPE менять нет необходимости, хотя многие уверяют в обратном. Копируем файлы-метки (из списка в пункте 3) из корня дистрибутивного диска Windows в C:\BootCDRoot\XPPE\ WIN51IP.SP3, WIN51IP некоторых файлов может и не быть, их можно сделать самому 0-го размера. Редактируем в HEX-редакторе файл C:\BootCDRoot\XPPE\SETUPLDR.BIN заменяя I386 на XPPE. Именно поэтому мы использовали ровно 4 буквы. Grub4Dos умеет цепочно-грузить (chainload) загрузчики MS — ntldr, поэтому на данном пункте можно закончить подготовку директорий и перейти к созданию ISO-образа — пункт 6. Пример пункта меню в конфиг файле menu.lst Grub4Dos: title Barts PE Windows NT/2K/XP/2003 from CD/DVD find —set-root /CM_Boot.mrk chainloader /XPPE/SETUPLDR.BIN Для использования isolinux/syslinux (эти загрузчики не поддерживают chainloading ntldr) необходимо: Извлечь загрузочный образ (любой программой типа UltraISO MagicISO) оригинального загрузочного диска с инсталляцией Windows (лучше из того, с которого делали BartsPE). Или поищем на диске файл bootsect.bin — это и есть оно
И сохраним в файл C:\BootCDRoot\xppe.bin (расширение важно!) получим файл размером 2048 байт. Редактируем в HEX-редакторе этот файл
Заменяем I386 на XPPE. Добавляем пункт меню в isolinux/syslinux \boot\isolinux\isolinux.cfg: label 3 kernel /xppe.bin Генерируем ISO-образ загрузочного диска с помощью утилиты mkisofs.exe: mkisofs -iso-level 4 -volid «CMMultiBoot» -b boot/isolinux/isolinux.bin -c boot/isolinux/boot.cat -boot-info-table -no-emul-boot -boot-load-size 4 -o CM_MultiBoot.iso C:\BootCDRoot В BartPE добавлен ключь -force-uppercase — он переводит все имена файлов в верхний регистр при генерации *.iso, так что можно пропустить пункт 3, но Вам могут понадобиться файлы в нижнем регистре (допустим в батниках HirenCD) поэтому использовать его не рекомендуется. Сравнить и увидеть изменения в оригинальных и измененных файлах загрузчика (setupldr.bin) и сценария загрузки (txtsetup.sif) можно в архивах Orig_BartPE_XPSP3Eng.zip и DVD_BartPE_XPSP3Eng.zip Используйте в названиях директорий и при правке загрузчиков ЗАГЛАВНЫЕ буквы из-за регистрозависимости ISO9660.
Добавление дополнительных компонентов
WinPE OCs — это пакеты CAB, которые можно добавить в автономный образ Windows.
Важно!
Некоторые дополнительные компоненты имеют необходимые компоненты, которые должны быть установлены по порядку. В приведены сведения о предварительных требованиях.
Перед добавлением OCs в образ WinPE требуется образ WinPE (Boot. wim). См. раздел WinPE: Создание загрузочного носителя , чтобы узнать, как создать набор рабочих файлов WinPE, включающих образ WinPE. Файл Boot. wim находится в рабочей папке.
После создания образа WinPE можно добавить в него пакеты с помощью . Дополнительные сведения об использовании DISM для добавления пакетов в образ Windows см. в разделе Добавление или удаление пакетов в автономном режиме с помощью DISM.
Многие дополнительные компоненты WinPE делятся на две части: пакет, не зависящий от языка, и набор пакетов, зависящих от языка. При установке OC с пакетами, зависящими от языка, необходимо сначала добавить независимый от языка OC, а затем добавить хотя бы один из связанных с ним пакетов. Ресурсы, зависящие от языка и языка, должны иметь одинаковую версию. OCs можно найти в следующих папках:
- Не зависящий от языка —
- Для конкретного языка —
Обновление среды восстановления Windows на диске
В Windows 10 можно обслуживать копию Windows RE на диске в составе накопительных обновлений для ОС. Не все обновления накопительных пакетов будут обслуживать Windows RE.
В отличие от обычного процесса обновления ОС, обновления для Windows RE не обслуживают непосредственно на диске образ Windows RE (WinRE. wim). Вместо этого новая версия образа Windows RE заменяет существующий, а следующее содержимое вставляется или переносится в новый образ:
- В новый образ Windows RE добавлены драйверы, критические для загрузки и устройства ввода из полной среды ОС.
- Изменения в Windows RE в \ разделе \ Восстановление подключенного файла WinRE. wim переносятся на новый образ.
Следующее содержимое из существующего образа Windows RE не переносится в новый образ:
- Драйверы в существующем образе Windows RE, но не в полной среде ОС
- Необязательные компоненты среды предустановки Windows, которые не являются частью образа Windows RE по умолчанию
- Языковые пакеты для среды предустановки Windows и дополнительных компонентов
Процесс обновления Windows выполняет все усилия по повторному использованию существующей секции Windows RE без каких бы то ни было изменений. Однако в некоторых редких ситуациях, когда новый образ Windows RE (вместе с перенесенным или вставленным содержимым) не умещается в существующем разделе Windows RE, процесс обновления будет вести себя следующим образом.
- Если существующий раздел Windows RE находится сразу после раздела Windows, раздел Windows будет сжат, а в раздел Windows RE будет добавлено место. Новый образ Windows RE будет установлен на развернутом разделе Windows RE.
- Если существующий раздел Windows RE не находится сразу после раздела Windows, то раздел Windows будет сжат и будет создан новый раздел Windows RE. Новый образ Windows RE будет установлен на этом новом разделе Windows RE. Существующий раздел Windows RE будет потерян.
- Если существующий раздел Windows RE не может быть использован повторно и раздел Windows не может быть сжат, новый образ Windows RE будет установлен в раздел Windows. Существующий раздел Windows RE будет потерян.
Важно! Чтобы обеспечить продолжение работы настроек после обновления Windows RE, они не должны зависеть от функциональных возможностей, предоставляемых дополнительными компонентами Windows PE, которые не входят в стандартный образ Windows RE (например, WinPE-NetFX). Чтобы упростить разработку настроек Windows RE, дополнительный компонент WinPE-HTA добавлен в образ Windows RE по умолчанию в Windows 10
Примечание . Новый образ Windows RE, развернутый в составе обновления свертки, содержит языковые ресурсы только для языка системы по умолчанию, даже если существующий образ Windows RE содержит ресурсы для нескольких языков. На большинстве ПК язык системы по умолчанию — это язык, выбранный во время OOBE.
↓ 01 – MediCat USB
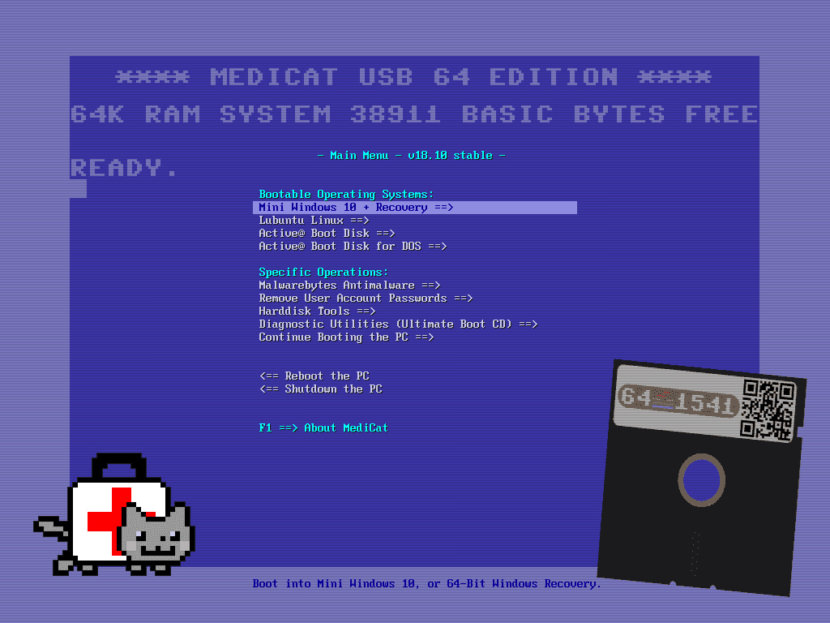
MediCat USB is a complete Hiren’s Boot Disk replacement for modern computers. MediCat USB aims to replace the discontinued and dated Hiren’s Boot Disk. It is geared towards modern hardware, and follows the Ubuntu release cycle with a newly-updated release every 6 months. The author of MediCat DVD designed the bootable toolkit as an unofficial successor to the popular Hiren’s Boot CD boot environment. The menu lists the following options in this regard:
- 64-Bit windows Recovery: Choice of Microsoft or Easy Recovery options for Windows 10, Windows 8.1 and Windows 7.
- Hard Disk Tools: includes currently Acronis TrueImage 2017, GParted, Norton Ghost 11.5, Paragon Hard Disk Manager, PloP Boot Manager, SpinRite, SuperGrubDisk, Darik’s Boot and Nuke.
- Diagnostic Utilities: includes currently Hardware Detection Tool Memtest86+, TestDisk / PhotoRec / LiliPad, Ultimate Boot Cd.
- Scan for Viruses: this launches Comodo Rescue Disk currently only.
- Remove User Account Passwords: Active Password Changer, Daossoft Windows Password Rescuer, Offline NT Password & Registry Editor, PCUnlocker, Boot Kon-Boot CD.
Копирование файлов Windows PE в рабочую папку
В ADK входит удобный файл copype.cmd, который делает эту работу одной командой.
Учтите, что с помощью DISM из 32-разрядной PE можно обслуживать Windows любой разрядности, а из 64-разрядной PE — . Во всех моих командах подразумевается создание 32-разрядной среды Windows PE. Для подготовки 64-разрядного диска замените везде x86 на amd64.
В командной строке выполните:
cd "..\Windows Preinstallation Environment" copype.cmd x86 %ua%\winpe_x86\
Первая команда переходит в папку с наборами файлов Windows PE, а вторая запускает файл copype.cmd с параметрами x86 для создания 32-разрядной PE и %ua%\winpe_x86\ для копирования необходимых файлов в эту папку, с которой мы будем работать дальше.





