Жирный шрифт в whatsapp. размер шрифта
Содержание:
- Завершение
- Word и Excel
- Форматирование текста в WhatsApp
- Жирный шрифт
- Как в WhatsApp менять шрифт
- Приложения для WhatsApp, чтобы изменить стиль текста
- Форматирование текста в WhatsApp
- Как сделать зачеркнутый текст в ВатсАп
- Как увеличить или уменьшить шрифт в WhatsApp
- Вариант 1: Моноширинный шрифт
- Использование зачеркнутого текста в Ватсапе
- Другие шрифты в Ватсапе
- Форматирование при помощи символов
- Как сделать зачеркнутый текст в Ватсапе, пошагово
- Завершение
- Смотрим статистику использованного трафика в WhatsApp
- Ошибки и проблемы при написании текста разными шрифтами
- Раскрасим Ватсап – тайная фишка мессенджера
- Используем WhatsApp на компьютере
- Как сделать жирный шрифт в Whatsapp
- Другие возможности форматирования текста в WhatsApp
Завершение
Форматирование текста в WhatsApp помогает выделиться, в особенности это касается групповых чатов. Каждый хочет выглядеть модно, стильно и быть популярным.
Обратная сторона монеты – функциональность
Жирный шрифт поможет выделить главную мысль в предложении, курсив подчеркнет сомнительность информации или обозначит цитирование, а перечеркнутый покажет ошибку, привлечет внимание
Использование этого функционала не запрещено, и даже поощряется разработчиками, которым выгодно стимулировать пользовательскую активность.
Если вам неудобно использовать систему символов и знаков, для вас есть кнопки, вызывающиеся после автоматической активации меню дополнительных действий. Выбирайте приемлемый для себя вариант и действуйте!
Word и Excel
Проще всего сделать перечеркивание в популярном текстовом редакторе Microsoft Word. Если вы переключитесь на вкладку «Главная» и внимательно изучите содержимое раздела «Шрифт», то найдете там маленький значок abc. Выделите любой участок текста в Ворде, нажмите этот значок, и текст тут же станет перечеркнутым.
Второй способ не так удобен. Выделите слово или участок текста, кликните ПКМ и выберите в меню опцию «Шрифт». В открывшемся окошке отметьте галочкой пункт «Зачеркнутый».
Наконец, ничто не мешает вам назначить отдельное сочетание клавиш для создания зачеркнутого текста в Word. Перейдите по цепочке настроек Файл – Параметры – Настроить ленту и нажмите кнопку «Настройка» напротив опции «Сочетание клавиш».
Далее в блоке «Категории» выберите «Вкладка Главная», а в блоке «Команды» выберите функцию «Strikethrough». Введите в поле «Новое сочетание клавиш» свою комбинацию и нажмите «Назначить». Сохраните все настройки. Теперь при нажатии этой комбинации выделенный текст станет перечеркнутым.
Похожим образом зачеркивается текст в Microsoft Excel. Выделите нужную область с данными (ячейка, столбец, строка), кликните ПКМ и выберите в меню опцию «Формат ячеек».
В окне настроек переключитесь на вкладку «Шрифт» и установите галочку в чекбоксе «Зачеркнутый».
Это же окошко можно вызвать нажатием на ленте инструментов маленькой импровизированной стрелки в блоке «Шрифт». Но проще всего сделать перечеркнутый текст в Excel с помощью специально предусмотренной комбинации клавиш. Выделите произвольную область с данными и нажмите на клавиатуре Ctrl+5. Текст сразу приобретет вид перечеркнутого.
Форматирование текста в WhatsApp
Каждый из этих типов форматирования можно применять по-разному в зависимости от того, как вам удобно. Первый способ требует использования специальных символов. Несмотря на то что вам придётся набирать на клавиатуре дополнительные знаки, такой способ оказывается значительно более быстрым и требует меньше времени на ответ.
- Жирный: требует использования символа “*” по обе стороны от выделяемого фрагмента текста (*жирный*);
- Курсив: требует использования символа “_” по обе стороны от выделяемого фрагмента (_курсив_);
Как форматировать текст в WhatsApp
” по обе стороны от выделяемого фрагмента (
зачёркнутый);
Моноширинный: требует символов “«`” по обе стороны от выделяемого фрагмента («`моноширинный«`).
Если такой способ вам не подходит, можно воспользоваться штатным инструментом форматирования, который доступен в редакторе самого мессенджера.
Жирный шрифт
И, конечно, нельзя не воспользоваться таким украшением сообщения, как выделенный жирный шрифт. Для этого используется значок «*». Он размещается аналогично вышеописанным знакам. Расположен он на страничке символов в виртуальной телефонной клавиатуре.
Как и в предыдущих случаях, ставить пробел между текстом и звездочкой нельзя, так как выделения не произойдет.
Для любителей дополнительных изысков на некоторых смартфонах имеется еще и шрифт разработчика. Он включается с помощью одинарной обратной кавычки, которая устанавливается аналогичным способом. Кавычка находится на второй странице символов.
Подводя итоги вышеописанному, стоит заметить, что в Ватсапе есть возможность изменения и размера букв, выбирая их среди мелкого, среднего и большого. Для этого необходимо, открыв WhatsApp, зайти в «Настройки», где выбрать пункт «Чаты». Здесь можно внести изменения в размер прописываемых букв. Но эта функция – только для внутреннего использования. В уходящих сообщениях размер шрифта остается стандартным.
Ознакомившись с предложенным материалом, можно без труда удивлять своих родных и близких, отправляя сообщения в разных форматах, в том числе и с зачеркнутым текстом.
Согласитесь, далеко не все знают, как можно играть с буквами в WhatsApp.
Как в WhatsApp менять шрифт
Но существуют и специальные приложения для замены обычного текста на красивый. Они доступны в Google Play и в App Store. Приложение действительно простое для установки и использования. Как установить и запустить:
- Загрузите приложение Шрифты.
- Разрешите доступ к приложению и нажмите кнопку «Включить шрифты клавиатуры».
- Выберите шрифты в качестве виртуальной клавиатуры.
- Вернитесь в приложение и нажмите кнопку «Переключиться на шрифты».
- Измените шрифты в качестве основной клавиатуры.
- Готово!
Когда вы вернетесь в Whatsapp и откроете клавиатуру в любом диалоге, можно увидеть, что вверху отображаются доступные шрифты. Выберите тот, который больше нравится.
Жирный текст
Люди часто склонны использовать жирное форматирование в тексте для подчеркивания критических аспектов написания. Существует два способа написания жирного текста с помощью форматирования WhatsApp: один – с помощью ярлыка, а другой – с помощью опции форматирования WhatsApp. Вот руководство о том, как писать жирным шрифтом в WhatsApp. Этот метод является общепринятым в Android и iOS аналогах мессенджера WhatsApp. Вот как сделать жирный шрифт:
- Запустить WhatsApp messenger на вашем iPhone или Android.
- Начать вводить сообщение.
- Если вы хотите, чтобы ваш текст выделялся жирным шрифтом, просто добавьте Астерикс (еще называется как «звезда») «*» до и после вашего текста. Когда вы нажмете кнопку Отправить, WhatsApp автоматически выделит текст жирным шрифтом.
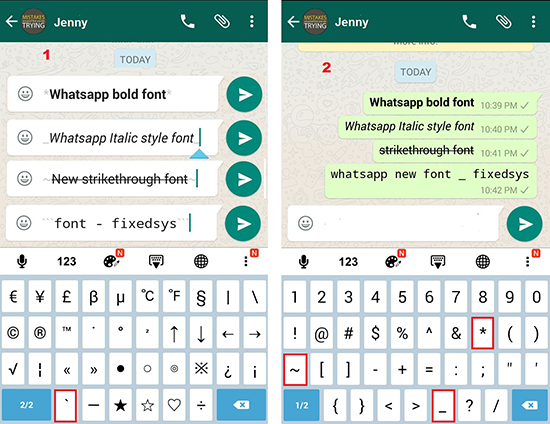
Курсивный текст
Как и полужирный шрифт, курсив также используется для выделения уникальных и существенных частей текста. Существует два способа использования курсивного текста с помощью форматирования WhatsApp: один – с помощью ярлыка, а другой – с помощью опции форматирования WhatsApp.
Чтобы менять шрифт в Ватсапе и выделять сообщения курсивом, поместите символ подчеркивания «_» с обеих сторон текста. Например, «_ Привет _». Как только вы введете подчеркивание в конце текста, который хотите выделить курсивом, WhatsApp автоматически отформатирует выбранный текст.
Если эти шаги выполняются правильно, то после отправки сообщения текст будет отображаться с курсивом форматирования в конце получателя. Подчеркивания, используемые для форматирования, не будут отображаться.
Зачеркнутый текст
Зачеркнутый шрифт в Ватсап используется для информирования получателя о том, что текст с зачеркнутым форматированием был стерт или проигнорирован. У этого шрифта также есть два способа использования зачеркнутого текста с помощью форматирования WhatsApp. Шаги, которые нужно проделать:
- Чтобы использовать зачеркивание в WhatsApp, нужно префиксировать текст с помощью «~» (Тильда) без пустого пространства между символом и текстом.
- Затем ввести нужный текст.
- После него снова вставить «~», без пространства между текстом и Тильдой.
- Если все сделано верно – то после отправки сообщения они будут отображаться с зачеркнутым форматированием.
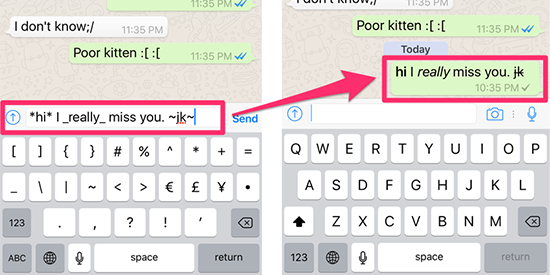
Шрифт разработчика
Существуют секреты, как писать шрифтом пишущей машинки. Эта функция работает на Android, iOS и в Интернете. Если сделать это правильно, можно увидеть предварительный просмотр шрифта, отображаемого в поле ввода
Чтобы изменить шрифты в Ватсапе на такой, используйте символ «`» три раза с каждой стороны слова. Например,«` Привет «`. Этот символ не следует путать с «’».
Символ «`» можно легко найти на клавиатуре Android ваших телефонов, но найти его на клавиатуре iPhone немного сложнее. Чтобы найти символ на iPhone, необходимо зажать символ «’», и после этого высветится ряд символов. Прямо там можно найти нужный нам символ.
Как сделать перевернутый текст
Можно использовать сторонние инструменты для создания перевернутой подписи и обратного текстового генератора, чтобы в Ватсапе изменить шрифт с обычного на перевернутый.
1. Перевернутый текстовый генератор
Это лучший онлайн-инструмент для зеркального отображения, переворачивания или реверса текста (задом наперед). Перейдите на сайт, чтобы перейти на его веб-сайт. Он дает возможность перевернуть текст, а затем нажать на кнопку Копировать и вставить его в WhatsApp.
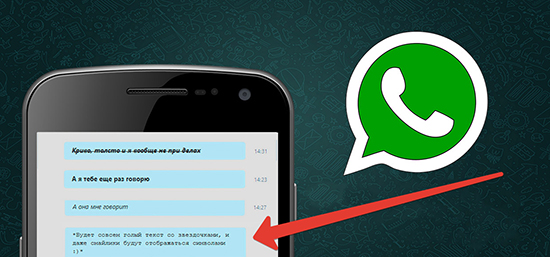
2. textinvert.ru
Чтобы использовать его, откройте сайт из любого веб-браузера. Введите нужный текст в первое поле. Теперь вы даже можете выбрать любой из двух эффектов: вверх тормашками и задом наперед. Затем просто нажмите Скопировать текст и вставьте в диалог.
Приложения для WhatsApp, чтобы изменить стиль текста
Рассмотрим несколько сторонних приложений для форматирования текста и стиля начертания. Для удобства восприятия разобьем дальнейшее повествование на несколько логических блоков.
TextArt
Это приложение поможет писать в Ватсапе писать цветным шрифтом или просто сделать стильную надпись. Для претворения задуманного в жизнь:
- Через магазин приложений App Store или Play Маркет» устанавливаем TextArt.
- Запускаем его.
- Проходим первичную настройку и даем необходимые разрешения.
- В Редакторе текста вводим любую надпись и жмем «ОК».
- В «Пресеты TextArt» можно выбрать один из готовых шаблонов или же настроить вид самостоятельно.
- В конце нажимаем «Отправить в WhatsApp».
- В окошке мессенджера выбираем получателя и подтверждаем пересылку.
Приложение «Стильный текст»
Эта программа содержит множество стилей во встроенной библиотеке, и обширный инструментарий. Для практической реализации задуманного:
- С помощью официальных магазинов скачиваем и устанавливаем Стильный текст.
- Активируем ярлык на рабочем столе.
- Проходим первичную настройку и даем приложению необходимые разрешения.
- В текстовое поле вводим текст и нажимаем на кнопку «Генерировать».
- Находим подходящий вариант оформления и тапаем по иконке «Поделиться».
- Выбираем в списке WhatsApp и указываем получателя.
- Подтверждаем отправку.
В целом, на рынке есть масса приложений для преобразования текстовых сообщений в мессенджере. Поэтому стоит поискать предпочтительный для вас вариант.
Форматирование текста в WhatsApp
Каждый из этих типов форматирования можно применять по-разному в зависимости от того, как вам удобно. Первый способ требует использования специальных символов. Несмотря на то что вам придётся набирать на клавиатуре дополнительные знаки, такой способ оказывается значительно более быстрым и требует меньше времени на ответ.
- Жирный: требует использования символа по обе стороны от выделяемого фрагмента текста (*жирный*);
- Курсив: требует использования символа по обе стороны от выделяемого фрагмента (_курсив_);
-
Зачёркнутый: требует использования символа по обе стороны от выделяемого фрагмента (~зачёркнутый); - Моноширинный: требует символов по обе стороны от выделяемого фрагмента («`моноширинный«`).
Нижнее подчеркивание является специальным символом, который можно найти, кликнув на 123 и выбрав знак _. Убирают лишний символ нажатием на клавишу отмены.
Если такой способ вам не подходит, можно воспользоваться штатным инструментом форматирования, который доступен в редакторе самого мессенджера.
Дополнение
На Android и iOS есть еще один способ применения форматирования:
- Наберите сообщение в нужном чате, но не отправляйте его.
- Затем выделите весь текст.
- На Айфоне тапните на кнопку BIU, на Андроиде — на иконку с точками.
- Выберите один из четырех доступных шрифтов.
- Отправьте итоговый вариант.
Как сделать зачеркнутый текст в ВатсАп
Самой функции редактирования шрифта в мессенджере нет. Однако приложение предполагает применение специальных символов, которые и дают нужный эффект.

С помощью символов вы сможете:
- Изменить стиль сообщения полностью.
- Выделить несколько слов.
- Отметить одно слово.
Как уже говорилось ранее, выделение текста осуществляется курсивом, жирным и зачеркнутым.
Зачеркнутый текст
Чтобы сделать слово, фразу или весь текст зачеркнутым применяется символ «~» (тильда). Символ располагается в начале и в конце фразы или слова. Например, если написать ~Учиться, учиться и учиться~, то на экране эта фраза будет выглядеть так как Учиться, учиться и учиться.

Предлагаем выполнить действия пошагово:
- Войдите на страницу диалога с пользователем
- На экранной клавиатуре выберите язык ввода информации.
- Среди символов клавиатуры найдите значок тильда. Этот символ находится на второй странице клавиатуры. Нажмите на него.
- Введите любое слово или фразу.
- Снова нажмите на значок тильды.
- Отправьте сообщение собеседнику.
Текст курсивом в Ватсап
Для того, чтобы сделать текст сообщения WhatsApp наклонным используется символ «нижнее подчёркивание» «_». Расположение символа в сообщении осуществляется таким же образом, как и при создании зачеркнутого текста. Например, _Учиться, учиться и еще раз учиться_ будет выглядеть как как Учиться учиться и еще раз учиться.

Выделение текста жирным
Выделение текста в WhatsApp жирным шрифтом осуществляется при помощи символа «звездочка» «*». Долго искать это символ не придётся, он находится на первой странице клавиатуры. Также как и в предыдущих случаях, для выделения звёздочка устанавливается в начале и в конце слова или фразы. Не забываем, что пробелы между символами и словом не нужны.

Как увеличить или уменьшить шрифт в WhatsApp
Сделать крупный или мелкий шрифт в Ватсапе получится с помощью встроенной в мессенджер функции. Это основной вариант, он же является самым удобным. Мы подготовили инструкцию по настройке для Android-устройств, для iOS и для компьютера. Переходите сразу же к нужной части статьи.
Android
Для изменения размера текста в сообщениях выполните следующие шаги:
- Тапаем по иконке мессенджера на рабочем столе или в меню всех приложений.
- Переходим во вкладку «Чаты».
- Активируем кнопку в виде трех вертикальных точек в правом верхнем углу пользовательского окна.
- В выпадающем списке выбираем вариант «Настройки».
- В окне системных параметров открываем вкладку «Чаты».
- Находим на новой страничке пункт «Размер шрифта».
- Выбираем подходящий вариант из трех предложенных.
Система автоматически применит внесенные вами изменения. Перейдя в окно чата с выбранным пользователем, можно оперативно просмотреть, как увеличился шрифт в Ватсапе на Андроиде, изменить его по мере необходимости.
Обратите внимание, что предложенный способ затрагивает исключительно размер текста в сообщениях. Если вы хотите увеличить все шрифты, то придется изменять системные настройки
Это затронет и другие установленные приложения
Чтобы поменять размер шрифта графических элементов меню в мессенджере:
- Открываем настройки Android, например, с помощью значка «шестеренка» в шторке уведомлений.
- На странице настроек находим пункт «Специальные возможности» или «Специальные параметры». Он может находиться в разделе «Дополнительно».
- Ищем опцию, которая будет называться «Размер шрифта», «Увеличение изображения» или аналогичным образом.
- Выбираем подходящий вариант и проверяем в WhatsApp результаты.
Бывает такое, что изменения применяются не сразу же. Если вы не заметили ничего нового, то попробуйте выключить и снова включить смартфон. В таком случае размер элементов в мобильных приложениях будет другим.
Если ни один из предложенных способов вам не помог, то переходите к концу статьи, где описаны действенные способы для решения этой проблемы.
iOS
Чтобы попасть на страницу настроек в WhatsApp на Айфоне или Айпаде, тапните по соответствующему элементу на нижней панели мессенджера. Далее, перейдите во вкладку «Чаты».
Теперь выберите пункт «Размер шрифта» и измените его по своему усмотрению.
Но такой способ подходит только для регулировки текста в сообщениях. А как изменить размер всех надписей в мессенджере? Для этого придется заходить в системные параметры.
Это действие применится и к другим приложениям.
Пошаговая инструкция:
- Разблокируем смартфон и тапаем по иконке в виде шестерни на рабочем столе.
- Пролистываем страничку системных настроек до блока «Экран и яркость».
- В одноименном окне находим параметр «Размер текста».
- На новой страничке появляется шкала с ползунком и несколько черточек деления на уровни. Свайпом перемещаем ползунок и следим за демонстративным изменением текста в нижней части пользовательского окна.
Система автоматически применит внесенные вами изменения.
В окне настроек также можно активировать функцию жирного начертания букв и цифр, тапнув по ползунку напротив соответствующего пункта.
Есть еще один способ, как увеличить элементы интерфейса в WhatsApp и в других приложениях. Для претворения задуманного в жизнь:
- Разблокируем смартфон и тапаем по иконке шестерни на рабочем столе.
- Пролистываем страничку и открываем вкладку «Основные».
- В новом окне тапаем по пункту «Универсальный доступ», в нижней части активируем функцию увеличенного текста.
На открывшейся страничке появляется знакомая размерная шкала и ползунок. Выставляем нужное значение, не забываем активировать ползунок самой функции в верхней части пользовательского окна. Система автоматически внесет пользовательские изменения, так что вам не нужно ничего подтверждать.
Если с этим все понятно, тогда двигаемся дальше.
ПК
ПК-версия мессенджера значительно урезана в функционале, поэтому определенных возможностей с мобильных устройств здесь нет. Это касается и настроек шрифта. Вы не сможете изменить размер символов по своему желанию.
Единственный вариант, который вам доступен, это разные варианты форматирования текста за счет символьной системы или функциональных кнопок при выделении сообщений. И, конечно, универсальные команды из Windows также отлично себя показывают. К примеру, Ctrl + B, что выделит жирным часть пользовательского текста.
Увеличить или уменьшит шрифт в WhatsApp на компьютере, к сожалению, невозможно.
Вариант 1: Моноширинный шрифт
Рассмотрение возможностей по изменению внешнего вида текста отправляемых через любой вариант WhatsApp (для Android, iOS и Windows) сообщений, начнём с наиболее редко используемого пользователями мессенджера – написания фрагментов или всего отправления моноширинным шрифтом. В результате применения этого оформления получается довольно интересный эффект — начертание знаков и символов становится одинаковой ширины. Действия, предполагающие достижение указанного результата, позволяют изучить простые алгоритмы форматирования отправляемых через ВатсАп текстов.
- В мессенджере напишите сообщение, к тексту которого хотите применить форматирование.

Установите курсор в начале выделяемого моноширинным шрифтом фрагмента послания и трижды введите символ «апостроф» – »’.

Далее перейдите в конец форматируемого набора знаков и напечатайте »’ вновь.

Аналогичным вышеописанному образом выделите с помощью трёх знаков апострофа другие фрагменты послания, которые должны быть написаны отличным от стандартного шрифтом.

Отправьте сообщение – через мгновение вы и ваш собеседник сможете оценить результат проведённых манипуляций в своих мессенджерах.

Способ 2: Контекстное меню
Кроме ввода специальных знаков, указывающих на то, что фрагмент текста должен быть отформатирован, изменить внешний вид шрифта отправляемого через WhatsApp сообщения возможно с помощью контекстного меню. Несмотря на то что это более удобно, такой приём без оговорок может быть использован только пользователями iPhone — демонстрируемое далее нереализуемо в мессенджере на компьютере, и, кроме того, задействованный в следующей инструкции элемент интерфейса доступен не во всех вариантах ОС Android.
- Напишите, но не отправляйте сообщение в ВатсАп. Выделите фрагмент текста, к которому нужно применить форматирование. Подробнее: Как выделить текст в мессенджере WhatsApp

После установки «подсветки» в отношении совокупности символов из формируемого для отправки сообщения мессенджер автоматически отобразит контекстное меню. Далее:
- Если вы используете WhatsApp на iPhone, пролистайте перечень опций, нажмите на пункт «BIU». Затем, вновь прокрутив список, выберите «Моноширинный».

В среде Android в контекстном меню нажмите на три точки, пролистайте открывшийся перечень возможных действий, найдите «МОНОШИРИННЫЙ» и нажмите на наименование этой опции

Измените шрифт других фрагментов текста, если это необходимо, а затем инициируйте отправку послания.

Использование зачеркнутого текста в Ватсапе
Несмотря на то, что в приложении нет функции редактирования текста, зачеркнуть текст в ватсап можно с помощью комбинаций букв. Это позволяет выделять значимые мысли в сообщении.
Перечеркнуть в WhatsApp можно как весь текст сообщения, так и часть сообщения.
Для того, чтобы сделать зачеркнутый текст в whatsapp, потребуется выполнить несколько простых действий:
- Войти в чат, в котором планируется написать сообщение.
- После перехода станет доступна виртуальная клавиатура.
- Понадобится выбрать язык ввода.
- Затем понадобится поставить знак «тильда». Нужно открыть панель набора чисел и знаков, и найти знак «~». Его нужно поставить перед той частью текста, которая должна быть зачеркнута.
- Затем написать текст сообщения.
- Поставить завершающий знак «~» в конце текста. Текст между двумя символами будет зачеркнут.
- Оправить сообщение получателю.
Это достаточно простой способ зачеркивания текста в ватсапе. Зная о нем, можно разнообразить сообщения и выделить нужные мысли. Данным способом можно пользоваться на андроиде и на Ios.

Другие шрифты в Ватсапе
Помимо названных и описанных выше вариантов форматирования текста, есть несколько необычных вариаций. Давайте посмотрим на них, а для удобства восприятия разобьем дальнейшее повествование на несколько логических блоков.
Перевернутый или зеркальный
Не совсем понятно, какова практическая ценность такого шрифта, однако выглядит он необычно. Для претворения задуманного в жизнь нужно скачать приложение Flip Text, которое наиболее простое в освоении.
Необходимые шаги:
- Открываем магазин приложений «Play Маркет» или App Store у себя на устройстве.
- Активируем расположенную в верхней части экрана поисковую строку.Также она может находиться в отдельной вкладке.
- Переходим на страницу приложения Flip Text. Их довольно много – выберите самое популярное или высокое по рейтингу.
- Устанавливаем его и запускаем.
- Вводим в текстовое поле надпись и тапаем по функциональной кнопке.
- Копируем результат из соседней графы (пункт Copy или просто выделите текст и выберите опцию «Копировать»).
- Откройте окошко чата в Ватсапе.
- Сделайте долгий тап по полю ввода сообщения.
- Вставьте туда текст и отправьте его собеседнику.
На рабочем столе появляется новая иконка, открываем утилиту. Пользовательский интерфейс состоит из двух полей для ввода текста. В верхнюю часть вводим сообщение, в нижней части окна получаем перевернутый вариант.
Остается скопировать полученный текст и вставить его поле для ввода в мессенджере WhatsApp. Переходим к другим разновидностям.
С нижним подчеркиванием
Обычным способом достичь нижнего подчеркивания не получится. Поэтому представим несколько вариантов достижения желаемого.
С помощью сторонних ресурсов:
- Открываем браузер и вставляем в адресную строку ссылку http://4txt.ru/podcherknut.
- В левой части окна вводим текстовый блок, справа автоматически получаем подчеркнутый вариант.
- Копируем полученный результат и вставляем в поле для ввода сообщений в Ватсапе.
Второй вариант заключается в использовании возможностей текстовых редакторов, и копировании фраз выбранному контакту.
Зачеркнутый текст
Не совсем понятно, зачем нужны зачеркнутые сообщения, однако для претворения задуманного:
- Вводим в соответствующее поле фразу.
- По границам блока вставляем знаки тильды (~).
- Дожидаемся преображения и отправляем СМС-ку.
Таким простым образом можно писать разными шрифтами в Ватсапе.
Форматирование при помощи символов
Для того чтобы форматировать текст с помощью специальных символов, необходимо в начале и конце желаемого отрывка поставить нужный знак. В отправленном сообщении специальные символы отображаться не будут. Получатель увидит только отформатированный текст.
ВАЖНО! Необходимым условием является то, что между знаком и словом возле которого он стоит, не должно быть пробела.
Для того чтобы выделить жирным изменяемым отрывок нужно в начале и конце отрывка поставить знак «*» (звездочка).
Если нужно писать слова курсивом, то необходимо вначале поставить знак «_» (нижнее подчеркивание). Затем следует написать текст, который нужно изменить. В конце отрывка снова поставить «_».
Зачеркнутый текст в WhatsApp сделать также просто. Для того чтобы зачеркнуть слово, фразу или абзац необходимо в начале и конце желаемого отрывка поставить специальный символ «тильда». Выглядит он вот так «~». В итоге получится перечеркнутый горизонтальной линией текст.
Хотите узнать как выглядит моноширинный стиль? Тогда специальными символами для этой цели послужат три верхние кавычки. Выглядят они так ««`».
Для удобства можно воспользоваться данной таблицей.
| Шрифт | Символ | Пример |
| Жирный | Звездочка «*» | *111* |
| Курсив | Нижнее подчеркивание «_» | _222_ |
| Зачеркнутый | Тильда «~» | ~333~ |
| Моноширинный | Три верхние кавычки ««`» | «`444«` |
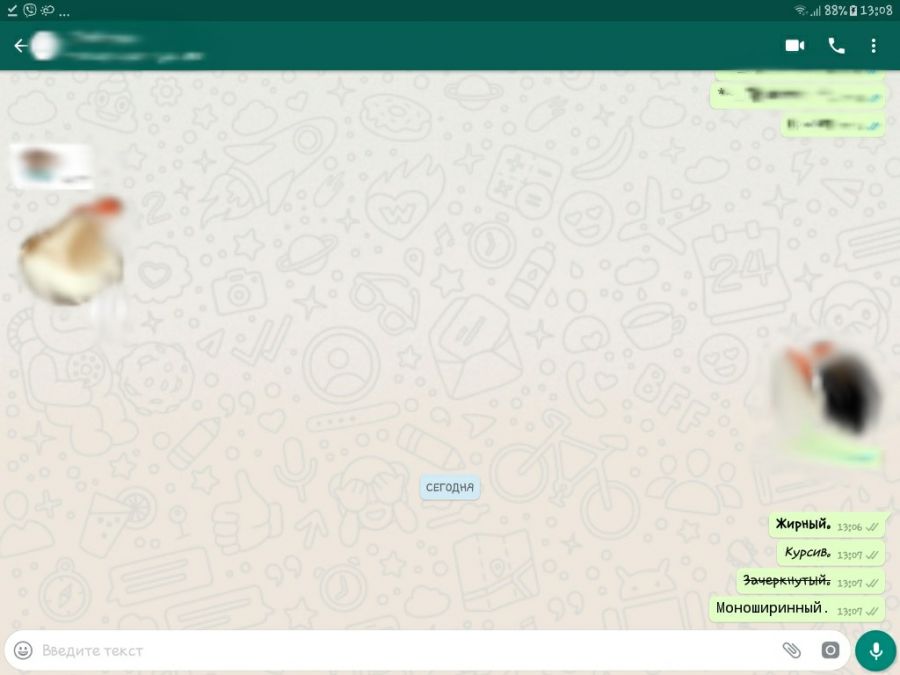
Как сделать зачеркнутый текст в Ватсапе, пошагово
Если вы сталкивались подобным типом форматирования в WhatsApp, наверное, замечали, что такие сообщения выделяются среди других
Они привлекают внимание. Часто в общении посредством мессенджера трудно просто с помощью слов и знаков препинания как-то обратить внимание на конкретное слово
Нельзя повысить голос или как-то ещё указать интонационно на объект, стоящий внимания.
Бывает что даже смайлы и эмодзи не в силах передать истинную суть послания. Здесь функция зачеркнутого шрифта в Ватсап приходится как нельзя кстати.
Чтобы написать текст и зачеркнуть его следуйте пошаговой инструкции:
- Запустите приложение на своем смартфоне.
- Откройте любой чат или группу.
- Тапните на поле для ввода сообщения, чтобы курсор начал мигать.
- Чтобы написать слово зачеркнутым шрифтом поставьте знак тильды «~» по обе стороны от слова (без кавычек).
Выглядит это так —
Независимо от расположения слова, нескольких слов или, если вы выделите полностью приложение со вставкой символа тильды до и после, получится зачеркнутый текст.
Чтобы поставить знак тильды нужно «поискать» его. Как правило, большая часть часто используемых знаков расположена на первом буквенном экране и на втором числовом, когда вы нажимаете кнопку ?123, но мало кто знает, что при нажатии в левой части клавиатуры при нажатии на символ =/< вам откроется ещё экран со спец символами, которые редко используются, поэтому и «спрятаны» так далеко.

Здесь в верхнем ряду слева вы обнаружите нужный символ, чтобы отметь им выделяемое слово при написании зачеркнутого шрифта.
Завершение
Форматирование текста в Ватсапе заложено командой разработчиков, и большинство возможностей есть в самом приложении. Конечно, часть функционала не реализована в мессенджере, но тут на помощь приходят сторонние проекты, которые особо не конфликтуют с администрацией WhastApp. Так что можете не боятся получить бан за использование простеньких утилит для переворачивания текста или создания цветных сообщений.
К слову, в Ватсапе реализовано несколько привычных, но функциональных шрифтов. Полужирный поможет выделить основную мысль и расставить акценты, курсивное начертание подойдет для цитирования, зачеркнутый покажет ошибочность определенных суждений.
Что касается шрифта разработчиков, то он не несет функциональной нагрузки, но здорово выделяется на фоне привычных пользовательских сообщений, как и цветное начертание букв. Если вы хотите выделиться на общем фоне, это ваш вариант.
Функционал мессенджера позволяет отрегулировать размер букв и текстовых блоков в целом, когда человек общается с выбранным пользователем. Для этого достаточно перейти в настройки и открыть вкладку «Чаты». Если нужно увеличить текстовые блоки и элементы программного интерфейса, то откройте настройки самого смартфона, и перейдите в соответствующий раздел. Аналогичные рекомендации может дать и обладателям iOS.
Для написания сообщений транслитом можно использовать собственные познания и английскую раскладку или доверить процедуру простеньким утилитам, которые распространяются на бесплатной основе, онлайн-сервисы также подойдут для этой задачи.
Теперь вы знаете, как сделать разные шрифты в Вотсапе. В статье представлена исчерпывающая информация по теме, так что вам, дорогие читатели, остается использовать полученные знания на практике. Пробуйте, и у вас все обязательно получится!
Смотрим статистику использованного трафика в WhatsApp
Все Android-телефоны выпущенные в последние пять лет имеет статистику по использованию трафика, Google выпустила даже приложения для экономии трафика. У WhatsApp также есть статистика по расходу трафика, статистика удобно разбита по категориям.

Чтобы попасть в журнал использования трафика WhatsApp, необходимо зайти в «Настройки» — «Данные и хранилище» — «Использование данных«. Здесь можно посмотреть всю статистику приложения, такую как, сколько интернет-трафика потрачено на звонки, сообщения, количество отправленных сообщений и т.д. Самым большим недостатком в этой статистике, является то, что нет разбивки используемого трафика на Wi-Fi и сотовой связи.
Ошибки и проблемы при написании текста разными шрифтами
Большинство пользователей, во время использовании разных шрифтов, а не только курсива в Ватсапе, сталкиваются с проблемами. На то есть несколько причин, о которых мы поговорим ниже.
Для удобства восприятия разобьем дальнейшее повествование на несколько логических блоков.
Одинарные знаки
Первое правило символьной системы форматирования текста заключается в том, что слово или предложение окружается тильдой, звездочками или нижними подчеркиваниями. Если этого не сделать, алгоритмы не поймут ваших намерений, и преобразования не будет. Поэтому проследите, чтобы слева и справа от объекта добавлялись нужные символы. В противном случае не выйдет сделать курсив в Ватсапе или другое выделение текста.
Символьная система
Некоторые знаки довольно сложно между собой различить. Это больше касается зачеркнутого шрифта, так как там используются одинарные кавычки. В виртуальной клавиатуре их несколько видов и понять, где правильная, довольно сложно.
Цветные буквы
Многие хотят писать цветные слова и предложения, выделяясь из толпы. Встроенным функционалом Ватсапа сделать так не получится, поэтому используются сторонние приложения. Они автоматически ставят цветной фон под буквы и, визуально, достигается нужный эффект.
Однако будьте внимательны, и не переусердствуйте с подобными приложениями. Есть вероятность, что встроенные алгоритмы этих программ, рано или поздно, скопируют часть вашей персональной информации, а то и аккаунт передадут в руки злоумышленников.
Раскрасим Ватсап – тайная фишка мессенджера
Разноцветного шрифта в функциональном арсенале мессенджера нет. Тем не менее, сделать жизнь в Ватсапе красочной вполне возможно.
В стандартных настройках все входящие сообщения – белые, исходящие – зеленые, а уведомления системы – светло-желтые. Изменить их цвет нельзя, а вот установить фон на собственный вкус – можно.
Для этого необходимо:
- Зайти в настройки мессенджера.
- Перейти в раздел «Чаты», а затем в «Тема». Среди представленных папок выбрать «Светлые», «Темные» или «Сплошные цвета». Собственные изображения можно найти в папке «Мои фото».
- Нажать на значок «Обои» и «Изменить».
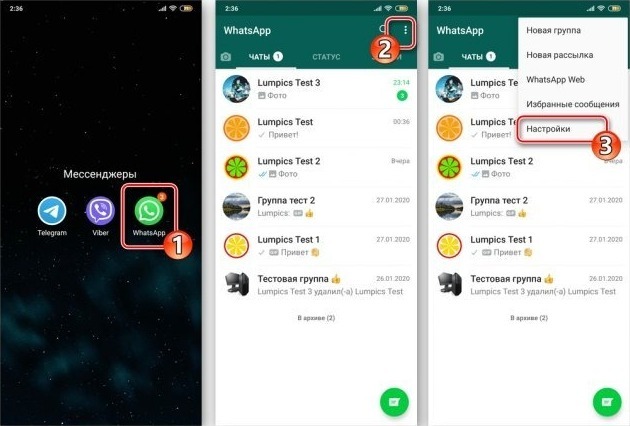
Помогут в этом определенные комбинации символов:
- Знак «~», поставленный без пробелов в начале и конце слова, зачеркнет написанное.
- Предложение, ограниченное нижним пробелом «_», будет выделено курсивом.
- Ограниченное звездочками «*» – полужирным шрифтом.
- Обратные одинарные кавычки с двух сторон `» «` отформатируют текст в стиле разработчиков – моноширинным шрифтом.
Используем WhatsApp на компьютере
Если вы предпочитаете полноразмерную клавиатуру или просто удобство большого экрана, воспользуйтесь Ватсапом для компьютера или WhatsApp Web.

Чтобы продолжить вы должны скачать WhatsApp для Windows или Mac (скачать) или перейти на WEB -версию клиента (web.whatsapp.com). Теперь нужно отсканировать QR-код, с помощью мобильного приложения WhatsApp. На телефоне коснитесь трехточечного меню в верхнем правом углу, теперь выберите WhatsApp Web, чтобы запустить функцию чтения QR-кода. Теперь сканируйте QR-код с веб-сайта или детоскопной программы с помощью телефона и все.
Самым большим недостатком компьютерной и веб версии WhatsApp является то, что он полностью привязан к телефону. Нельзя пользоваться WhatsApp на компьютере, если телефон выключен или если на телефоне нет интернета. Тем не менее, это лучше чем ничего.
Как сделать жирный шрифт в Whatsapp
Давай разберемся как писать жирным шрифтом в Whatsapp. Для чего может понадобится такое начертание слов? Да для чего угодно! Например, им можно выделить слова в тексте, которые особенно для тебя важны, либо же если ты злишься, подчеркнуть насколько сильно ты недоволен. В любом случае он будет весьма полезен.
Если у тебя не обновляется приложение, есть другие варианты:)
Инструкция:
- Открой чат Ватсап.
- Набери сообщение, которое хочешь отправить.
- Приложение или часть его, которое ты хочешь выделить с помощью жирного начертания с двух сторон окружи точками (*). После того как ты отправишь текст он станет жирным. После того как в Ватсапе ты сделаешь выделить жирным, текст еще в неотправленном сообщении уже изменится.

Ну вот, теперь ты разобрался как писать текст жирным шрифтом в Whatsapp – на самом деле все очень просто!
Другие возможности форматирования текста в WhatsApp
Помимо изменений цвета текста, в WhatsApp можно изменять шрифт текста, а также зачеркивать его. В самом приложении нет настроек форматирования текста, однако, это можно сделать с помощью комбинации символов.
Для того, чтобы написать зачеркнутый текст, нужно воспользоваться знакома «тильда» — «~». Этот знак нужно ставить прямо в тексте, выделив им нужный участок сообщения. Ставить «~» нужно в начале и в конце текста, который нужно зачеркнуть.
Для того, чтобы написать текст курсивом, нужно воспользоваться нижним символом нижнего пробела «_». Его нужно ставить в начале и конце слова или предложения, которое нужно выделить курсивом.
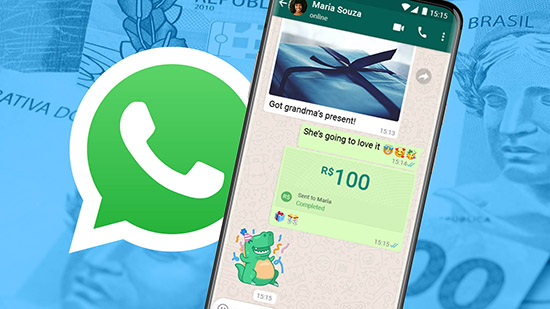
Для написания сообщения жирным шрифтом нужно выделить его символом «*» с двух сторон без пробела. После этого текст будет выделен жирным шрифтом.
Также есть возможность писать сообщения шрифтом, которым пользуются разработчики. Для этого потребуется поставить ««`» в начале и конце текста, и тогда его стиль измениться.Несмотря на то, что в приложении WhatsApp отсутствует форматирование текста, с помощью команд или сторонних приложений моно менять цвет и шрифт сообщения. Зная приемы скрытого форматирования текста в WhatssApp, можно без разнообразить переписку, выделять важные мысли и придать большую оригинальность окрас тексту сообщения.





