Управление серверами с помощью центра администрирования windows
Содержание:
- Введение
- Модуль 5 (8). Управление сервисами
- Установка RSAT в Windows 10 в офлайн режиме
- Как исправить ошибку 10016 через удаление ключей из ветки OLe
- Динамическая миграция виртуальной машины на другой узел кластера
- Новые возможности для ИТ-специалистов в Windows 10, версия 20H2 What’s new in Windows 10, version 20H2 for IT Pros
- Модуль 7 (10). Резервное копирование и восстановление
- Основные инструменты администрирования Windows
- Запуск панели управления компьютером
- Инструменты Windows 10. Что и как запустить?
- Заработная плата и перспективы
- Основные инструменты администрирования Windows
- Требования к сотруднику
- Безопасность
- Удаленное администрирование серверов в Windows 10 — доступные средства
- Установка RSAT в Windows 10 с помощью PowerShell
- Способы, как стать администратором в ОС Windows 10
- Другие полезные онлайн-программы
- Удалённое администрирование
- Просмотр событий
Введение
Ранние версии Windows Server имели графический интерфейс, похожий на другие аналогичные клиенты. Это упрощало администрирование, поскольку пользователю не нужно было изучать два разных интерфейса. Для удаленного администрирования нужно было подключиться к серверу с помощью удаленного рабочего стола. Однако информация сеанса терялась по завершении сеанса RDP. С переходом к версиям Windows Server без GUI-интерфейса возникла необходимость удаленного управления сервером без входа или выхода из сеанса RDP. Пакет, включающий в себя средства удаленного администрирования сервера (RSAT), был создан специально для решения этой проблемы.
В этой статье мы рассмотрим, что представляют собой инструменты RSAT в Windows 10, а также запустим «Диспетчер серверов» и попытаемся подключиться к удаленному серверу.
Модуль 5 (8). Управление сервисами
5.1 Управление запуском сервисов
Задание:
- с помощью сигналов отключить пользователя userX
- включить/выключить сервис clamav из автозагрузки
- добавить в автозагрузку свой собственный сервис
Сигналы
Аутентификация с использованием ключей ssh
# ssh-keygen # ssh-copy-id userX@gate.isp.un
Linux FreeBSD Система загрузки rc.local
-
Linux
-
Linux
-
Linux
Linux Универсальный скрипт service
FreeBSD Система загрузки rc.NG
5.2 Регистрация действий сервисов
Задание:
- выяснить, куда пишутся журнальные сообщения от сервисов
- научиться отправлять журнальные сообщения из командной строки
-
Локализация временной зоны
-
Установка даты и времени
-
Регистрация событий в FreeBSD
-
Регистрация событий в Linux
# cat /etc/ssh/sshd_config ... LogLevel... ...
- Почему вместо rc.local стали применять системы инициализации/загрузки?
- Что делает команда init n ?
- Какие команды используются для вывода списков управляемых сервисов в системах инициализации SystemV, OpenRC, Systemd, rcNG?
- Как включить/отключить автоматический запуск сервиса?
- Какова причина наличия типа сообщения в системах syslog?
- Что нужно сделать, что бы получать больше отладочной информации о работе сервиса?
Установка RSAT в Windows 10 в офлайн режиме
Если при установке RSAT вы столкнетесь с ошибкой Add-WindowsCapability failed. Error code = 0x800f0954, или в списке дополнительных компонентов вы не видите RSAT (Компоненты для установки отсутствуют), скорее всего ваш компьютер настроен на получение обновлений со внутреннего WSUS/SCCM SUP сервера.

Рассмотрим, как установить RSAT в Windows 10 1903 в офлайн режиме (корпоративная сеть без прямого доступа в Интеренет).
Для офлайн установки RSAT нужно скачать ISO образ диска с FoD для вашей версии Windows 10 из вашего личного кабинета на сайте лицензирования Microsoft — Volume Licensing Service Center (VLSC). Образ называется примерно так: Windows 10 Features on Demand, version 1903.
Например, для Windows 10 1903 x64 нужно скачать образ SW_DVD9_NTRL_Win_10_1903_64Bit_MultiLang_FOD_.ISO (около 5 Гб). Распакуйте образ в сетевую папку. У вас получится набор из множества *.cab файлов.
Теперь для установки компонентов RSAT на десктопе Windows 10 нужно указывать путь к данному сетевому каталогу с FoD. Например:

Также вы можете указать путь к каталогу с компонентами FoD с помощью рассмотренной выше групповой политики. Для этого в паромере Alternative source file path нужно указать UNC путь к каталогу.

Или можете задать этот параметр через реестр отдельной политикой, указав путь к каталогу в параметр LocalSourcePath (тип REG_Expand_SZ) в ветке реестра HKLM\SOFTWARE\Microsoft\Windows\CurrentVersion\Policies\Servicing.
После этого, пользователи смогут самостоятельно устанавливать компоненты RSAT через графический интерфейс добавления компонент Windows 10.
Как исправить ошибку 10016 через удаление ключей из ветки OLe
Данный метод подразумевает удаление нескольких ключей реестра, которые отвечают за проверку прав на COM объекты. Нас будет интересовать ветка реестра:
Щелкаем по контейнеру Ole правым кликом и из контекстного меню выберите пункт Экспорт.

Задаем имя экспортируемого ключа. В случае проблем вы всегда сможете его импортировать и вернуть все к исходному состоянию.

Теперь, чтобы исправить ошибку 10016 в Windows 10 или как у меня в Windows Server 2012 R2 или выше, вам необходимо удалить четыре ключа:
теперь находим все эти ключи, щелкаем по ним правым кликом мыши и удаляем со спокойной душей, далее я вам советую перезагрузить вашу систему. В подавляющем количестве случаев ошибка с кодом 10016 у вас больше не появится.

Динамическая миграция виртуальной машины на другой узел кластера
Если вы подключены к кластеру, можно выполнить динамическую миграцию виртуальной машины на другой узел кластера.
- Из отказоустойчивого кластера или подключения к кластеру с поддержкой технологии Hyper-in щелкните средство виртуальные машины в левой части панели навигации.
- В верхней части средства «виртуальные машины» перейдите на вкладку » Инвентаризация «. Выберите виртуальную машину из списка и нажмите кнопку больше > .
- Выберите сервер из списка доступных узлов кластера и нажмите кнопку переместить.
- уведомления о ходе перемещения будут отображаться в правом верхнем углу Windows центре администрирования. Если перемещение прошло успешно, вы увидите, что имя сервера узла изменилось в списке виртуальных машин.
Новые возможности для ИТ-специалистов в Windows 10, версия 20H2 What’s new in Windows 10, version 20H2 for IT Pros
Относится к: Applies to
В этой статье описываются новые и обновленные возможности Windows 10, версия 20H2 (October 2020 Update для Windows 10), которые могут представлять интерес для ИТ-специалистов. This article lists new and updated features and content that is of interest to IT Pros for Windows 10, version 20H2, also known as the Windows 10 October 2020 Update. Это обновление также содержит все возможности и исправления, включенные в предыдущие накопительные пакеты обновления для Windows 10, версия 2004. This update also contains all features and fixes included in previous cumulative updates to Windows 10, version 2004.
В этом и последующих выпусках шаблон номенклатуры выпусков Windows 10 меняется с года и месяца (ГГММ) на год и полгода (ГГH1, ГГH2). With this release and future releases, the Windows 10 release nomenclature is changing from a year and month pattern (YYMM) to a year and half-year pattern (YYH1, YYH2).
Как и в предыдущих осенних выпусках, Windows 10, версия 20H2, — это отобранный набор компонентов с улучшением производительности отдельных функций, корпоративными компонентами и улучшениями качества. As with previous fall releases, Windows 10, version 20H2 is a scoped set of features for select performance improvements, enterprise features, and quality enhancements. Как целевой выпуск за второе полугодие версия 20H2 обслуживается в течение 30 месяцев с даты выпуска для устройств с Windows 10 Корпоративная и Windows 10 для образовательных учреждений. As an H2-targeted release, 20H2 is serviced for 30 months from the release date for devices running Windows 10 Enterprise or Windows 10 Education editions.
Чтобы скачать и установить Windows 10, версия 20H2, воспользуйтесь Центром обновления Windows (Параметры > Обновление и безопасность > Центр обновления Windows). To download and install Windows 10, version 20H2, use Windows Update (Settings > Update & Security > Windows Update). Дополнительные сведения, в том числе видео, см. в разделе Как получить Windows 10 October 2020 Update. For more information, including a video, see How to get the Windows 10 October 2020 Update.
Модуль 7 (10). Резервное копирование и восстановление
Лабораторные работы
7.2 Создание архива на удаленной системе
Задание: предоставить пользователю userX возможность архивного копирования каталога /etc/ на backup сервер по протоколу ssh
-
Пакет sudo
-
Команда tar
7.3 Периодическое выполнение задач архивирования
Задание для преподавателя: написать сценарий для периодического копирования каталога /etc/ на backup сервер по протоколу ssh
-
Команда tar
-
Планирование выполнения заданий в FreeBSD
-
Планирование выполнения заданий в Linux
-
Сервис atrun
- Что обозначают ключи “c”, “t”, “x”, “z”, “f” в команде tar
- Что нужно для использования ssh подключений в сценариях выполняемых периодически?
- Как лучше оформить сценарии, выполняющиеся раз в минуту, час, день, неделю, месяц?
- Как запрограммировать одноразовый запуск сценария в определенное время?
Основные инструменты администрирования Windows
Пользователю современной операционной системы от Microsoft для управления своим ПК может понадобиться узнать, как осуществить администрирование Windows.
Для этого в ОС предусмотрено немало различных инструментов, обеспечивающих управление компьютером как с помощью клавиатуры и мыши, так и путём удалённого доступа.
Большинству обычных пользователей, включающих компьютер для запуска игры или входа в Интернет, нет необходимости разбираться в особенностях администрирования.
Но, если пользоваться этими, уже встроенными в систему, функциями, можно заметно облегчить себе жизнь при выполнении на ПК любой задачи.

Запуск панели управления компьютером
Есть такая полезная утилита, как панель управления компьютером. Чтобы открыть данный вид инструмента, можно использовать два способа:
- Через меню Пуск кликнуть правой кнопкой мыши по «Компьютер» и выбрать «Управление». Если ярлык Компьютера на рабочем столе, то можно сделать тоже самое оттуда.
- Нажимаем клавиши Win+R и в открывшемся окне ввести команду compmgmtlauncher. Кстати говоря, команда в данном окне сохранится и ее можно не вводить по нескольку раз.
Открывшееся окно управление компьютером имеет множество инструментов, позволяющих настроить компьютер, как вам угодно, также, некоторые службы запускаются отдельно, например, через «Администрирование».
Инструменты Windows 10. Что и как запустить?
Панель инструментов администрирования.
С панели инструментов администрирования можно запустить большинство инструментов Windows. Открыть эту панель можно разными способами.
- Путём нажатия на кнопку Пуск правой кнопкой мышки.
- С помощью нажатия комбинации кнопок Win + X.
С панели инструментов администрирования Windows 10 можно запустить:
- Страницу «О системе»
- Диспетчер устройств
- Управление компьютером
- Управление дисками
- Командную строку + с администраторскими правами
- Диспетчер задач
- Параметры
- Проводник
- Поиск
- Командную строку Пуск/Выполнить
О том как запустить остальные инструменты и утилиты расскажу дальше.
Редактор системного реестра.
Как запустить редактор реестра? Его можно запустить несколькими способами.
- Запустите командную строку Пуск/Выполнить (кроме запуска с панели инструментов администрирования, можно запустить комбинацией кнопок Win + R). Наберите команду regedit и нажмите Enter
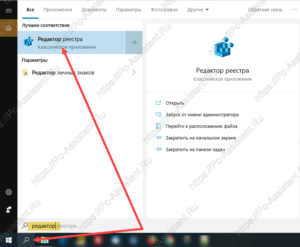
Нажмите на иконку Поиск и в поисковой строке введите редактор. Из найденного перейдите по Редактор реестра.
Пожалуй этих двух способов запуска хватает. О том, что такое системный реестр я расскажу вам в отдельной статье.
Панель управления Windows.
В Windows 10 появилось новое меню настроек, которое называется Параметры. Это что то вроде панели управления, которое было в старых версиях ОС. Новое меню как раз призвано заменить классическую панель. Но классическая «Панель управления» имеет много настроек, которые можно менять только в ней, либо проще производить в ней
Поэтому важно знать как запускать классическую Панель управления на Windows 10
- Нажмите на иконку Поиск и в поисковой строке введите панель.В результатах поиска выберите Панель управления. Для последующего удобства запуска, рекомендую вывести ярлык на Начальный экран либо Закрепить на панели задач.
- Нажмите на кнопку Пуск ⇒ Служебные–Windows ⇒ Панель управления.
- Нажмите клавиши Win + R. Наберите команду control panel и нажмите Enter либо Ок.
Программы и компоненты
Это ещё одна классическая панель, с помощью которой можно и рекомендуется удалять программы и приложения (если конечно вы не используете сторонние программы для полного и правильного удаления приложений с Windows) с Windows. Как её запустить?
- Запустите классическую Панель управления Windows (об этом писал выше). Выберите подпункт Удаление программ (это если в параметрах просмотра панели управления выбран вариант Категория). Если в параметрах просмотра выбран вариант Крупные значки либо Мелкие значки, то выбрать нужно пункт Программы и компоненты.
- Запустите диалоговое окно команды Пуск/Выполнить. Введите команду rundll32.exe shell32.dll,Control_RunDLL appwiz.cpl и нажмите Enter.
Заработная плата и перспективы
Представители среднего и малого бизнеса, не связанного с IT-сферой, часто в целях экономии не нанимают профессионального системного администратора. Руководители либо отдают обязанности сисадмина сотруднику, который немного разбирается в техническом оборудовании и компьютерных программах, либо нанимают эникея.
Эникей – это работник начального уровня, который владеет только базовыми знаниями, выполняет несложные задачи по обслуживанию технического оборудования и установке программного обеспечения.
Конечно, при таком подходе просто нельзя ожидать, что IT-инфраструктура будет стабильно и эффективно функционировать, а также развиваться со временем. Поэтому для сисадминов-новичков такие компании могут стать стартом в их карьере, где они наберутся опыта, а потом найдут работу в более перспективном месте. И лишь в примерно 10 % случаев руководство понимает, что надо создавать полноценную IT-инфраструктуру. Тогда эникей может профессионально развиваться и в этой компании.
В крупных корпорациях или в IT-компаниях не встретишь эникея на должности системного администратора. Они могут быть только стажерами, помощниками или в редких случаях младшими специалистами.
Средняя заработная плата специалиста зависит от региона трудоустройства, опыта и конкретного направления работы. Если опустить типы системных администраторов, то по Москве зарплаты следующие:
- стажер зарабатывает от 20 до 30 тыс. руб.;
- младший специалист получает 30–50 тыс. руб.;
- сотрудник среднего звена в среднем имеет доход в 50 000–80 000 руб.;
- старший сисадмин зарабатывает от 80 000 до 100 000 руб.;
- ведущий специалист получает свыше 100 тыс. руб.
В регионах зарплата несколько ниже. Там специалист среднего уровня получает около 35–60 тыс. руб.
Перспективы для дальнейшего развития у системного администратора неплохие. Он может стать DevOps-инженером, т. е. специалистом, который выполняет обязанности frontend- и backend-разработчика, сисадмина, тестировщика, специалиста по кибербезопасности.
Либо бывший сисадмин может переквалифицироваться в специалиста по информационной безопасности, который нужен практически в любой сфере деятельности. А опытные и грамотные работники могут подняться и до руководящих постов, например, до начальника IT-отдела, IT-директора или главы IT-службы.
Или вовсе открыть собственный бизнес. В этом случае можно либо предоставлять услуги администрирования, либо открыть онлайн-школу и преподавать в ней. При должном уровне английского не стоит сбрасывать со счетов и иностранные IT-компании.
Основные инструменты администрирования Windows
Пользователю современной операционной системы от Microsoft для управления своим ПК может понадобиться узнать, как осуществить администрирование Windows.
Для этого в ОС предусмотрено немало различных инструментов, обеспечивающих управление компьютером как с помощью клавиатуры и мыши, так и путём удалённого доступа.
Большинству обычных пользователей, включающих компьютер для запуска игры или входа в Интернет, нет необходимости разбираться в особенностях администрирования.
Но, если пользоваться этими, уже встроенными в систему, функциями, можно заметно облегчить себе жизнь при выполнении на ПК любой задачи.

Требования к сотруднику
Чтобы откликнуться на вакансию и претендовать на должность сисадмина, специалист должен соответствовать многим требованиям. Кроме высшего технического образования он должен обладать следующими навыками и знаниями:
- уметь точно и быстро формулировать запросы при использовании поисковых систем;
- знать интерфейс операционных систем;
- уметь устанавливать и настраивать программное обеспечение;
- иметь навыки работы с командной строкой;
- уметь работать с периферийным оборудованием;
- уметь ремонтировать и обслуживать компьютеры и прилагающуюся к нему технику;
- владеть СУБД;
- знать английский язык;
- обладать навыками администрирования операционной системы Windows, Unix и других ОС;
- владеть навыками работы с серверами IP-телефонии и CRM-системами;
- уметь работать с офисным программным обеспечением и приложениями;
- владеть языками программирования;
- знать и понимать сетевую модель OSI и основные протоколы;
- уметь настраивать и обслуживать компьютерные сети;
- уметь находить и устранять программные баги и технические неполадки;
- знать, как документировать проделанную работу и формировать отчеты;
- владеть языками кодирования на базовом уровне;
- знать системы контроля и отслеживания;
- знать, как проводить анализ сетевого трафика;
- уметь анализировать защищенность IT-инфраструктуры;
- владеть инструментами тестировщика безопасности;
- уметь работать с веб-площадками: делать резервное копирование веб-платформы, перенести на другой хостинг, настроить веб-сервер, зарегистрировать или продлить домен, поставить SSL-сертификат;
- знать, как взаимодействовать с удаленными пользователями;
- уметь работать с системами управления и хранения баз данных;
- обладать способностью запоминать большие объемы данных;
- уметь концентрироваться на одной проблеме долгое время;
- быть способным общаться с людьми по телефону, по электронной почте и лично;
- укладываться в сроки.
Кроме этого, специалисту необходимо соответствовать и по части личностных характеристик. Он должен быть:
- терпеливым;
- ответственным;
- дисциплинированным;
- инициативным;
- иметь логическое мышление и технический склад ума;
- обладать хорошей памятью;
- коммуникативным;
- усидчивым;
- стрессоустойчивым;
- способным к многозадачности;
- тактичным;
- внимательным;
- легкообучаемым;
- самоорганизованным;
- настойчивым.
Если системный администратор хочет продвигаться по карьерной лестнице и улучшать свои навыки, ему необходимо постоянно развиваться и следить за новостями из мира IT.
Безопасность
Windows Defender Advanced Threat Protection
описанием функционала ATP на ХабреОбнаружение атак
- возможность использовать api-интерфейса аналитики угроз для создания пользовательских оповещений;
- улучшения сенсоров ОС для памяти и ядра, чтобы обеспечить поддержку обнаружения атак в памяти и на уровне ядра;
- обновление механизмов обнаружения программ-шантажистов, а также других сложных атак;
- функциональность ретроспективного обнаружения, которая позволяет применять новые правила обнаружения атак в архивных данных с глубиной до полугода, чтобы обнаруживать атаки, которые ранее остались незамеченными.
Расследование атак
- исследование пользовательской учётной записи — возможность выявления учётных записей пользователей с наибольшим количеством оповещений и расследование случаев возможной компрометации учётных данных;
- дерево процессов оповещений — агрегирование множественных событий обнаружения и связанных с этим событий в единое представление для сокращения времени разрешения;
- получение оповещений с применением api rest — использование API-интерфейса REST для получения оповещений от Windows Defender ATP.
Реагирование на атаки
- принимать ответные меры на хосте — быстро реагировать на обнаруженные атаки, изолируя машины или собирая пакет аналитики;
- принимать ответные меры к файлу — быстро реагировать на обнаруженные атаки путём остановки работы файлов, их перемещения в карантин или блокировки.
Другие возможностиПроверка состояния работоспособности сенсоров
Windows Defender Antivirus
- обновление информации о том, как можно сконфигурировать функциональность блокировки при первом появлении (Block at First Sight);
- возможность определить уровень защиты облака;
- защита Windows Defender Antivirus в приложении Windows Defender Security Center.
Параметры безопасности групповых политик
Интерактивный вход в систему: отображать сведения о пользователе, если сеанс заблокированКонфиденциальностьПараметры > Учетные записи > Параметры входаInteractive logon: Don’t display username at sign-iКонфиденциальностьПараметры > Учетные записи > Параметры входаOther user
Удаленное администрирование серверов в Windows 10 — доступные средства
RSAT позволяет администраторам запускать инструменты на удаленном сервере для управления его функциями, ролями и службами. Windows 10 имеет встроенную поддержку RSAT. Ниже представлены различные возможности установки RSAT:
- Установлен по умолчанию в Windows Server 2016, Windows Server 2012, Windows Server 2012 R2 и более ранних версиях;
- Может быть загружен и установлен как автономный пакет обновлений на клиентах под управлением Windows 10 Professional, Windows 10 Enterprise и Windows 10 Education;
- Невозможно установить на клиентах под управлением Windows 10 Home или любой ARM-версии;
- Невозможно установить на любой из серверных версий операционной системы;
- Поддерживается удаленное администрирование Windows Server Core или минимального интерфейса Windows Server 2016, Windows Server 2012 R2 и в некоторых случаях Windows Server 2012.
Установка RSAT в Windows 10 с помощью PowerShell
Вы можете установить компоненты администрирования RSAT с помощью PowerShell. В этом примере мы покажем, как управлять компонентами RSAT в Windows 10 1903.
С помощью следующей команды можно проверить, установлены ли компоненты RSAT в вашем компьютере:

Можно представить статус установленных компонентов RSAT в более удобной таблице:
Как вы видите, компоненты RSAT не установлены (NotPresent).

Для установки данных опций Windows можно использовать командлет Add-WindowsCapacity.
Чтобы установить конкретный инструмент RSAT, например инструменты управления AD (в том числе консоль ADUC и модуль Active Directory для Windows Powershell), выполните команду:
Add-WindowsCapability –online –Name “Rsat.ActiveDirectory.DS-LDS.Tools
Для установки консоли управления DNS и модуля PowerShell DNSServer, выполните:
Add-WindowsCapability –online –Name “Rsat.Dns.Tools
Чтобы установить сразу все доступные инструменты RSAT, выполните:
Чтобы установить только отсутствующие компоненты RSAT, выполните:

Теперь убедитесь, что инструменты RSAT установлены (статус Installed);

После этого установленные инструменты RSAT отобразятся в панели Manage Optional Features.
Способы, как стать администратором в ОС Windows 10
Если вас интересует вопрос, как получить права администратора в Windows 10, стоит воспользоваться несколькими способами.
Способ №1. Использование командной строки
Чтобы включить учетную запись администратора через командную строку, стоит выполнить следующие действия:
Жмём правой кнопкой мыши на значке «Пуск» и выбираем «Командная строка (Администратор)».
Откроется консоль. Вводим команду «net user администратор /active:yes». Если вы используете англоязычную версию Windows 10, вводим «net user administrator /active:yes».
После этого закрываем командную строку, жмём «Пуск» и нажимаем на иконку пользователя. Из всплывающего окна увидим новую строчку «Администратор». Если на неё нажать, компьютер перезагрузится и появится стандартное окно входа в систему, только уже будет добавлен пункт «Администратор».
Способ №2. Использование инструмента Управление компьютером
Войти в систему под учетной записью администратора в Виндовс 10 можно следующим способом:
Жмём «Win+R» и вводим «».
Откроется встроенная утилита «Управление компьютером». В левом меню разворачиваем список «Служебные программы», затем выбираем «Локальные пользователи» и нажимаем на папку «Пользователи». Из списка выбираем «Администратор» и нажимаем на нём правой кнопкой мыши. Выбираем «Свойства».
Здесь нужно убрать отметку «Отключить учетную запись».
Права администратора теперь ваши. Чтобы восстановить запись пользователя, необходимо выполнить все те же действия и поставить отметку «Отключить учетную запись».
Способ №3. Использование редактора локальных групповых политик
Настроить учетную запись администратора в ОС Виндовс 10 можно с помощью Редактора локальных групповых политик. Для этого нужно выполнить следующее:
Жмём «Win+R» и вводим «».
Откроется редактор. Переходим по ветке: «Конфигурация компьютера», «Конфигурация Windows», «Параметры безопасности», ветка «Локальные политики» и вновь «Параметры безопасности». В списке необходимо найти «Учётные записи: Состояние учетной записи «Администратор».
Двойным щелчком открываем параметр. Здесь нужно поменять значение «Отключено» на «Включена».
Чтобы вернуть всё на свои места, стоит вновь поставить отметку «Отключено».
Способ №4. С использованием инструмента Учетные записи
Чтобы изменить локальную запись пользователя на запись администратора, стоит воспользоваться инструментом «Учётные записи».
- Жмём «Win+R» и вводим «control userpassword2».
- Откроется новое окно. Чтобы стать владельцем учетной записи администратора, переходим во вкладку «Дополнительно».
Здесь также нужно нажать на кнопку «Дополнительно».
Может открыться такое окно. Выполняем указанные там рекомендации.
Жмём «Пуск», «Панель управления», «Учетные записи», «Изменение типа своей учетной записи».
Чтобы изменить тип учетной записи обратно, стоит выполнить те же действия и поставит отметку «Стандартная».
Как удалить и восстановить учетную запись администратора в ОС Windows 10?
Чтобы удалить учётную запись администратора в операционной системе Windows 10, стоит выполнить следующее:
Жмём «Пуск», «Параметры» и выбираем «Учетные записи».
В левом меню выбираем «Семья и другие пользователи». Из списка выбираем запись администратора и нажимаем «Удалить».
Стоит отметить, что если вы удалили случайно запись администратора, восстановить её можно только со среды восстановления системы. Для этого понадобится Live CD или установочный диск той же версии и разрядности системы, что у вас установлена.
Другие полезные онлайн-программы
Давайте еще рассмотрим несколько учебных онлайн-проектов, созданных для обучения будущих сисадминов. Так вы сможете сравнить стоимость и модули, входящие в учебный план, и понять, что действительно вам нужно.
Авторы некоторых из представленных программ также предлагают стажировку, помощь при трудоустройстве, поддержку наставника во время обучения и документ о завершении учебного процесса.
Системный администратор смешанных сетей – это комплексная обучающая программа. Она состоит из 3 курсов. По окончании выдается международный сертификат.
Студенты узнают как:
- взаимодействовать с переменными средами Windows;
- устанавливать, настраивать и работать с Linux;
- обеспечить совместную работу Linux и Windows.
Стоимость – 55 090 руб.
Administrator Linux. Professional – Otus
Курс Administrator Linux. Professional длится 5 месяцев по 4 академических часа в неделю. В процессе обучения каждый слушатель может задавать любые возникающие вопросы преподавателю.
Вы освоите:
- архитектуру Linux;
- обработку данных;
- подбор конфигурации под заданные проблемы;
- обеспечение компьютерной безопасности;
- основные инструменты сисадмина;
- настройку и обслуживание сетей от Linux;
- обеспечение стабильной работы веб-сервиса.
Стоимость уточняйте у менеджера. Можно получить курс по специальной цене после вступительного тестирования.
Системный администратор – ИПАП
Системный администратор – курс для начинающих сотрудников IT-сферы. Студенты получают актуальную информацию о компьютерных сетях, учатся строить локальные сети, узнают об ОС Windows и Linux.
Навыки, умения и знания после обучения:
- базовые знания об операционной системе Linux;
- построение сетей различных видов: локальной, беспроводной и проводной;
- применение знаний о протоколе TCP/IP v4 и v6;
- знание основ виртуализации;
- лицензирование программного обеспечения.
Стоимость – 10 500 руб.
Администрирование Windows + Администрирование Linux – УЦ “Образование и Карьера”
Администрирование Windows + Администрирование Linux – это программа от учебного центра, который функционирует уже 19 лет. Учебный план состоит из 2 основных блоков, которые включают в себя 2 направления администрирования. После окончания обучения студенты получают удостоверение.
Обучение включает в себя следующие модули:
- установка и настройка ОС Windows;
- основы безопасности Windows;
- Windows Security;
- инструментарий сисадмина Windows;
- учетные записи пользователей и групп;
- сетевые протоколы Windows;
- конфигурация и утилиты;
- работа с разрешениями NTFS;
- работа с общими папками в Windows;
- аудит ресурсов и событий;
- хранилища данных;
- удаленный доступ в Windows;
- установка и настройка ОС Linux;
- файловые менеджеры;
- среда пользователя;
- аудит и логирование;
- система X Window;
- компьютерные сети;
- удаленный доступ к компьютеру;
- электронная почта и почтовые протоколы;
- маршрутизация.
Стоимость – 20 350 ₽. Есть возможность обучаться индивидуально за 65 700 ₽.
Курсы системного администратора – Лидер
Курсы системного администратора проводят глубокую базовую подготовку IT-специалистов по современным программам профессионального обучения. После выпуска выдается сертификат и свидетельство.
В программе:
- основные задачи и обязанности сисадмина;
- внутреннее устройство компьютера;
- модель OSI;
- проблемы с сетью;
- протоколы TCP/IP;
- виртуализация;
- компоненты Active Directory;
- DHCP-сервер;
- типы зон и клиенты DNS;
- правило LSDOU.
Стоимость – 12 423 руб. Возможны индивидуальные занятия, их цена начинается от 606 руб. После пробного бесплатного урока преподаватель решает, сколько необходимо часов для освоения материала, а затем озвучивает полную стоимость.
Основы администрирования ОС Linux – Сибинфоцентр
Курс Основы администрирования ОС Linux разработан для сотрудников IT-сферы, которые имеют знания в программировании, но ранее не работали с ОС Linux. Преподаватели помогут восполнить пробелы. Можно выбрать дневное или дистанционное обучение.
В программе:
- установка и настройка ОС;
- хранилища данных;
- поддержание информационной безопасности;
- работа с командной строкой;
- настройка работы сети;
- права доступа;
- пользовательские учетные записи.
Стоимость – 25 000 руб.
Системный администратор – FIXIT SCHOOL
Системный администратор – курс, в котором 80 % практики и только 20 % теории. Доступно очное и онлайн-обучение.
В программе:
- внутреннее устройство компьютера;
- типовые неисправности;
- разработка баз данных;
- установка и настройка ОС;
- хранение данных, их восстановление;
- поддержание компьютерной безопасности;
- настройка сервера;
- виртуализация;
- система DNS;
- протоколы TCP/IP;
- удаленный доступ к компьютеру.
Стоимость – 17 000 руб.
Удалённое администрирование
Администрирование компьютера может осуществлять непосредственно сам пользователь, однако в некоторых случаях возникает необходимость обеспечить удаленное управление.
Причиной обычно бывает невозможность самостоятельно разобраться с неполадками системы.
И, для того чтобы опытному пользователю не приходилось физически присутствовать за компьютером, существует возможность дистанционного администрирования.
Иногда такая возможность требуется и для самого пользователя, работающего на домашнем компьютере из дома или наоборот.
Для предоставления доступа к одному ПК с другого требуется установка и настройка специальной программы. Чаще всего для этого пользуются приложением TeamViewer.
Окно работы с TeamViewer
В возможности этой популярной программы входит простой удалённый доступ, с которым справится даже неопытный пользователь.
Кроме того, TeamViewer легко устанавливается и обладает сравнительно простым способом доступа.
Достаточно ввести ID компьютера и его пароль, после чего можно проводить администрирование системы, физически находящейся даже в нескольких тысячах километров.
Просмотр событий
Не каждый пользователь знает, а тем более умеет управлять этим приложением, и напрасно, ведь утилита помогает выявить нарушения в работе системы и даже предлагает варианты решения проблем.
Стать продвинутым юзером можно путем подробного изучения интерфейса приложения:
Представленное окно разделено на три части. С левой стороны отображаются события, которые произошли в системе, приложениях и учетных записях (находятся в разделе «Настраиваемые представления»). Центральная часть отвечает за выведение информации о конкретном событии (нужно нажать на иконку папки). Правая часть отвечает за настройки: фильтруем, вводим параметры, ищем нужное и устраняем проблему.
ПОСМОТРЕТЬ ВИДЕО





