Топ-3 программ для удалённого администрирования
Содержание:
- TeamViewer
- Удалённый помощник (Microsoft Remote Assistance)
- Использование функции Internet ID в Windows
- Использование LiteManager
- Lite Manager
- Teamviewer
- Программа TeamViewer
- Управление через Wi-Fi
- Radmin
- Что конкретно делать
- Как работать с AeroAdmin
- Передача файлов в TeamViewer
- RemotePC
- Утилита удаленный компьютер
- TeamViewer
- Как получить удаленное управление Андроидом с компьютера
- Radmin — ПО для удаленной техподдержки
- Ammyy Admin — доступ к компьютеру через интернет
- TeamViewer — безопасный удаленный доступ и техническая поддержка
- Microsoft Remote Assistance
TeamViewer
Доступ к удаленному компьютеру через Интернет можно осуществить при помощи утилиты TeamViewer, которая чаще всего используется в компьютерных играх и подразумевает онлайн-связь между игроками одной команды. Настроить доступ к удаленному компьютеру через Интернет с помощью этого программы очень просто.
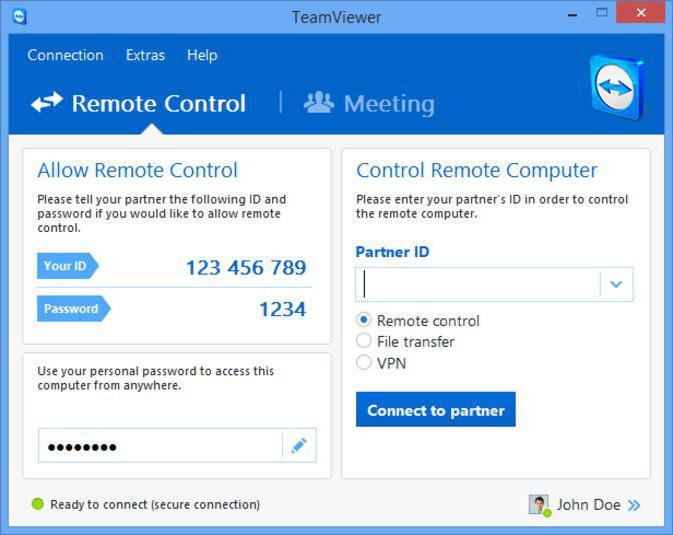
На первой стадии нужно будет ввести наименование компьютера и пароль доступа, если таковой предусмотрен. Далее появится окно с предложением создания учетной записи. В принципе, от этого можно отказаться. Далее начнется сканирование ID компьютера, что может занять несколько минут.
После этого в окне программы нужно выставить ID подключаемого терминала, ввести пароль, если требуется, и нажать кнопку подключения к партнеру.
Удалённый помощник (Microsoft Remote Assistance)
- К каким платформам можно подключаться: Windows.
- С каких платформ возможно подключение: Windows.
«Удалённый помощник» — встроенная в Windows утилита, благодаря которой можно быстро подключать компьютеры друг к другу без сторонних программ. Этот способ не позволяет обмениваться файлами. Но к вашим услугам полный доступ к удалённому компьютеру, возможность совместной работы с другим пользователем и текстовый чат.
Инструкция для сервера
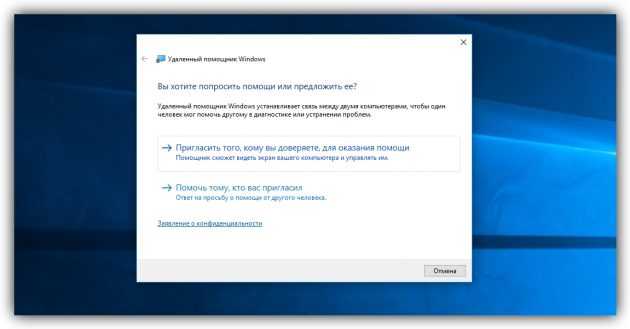
- Запустите утилиту. Для этого наберите в поиске по системе «Удалённый помощник». Если у вас Windows 10, ищите по запросу MsrA. Кликните правой кнопкой мыши по найденному элементу и выберите «Запуск от имени администратора».
- В открывшемся окне щёлкните «Пригласить того, кому вы доверяете, для оказания помощи». Если система сообщит, что компьютер не настроен, нажмите «Исправить» и следуйте подсказкам. Возможно, после изменения настроек придётся перезапустить утилиту.
- Когда помощник предложит выбрать способ приглашения, кликните «Сохранить приглашение как файл». Затем введите его название, папку хранения и подтвердите создание файла.
- Когда файл появится в указанном месте, на экране отобразится окно с паролем. Скопируйте пароль и отправьте его вместе с файлом клиенту по почте или любым другим способом.
- Дождитесь запроса на подключение от клиента и одобрите его.
Инструкция для клиента
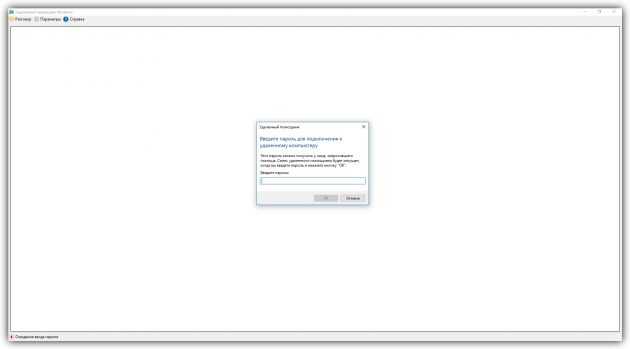
- Откройте файл, созданный сервером, и введите полученный пароль. После этого вы увидите экран удалённого компьютера и сможете наблюдать за ним в специальном окне.
- Чтобы управлять файлами и программами чужого компьютера, как будто вы находитесь рядом с ним, кликните в верхнем меню «Запросить управление» и дождитесь ответа от сервера.
Файл и пароль являются одноразовыми, для следующего сеанса они уже не подойдут.
Использование функции Internet ID в Windows
В операционной системе Windows есть встроенная возможность настройки удаленного соединения между двумя ПК.
Функция называется Internet ID, она позволяет максимально быстро подключиться к нужному Хосту.
При этом все дополнительные сетевые протоколы NAT игнорируются устройствами. Это позволяет обеспечить быстрое и бесперебойное соединение.
Следует учесть, что скорость удаленного соединения напрямую зависит от качества интернет-подключения.
Присвоение уникального идентификационного номера в сети позволяет значительно упростить процесс подключения. Используя эту функцию, у компьютеров отпадает необходимость настраивать каждый раз процесс обратного соединения.
Также Функция интернет ID довольно проста в использовании и настроить ее работу сможет даже обычный пользователь.
Как работает Internet ID? Соединение двух компьютеров происходит благодаря подключению к единому Хосту. Отображение интерфейса происходит за счет протокола NAT или стандартного сетевого экрана.
Схематическое изображение работы удаленного соединения через интернет
Следуйте инструкции ниже, чтобы самостоятельно настроить удаленный доступ к ПК с помощью опции интернет ID:
- Для начала вам необходимо получить идентификатор, с помощью которого два компьютера смогут подключить соединение. Процедура выдачи идентификатора осуществляется хостом бесплатно;
- Установите инструмент на обоих компьютерах и приступайте к работе;
- После инсталляции на панели инструментов рабочего стола появится значок хоста. Кликните по нему правой кнопкой мышки и выберите пункт настройки соединения;
Использование LiteManager
Появится главное окно программы, в основной части которого будут отображаться все созданные подключения, а в правой части вы можете выбрать режим подключения (управление, просмотр, файлы, демонстрация и т.д.)
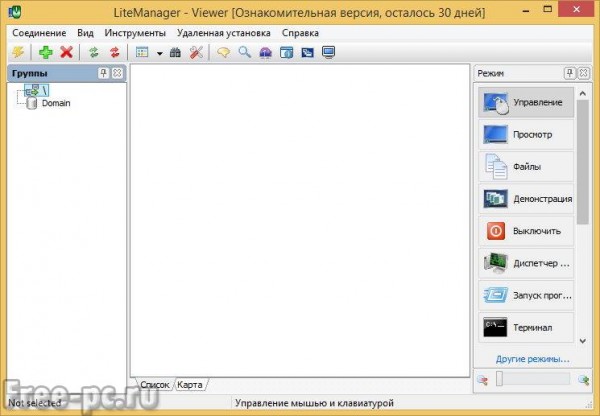
Для создания подключения к другому компьютеру, на котором установлен LiteManager – Server, заходим в меню «Соединение» — «Добавить…»
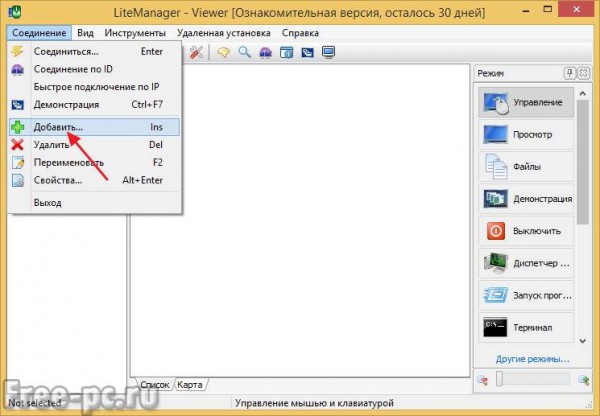
Во вкладке «Соединение» придумываем название соединения. Вводим ID и пароль управляемого компьютера
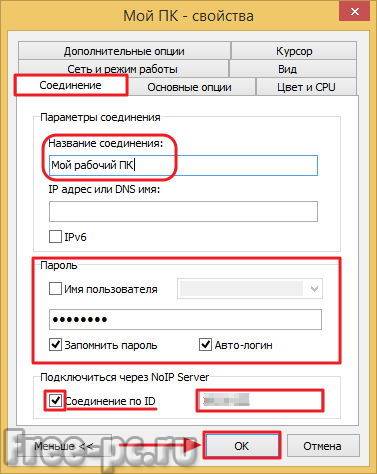
Во вкладке «Сеть и время работы» выбираем «Экономичный режим», если у Вас и (или) у Вашего партнера скорость интернета маленькая. Нажимаем «OK»
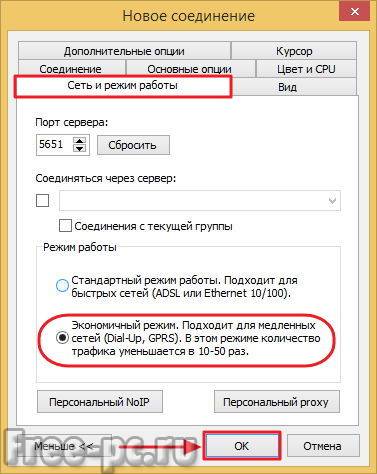
В главном окне программы появится значок созданного соединения. В зависимости от того какой режим выбран в правой половине окна, двойной клик на соединении запустит сеанс связи с удаленным компьютером
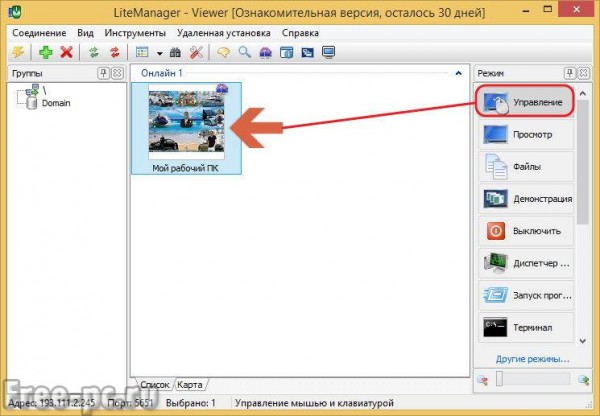
Запускаем сеанс удаленного управления другим компьютером и видим его рабочий стол. Теперь мы можем управлять им у себя за компьютером.
Перечислю названия пиктограмм, которые находятся в верхней части окна удаленного рабочего стола…

- Настройки
- Другие режимы
- Выбор удаленного монитора
- Выбор сессии удаленного пользователя
- Управление мышью и клавиатурой
- Блокировать ввод и экран
- Отправить Alt-Ctrl-Del
- Получить удаленный буфер обмена
- Установить удаленный буфер обмена
- Снимок экрана
- Avi запись
- Закрепить
- Скрыть панель инструментов
- Активные соединения
- Закрыть
При выборе «Другие режимы» выходит меню, где можно задействовать дополнительные опции программы
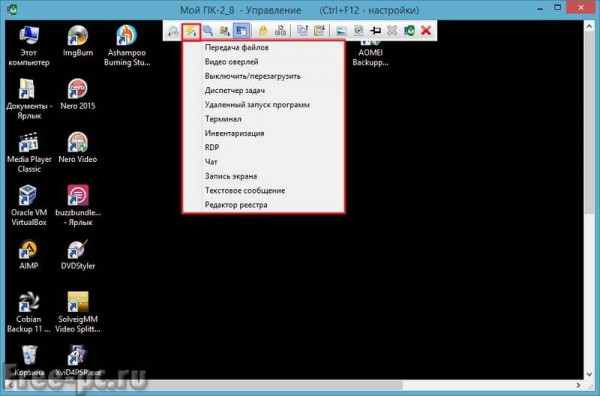
Например, открыть файловый менеджер (Передача файлов) для обмена файлами между компьютерами
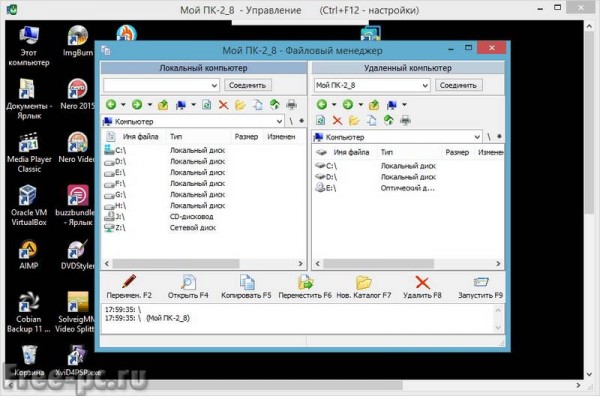
Lite Manager
Данная утилита отличается удобным интерфейсом и большим набором опций. Приложение имеет две части: для отдельной установки на стороне сервера и клиента.
В отличие от предыдущих утилит, использовать LiteManager будет целесообразнее более продвинутым пользователям, которым нужно организовать регулярный доступ к удаленному компьютеру.
Серверная и клиентская часть программы
Также, в отличии от TeamViewer и Ammy admin, уникальный идентификатор для серверного ПК присваивается только один раз (при первом запуске). В дальнейшем он не меняется. Это позволит вам быстро его запомнить и в дальнейшем не иметь проблем с его введением на клиентской стороне.
Также у юзеров есть возможность самостоятельно задать свой идентификатор в сети.
Сама программа является платной, однако, если у вас нет необходимости использовать ее в коммерческих целях, можно скачать версию LiteManager Free. Она бесплатна и ее работа ограничена только фильтром, определяющим возможное коммерческое подключение.
В приложении представлено большое количество режимов для соединения двух ПК, а именно:
- Удаленный доступ;
- Передача данных;
- Режим организации чата;
- Возможность доступа к реестрам двух ПК;
- Диспетчер задач.
Также в программе доступны функция записи экрана в режиме реального времени, опции инвентаризации и установки программ на клиентском ПК с помощью сервера. Среди недостатков программы можно отметить ее отсутствие на мобильных операционных системах.
Teamviewer

Одна из лучших программ для управления компьютером на расстоянии. Утилита легко устанавливается и используется. При этом программа не требует изменения настроек брандмауэра, маршрутизатора. Teamviewer отличается от других софтов для «дальнего» администрирования широким функционалом:
- безопасный доступ к автономно работающим устройствам;
- выход из спящего режима, перезапуск и скачивание приложений;
- гибкие возможности совместного использования файлов;
- печать на расстоянии;
- межплатформенный доступ и другие опции.
Плюсы программного обеспечения:
- Понятный интерфейс, в котором разберётся даже новичок или непродвинутый пользователь. Teamviewer просто запускается, при этом для доступа к компьютеру достаточно знать ID и пароль.
- Возможность скачать «мобильную» версию софта. Она используется без установки, но доступные функции ограничены. «Мобильная» версия удобна, когда нужно одноразово подключиться к устройству на расстоянии.
- Создание и сохранение настроек для каждого ПК, возможность дистанционно управлять компьютером со смартфона.
- Удалённый доступ к мобильному (для этого разработчики выпустили специальную версию).
Teamwier не лишён недостатков:
- Утилита бесплатна для некоммерческого использования. Если программа посчитает, что пользователь применяет приложение в целях коммерции, возникнут трудности с доступом к ПО.
- Администрирование нескольких компьютеров платное.
Программное обеспечение подходит для подключения к удалённому компьютеру. Она понравится новичкам, непродвинутым пользователям. Плюсов у утилиты больше, чем минусов. Поэтому Teamwier — лучшая программа удалённого доступа к компьютеру.
Программа TeamViewer
TeamViewer – одно из самых популярных приложений для создания соединения и работы с удаленным доступом к компьютеру.
Также программа доступна на операционных системах Android, IOS, MacOS, Windows и других.
Главное окно приложения
Главная особенность утилиты: пользователю не нужно разбираться с клиентской и серверной частью программы отдельно. Достаточно просто установить программу на оба компьютера и настроить соединение за несколько кликов мышкой.
После первого включения в окне приложения отображается персональный идентификатор компьютера и пароль доступа.
Чтобы подключиться к другому компьютеру, достаточно вести его идентификатор в поле Partner ID и нажать кнопку Connect.
Далее во всплывающем окне введите тот пароль, который указан на Partner PC. Не забудьте указать режим соединения “Remote Control”.
Преимущества TeamViewer:
- Наличие сразу нескольких режимов работы двух компьютеров: удаленный доступ, режим передачи файлов и папок, VPN;
- Во время соединения можно открыть окно чата, это позволит двум пользователям общаться в режиме реального времени, не отвлекаясь на другие мессенджеры;
- Для обеспечения полномасштабного системного администрирования другого ПК можно подключить опцию круглосуточного удаленного доступа. В неактивном режиме функция потребляет мало ресурсов и не нагружает персональные компьютеры;
- Скорость работы и стабильное соединение. Благодаря наличию качественных хостов, пользователи не сталкиваются с проблемой сбоя доступа (такое происходит только в случае плохого соединения с глобальной сетью Интернет);
- Следует учесть, что TeamViewer нельзя использовать в коммерческих целях. Разработчик встроил в программу утилиту для определения коммерческого подключения. Если оно будет выявлено, доступ к ПК будет сразу же заблокирован.
Если вы хотите получить в использование модули для корпоративного соединения, необходимо будет купить платную версию приложения.
Управление через Wi-Fi
Чтобы управлять компьютером через Wi-Fi, нужно установить на стационарный компьютер и на телефон приложения, а потом подключить их к общему распределителю сети интернет.
Для этого можно воспользоваться программой Unified Remote. На мобильный ее можно скачать из приложения Google Play.
Для начала необходимо соединить телефон с компьютером. Скачайте и запустите на мобильное устройство приложение Unified Remote.
Запуск приложения Unified Remote на телефоне.
Когда вы начнете запускать ее, на экране телефона высветится ссылка. По ней нужно перейти для того, чтобы на стационарном компьютере попасть на вторую часть приложения (так сказать, главную) и установить ее.
Нужно перейти в самую нижнюю часть странички и кликнуть на «I HAVE INSTALLED THE NEW SERVER!»
Начать процесс запуска расширения Unified Remote на мобильном устройстве
Перед вами откроется окно, в котором нужно активировать добавочное окно.
Добавочное окно для настройки расширения
Перейти в раздел «Servers». Откроются все устройства с которыми можно совершить сопряжение.
Выберите «Servers» для дальнейшей корректной настройки
Теперь предстоит работа с мобильным телефоном.
Зайдите в приложение Unified Remote на мобильном устройстве. Найдите имя вашего стационарного компьютера и напротив этого названия активируйте Wi-Fi.
Активируйте сеть Wi-Fi для вашего персонального компьютера
Настройка закончилась, можно смело приниматься за удаленную работу.
При помощи приложения Unified Remote можно выполнить следующие действия на компьютере, управляя им через мобильный телефон.
Применять мобильное устройство как пульт от музыкального проигрывателя.
Если заглянуть в меню «Media», можно использовать с его помощью телефон как пульт к телевизору или магнитофону.
Пункт «Media» для использования телефона как пульт к телевизору или магнитофону
В этой вкладке также есть клавиши для переключения (как на настоящем пульте) – вниз, вверх, вперед, назад, стоп и т.д. С их помощью легко можно приглушить или увеличить звук.
Работа с приложением Unified Remote
Просмотр файлов удаленно.
Просмотром файлов удаленно можно воспользоваться только в платной версии программы Unified Remote. Применяя его, пользователь может просматривать на дисплее телефона монитор стационарного компьютера.
Режим дублирования информации с экрана компьютера на дисплей телефона
Управлять активностью устройства.
«Power» позволит рационально использовать функции меню компьютера. Например, включить, выключить, перезагрузить и т.д.
Функциональные возможности режима «Power»
Набор текста
Мобильное устройство можно использовать в качестве клавиатуры для набора текста.
За это действие отвечает функция меню «Basic Input»
Активируя функцию «Basic Input», смартфон можно использовать в качестве клавиатуры
Radmin
Программа для оказания техподдержки Radmin предоставляет доступ к удаленному компьютеру через интернет. Это программное обеспечение от отечественной компании «Фаматек» ориентировано на профессиональное использование в качестве инструмента для оказания помощи пользователям, демонстрации и удаленной работы
Тут разработчик акцентировал внимание на безопасности соединения, многозадачности и распределенном администрировании
Основной фишкой Radmin можно считать возможность подключения одновременно к нескольким системам, не входящим в одну локальную сеть. Это значительно упрощает работу системным администраторам малых и крупных компаний с несколькими офисами. Защита состоит из двух уровней: Radmin и Windows NT. Это специальные «белые» списки, в которые пользователь добавляет системные адреса людей, каким разрешен доступ к просмотру содержимого винчестера и рабочего стола, пользования программами, текстовым и голосовым чатам и прочим функциям.
Использование программой видеодрайвера позволяет ускорить кадровую частоту, что повышает комфорт при просмотре удаленного рабочего стола Windows. Максимальное разрешение при этом может достигать 2048×2048 пикселей.
Стоит сразу упомянуть, что программа не является бесплатной. Разработчики предоставляют свободный доступ ко всем возможностям в течение 30 календарных дней, после чего предлагают купить одну из предложенных лицензий. На данный момент стандартная лицензия на 1 удаленный компьютер стоит 1250 российских рублей.
Как начать пользоваться Radmin?
ПО «Радмин» состоит из двух независимых частей: Radmin Server и Radmin Viewer. Первая устанавливается на ПК, над которым требуется получить контроль. Вторая – на систему, с которой он будет производиться.
Установка Radmin Server на ведомый компьютер происходит так:
- Загрузить архив с официального сайта http://www.radmin.ru.
- Распаковать его и установить RS.
- В окне программы можно настроить множество параметров, выбрать язык интерфейса, настроить текстовый и голосовой чат, порядок запуска ПО.


- Меню «Права доступа» позволяет ограничить или предоставить доступ к системе одному пользователю или группе людей.


- Тут же можно активировать продукт, введя ключ.

Теперь система готова к управлению. Перейдем к манипуляциям с управляющим ПК.
- Устанавливаем RV на ПК, с которого будет производиться контроль.
- Выбираем пункт «Соединение/Соединиться с».

- Выбираем режим соединения, вводим IP или DNS ведомого ПК и нажимаем «ОК».

- В правой части главного окна появится ярлык соединения, а в левой – путь к нему.

- Для последующих соединений можно больше не вводить адрес, а кликать по ярлыку.
Преимущества
- Защищенность связи на приличном уровне.
- Есть голосовой и текстовый чат.
- Предусмотрен Telnet-режим командной строки.
- Возможность перезагрузки и выключения удаленного ПК одним кликом.
- Использование аппаратного ускорения видеодрайвера.
- Работает на старых 32-битных версиях OC Windows.
Что конкретно делать
Если у вас есть родители с компьютерами, установите им приложение TeamViewer и убедитесь, что оно работает: им выдаётся имя пользователя, приложение запускается и не вешает комп. Поставьте ярлык приложения на видное место, чтобы родители могли его найти в любой ситуации. На своём компьютере тоже поставьте TeamViewer.
Когда родителям потребуется компьютерная помощь, попросите их продиктовать вам код и пароль из их TeamViewer, введите его в своём TeamViewer, и у вас откроется их компьютер, будто вы сидите рядом.
Родителям нужно будет продиктовать вам 9 цифр Your ID и пароль — этого достаточно, чтобы вы могли соединиться с их компьютером.
Если у вас несколько компьютеров дома, установите на них какое-нибудь приложение с названием VNC Server, а на свой планшет — VNC Viewer. Теперь вводите во вьюер адреса ваших домашних компьютеров, и вы сможете управлять ими удалённо из другой комнаты. Адреса должны быть локальными, типа 192.168.0.2. О них ещё напишем.
VNC Viewer — управляем всеми домашними компьютерами.
Если у вас есть Mac Mini, отключите его от монитора и поставьте на антресоль. Теперь с любого другого Mac в доме зайдите в «Сеть» — Ваш Mac Mini — нажмите кнопку «Общий экран…». Введите логин и пароль от Mac Mini, и у вас запустится встроенная в Mac OS система удалённого доступа.
Если используете VNC или доступ через общий экран Mac, помните о такой особенности: эти протоколы работают только тогда, когда два компьютера могут напрямую дозвониться друг до друга через интернет. Если вы захотите залезть в свой удалённый компьютер извне домашней сети, вам придётся прокладывать до него особый маршрут. Как это сделать, мы ещё расскажем, а если вкратце — это непросто.
Как работать с AeroAdmin
Разобраться в том, как пользоваться AeroAdmin довольно просто, ведь программа не требует от пользователя установки или каких-либо дополнительных настроек. Необходимо лишь скачать на оба компьютера небольшой файл размером чуть больше двух мегабайт и запустить его. После этого слева появится ID компьютера, на котором программа запустилась.
Внимание! Вместо ID можно отобразить IP-адрес, нажав на соответствующее поле.
После запуска программы на локальном компьютере, необходимо зайти в раздел «Подключиться к компьютеру» и там указать ID клиента. Далее программа предложит выбрать режим удалённого доступа. Доступно 2 варианта: просмотр экрана и полное управление.
На удалённом компьютере в это время появится уведомление о подключении (здесь же можно задать права для администратора, то есть разрешить или запретить ему определённые действия с устройством), которое необходимо принять, предварительно отметив пункт о разрешении подключения.

После этого администратор получает доступ к удалённому ПК. По умолчанию он может управлять клавиатурой и мышью, запускать программы и просматривать документы, использовать буфер обмена.

Кроме этого, администратор может отправлять клиенту сообщения в чате, однако их количество заметно ограничено.

Передача файлов в TeamViewer
Для этого на панели инструментов можно нажать на кнопку меню «Передача файлов», а в контекстном меню выбрать пункт «Передача файлов». После этого откроется окно «Передача файлов», разделенное на два окна. В левом окне расположены файлы локального компьютера, а в правом окне — удаленного.
Для отправки файла или папки, нужно будет выбрать необходимый объект на том компьютере, с которого будет осуществлена передача, при помощи поля «Адрес». После выделения объекта, необходимо будет нажать на кнопку «Отправить». Предварительно, на принимаемом компьютере, при помощи поля «Адрес» следует выбрать место, куда будет передан файл или папка.

Перемещать файлы можно также при помощи «Хранилища файлов». Открыть окно хранилища файлов можно из меню «передача файлов» или из бокового окна программы, нажав для этого на соответствующий значок.
Вам нужно будет перетащить файл, на том компьютере, откуда вы будете перемещать файлы в хранилище, в окно «Хранилища файлов».
Вам также может быть интересно:
- Universal Viewer — универсальный просмотрщик файлов
- Everything — мгновенный поиск файлов и папок
На этом изображении можно увидеть, что файл был помещен в файловое хранилище на удаленном компьютере (темное окно). После перемещения, файл стал доступен на локальном компьютере (светлое окно).

RemotePC
RemotePC — дополнение для дистанционного управления устройством через другой ПК. Утилита позволяет на расстоянии подключиться к компьютеру через телефон. Особенность ПО в том, что его можно использовать как пульт. RemotePC доступна бесплатна, но тариф сильно ограничен.
Плюсы:
- поддержка веб-интерфейса;
- наличие бесплатного тарифа;
- мобильная версия;
- доступ к разным протоколам связи;
- подключение через прокси.
Минусы:
- нет русского языка;
- нестабильность соединения при передаче файлов.
RemotePC — утилита с ограниченными бесплатными тарифами, отсутствием русской версии. Поэтому больше подходит для одноразового удалённого подключения.
Утилита удаленный компьютер
Программа удаленный компьютер представляет собой утилиту, которая встраивается в операционную систему. Благодаря этой утилите возможно подключить два компа друг к другу и управлять ими через сеть internet. Однако такой способ удаленного управления компьютером не позволяет передавать файлы. Но эта программа для удаленного доступа к компьютеру обладает такими преимуществами как текстовый чат, а также возможность работать совместно с другими пользователями.
После того как вы скачаете утилиту удаленный компьютер бесплатно вам необходимо будет осуществить ее запуск. Для этого вам необходимо будет набрать в поисковой строке фразу «удаленное подключение к компьютеру». После запуска этой компьютерной утилиты вам необходимо будет кликнуть по кнопке ««Пригласить того, кому вы доверяете, для оказания помощи». В случае появления сообщения о том, что удаленное подключение к компьютеру не настроено вам необходимо будет кликнуть по кнопке «исправить» и далее следовать подсказкам. Вполне возможно, что вам потребуется перезапустить эту программу для удаленного доступа к компьютеру.
Затем стоит нажать на «Сохранить приглашение как файл». Эта функция создаст правильный доступ, после чего вам потребуется подтвердить название файла и сохранить его в папке. После появления файла вы увидите специальное окно с паролем. Необходимо будет его скопировать и отправить файл с паролем клиенту, воспользовавшись интернетом.
Далее уже клиент должен направить вам запрос на присоединение. Подключение произойдет после того, как вы его одобрите.
Теперь разберемся с инструкцией для клиента:
- После того, как сервер создал и отправил вам файл, следует открыть его и ввести присланный пароль. В специальном окне появится экран сервера, за которым вы сможете наблюдать после выполнения своих действий.
- Также вам следует выбрать функцию «Запросить управление», чтобы иметь возможность управлять и сервером через интернет.
- Помните, что вам предоставляются одноразовые файл и пароль. При новом подключении необходимо будет проводить все операции заново.
TeamViewer
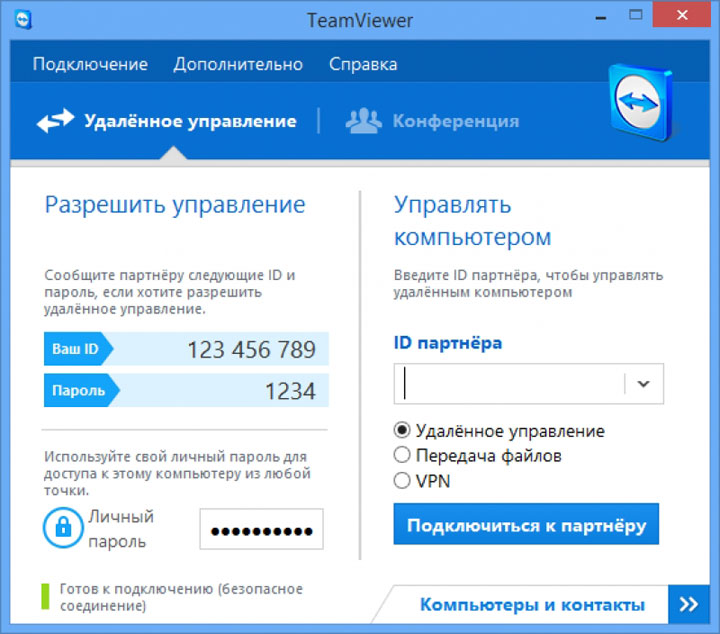
TeamViewer является одной из наиболее популярных программ для осуществления удаленного доступа к другим устройствам у пользователей. Главным преимуществом данной разновидности программ стала ее доступность абсолютно для любых операционных систем. Причем это касается использования данной разновидности программ как в качестве сервера, так и в качестве клиента.
Данная разновидность программ является многофункциональной и поддерживается подавляющим большинством сервисов. При помощи данной разновидности программ можно осуществлять не только удобный удаленный доступ, но и взаимодействовать с другими пользователями посредством чатов. Когда вы подключитесь к этой платформе, у вас сразу появиться появится уникальный шанс и записывать на видео ваше использование сервера. Другие пользователи тоже смогут это сделать.
Если же говорить об интерфейсе данной разновидности программ, то необходимо отметить, прежде всего, факт того, что наполнен очень большим количеством различного рода подсказок, по этой причине подключиться не составит большого труда. Вам достаточно будет вывести ID на сервере, а также ввести пароль как клиент. Теперь подключайтесь и спокойно проводите время на удаленном компьютере.
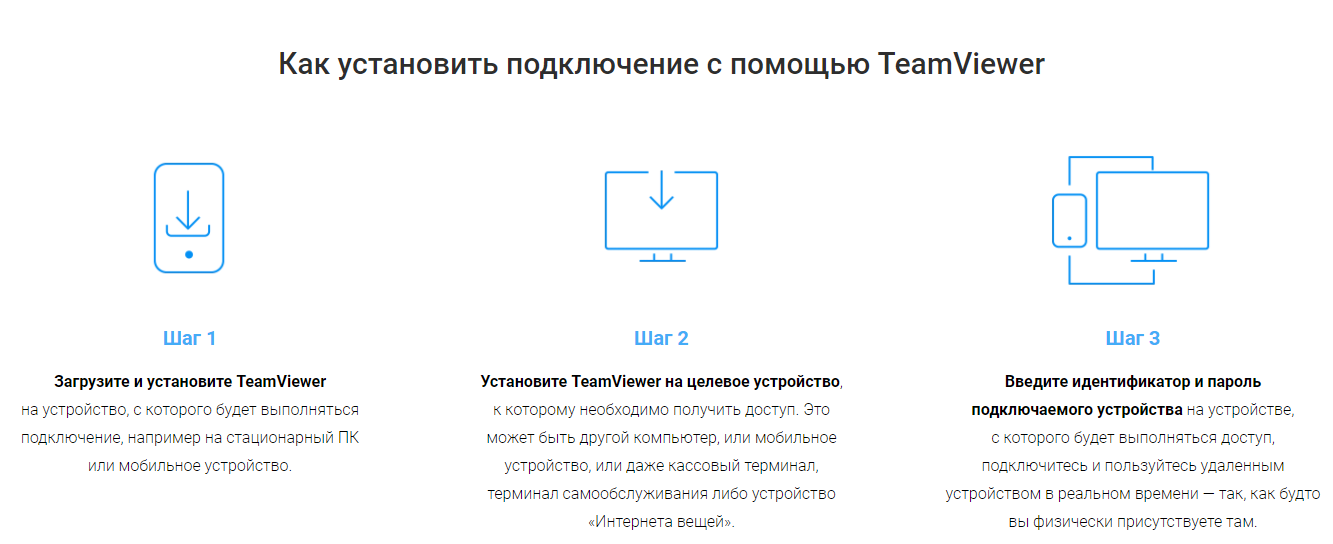
Если вы по каким-либо причинам не захотите полностью устанавливать приложение к себе на стационарный компьютер или же на ноутбук, то есть вариант с использованием такого сервиса QuickSupport. Это портативное устройство, которое можно подсоединить через браузер, например Яндекс. Оно не такое многофункциональное, но основные функции будет поддерживать, а детали использования будут зависеть от вашего устройства.
Как получить удаленное управление Андроидом с компьютера
Vysor
Это не полноценное приложение, а утилита, поэтому важно, чтобы на смартфоне был установлен браузер Chrome. Удалённый доступ включается таким образом:
- На управляющий компьютер нужно установить дополнение Vysor.
- На управляемом смартфоне включить режим «Отладка по USB» и «Установка через USB».
- Установить ADB драйверы, если необходимо.
- Соединить телефон и ПК при помощи кабеля. Кликнуть на зеленую кнопку View рядом с названием устройства.
- На смартфоне будет установлено приложение Vysor.
- На ПК отобразится окно с рабочим столом мобильного устройства.
Мне нравится1Не нравится
TeamViewer
Удаленное управление Android с компьютера проще осуществлять при помощи программы TeamViewer. Изначально она разрабатывалась для удалённого доступа между компьютерами, но вскоре была создана мобильная версия. Для начала потребуется установить приложение на ПК, а затем Teamviewer QuickSupport на мобильное устройство.
Делается это так:
- Сначала нужно установить программу из Play Market и запустить на смартфоне. После первого запуска телефону будет присвоен ID, состоящий из 10 цифр.
- Далее установить TeamViewer на компьютере и открыть приложение. Поставить галочку напротив пункта «Удалённое управление», в соответствующее поле ввести ID смартфона, затем нажать кнопку «Подключение к партнёру».
- В окне смартфона выскочит окно с уведомлением, где нужно разрешить подключение. После чего в окне программы на ПК будет отображаться содержимое экрана мобильного устройства.
Пользователь может управлять рабочими столами Андроид, удалять или устанавливать приложения до тех пор, пока оба устройства подключены в сети.
AirDrod
AirDrod тоже подходит для осуществления удалённого доступа между смартфоном и ПК. В отличие от TeamViewer здесь не потребуется установка ПО на компьютер. Приложение показывает местоположение смартфона, и позволяет управлять файлами, контактами и т. д.
Чтобы воспользоваться удалённым доступом, нужно:
- Установить AirDrod, на смартфон, после чего создать на сервисе аккаунт.
- С компьютера перейти на сайт web.airdroid.com, где нужно войти в аккаунт, созданный на мобильном устройстве.
Mobizen Mirroring
- Необходимо установить приложение Mobizen Mirroring на телефон и программу Mobizen на ПК.
- Пройти регистрацию и авторизоваться на управляемом телефоне.
- Подключить смартфон к компьютеру через USB-кабель (подключение по Wi-Fi доступно только в платной версии программы) и включить «Отладка по USB».
- В программе на компьютере ввести данные учетной записи и выбрать тип подключения USB.
- После подключения появится функция удалённого управления.
Мне нравитсяНе нравится
Android Device Manager
Android Device Manager — это сервис Google, с помощью которого можно определять местоположение телефона, а также блокировать и удалять информацию и файлы, если телефон утерян. Для этого потребуется перейти на сайт и войти в Гугл аккаунт.
Телефон будут отображаться на карте, но только если в нём подключен диспетчер устройств (у некоторых производителей меню называется «Удалённый доступ»).
Включить его можно через «Настройки» — «Безопасность» — «Администраторы».
Удалённое управление позволяет пользователю подключаться к устройствам из любой точки, где есть сеть. С большей долей вероятности оно позволяет найти утерянное устройство или хотя бы заблокировать доступ к телефону и удалить личные файлы.
Мне нравитсяНе нравится
Рейтинг пользователей
AirDroid
2
Vysor
1
Mobizen Mirroring
Android Device Manager
TeamViewer
-1
Radmin — ПО для удаленной техподдержки
Radmin – одна из первых программ для удаленного управления компьютером. Все каналы передачи информации защищены криптографическими алгоритмами, что делает работу с ней безопасной. Информация при этом хорошо защищена от копирования посторонними лицами. При подключении к удалённому компьютеру посредством этого приложения можно получить доступ к его BIOS.
Для запуска программы необходимо установить серверную и клиентскую части программы на соответствующие устройства. Серверная часть инсталлируется на тот компьютер, к которому будет осуществляться подключение. При этом нужно указать логин и пароль, необходимые для входа, и прописать данные порта, для удаленного подключения. После этого на компьютер, с которого планируется производить управление, устанавливают клиентскую часть и добавляют Новую запись.
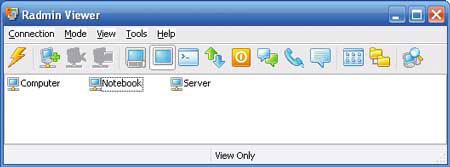
С этого момента все действия, производимые на втором компьютере, будут отображаться и на первом. Утилита отличается высокой скоростью работы, запускаясь буквально за считанные секунды. Программа поддерживает текстовый чат и предполагает возможность голосового общения. Есть возможность работы с несколькими сетевыми подключениями. Кроме того, можно переключаться между сессиями. Программа обеспечивает защиту пароля. Утилита работает на всех версиях операционной системы Windows. Технология DirectScreenTransfer позволяет обмениваться данными на очень высоких скоростях.
Выбор программы для управления компьютером с другого компьютера зависит от того как часто предполагается использовать дистанционное подключение, скорости имеющегося интернет соединения, а также числа компьютеров, необходимости проведение онлайн презентаций, обучающих лекций и ряда других факторов.
Ammyy Admin — доступ к компьютеру через интернет
Программа для удалённого доступа к компьютеру через интернет Ammyy Admin очень схожа с описанной выше TeamViewer. Утилита совместима практически со всеми версиями программного обеспечения от Windows, а также работает на устройствах с Mac OS X и Linux. Это приложение также позволяет дистанционно подключаться к компьютеру через интернет для просмотра или управления.
Для установки соединения достаточно запустить её на обоих устройствах, ввести на компьютере-клиенте данные компьютера-сервера и нажать кнопку Подключиться. Программа располагает файловым менеджером большого объёма, с помощью которого можно обмениваться данными объёмом до 140 Тб. Есть функция голосового чата, что позволяет использовать программу для проведения онлайн обучения и различных презентаций. Существует бесплатная версия для личного использования и платная, предназначенная для коммерческих соединений.
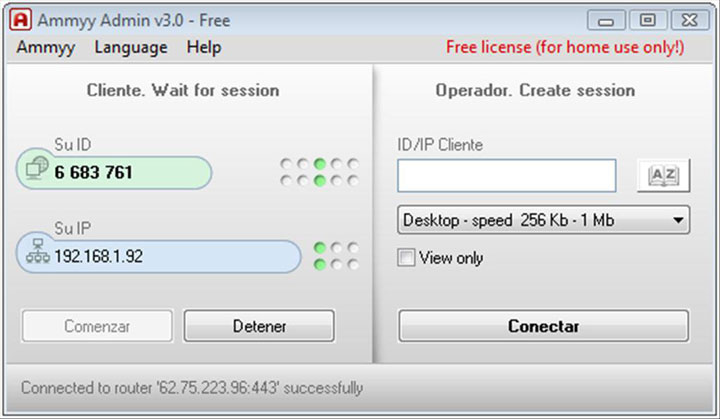
Ammyy Admin не получится пользоваться на мобильных устройствах и планшетных ПК, а суммарное время использования бесплатной версии в месяц не должно превышать 15 часов. Такая версия программы подходит, скорее, для однократных непродолжительных подключений, чем для постоянного регулярного использования. Однако есть у неё и свои преимущества:
- программу можно использовать без инсталляции на устройствах, достаточно скачать и открыть портативную версию;
- высокая скорость соединения;
- простое интуитивно понятное меню;
- есть функция голосового чата;
- даже если скорость интернет-соединения низкая, программа работает на стабильно высокой скорости.
TeamViewer — безопасный удаленный доступ и техническая поддержка
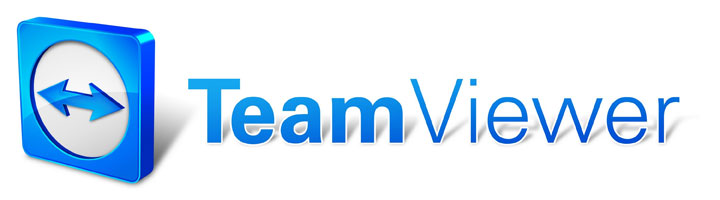
TeamViewer – программа предоставляющая удаленный доступ к компьютеру через интернет. Она используется для создания соединений между устройствами с различным программным обеспечением — Windows, iOS, Android, MacOS и некоторых других. Такая универсальная кроссплатформенность позволяет подключаться к удалённому компьютеру и управлять им даже с помощью мобильного телефона. Достаточно загрузить программу на оба устройства с официального сайта фирмы-разработчика и настроить его.
Есть два варианта работы с TeamViewer:с постоянным логином и без него. Первый вариант позволяет одновременно управлять несколькими своими ПК одновременно, не вводя каждый раз ID партнера и пароль для удаленного соединения. Подходит если вам нужно часто подключаться к определенным ПК, достаточно один раз настроить соединение.
Второй вариант подойдет при единичном подключении. Во втором варианте необходимо в окне программы ввести персональный ID удаленного компьютера и нажать кнопку Подключиться к партнеру. В появившемся окне нужно ввести пароль и нажать Удаленное управление.
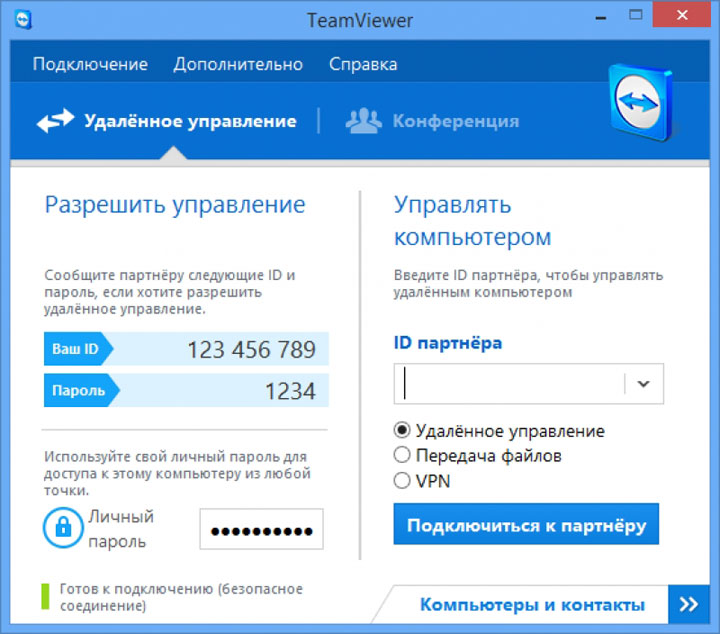
Работа с этой программой имеет ряд преимуществ:
- одновременно можно осуществлять удалённое управление и обмениваться данными файлов и папок, а также использовать VPN;
- во время соединения есть возможность пользоваться окном чата;
- для осуществления полного и постоянного системного администрирования возможно круглосуточное подключение. Оно не требует много ресурсов и не перегружает ПК;
- обеспечивает хорошую скорость работы и стабильность соединение.
- можно одновременно подключиться к нескольким компьютерам, используя вкладки как в браузере.
Утилита распространяется бесплатно для некоммерческого использования, однако можно приобрести платную версию приложения для корпоративного соединения.
Microsoft Remote Assistance
Microsoft Remote Assistance ещё один встроенный инструмент Windows после RDP. Обе утилиты не требуют дополнений, но их сложно настроить обычному пользователю ПК. Программные обеспечения позволяют удалённо управлять устройством, совместно работать и общаться. Отличие RDP в блокировке сервера компьютера подключения, что делает невозможным его использование до конца сеанса. Однако RDP предоставляет доступ к MAC-устройствам, мобильным, позволяет копировать файлы.
Плюсы встроенных инструментов Windows:
- бесплатный доступ;
- отсутствие дополнительных версий (ничего не нужно устанавливать).
Минусы:
- Remote Assistance лишён широкого набора функций;
- RDP не безопасен, так как он перенаправляет порты, что упрощает хакерские атаки;
- настройка RDP сложна, требует специальных знаний в области IT.
Встроенные инструменты Windows сложны для рядовых пользователей. В них нет широкого функционала, высокого уровня безопасности. Поэтому большинство пользователей скачивают сторонние ресурсы для управления компьютером на расстоянии.





