История поиска google
Содержание:
- Где хранится история просмотров
- Как отслеживать и удалять историю своих действий в аккаунте Google
- Способ 1: аккаунт Google Chrome
- Способ 5: использование дополнительных сервисов
- История истории Chrome
- The Most Common Way to Delete Google Chrome History
- Part 1. Make Use of DNS Cache to Recover Lost Chrome History.
- На компьютере
- Почему удаляется история
- Как удалить историю местоположений
- Как работает удаление
- Как посмотреть другие действия
- Понимание истории учетной записи
- История всех запросов в Гугл Хроме
- Как посмотреть историю на телефоне
- Устранение неполадок
- Уведомление от Google не приходит
- Вы не входили в аккаунт, но получили уведомление
- Вы получили сообщение о том, что срок действия запроса истек
- Телефона нет под рукой, или у вас нет возможности его использовать
- Телефон потерян или украден
- What’s in Google Chrome Web History?
- Чего там в будущем
- Part 3. Restore Chrome History to Previous Version
Где хранится история просмотров
Мало кто задается вопросом, где сохраняется история открытых сайтов, а когда возникает серьезная необходимость просмотреть важную информацию, то начинают заходить во все папки и разделы браузера. Итак, история просмотров сохраняется в двух местах:
- В браузере: кнопка меню, далее выбираете «История».
- На компьютере: системная папка со следующим адресом – Локальный диск С:\Chrome\User Data\Default\ в папке Defaul, находите файл «History», а после «History-journal».
Когда вы знаете место сохранения ваших вкладок, которые вы просматривали за последнее время, вы можете быстро получить к ним доступ и даже пересохранить для большей надежности в другое место, если боитесь потерять важные страницы, особенно в случае переустановки операционной системы или самого браузера Хром. Такой совет будет полезен не только для новичков, но и для опытных пользователей веб-обозревателем.

Как посмотреть историю в Google Chrome
Как отслеживать и удалять историю своих действий в аккаунте Google
Ниже рассказывается о том, как управлять данными о своих действиях в аккаунте Google.
Как открыть страницу обзора данных
Проверить данные сервисов Google (например, Gmail, Диска и Календаря) можно в Личном кабинете Google.
Как посмотреть и удалить данные о действиях и сохраненные файлы
Ваши действия
Находить и удалять информацию о своих действиях, например о поисковых запросах и открытых сайтах, можно на странице Мои действия.
Подробнее о том, как удалять данные о действиях…
Примечание. Чтобы повысить уровень безопасности, настройте .
Ваши файлы
Чтобы найти и удалить фотографии, письма, документы и другие файлы, запустите нужный сервис Google, например:
- Google Фото
- Gmail
- Google Диск
- Google Keep
Как найти и удалить данные о местах, которые вы посетили
Если у вас включена история местоположений, то информация о местах, которые вы посетили, будет сохраняться в вашем аккаунте. Посмотреть эти данные можете только вы.
Подробнее о том, как включить, отключить или удалить историю местоположений…
История местоположений помогает нам предлагать вам более подходящие результаты поиска в Google Картах, а также прокладывать более удобные маршруты.
Как управлять другими данными о местоположении
Если вы удалили историю местоположений или приостановили ее запись, но при этом включили такие функции, как история приложений и веб-поиска, то сведения о том, где вы побывали, могут по-прежнему сохраняться в аккаунте Google при использовании других сайтов, приложений и сервисов Google.
Например, при включенной истории приложений и веб-поиска данные о приблизительном местоположении могут сохраняться как часть информации о ваших действиях в Поиске и Картах. Другие геоданные, в том числе сведения о точном местоположении, могут сохраняться вместе с фотографиями (в зависимости от настроек камеры).
Как удалить историю и файлы cookie из Chrome и других браузеров
Обратите внимание, что, когда в браузере сохраняется история просмотров и файлы cookie, вы получаете более точные подсказки в адресной строке и поиск становится эффективнее
- Google Chrome. Удалите историю просмотров и файлы cookie или используйте режим инкогнито.
- Другие браузеры. Следуйте инструкциям на сайте технической поддержки браузера.
Как посмотреть данные о других действиях в Google
Вы также можете управлять сведениями о других своих действиях в Google.
Эта информация помогает улучшить результаты поиска и подсказки в сервисах Google.
Как удалить устройство из аккаунта
Вы можете посмотреть список устройств, на которых недавно выполнялся вход в аккаунт. Если вы увидите в списке незнакомые устройства, удалите их.
Как удалить сервис или аккаунт
Вы можете удалить отдельные сервисы Google или сторонние приложения, у которых есть доступ к аккаунту.
Удалить аккаунт Google можно в любой момент. Учтите, однако, что восстановить его не всегда возможно.
Способ 1: аккаунт Google Chrome
Если при работе в браузере вы авторизованы в системе через свой аккаунт Google Chrome, все ваши данные, история посещений будут автоматически сохранены на сервере. Восстановить ранее открытые вкладки, сохранённые пароли, избранные страницы вы сможете даже после переустановки браузера или загрузки Хром на новом устройстве.
Как восстановить удалённую историю через аккаунт Гугл:
- Запустите браузер и кликните на иконку в правом верхнем углу, чтобы авторизоваться или зарегистрироваться в системе (1).
- Выберите пункт «Перейти в настройки аккаунту » (2).
- Перейдите в раздел «Данные и персонализация» (1).
- Листните до середины страницы и кликните на «История приложений и веб-поиска» (2). Убедитесь, что напротив данного пункта стоит галочка «Вкл».
- Передвиньте в активное положение переключатель напротив пункта «История приложений и веб-поиска», если на этапе выше у вас стояла галочка «Выкл».
- В нижней части страницы кликните на раздел «Управление историей».
- Загрузится новая страница, на которой будут отображены все страницы, посещенные в браузере ранее при подключении к данному аккаунту Гугл.
Чтобы включить синхронизацию, с любой страницы браузера перейдите в меню (три вертикальные точки в правом верхнем углу) – «Настройки» — «Включить синхронизацию».
Способ 5: использование дополнительных сервисов
Если ни один из описанных выше способов не помог (у вас не была настроена синхронизация или создана резервная копия системы), можно воспользоваться дополнительными утилитами для восстановления важных данных.
Утилита Disk Drill создана специально для восстановления удалённых файлов, устанавливается в систему устройства. Применить её можно и к восстановлению истории браузера:
- Скачайте установочный файл с официального сайта – кликните «» и дождитесь окончания загрузки.
- Запустите установочный файл и нажмите «Установить» в правом нижнем углу открывшегося окна.
- Разрешите приложению вносить изменения на вашем устройстве.
- Автоматически начнётся установка, дождитесь её окончания.
- Появится сообщение о том, что установка прошла успешно. Выберите «Запустить».
- Примите лицензионное соглашение – «Принять и продолжить», затем – «Начать».
- Запустится окно программы. В правой части скопируйте и вставьте адрес «C:\Users\имя_пользователя \AppData\Local\Google\Chrome\User Data».
- Выберите папку «User Data» и нажмите «Восстановить».
- Галочками отметьте элементы, которые вы хотите просмотреть. Кликните «Ок».
- Данная папка отвечает в том числе за историю Гугл Хром, при восстановлении файлов вернётся в том числе список ранее посещённых веб-страниц.
Восстановить удалённую историю браузера возможно, правда не всегда встроенные сервисы Google позволяют вернуть полный список посещённых страниц. Чтобы в дальнейшем избежать проблем с восстановлением, при использовании поиска всегда авторизуйтесь в системе и выполняйте синхронизацию.
История истории Chrome
Браузер №1 в мире Chrome стабильный, защищённый, гибкий и настраиваемый, но вот в плане внедрения функциональных новшеств он далеко не передовик. Новый функционал в Chrome внедряется нечасто и прежде долго и тщательно тестируется разработчиками.
Первым основательным новшествам внутренняя страница Хрома chrome://history подверглась лишь в 2016 году (через 8 лет после создания браузера), когда компания Google внедрила в своё детище новый корпоративный стиль интерфейса Material Design. Чуть позже в раздел истории была добавлена возможность просматривать вкладки авторизованного профиля, открытые в браузере на другом компьютере.
The Most Common Way to Delete Google Chrome History
There are also some cases in which you don’t want others to see your browsing history. On this occasion, deleting the browsing history of Chrome on all devices that you have signed in with Google Account is the most direct way. Here are the operations you should complete to delete the browsing history:
- Open the device and then open Chrome on it.
- In the top right corner, please click on the More option.
- Navigate to history and then choose History from its submenu. (Or you can press Ctrl + H to open History page directly.)
- Choose Clear browsing data from the left pane.
- Set the time range to be All time and check all items listed below.
- Click on the Clear data button.
- Wait for the process to complete.
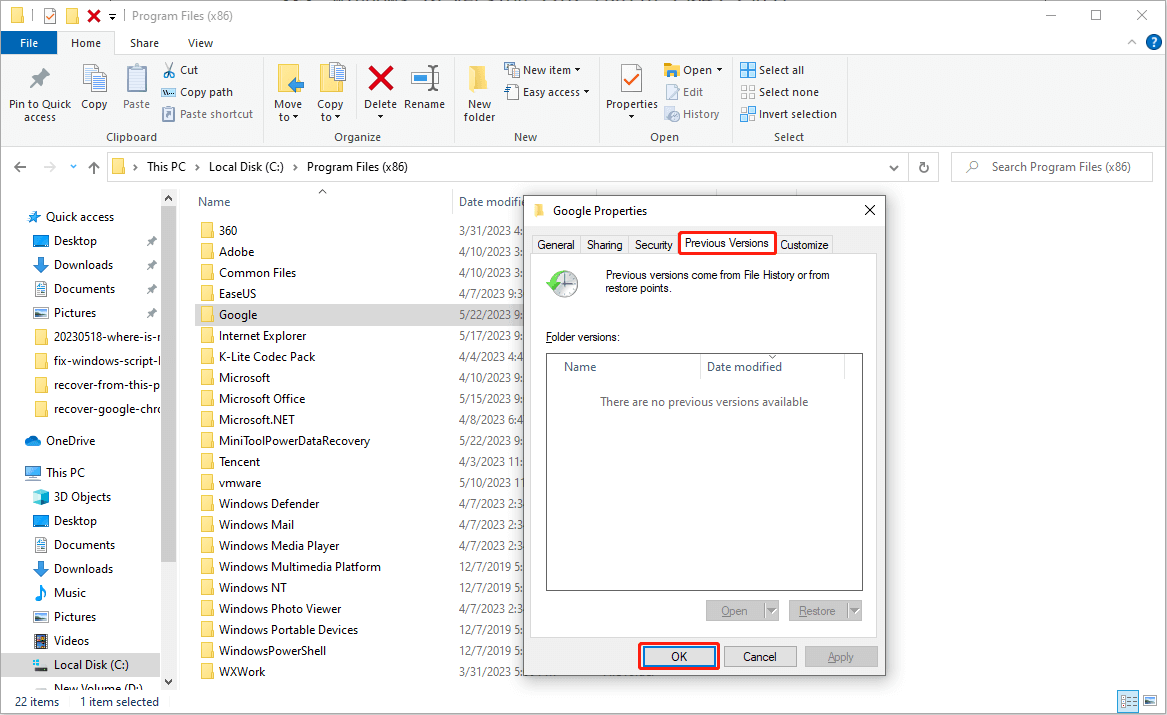
After that, you can protect your privacy by deleting the Chrome browsing history completely.
Part 1. Make Use of DNS Cache to Recover Lost Chrome History.
If you don’t have any third-party data recovery software, you can follow the steps displayed subsequently to recover lost Chrome browsing history.
1. Click «Windows + R» keys at the same time and type «cmd» and click «OK» button.
2. You will see Command Prompt, in which type «ipconfig/displaydns» and hit Enter to continue.
3. Websites you visited recently will be demonstrated there. You can view them to find the needing ones.
This method is fast but it has a limitation that only domains can be seen while particular pages you accessed can’t be displayed. So if you want to recover all browsing history, this means may be not so helpful.
На компьютере
Пожалуй, стоит рассказать также о том, где хранится история браузера Google Chrome на устройстве. Информация о посещенных тобой сайтах, ровно так же, как и другие данные о активности в браузере, содержатся на диске С. Короткий путь к папке – команда %LOCALAPPDATA%GoogleСhrome, прописанная в командной строке. Default – вот в какой папке сохраняется нужная информация, просто найди документ с пометкой History.
А вот где «живет» история в Гугл Хром на других операционных системах:
- Mac: «~/Library/Application Support/Google/Chrome/Default
- Linux: ~/.config/google-chrome/Default
Почему удаляется история
История браузера представляет собой достаточно большой объем информации, который пополняется новыми записями при каждом посещении сайтов. Постоянно накапливающиеся данные вызывают замедленную работу программы-обозревателя и попросту засоряют память компьютера (особенно это актуально для пользователей слабых ПК, офисных машин и бюджетных ноутбуков). Именно поэтому в браузерах присутствует встроенная функция очистки истории, позволяющая полностью удалить все записи.
Помимо этого, пользователь может собственноручно удалять записи истории по одной в произвольном порядке. Нередко история удаляется из-за использования утилит для быстрой очистки компьютера. Программы вроде CCleaner, Wise Care 365, Clean Master и другие позволяют производить комплексную очистку системы, которая затрагивает истории всех установленных браузеров. Это можно легко упустить, если случайно начать процесс очистки, не убрав пункты «Очистка журнала посещений».

Как удалить историю местоположений
Важно! Удаленные данные из истории местоположений нельзя будет восстановить в хронологии. Если у вас включена история приложений и веб-поиска, но вы удалите историю местоположений, ваши геоданные могут по-прежнему сохраняться в аккаунте при использовании других сайтов, приложений и сервисов Google
Например, данные о местоположении могут сохраняться в результате действий в Google Поиске и на Картах. При определенных настройках камеры эта информация добавляется в сведения о фото.
- Откройте приложение «Google Карты» на устройстве Android.
- Нажмите с вашим значком профиля «Хронология» .
- Нажмите на значок «Ещё» Настройки.
- Прокрутите до раздела «Настройки местоположения».
- Чтобы удалить историю за определенный период, нажмите Удалить часть истории местоположений.
- Чтобы удалить всю историю, выберите Удалить всю историю местоположений.
Подробнее о том, как изменить или удалить историю местоположений…
Как настроить автоматическое удаление истории местоположений
Вы можете настроить автоматическое удаление истории местоположений, которая хранится более 3 или 18 месяцев.
- Откройте приложение «Google Карты» на устройстве Android.
- Нажмите с вашим значком профиля «Хронология» .
- В правом верхнем углу нажмите «Ещё» Настройки и конфиденциальность.
- Прокрутите экран до раздела «Настройки местоположения».
- Нажмите Автоматически удалять историю местоположений.
- Следуйте инструкциям на экране.
Как повысить точность хронологии
Иногда в хронологии могут встречаться ошибки. Например, если вы обедали в ресторане в центре города, в хронологии может быть указан соседний ресторан. Чтобы повысить точность хронологии и снизить вероятность ошибок, вы можете сделать следующее:
- Включите историю приложений и веб-поиска. Если она уже включена в течение определенного периода, данные за этот период будут учитываться в хронологии. Например, если вы искали в Google Поиске ресторан, это поможет нам выбрать из нескольких мест по соседству именно то, где вы побывали.
- Подтверждайте места вручную. Вы можете сами отмечать в хронологии посещенные места.
Как сохранять историю поиска и данные о просмотренных сайтах в Google
Если история приложений и веб-поиска включена и вы вошли в свой аккаунт, в Google сохраняются данные о ваших поисковых запросах и действиях в браузере, в том числе и местоположение. Эта информация помогает определить, какие места вы посещали, и повысить точность хронологии.
Примечание. Если история приложений и веб-поиска выключена, вы не сможете изменять места и действия в хронологии, но сможете удалить историю местоположений за день или все время.
Как включить историю приложений и веб-поиска
- Откройте приложение «Google Карты» на устройстве Android.
- Нажмите с вашим значком профиля «Хронология» .
- Нажмите на значок «Ещё» Настройки.
- В разделе «История» нажмите История приложений и веб-поиска отключена.
Как работает удаление
- Если вы синхронизируете данные на нескольких устройствах, удаление их на одном устройстве, приведет к тому, что при следующей синхронизации они будут удалены со всех устройств. Вы можете выбрать, какие типы данных должны быть синхронизированы.
- Сохраненные настройки страниц, такие как разрешения, доступ к микрофону или файлам на компьютере, не удаляется таким образом. Вы можете удалить сохраненные параметры страницы, обновив настройки контента.
- Если вы удалите куки, то произойдет выход с большинства веб-сайтов. Если Вы выполнили вход в Chrome на мобильном устройстве, то автоматический выход из системы Google не произойдёт.
Как посмотреть другие действия
На странице «Мои действия» собрана не вся история ваших действий, сохраненная в аккаунте Google. Например, история местоположений, если вы ее включили, сохраняется в хронологии Google Карт.
Чтобы посмотреть другие действия, следуйте этим инструкциям:
- Откройте страницу Аккаунт Google.
- В левой части экрана нажмите Данные и конфиденциальность.
- В разделе «Настройки истории» выберите Мои действия.
- В строке поиска действий нажмите на значок «Ещё» Другие действия в Google.
- Выберите нужную опцию под действием, которое вы хотите посмотреть.
Подробнее о том, какие данные мы собираем и для чего их используем…
На странице Аккаунт Google также можно просматривать и изменять другую информацию, связанную с нашими сервисами.
Понимание истории учетной записи
Поскольку история счета показывает полное движение наличных денег на счету и обратно, это во многих отношениях важный инструмент. В первую очередь, это помогает отслеживать, где деньги тратятся, а также откуда деньги. Анализ истории счета отдельных лиц позволяет им согласовывать притоки и оттоки и балансировать свой счет.
История счетов также может быть очень важным инструментом для компаний, выпускающих кредитные карты, поскольку она помогает им выявлять мошенничество или кражу личных данных, особенно когда транзакции выходят за рамки обычных с точки зрения их суммы или места покупки.
Службы внутренних доходов (IRS) также может посмотреть на историю счета физического лица, если они имеют законное право сделать так, чтобы расследовать любые незаконные действия, такие как уклонение от уплаты налогов или отмывания денег. Многие финансовые преступления можно раскрыть путем тщательного анализа истории аккаунта.
История счета фиксируется в выписке по счету, которая является важным документом, который необходимо хранить, и к нему можно получить доступ в режиме онлайн через большинство клиентских порталов банка. Большинство текущих, сберегательных и брокерских счетов также будут отправлять ежемесячный отчет держателям счетов, который будет включать историю счета за этот месяц.
История всех запросов в Гугл Хроме
История просмотров
- Содержит список сайтов и время использования.
- Просмотреть можно за все время.
- Использовать можно, чтобы найти интересующий Вас сайт, который когда-то просматривали и забыли сохранить в закладках.
Если Вы решите удалить историю просмотров, то ранее просмотренные ресурсы станут недоступны для быстрого поиска.
История скачиваний
- История загрузок сохраняет информацию о скачанных файлах и ссылки на них.
- Посмотреть можно за все время, удаляется только пользователем.
- Использовать можно для перехода к файлу, нажав на него дважды левой кнопкой мыши.
Чем удобен раздел «Загрузки»? Всегда можно увидеть, что скачивал, когда и тут же открыть, не рыская по всем папкам: а ведь там может быть ни один и даже не десять файлов. При очистке Вы лишитесь этой возможности.
Изображения и другие файлы, сохраненные в кэше
- В кэше все хранится, пока не удалится пользователем, все это время информация доступна пользователям для просмотра.
- Сайты, медиафайлы которых сохраняются локально на компьютере, быстрее открываются, подтягивая эту информацию.
При удалении этих данных ускорится работа устройства, увеличится свободное пространство, но сайты заново будут загружать все данные и, как следствие, произойдет увеличение времени загрузки страницы. Поэтому если посещаются одни и те же сайты постоянно, то стоит ли это делать слишком часто?!
Пароли
Сохраненные пароли могут использоваться для автоматического входа и запоминания редко используемых аккаунтов.
При удалении этих данных будут недоступны автозаполнение регистрационных данных при входе на сайты, велика вероятность забыть пароль и навсегда потерять доступ к аккаунтам.
Среди этих данных могут быть: авторизация, корзина, персональные данные. Эта информация может использоваться для автоматического входа пользователя, а сайты иногда применяют конфиденциальные сведения для подбора рекомендаций контента и рекламы.
При очистке истории и удалении куки рекомендации сервисов станут общими, а не персонализированными; будет недоступен автовход в сервисы.
Данные для автозаполнения
Эти сведения помогают упростить Вашу жизнь, подставляя ранее использованные данные в подходящие блоки.
При удалении пропадает возможность упростить свою жизнь и сэкономить время автоматическим введением всех Ваших данных на сайтах.
Как посмотреть историю на телефоне
Чтобы на телефоне открыть историю Google браузера, следуйте инструкции:
- Запустите обозреватель на смартфоне и тапните по иконке меню – трем вертикальным точках вверху.
- Выберите пункт «История», помеченный значком в виде часов и стрелки.
Отобразится список всех сайтов, на которых был совершен переход в определенный период времени: сегодня, вчера, неделю или месяц назад. Следует отметить, что посещения, которые были на ПК также здесь можно найти, если активирована функция синхронизации.
В телефоне можно выборочно или полностью удалить историю посещений. Также доступна строка для быстрого поиска сайтов по их названию или URL-адресу.
Чтобы посмотреть историю браузера Chrome, можно воспользоваться несколькими способами: через системной меню, с помощью сочетания клавиш или ссылки в адресной строке. Все сведения о посещениях также хранятся в облачном хранилище Google-аккаунта и на жестком диске ПК в виде отдельного файла с базой данных.
Устранение неполадок
Уведомление от Google не приходит
Если при попытке войти в аккаунт уведомление не приходит, сделайте следующее:
- Повторите попытку. На экране входа выберите Повторить.
- Если это не помогло, убедитесь, что:
- Телефон подключен к Интернету. Если вы хотите получать уведомления, включите Wi-Fi или мобильный Интернет.
- Режим Не беспокоить отключен.
- Сервисы Google Play обновлены до последней версии.
- Убедитесь, что вы вошли в аккаунт Google:
- На устройстве Androidоткройте настройки .
- Нажмите Аккаунты .
- Если вход не выполнен, следуйте инструкциям на экране.
- Попробуйте войти ещё раз.
Вы не входили в аккаунт, но получили уведомление
Если вы не входили в аккаунт, но получили уведомление, возможно, кто-то пытался выполнить вход без вашего разрешения.
Когда на телефоне появится уведомление «Это вы пытаетесь войти в аккаунт?», нажмите Нет.
Если мы заметим, что вы входите в аккаунт не так, как обычно (например, изменилось ваше местоположение), то можем попросить вас пройти дополнительную проверку для подтверждения личности. Например, может потребоваться ввести на телефоне код, который появится на экране компьютера.
Вы получили сообщение о том, что срок действия запроса истек
Если на телефоне показано уведомление с истекшим сроком действия (или для уведомления превышено время ожидания), значит была зарегистрирована неудачная попытка войти в ваш аккаунт Google.
Если вы не пытались войти в свой аккаунт Google:
- Посмотрите, на каких устройствах выполнялся вход в ваш аккаунт.
- Если кто-то пытался без вашего разрешения получить доступ к аккаунту, советуем вам сменить пароль.
Телефона нет под рукой, или у вас нет возможности его использовать
В некоторых случаях вам может потребоваться войти в аккаунт по-другому. Например, если:
- телефона нет под рукой;
- телефон разряжен;
- телефон не подключен к Интернету.
Если вы используете уведомления от Google вместо пароля, вам потребуется ввести пароль.
- Войдите в аккаунт Google.
- Нажмите Использовать пароль или другой способ.
- Выберите один из вариантов и следуйте инструкциям на экране.
Если вы используете уведомления от Google для двухэтапной аутентификации, выполните следующие действия:
- Войдите в аккаунт Google.
- Выберите Другой способ или нажмите на похожее сообщение, например Не могу это сделать.
- Выберите один из вариантов и следуйте инструкциям на экране.
Телефон потерян или украден
на устройстве, которое больше не используется.
Чтобы восстановить аккаунт, выполните следующие действия:
- Войдите в аккаунт Google.
- Нажмите У меня нет доступа к телефону.
- Выберите один из вариантов и следуйте инструкциям на экране.
Совет. Если других способов нет, попробуйте войти в аккаунт на компьютере, который часто используете.
Чтобы не получать уведомления от Google на определенном устройстве, .
What’s in Google Chrome Web History?
When you use Google Chrome or other Google products, a log entry is made reflecting your actions. You might think of Google’s web history as an online audit trail of your web activity. Although it doesn’t store the page contents, it does grab the URL, favicon, page title, and timestamp of pages you’ve viewed.
Examples of logged activity to Chrome web history
And depending on your account settings, you might see activity from other devices such as phones, computers, and authorized 3rd party apps. For example, in the screen snap below, you can see activity from my cell phone and another computer. I was able to see this activity even though I am logged in on a different PC.
Web history showing activity from other devices
Чего там в будущем
П
онятно, что на нынешнем этапе раскрыт далеко не полный потенциал браузера Google Chrome. Учитывая буквально-таки маниакальное стремление Google к централизации всех , стоит прогнозировать ещё немало революционных прорывов и изменений.
В
частности, можно многого ожидать от Chrome OS, которая уже снискала славу разрушителя привычных устоев. Как мне кажется, Google Chrome только начинает показывать свои возможности, и в будущем мы ещё не раз будем восторгаться его новыми достижениями. Это браузер, которому по силам самые смелые открытия.
Раздел истории — один из значимых разделов браузера, в нём в хронологическом порядке фиксируются все посещённые пользователем веб-страницы. Безусловно, при условии, что тот не пользовался приватным режимом браузера, в рамках которого история вместе с прочей информацией, полученной за время сеанса работы в интернете, не сохраняется.
Раздел истории браузера — двойственный инструмент. Он может прийти на помощь, когда нужно вернуться к просмотру ранее заинтересовавших, но не сохранённых веб-ресурсов. Но также может выдать личную или компрометирующую информацию пользователя лицам, у которых есть доступ к компьютеру, а, соответственно, к истории браузера такого пользователя. Как не допустить этого и как получить максимум выгод от функционала истории в браузере, рассмотрим на примере популярнейшего веб-обозревателя в мире Google Chrome.
Part 3. Restore Chrome History to Previous Version
1. Find your Google Chrome location, usually C:\Users\Username\AppData\Local\Goolge\Chrome.
2. Right click on User Data folder and hit «Restore previous versions» option from the menu.
3. Choose the desired version and click Restore button.
This way aims at recovering Chrome data (such as browsing history, bookmarks, passwords and other settings). But if the «Restore previous versions» option is unavailable, unluckily, you can’t recover them as this feature is disabled on your current system.
To be honest, i can not suggest you to back up Google Chrome history regularly. You know, it is a must to clear browsing history especially you have allowed the cookies temporarily. My suggestion is making use of the bookmarks fully to save important web pages. If you have deleted or cleared Chrome browsing hitory, try the Data Recovery to deleted recover Chrome browsing history as soon as possible!!!





