Экранная клавиатура
Содержание:
- Способы включения экранной клавиатуры
- 1 способ. Запуск экранной клавиатуры при помощи утилиты «Выполнить»
- 2 способ. Запуск экранной клавиатуры через меню «Пуск»
- 3 способ. Включение экранной клавиатуры с помощью «Поиска»
- 4 способ. Запуск экранной клавиатуры при помощи исполнительного файла
- 5.способ. Запуск экранной клавиатуры при не рабочей физической
- Способы запуска экранной клавиатуры
- Скачать стороннюю виртуальную клавиатуру
- Дополнительные функции онлайн клавиатуры.
- Активация ЭК
- Не работает экранная клавиатура Windows 10
- Экранная клавиатура Virtual Keyboard 4
- Как включить и настроить экранную клавиатуру в системе Windows 10
- Виртуальная клавиатура для набора текста в режиме онлайн.
- Как включить / отключить экранную клавиатуру в Windows 10
- Kika
- Зачем нужна виртуальная клавиатура?
- Руководство по быстрому выбору (ссылки на скачивание бесплатных экранных / виртуальных клавиатур)
- Как включить экранную клавиатуру на Виндовс 10?
- Для чего нужна экранная клавиатура?
- Возможные проблемы, связанные с работой экранной клавиатуры
- Как включить экранную клавиатуру [все способы для Windows 7, 8, 10]
- Включение экранной клавиатуры стандартным методом
- Настройки
- Simple Keyboard — быстрая и нетребовательная клавиатура
- Где и как включить экранную клавиатуру windows 10
Способы включения экранной клавиатуры
Существует несколько способов включения экранной клавиатуры. Мы же рассмотрим самые популярные из них:
- Запуск экранной клавиатуры при помощи утилиты «Выполнить»;
- Запуск экранной клавиатуры через меню «Пуск»;
- Включение экранной клавиатуры с помощью «Поиска»;
- Запуск экранной клавиатуры при помощи исполнительного файла
- Запуск экранной клавиатуры при не рабочей физической
1 способ. Запуск экранной клавиатуры при помощи утилиты «Выполнить»
Этот способ самый легкий и подходит для любой операционной системы Windows.
Жмем на клавиатуре одновременно клавиши Win + R.
В открывшемся окне «Выполнить» в поле «Открыть» вводим команду osk.exe и ниже жмем кнопку «ОК».
Откроется экранная клавиатура.
2 способ. Запуск экранной клавиатуры через меню «Пуск»
В Windows 7:
Открываем меню «Пуск». Переходим в пункт «Все программы».
Находим в нем папку «Стандартные».
Переходим в папку «Специальные возможности».
Жмем по пункту «Экранная клавиатура».
Откроется вот такая клавиатура.
Для этого необходимо:
Открыть меню «Пуск», и перейти в «Панель управления»
Установить в Просмотре «Крупные значки», найти ниже «Центр специальных возможностей» и открыть его.
В следующем окне установите галочку напротив записи «Использовать экранную клавиатуру», и ниже жмем кнопку «ОК» или «Применить».
Теперь экранная клавиатура будет запускаться вместе с системой. Если она в данный момент не нужна, то её можно закрыть, нажав на крестик вверху справа. Но после запуска системы она опять появится.
В Windows 10:
Открываем «Пуск». Опускаем ползунок с правой стороны меню почти в самый низ и находим папку «Спец.возможности».
Открываем эту папку и щелкаем по пункту «Экранная клавиатура».
Если необходимо закрепить её на начальном экране (это правая часть меню «Пуск», где находятся значки самых необходимых для вас программ), то необходимо кликнуть по пункту «Экранная клавиатура» правой кнопкой мыши и выбрать в выпадающем меню пункт «Закрепить на начальном экране».
Для того, чтобы закрепить иконку клавиатуры на Панели задач, необходимо щелкнуть правой кнопкой мыши по пункту «Экранная клавиатура». Потом щелкнуть по пункту «Дополнительно», и в следующем меню выбрать пункт «Закрепить на панели задач».
Теперь клавиатуру можно будет запускать с Панели задач.
3 способ. Включение экранной клавиатуры с помощью «Поиска»
Так же экранную клавиатуру можно запустить при помощи поиска. Для этого в строке поиска пишем команду osk.exe.
Так это выглядит в Windows 7
А так в Windows 10
4 способ. Запуск экранной клавиатуры при помощи исполнительного файла
Самый сложный способ – это запуск экранной клавиатуры при помощи исполнительного файла osk.exe, который находится в системной папке System32. В этой папке столько файлов, что искать именно его придется долго. Путь к нему будет таким C:\Windows\System32\ osk.exe
Но мы все-таки находим его. Если этот запускающий файл нужен нам часто, то можно вывести его ярлык на рабочий стол.
Как вывести ярлык экранной клавиатуры на рабочий стол
Открываем папку «Этот компьютер» («Компьютер» или «Мой компьютер»).
Переходим в папку диск «C:»
Находим в списке папку «Windows» и открываем её
Ищем папку «System32», открываем её
Находим файл «exe»
Щелкаем по нему правой кнопкой мыши и выбираем в контекстном меню пункт «Создать ярлык»
Выскочит сообщение: «Windows не может создать ярлык в данной папке. Поместить его на рабочий стол?». Жмем кнопку «ДА»
Теперь на Рабочем столе у нас появился ярлычок с изображением клавиатуры. И в любой момент мы можем включить экранную клавиатуру.
5.способ. Запуск экранной клавиатуры при не рабочей физической
Что делать, если физическая клавиатура не работает, и заменить её пока не чем? Те способы, которые мы рассмотрели выше в таком случае не подойдут. Но выход есть.
Если у вас изначально не работает клавиатура, то при загрузке операционной системы её можно включить мышкой еще до ввода пароля.
В Windows 7 на экране входа в систему внизу слева имеется значок в виде циферблата часов. Нажмите на него мышкой. Откроется небольшое окошко, в котором необходимо выбрать пункт «Ввод текста без клавиатуры (экранная клавиатура)» и ниже нажать кнопку «ОК».
В Windows 10 сначала необходимо на начальном экране нажать на значок в виде монитора (внизу справа).
А потом на значок, «Специальные возможности» (похожий на циферблат часов).
Откроется небольшое меню, в котором необходимо выбрать пункт «Экранная клавиатура».
Вот таким образом можно включить экранную клавиатуру на компьютере и ноутбуке.
Удачи!
Способы запуска экранной клавиатуры
В разных выпусках ОС Windows-расположение программы, которая имитирует работу с реальными клавишами, неодинаково, поэтому ниже приводятся инструкции для трех версий системы.

Порядок действий в Windows 7
Пользователю нужно открыть меню «Пуск», оттуда перейти в раздел «Все программы», затем в категорию «Стандартные», где левым кликом развернуть перечень «Специальные возможности» и в нем нажать на строку «Экранная клавиатура», узнать которую легко по стилизованному изображению клавиатуры, расположенному слева от надписи.
Короткий путь к этому пункту — через поиск по программам (строка для ввода запроса находится в нижней части главного меню). Понадобится ввести хотя бы несколько первых букв нужного словосочетания, а потом выбрать подходящий в результатах поиска.
Порядок действий в Windows 8
Эта версия операционной системы разрабатывалась в том числе под устройства с сенсорными дисплеями, поэтому в ней виртуальная клавиатура присутствует в перечне приложений всегда (исключения составляют урезанные сборки). Для запуска следует кликнуть на начальном экране по пункту «Все приложения», в открывшемся перечне найти подраздел «Специальные возможности», а затем щелкнуть по строке с нужным названием или ориентироваться по иконке в виде клавиатуры, нарисованной поверх компьютерного монитора.
Другой способ — начать вводить запрос в поле для поиска, которое также находится на начальном экране, а потом выбрать нужный вариант в списке результатов.

Третий метод — на стартовом экране нажать на значок «Специальные возможности» (обычно располагается в нижнем левом углу), после чего выбрать пункт «Экранная клавиатура».
Порядок действий в Windows 10
Здесь требуется открыть меню «Пуск», перейти в раздел «Параметры» (помечен значком в виде шестеренки), затем — в «Специальные возможности». В категории «Клавиатура» активировать опцию «Использовать экранную клавиатуру». Варианты с запуском через подменю «Специальные возможности» из раздела «Все программы», а также использования поиска (ярлык расположен рядом с кнопкой «Пуск») работают и в этой версии ОС.
При любом способе вызова клавиатуры на экран ноутбука окно программы доступно до тех пор, пока пользователь не закроет его.
Скачать стороннюю виртуальную клавиатуру
Другой вариант у нас есть скачать виртуальную цифру клавиатура или экранная клавиатура от других разработчиков, которая будет включать в себя различные функции, которые могут быть даже более адаптированы к нашим потребностям или более настраиваемыми. Для этого у нас есть несколько известных программ, из которых мы выделим одну в частности.
Эмулятор Numpad
Эта виртуальная цифровая клавиатура, которая наиболее известна и используется пользователями, была запущена в 2013 году, и даже в конце 2019 года они все еще выпускают обновления этой клавиатуры.
Эта клавиатура имеет минималистский дизайн, но, в свою очередь, отлично выполняет свою функцию и может быть настроена так, чтобы ею можно было управлять и использовать как можно быстрее, и она была более удобной для пользователя.
Если нам не нравится виртуальная клавиатура Windows 10, Numpad это отличная альтернатива, которую мы можем скачать с следующую ссылку.
Дополнительные функции онлайн клавиатуры.
Экранная клавиатура имеет несколько дополнительных функций, которые облегчают ее использование. В нижней части клавиатуры находится кнопка «Очистить», которая моментально стирает все содержимое текстового поля. Это что-то вроде аналога красной кнопки «C» на калькуляторах. Данная функция будет очень полезна в случаях, когда требуется стереть большой текст, а использовать при этом «Backspace» довольно неудобно.
Второй дополнительной функцией является кнопка «Выделить все» в правой части нижнего ряда виртуальной клавиатуры. Когда текст большой, его не всегда удобно выделять мышкой. Поэтому, вы можете воспользоваться этой кнопкой, а потом просто скопировать весь выделенный текст.
Также, вы можете выключить звук клавиатуры, если он вам мешает. По умолчанию, при нажатии на любую клавишу воспроизводится звук щелчка. Чтобы выключить эти звуки, нажмите на черную иконку динамика в правом нижнем углу приложения. После этого звук пропадет и больше не будет вас беспокоить.
Активация ЭК
В Windows 10 есть несколько встроенных способов, позволяющих запустить и начать использовать ЭК. Выключить её легко — достаточно нажать на красный крестик, имеющийся у любого окна.
При помощи поиска
Главное меню «Пуск» в последней версии операционной системы разделилось на два подменю. Одно из них полностью отдано под поисковые запросы. Используя его, можно отыскать любое приложение, имеющееся в памяти жесткого диска, в том числе и ЭК. Кликните по иконке с изображением лупы, находящейся в левой части панели быстрого доступа, и пропишите словосочетание «Экранная клавиатура».

Находим и запускаем экранную клавиатуру
При помощи быстрого запроса
Зажав комбинацию клавиш Win+R (если клавиатура работает, конечно) или выполнив поиск по запросу «Выполнить», вы найдёте и откроете окошко «Выполнить». Пропишите команду osk и запустите её. Через несколько секунд загрузится ЭК.

Выполняем команду osk
При помощи панели управления
Панель управления — инструмент, вшитый в Windows и позволяющий управлять всеми её параметрами. Используя его, можно активировать ЭК:
- Используя поисковую системную строку, отыщите и разверните панель управления.
Открываем панель управления
- Отправьтесь к блоку «Центр специальных возможностей».
Открываем раздел «Центр специальных возможностей»
- Кликните по строчке «Включить экранную клавиатуру», запустив тем самым ЭК.
Нажимаем на кнопку «Включить экранную клавиатуру»
При помощи параметров
Параметры — ещё одно приложение, позволяющее управлять настройками системы. Прибегнув к его помощи также можно развернуть ЭК:
- Используя поисковую системную строку, отыщите и разверните программу «Параметры».
Открываем параметры компьютера
- В открывшемся окне перейдите к блоку «Специальные возможности».
Открываем блок «Специальные возможности»
- Выбрав подпункт «Клавиатура», установите значение «Включено» для строки «Включение экранной клавиатуры». Готово, ЭК появится на мониторе.
Перегоняем ползунок в положение «Включить»
Не работает экранная клавиатура Windows 10
Экранная клавиатура действительно является полезным приложением. Экранная клавиатура может полностью заменить обычную клавиатуру в критических ситуациях. Обидно, когда в нужной ситуации не работает экранная клавиатура в Windows 10.
- Выполняем команду services.msc в окне Win+R.
- В списке находим и открываем Службу сенсорной клавиатуры и панели рукописного ввода.
- В открывшимся окне нажимаем кнопку Запустить текущую службу.
Служба сенсорной клавиатуры и панели рукописного ввода обеспечивает функционирование пера и рукописного ввода для сенсорной клавиатуры и панели рукописного ввода. После запуска текущей службы выполняйте выше представленные способы запуска экранной клавиатуры в Windows 10.
Выводы
Экранная клавиатура является отличным средством позволяющим заменить обычную клавиатуру в критических ситуациях. А с приходом операционной системы Windows 10 стандартная экранная клавиатура преобразилась и стала ещё удобней как пользователям обычных персональных компьютеров, так и владельцев устройств с сенсорными экранами.
Поэтому в этой статье мы рассмотрели более подробно как вызвать экранную клавиатуру в Windows 10 разными способами. Хотим обратить на новую возможность вызова экранной клавиатуры с помощью горячих клавиш, которой в предыдущих версиях не было. А также теперь Вы знаете как запустить службу сенсорной клавиатуры, когда не работает экранная клавиатура Windows 10.
- https://it-actual.ru/virtual-and-sensor-keyboard-in-windows-10.html
- https://windows10i.ru/ekran/klaviatura.html
- https://windd.ru/kak-vyzvat-ekrannuyu-klaviaturu-windows-10/
Экранная клавиатура Virtual Keyboard 4
Ещё мне понравилась экранная виртуальная клавиатура под названием Virtual Keyboard 4. В неё вмонтированы десятки языков ввода и есть классный режим передачи текста, но совершенно не ясно — она бесплатная или «жадная».
На своём сайте автор пишет, что её можно «бесплатно скачать и использовать в соответствии с лицензионным соглашением», но в нём нет ни слова про условия использования.
Более того — в свойствах увидел временный ограниченный статус…
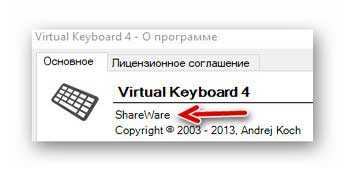
Также присутствует пункт регистрации программы…

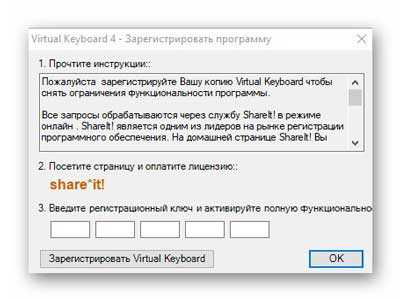
Но вполне возможно, что ничего страшного и нет — обнадёживает такое всплывающее при старте окно…
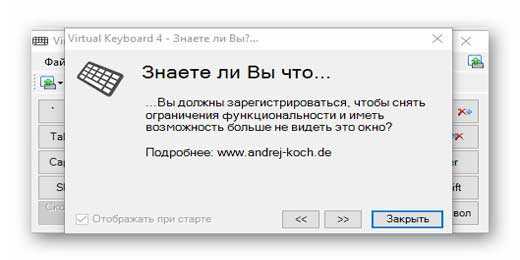
Такая бесплатная виртуальная клавиатура для Windows. До новых полезных компьютерных программ и интересных приложений для Андроид.
Как включить и настроить экранную клавиатуру в системе Windows 10
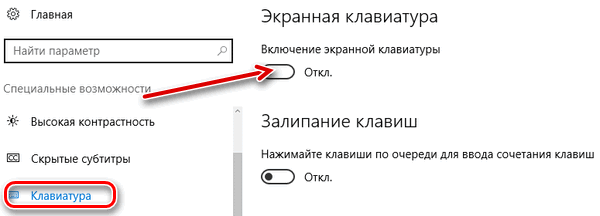
Существует несколько типов компьютерных клавиатур. Чаще всего используется физическая внешняя клавиатура, подключаемая к компьютеру. Однако, система Windows также включает в себя специальный инструмент – экранную клавиатуру.
Экранную клавиатуру можно использовать вместо физической клавиатуры для навигации по экрану компьютера или ввода текста. Для использования экранной клавиатуры сенсорный экран не нужен. Все стандартные клавиши отображаются на экране, так что вы можете выбирать их с помощью мыши или другого указывающего устройства. Либо Вы можете использовать одну физическую клавишу или группу клавиш для перехода между этими клавишами на экране.
Примечание: Компьютер с сенсорным экраном также имеет сенсорную клавиатуру. Если вы используете компьютер с сенсорным экраном, коснитесь текстового поля или другой области, в которой вы можете вводить текст, и отобразится сенсорная клавиатура.
Виртуальная клавиатура для набора текста в режиме онлайн.
Бесплатная виртуальная клавиатура поможет вам набрать любой текст с помощью компьютерной мыши. Просто нажимайте на буквы, и они будут автоматически печататься в текстовом поле. После этого вы можете скопировать текст и вставить туда, куда требуется. Экранная клавиатура поддерживает два языка: русский и английский. По умолчанию включена русская раскладка. Чтобы переключиться на английскую раскладку, нажмите на кнопку «En» в правом нижнем углу клавиатуры. Чтобы вернуться обратно, просто нажмите на эту же кнопку еще раз.
В целом, виртуальная онлайн клавиатура полностью повторяет свой аналоговый прототип. Чтобы написать прописную букву один раз или ввести какой-либо пунктуационный знак из цифрового ряда, нажмите на клавишу «Shift». А если вам нужно полностью переключиться в режим прописных букв, то включите режим «Caps Lock». Для стирания используется стрелочка «Backspace», расположенная в правом верхнем углу. Для нового абзаца – клавиша «Enter». По большому счету, тут все очень просто и понятно.
Как включить / отключить экранную клавиатуру в Windows 10

Экранная клавиатура Windows 10 приходит вам на помощь, когда физическая клавиатура перестает отвечать на запросы. И хотя экранная клавиатура является частью встроенного Простота доступа инструмент, его полезность выходит за рамки потребностей людей с ограниченными возможностями или пожилых людей.
Вы можете использовать его для ввода на сенсорном экране Windows 10 или даже использовать его с игровым контроллером или указательным устройством. Полноценная клавиатура поставляется с цифровой клавиатурой, которую можно использовать для быстрого ввода цифр.
3 способа запуска экранной клавиатуры
Способ 1 Нажми на Начните кнопка> Тип OSK > Хит Войти.
Способ 2 Перейти к началу. Выбрать Настройки> Удобство доступа> Клавиатура. Затем переключите ползунок под На экранной клавиатуре. На экране появится клавиатура, и она останется на экране, пока вы ее не закроете.
Способ 3Вы также можете открыть OSK с экрана входа. Нажмите кнопку «Удобство доступа» в правом нижнем углу экрана входа в систему и выберите экранную клавиатуру.
Прикрепите клавиатуру к панели задач, если вы планируете использовать ее часто.
Отключение экранной клавиатуры
Возможно, вы захотите отключить экранную клавиатуру, если она замедляет скорость запуска. Или вы просто не хотите появляться, когда Windows загружается на рабочий стол. Его легко отключить, пока он вам снова не понадобится.
Способ 1 Снова зайдите в Пуск, затем выберите Настройки> Удобство доступа> Клавиатура. Переместите ползунок в от.
Способ 2 Нажмите Windows + R, чтобы открыть диалоговое окно «Выполнить». Тип смерзаться и затем нажмите Enter, чтобы открыть редактор реестра. Разверните дерево и перейдите к следующему местоположению: HKEY_LOCAL_MACHINE> ПРОГРАММНОЕ ОБЕСПЕЧЕНИЕ> Microsoft> Windows> CurrentVersion> Аутентификация> LogonUI.
открыто ShowTabletKeyboard и установите значение в 1 чтобы включить его. Установите это отключить это. Вы можете создать новый ключ, если он не существует по умолчанию.
Избегайте реестра Windows, если вы не уверены в этом процессе. Метод легкости доступа всегда предпочтительнее, чем рыться в реестре.
Существует также базовая сенсорная клавиатура, которая доступна на панели задач. Но экранная клавиатура — намного более продвинутый инструмент, чем сенсорная клавиатура для сенсорных экранов. Например: перейти в Опции и настройте несколько параметров, таких как текстовое предсказание или цифровая клавиатура.
Вы никогда не знаете, когда это может понадобиться
Я помню свою сломанную руку и сломанные клавиши как два сценария, когда виртуальная клавиатура
пришел ко мне на помощь. Это может понадобиться, когда перестают работать драйверы клавиатуры или вам нужно удалить физическую клавиатуру.
Я также попытался объединить две функции — сканирование с помощью клавиш и прогнозирование — чтобы ускорить набор текста.
Как насчет вас? Помогла ли вам экранная клавиатура Windows 10, когда мышь или физические клавиши не помогли? Может ли Microsoft улучшить это больше?
Kika
Многие пользователи считают, что это лучшая клавиатура для Андроид планшета или смартфона в плане количества смайликов. Вот еще несколько особенностей Kika keyboard:
- Эта виртуальная клавиатура имеет большое количество тем и других возможностей оформления. Так что это одна из самых ярких и разноцветных моделей на Андроид.
- Также есть уникальные звуки.
- Интеллектуальная замена слов и система подсказок.
Важно отметить одну особенность данной kлавиатуры на русском. На некоторых устройствах она выделает
Так что если Вы решите выполнить замену стандартной модели на Kika, будьте к этому готовы.
Если Вам нужно еще больше наклеек, смайлов и эмодзи, Вам нужно скачать Kika клавиатура emoji gifs на свой Андроид.

Зачем нужна виртуальная клавиатура?
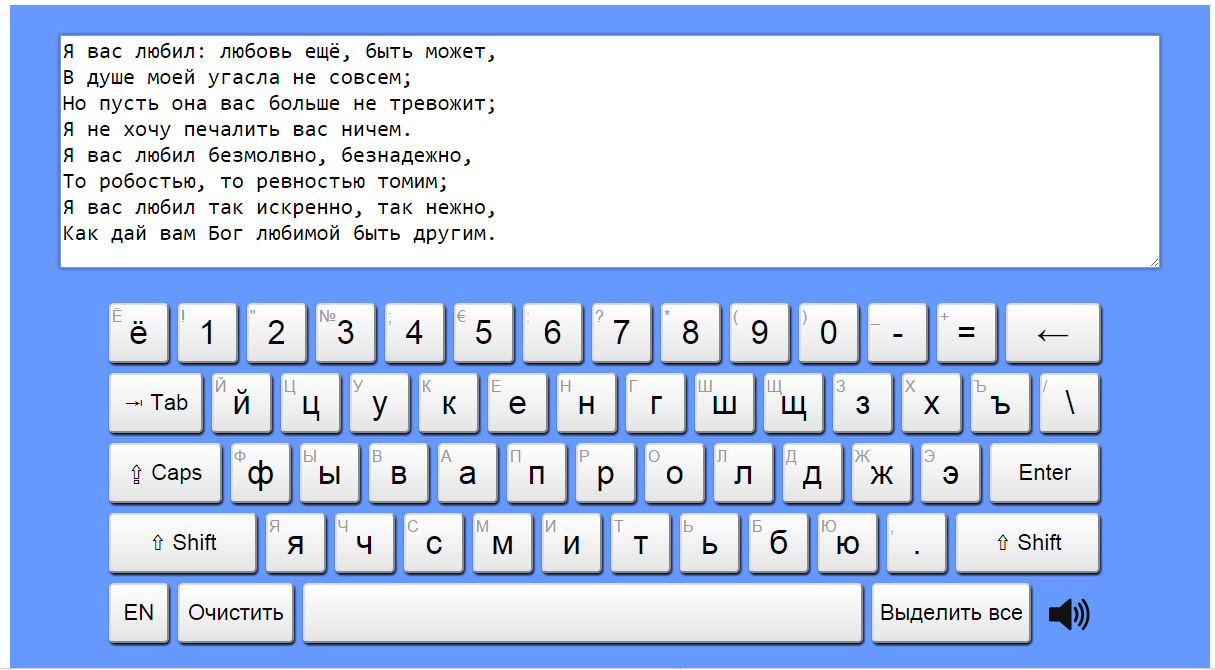 В жизни любого человека, постоянно работающего с компьютером, частенько возникают ситуации, при которых клавиатура компьютера отказывает из-за запавшей кнопки, слетевших драйверов или просто вырубается от чашечки пролитого кофе. И порой это происходит в самый неподходящий момент, когда работа кипит, сроки поджимают. Так что же делать, если у вас сломалась клавиатура? Именно для помощи в подобных экстренных ситуациях и существует наш бесплатный онлайн сервис. Виртуальная клавиатура позволит вам набрать любой текст за считанные секунды, после чего вы сможете отправить его собеседнику, вставить в документ или использовать в любых других целях.
В жизни любого человека, постоянно работающего с компьютером, частенько возникают ситуации, при которых клавиатура компьютера отказывает из-за запавшей кнопки, слетевших драйверов или просто вырубается от чашечки пролитого кофе. И порой это происходит в самый неподходящий момент, когда работа кипит, сроки поджимают. Так что же делать, если у вас сломалась клавиатура? Именно для помощи в подобных экстренных ситуациях и существует наш бесплатный онлайн сервис. Виртуальная клавиатура позволит вам набрать любой текст за считанные секунды, после чего вы сможете отправить его собеседнику, вставить в документ или использовать в любых других целях.
Руководство по быстрому выбору (ссылки на скачивание бесплатных экранных / виртуальных клавиатур)
Click-N-Type
| Различные раскладки клавиатуры. Интеллектуальный ввод текста. Много различных настроек. Расположение клавиш можно легко настроить. | ||
| Не особенно стильный внешний вид. |
Microsoft On-Screen Keyboard
| Поддержка трех способов ввода. Начиная с Windows 7 автоматическое переключение языков при смене активного окна. | ||
| 211KB 2.0 Unrestricted freeware Windows | ||
| Входит в состав Windows |
Dasher
| Уникальный метод. Большое количество языков. Большое количество платформ. Поддержка большого числа устройств ввода. | ||
Рубрики:
- интеллектуальный ввод текста
- клавиатура
- сенсорные экраны
- сканирование
- экран
- Лучшие бесплатные утилиты для создания бэкапа почты (email)
- Лучшие бесплатные программы для установки окна поверх всех окон
Как включить экранную клавиатуру на Виндовс 10?

Вне всякого сомнения, экранная клавиатура в операционной системе Windows 10 — приложение крайне полезное. Представьте, что у вас компьютер, а механическая клавиатура сломана или ее попросту нет, в этом случае для использования системы понадобится экранная клавиатура. А вот как ее вызвать, мы сейчас расскажем. Выбирайте способ на свой вкус.
Win+Ctrl+O
Именно на это сочетание клавиш на клавиатуре нажать, чтобы сразу же вызвать сенсорную клавиатуру на экран компьютера или ноутбука в ОС Windows 10.
И если все сделано верно, вы увидите клавиатуру на экране.
Меню «Параметры Windows»
Наверное, наименее удобный способ, однако вполне рабочий. А значит, расскажем мы и о нем.
Нажмите Win+i на клавиатуре, чтобы вызвать меню «Параметры Windows».
Откроется меню, в нем откройте подраздел «Специальные возможности».
Затем в меню, что находится слева, выберите пункт «Клавиатура».
Осталось только перевести переключатель «Использовать экранную клавиатуру» в положение «Вкл».
Перед вами появится экранная клавиатура.
Для чего нужна экранная клавиатура?
Эксперименты Microsoft по введению мобильных функций в систему имеют очень продолжительную историю, и один из главных элементов этой истории – утилита экранной клавиатуры. Но как она может пригодиться при использовании стационарных компьютеров без сенсорных дисплеев?
Представим ситуацию – мы переустановили Windows, и ждём завершения процессов настройки и запуска свежей системы, тянем руки к кнопкам мыши и клавиатуры… Система не может самостоятельно найти драйвер для нашей клавиатуры, имеющейся у нас в едином экземпляре. Как пользоваться «Поиском» и прочими функциями с помощью одной только мыши? Казалось бы, невозможно.

Что делать, если стандартная клавиатура не работает с компьютером?
И тут на помощь приходит функция экранной клавиатуры, позволяя на время обойтись без полноценного устройства. Естественно, что её серьёзное и долгое использование выглядит малопривлекательно – на неё слабо подействуют навыки слепой и быстрой печати, но это всё же временное решение, позволяющее сохранить весь функционал системы даже при внезапном отказе физических средств ввода.
Вот для кого виртуальная клавиатура станет действительно полезным в повседневной жизни инструментом, так это для владельцев планшетов на Windows. На сенсорном дисплее такая функция выглядит гораздо понятнее и не сильно уступает своим аналогам на планшетах с Android и iOS.
Возможные проблемы, связанные с работой экранной клавиатуры
После того, как мы рассмотрели способы включения и отключения клавиатуры, давайте разберем, какие проблемы могут возникнуть при работе с ней, и как их можно устранить.
Не удается открыть клавиатуру ни одним из способов, описанных выше.
- Вероятно, функция, которая отвечает за запуск и работу инструмента отключена.
- Запускаем окно “Выполнить”, набираем текст “services.msc” (можно воспользоваться строкой поиска, введя ту же команду), кликаем Enter или OK.
- Ищем в открывшемся окне службу виртуальной клавиатуры и дважды щелкаем по ней, чтобы открыть свойства.
- Выбираем в типе запуска один из предложенных системой вариантов (вручную или автоматически), далее кликаем OK для сохранения настроек и выхода из свойств.
- Закрываем окно с перечнем служб системы. Теперь все должно заработать.
Не отображается иконка клавиатуры в режима планшета
Параметры отображения иконки на Панели задач настраиваются по отдельности для обычного и планшетного режимов.
Чтобы включить отображение, после того, как вы перешли в режим планшета, нужно просто через контекстное меню панели задач включить отображения значка клавиатуры.
Экранная клавиатура постоянно и везде появляется
Вероятными причинами таких действий могут быть неверные параметры, выставленные в центре специальных возможностей.
- Заходим в “Центр специальных возможностей, расположенный в Панели управления, и кликаем по пункту “Использование компьютера без мыши и клавиатуры”.
- Убираем галочку напротив надписи “Использовать экранную клавиатуру” и кликаем OK.
Как включить экранную клавиатуру [все способы для Windows 7, 8, 10]
Когда с физической клавиатурой случаются «проблемы» (например, не срабатывает часть клавиш или компьютер ее совсем не видит) — выручить может экранная клавиатура. В общем-то, она позволяет выполнить практически все те же действия, что и реальная.
В этой статье хочу привести несколько способов, которые помогут вам вызвать ее на экран ( прим. : это только на планшетах/телефонах при активном текстовом поле она всплывает автоматически, на компьютере/ноутбуке актуален только ручной способ ) .
Постараюсь привести разные варианты для последних версий ОС Windows 7, 8, 10 (чтобы что-нибудь — да сработало. А то ведь, как известно, «беда» одна не приходит. ) .
Дополнение!
Если у вас на физической клавиатуре не работает какая-то определенная клавиша(и) — попробуйте выполнить следующие рекомендации
Включение экранной клавиатуры стандартным методом
Данный способ того, как включить экранную клавиатуру можно назвать основным, но не самым быстрым. Для этого откройте меню «Пуск» и проследуйте в папку «Стандартные». Исходя из того, что виртуальная клавиатура находится в центре специальных возможностей, то далее перейдите в соответствующую папку.

Запуск экранной клавиатуры с помощью команды «osk»
Этот вариант запуска программы виртуального ввода значительно быстрее того, что описан выше. Необходимо просто одновременно нажать клавиши «Windows+R» и в соответствующем поле ввести команду «osk», имеющую расшифровку как «on-screen keyboard». Данным действием вы инициируете включение экранной клавиатуры посредством запуска ее исполнительного файла «osk.exe».

Открытие виртуальная клавиатуры через службу поиска
Самый, на первый взгляд, логически простой и быстрый способ найти и открыть экранную клавиатуру это воспользоваться системой поиска. Но, к сожалению, многие пользователи забывают об этой уникальной функции операционной системы, прибегая чаще всего к нестандартным действиям. Для того, чтобы им воспользоваться также открываем меню «Пуск» и вписываем в поисковую строку слово – «экранная».
 Как видно из скриншота, системе не требуется ввод полной фразы. Она автоматически распознает искомое системное приложение и предоставляет возможность его запуска.
Как видно из скриншота, системе не требуется ввод полной фразы. Она автоматически распознает искомое системное приложение и предоставляет возможность его запуска.
Настройки ярлыка экранной клавиатуры для быстрого запуска
Закрепить экранную клавиатуру на панели задач не представляет особого труда. Для этого, опять же, через меню «Пуск», в папке «Специальные возможности» находим ее ярлык и нажимая правой клавишей мыши по нему вызываем контекстное меню, в котором выбираем соответствующий пункт «Закрепить на панели задач».

Как настроить запуск виртуальная клавиатуры с ярлыка на рабочем столе
Если вам нужен ярлык экранной клавиатуры непосредственно на рабочем столе, то просто создайте его. Делается это в несколько простых действий. Но, перед тем, как приступить к данной процедуре, необходимо узнать где находится исполнительный файл данного приложения. Для этого опять через меню «Пуск» находим ярлык экранной клавиатуры и, вызвав контекстное меню, как это описано на предыдущем шаге, открываем его свойства.

После, во кладке «Ярлык», копируем запись из графы «Объект».
 Далее, в любом месте рабочего стола, нажимаем правую клавишу мыши и в появившемся контекстном меню выбираем пункты «Создать» и «Ярлык».
Далее, в любом месте рабочего стола, нажимаем правую клавишу мыши и в появившемся контекстном меню выбираем пункты «Создать» и «Ярлык».
 На следующем шаге вставляем скопированную ранее запись и нажимаем «Далее».
На следующем шаге вставляем скопированную ранее запись и нажимаем «Далее».
 Во вновь открывшемся окне присваиваем ярлыку название, как показано на скриншоте ниже». Вы же можете назвать его по-своему, на работоспособность программы это никоим образом не скажется.
Во вновь открывшемся окне присваиваем ярлыку название, как показано на скриншоте ниже». Вы же можете назвать его по-своему, на работоспособность программы это никоим образом не скажется.
 После нажатия кнопки «Готово» ярлык виртуальной клавиатуры будет создан на рабочем столе.
После нажатия кнопки «Готово» ярлык виртуальной клавиатуры будет создан на рабочем столе.
Как открыть экранную клавиатуру с помощью горячих клавиш
Здесь тоже все очень просто. Дело в том, что для запуска системных программ и файлов в операционной системе предусмотрена функция ручного назначения горячих клавиш, хотя с одним «Но». Дело в том, что назначаемая комбинация состоит их трех кнопок, две из которых заблокированы системой. То есть сменить их невозможно. Пользователю доступен выбор только третей клавиши.
Итак, снова переходим в раздел свойства ярлыка рассматриваемой программы, как это описано в предыдущем способе, и в графе «Быстрый вызов», нажатием любой из подходящей для ее запуска клавиши, назначаем собственную комбинацию. В нашем случае в качестве третьей кнопки мы назначили клавишу «k», от слова «keyboard». Вы же можете присвоить любую другую.
 После выполнения данных действий нажимаем «Ok» и проверяем работоспособность заданной комбинации.
После выполнения данных действий нажимаем «Ok» и проверяем работоспособность заданной комбинации.
Настройки
Для конфигурирования программы кликните «Клавиатура» в вертикальном меню окна с перечнем функций для людей с ограниченными возможностями. Здесь доступны:
- включить/отключить саму программу и залипания клавиш в ней;
- озвучивание нажатий кнопок Num, Caps и Scroll Lock;
- фильтровать ввод — не повторять чередующиеся буквы и указать интервал их чередования;
- подчеркивать названия ярлыков;
- отображение цифрового блока, расположенного под Num Lock.
Есть и иные функции, например, предсказывание ввода текста, но они, как показала практика, нужны единицам.
В этой инструкции для начинающих несколько способов открыть экранную клавиатуру в Windows 10 (даже две разных встроенных экранных клавиатуры), а также решение некоторых типичных проблем: например, о том, что делать, если экранная клавиатура появляется сама при открытии каждой программы и полностью выключить ее не получается или же наоборот — как поступить, если она не включается.
Для чего может понадобиться экранная клавиатура? Прежде всего, для ввода на сенсорных устройствах, второй распространенный вариант — в случаях, когда физическая клавиатура компьютера или ноутбука вдруг перестала работать и, наконец, считается, что ввод паролей и важных данных с экранной клавиатуры более безопасен, чем с обычной, так как его сложнее перехватить кейлоггерам (программы, ведущие запись нажимаемых клавиш). Для предыдущих версий ОС: Экранная клавиатура Windows 8 и Windows 7.
Simple Keyboard — быстрая и нетребовательная клавиатура
Компактная клавиатура, экономящая ОЗУ мобильного устройства. Занимает менее 1 Мб на карте памяти телефона. В приложении нет рекламы и она требует минимальное количество разрешений. Ее называют аналогом Google Keyboard, с меньшими требованиями к ресурсам телефона.
Высоту кнопок можно настраивать для разных экранов, изменять количество рядов с кнопками, выбирать темы оформления и настраивать цветовую схему оболочки.
Simple Keyboard широко поддерживает жесты — удаление, передвижении курсора. А вот современных казуальных фич типа гифок и эмотиконов здесь нет и не предвидятся. Также, к сожалению, нет корректировки текста.
Где и как включить экранную клавиатуру windows 10
Такой инструмент есть в самой системе. Однако по многочисленным отзывам можно судить о том, что пользователи предпочитают загрузить аналогичное приложение бесплатно, так как некоторые из них имеют больший функционал и стабильность работы. Кстати, на нашем сайте вы тоже сможете найти несколько вариантов в качестве альтернативы для стандартного системного приложения.
Включать стандартное системное приложение вы можете несколькими способами. Например, через Панель задач нажмите на соответствующий пункт выпадающего меню.
А также есть вариант включения этой утилиты через раздел специальных возможностей ОС. Там имеется одноимённый подраздел, в котором вы сможете запросто разобраться. Если нужный вам инструмент оказался нерабочим, то, возможно, он просто был выключен именно в этих настройках.





