Код ошибки 0x0000000a:irql_not_less_or_equa
Содержание:
- Способ 4: Проверка аппаратных комплектующих
- Ремонт реестра
- Неполадка driver irql not less or equal как исправить windows 10 через среду восстановления
- How to fix DRIVER_IRQL_NOT_LESS_OR_EQUAL Error
- Устранение неполадок DRIVER IRQL_NOT_LESS_OR_EQUAL
- Устранение неполадки driver irql not less or equal в windows 10 другими способами
- Вредоносное ПО
- Основы «Windows 8 Error Driver_Irql_Not_Less_Or_Equal»
- Прочие проблемы
- Что делать, при возникновении кода остановки 0x000000d1?
- Проверка планок ОЗУ
- About “IRQL NOT LESS OR EQUAL”
- Useful Suggestion
- Ошибка DRIVER_IRQL_NOT_LESS_OR_EQUAL
- WindowsXP
- Try these steps
Способ 4: Проверка аппаратных комплектующих
Если и предыдущий способ ничем вам не помог, остаётся только одна причина – оказались повреждены те или иные аппаратные составляющие компьютера. Для выяснения виновника воспользуйтесь инструкцией далее:
- Первый претендент – жёсткий диск. Невозможность загрузки системы и БСОДы часто являются признаком «сыплющегося» HDD, поэтому проверьте устройство, особенно если наблюдаются дополнительные симптомы вроде щелчков и прочих странных звуков.
Подробнее: Как проверить жёсткий диск

Следующая на очереди – оперативная память. Ошибка «DRIVER_IRQL_NOT_LESS_OR_EQUAL» порой возникает по причине постепенного выхода из строя одного или нескольких модулей ОЗУ, поэтому нелишним будет проверить и их.
Подробнее: Проверка оперативной памяти в Windows 10

Наконец, проблема появляется уже по вине самой материнской платы. Так, если в тексте ошибки присутствует название драйвера USB-контроллера, это может быть симптомом «умирающего» южного или северного моста. Локализировать источник сбоя поможет инструкция далее.
Подробнее: Как проверить материнскую плату

К сожалению, большинство аппаратных проблем не получится устранить в домашних условиях – скорее всего, потребуется обратиться в сервисный центр или полностью заменить устройство.
Опишите, что у вас не получилось.
Наши специалисты постараются ответить максимально быстро.
Ремонт реестра
DRIVER IRQL NOT LESS OR EQUAL исправить не получится простой переустановкой драйвера, если причина не в нём. Вероятно, ошибка возникает вследствие битых параметров реестра, это актуально в случае некорректной установки программы. Самостоятельно редактировать реестр не следует, вам нужно воспользоваться программой, которая проверит необходимые значения и изменит их при необходимости. Одной из них является JetClean.
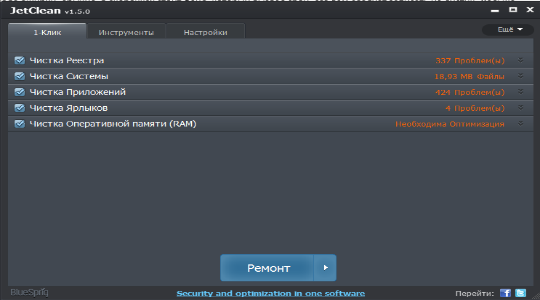
В общем ничего сложного нет, вам придется скачать утилиту и в рабочем окне программы нажать кнопку «Сканировать» предварительно убедившись, что в перечне «Чистка реестра» стоят все флажки, особенно возле «целостность реестра». Таким же образом и устраняется проблема, просто нажав на «Ремонт», в качестве бонуса получите оптимизацию и в другим разделах системы.
Неполадка driver irql not less or equal как исправить windows 10 через среду восстановления
Этот метод позволяет устранить главную причину – проблемы с драйвером. С этой целью потребуется войти в среду восстановления, и удалить компонент системы. Что нужно сделать?
Выполнить перезагрузку с зажатой клавишей Shift. Это действие приведет к тому, что на экране появится среда. С помощью предоставленных там инструментов можно восстановить систему.
Оказавшись в данной среде, необходимо кликнуть по иконке Диагностика, затем кнопку Дополнительные параметры. В этом разделе найти иконку Командная строка, и нажать на нее.
Потребуется выбрать свою учетную запись и ввести пароль от нее.
В черном окне следует ввести команду DEL /F /S /Q /A «C:\Windows\System32\drivers\ example.sys». В конце указывается имя удаляемого компонента. На его месте может быть любое другое. Как только все введено, можно нажимать Enter
Важно: это станет возможным только после того, как пользователь укажет пароль от учетной записи на сайте разработчика операционной системы.
После этого остается перезагрузить компьютер и вернутся в систему. Затем зайти на сайт производителя и ввести идентификационный номер компонента, который указан в диспетчере устройств
Узнать его можно, кликнув по компоненту из желаемой категории правой кнопкой мыши и нажав Свойства. (Рис. 4)
В появившемся окне найти вкладку «Общее». Там и будет содержаться наименование устройства.
Как только новый компонент будет инсталлирован, о сообщении driver irql not less or equal можно будет забыть.
How to fix DRIVER_IRQL_NOT_LESS_OR_EQUAL Error
You can troubleshoot the error in a number of ways. Below are 5 solutions for the problem. Follow the methods to fix Driver IRQL NOT LESS OR EQUAL Error Windows 10.
Method 1: Check your hardware & software
If you are unable to access your computer after seeing the blue screen Driver_IRQL_NOT_LESS_OR_EQUAL error, check hardware that you recently changed or added. For instance, check your RAM slots and clean any dust that may have accumulated there.You should check all the hardware components that have been touched, added or changed recently. If you are lucky enough to access windows, attempt a clean boot to find the programs causing the 0x000000D1 error.
Performing a Windows 10 clean boot
Step 1: Open “Run” dialog box using shortcut keys WIN + R. Alternatively, right-click on the start menu and select Run. Proceed by typing msconfig in the Run dialog box then click OK or press the ENTER key.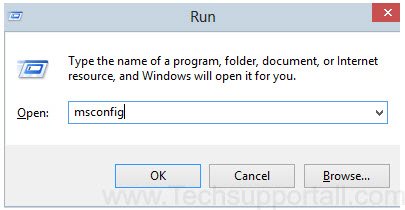
Step 2: Click on the General tab and choose selective startup. Proceed by unchecking the load startup items.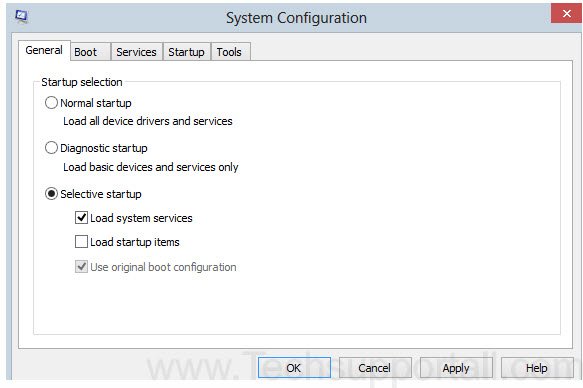
Step 3: Select the services tab, check the “hide all Microsoft services” and click on Disable all.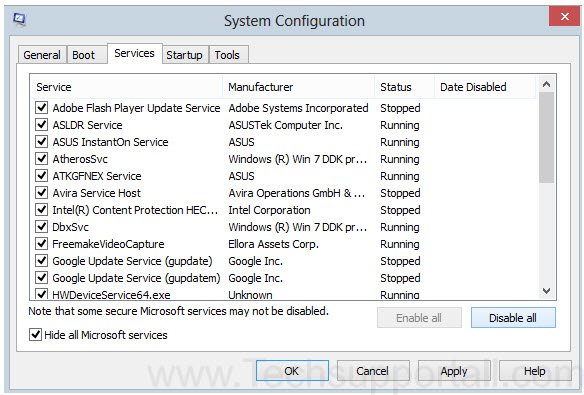
Step 4: Click OK and Restart.You could also uninstall recently installed software as such software could be causing the problem.
Method 2: Uninstall network drivers
Since the error tends to occur during startup preventing you from starting Windows normally in some instances, you may be required to enter Safe Mode.
Follow the steps below to uninstall network drivers if you are able to boot Windows successfully.
Step 1: Use shortcut keys Win+R to open the Run dialog box. Alternatively, rightclick on the start menu then select Run.
Step 2: Type “devmgmt.msc” then click OK to open the device manager.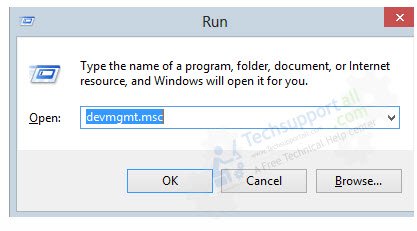
Step 3: Go to the network adapters, right-click on the network device and uninstall.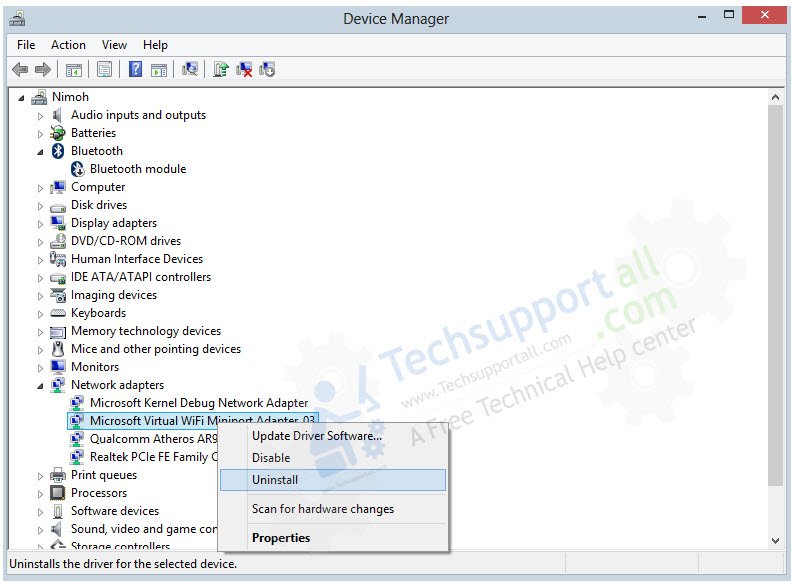
Step 4: Reboot your computer, install the latest drivers and check if the error is resolved.If you are unable to boot Windows successfully, conduct the above steps in Safe Mode.
Method 3: Repair corrupt drivers
It is recommendable to uninstall then reinstall the Windows 10 driver. If the error shows a *.sys file name, find the driver then uninstall and reinstall it. If the blue screen simply shows 0x000000D1 error alongside “DRIVER_IRQL_NOT_LESS_OR_EQUAL”, it may be hard to determine the corrupted driver.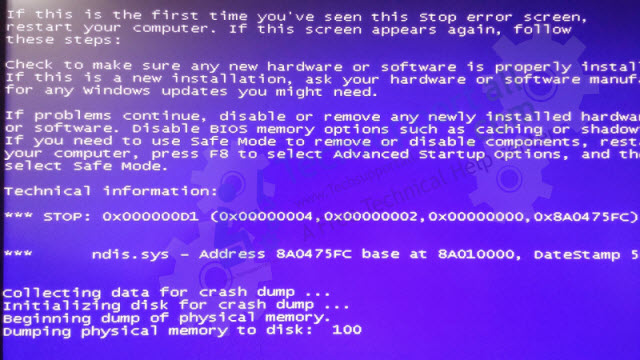
Method 4: Perform a virus / malware scan
Since the Driver_IRQL_NOT_LESS_OR_EQUAL error can also be caused by viruses/malware in your system, performing a virus/malware scan can detect and delete infected files/folders in your PC causing problems. We are suggesting you some virus, malware removal tools, follow them.
- Norton online virus scan
- Malwarebytes
- HitmanPro
Method 5: Use the driver updater free tool
You can use professional driver troubleshooters to diagnose as well as repair the broken driver causing the Driver-IRQL error. This solution will fix driver_IRQL_NOT_LESS_OR_EQUAL error if you lack the time, patience or computer skills to update drivers manually or perform other related tasks needed to get rid of the error. Checkout the best Driver troubleshooter. These tools will identify and update the right driver automatically.
If you are still unable to fix this error that you can try other tutorial to fix the blue screen error.
Устранение неполадок DRIVER IRQL_NOT_LESS_OR_EQUAL
Существует несколько методов устранения этой неполадки и поиска ее причины.
Первый способ поиска неисправности встроен в Windows. Для этого откройте командную строку (cmd) или PowerShell, запустите команду verifier.exe /standard /all. Инструмент проверит ОС на наличие драйверов, выполняющие недопустимые запросы, например, запись в память, которая им не назначена. Когда verifier обнаружит такое действие, он запустит проверку ошибок и укажет проблемный в файле дампа памяти.
Можно установить и запустить утилиту WhoCrashed. Она проанализирует файлы дампа, созданные при возникновении синего экрана, и укажет на проблемное устройство. Можно также вручную проверить файлы дампа, автоматически созданные в каталоге WIndows при возникновении сбоя. Можно получить мини дамп в файле C:/Windows/Minidump/*.dmp и полный дамп памяти в C:/Windows/MEMORY.dmp. Иногда могут быть логи в журнале событий, включая код остановки синего экрана и параметры.
Для проверки ОЗУ на наличие ошибок, скачайте программу MemTest86+. Для ее установки потребуется флешка, которую программа сделает загрузочной. Перезагрузите компьютер, в BIOS установите приоритет на загрузку с флешки, загрузите ПК с этого накопителя и проверьте память. MemTest86+ должен быть запущен по крайней мере 8 циклов для окончательных результатов. Включите его перед сном и оставьте на ночь. Даже одна ошибка будет означать сбой ОЗУ.
Но этих действий, особенно с ошибкой DRIVER IRQL_NOT_LESS_OR_EQUAL, бывает недостаточно. Вот еще что нужно сделать. В BIOS загрузите отказоустойчивые значения по умолчанию (Load Fail-Safe defaults), отключите встроенный модем, звук и LAN (где это применимо). Извлеките все карты, за исключением видео, и запустите компьютер. Если Windows 10 работает стабильно, начните добавлять по одному устройства, пока не обнаружите проблемное, перезагружая после каждого ПК.
Если эти методы могут показаться два вас сложными, попробуйте применить следующие распространенные решения для исправления синего экрана DRIVER IRQL_NOT_LESS_OR_EQUAL.
Устранение неполадки driver irql not less or equal в windows 10 другими способами
Если сообщение о неполадке driverirql появляется даже, когда driver был переустановлен, значит, причина в другом. Можно попробовать следующие способы:
- Удалить программу, отвечающую за безопасность системы – антивирус или фаервол. Некорректно работающий софт мог быть установлен вместе с ней.
- Через Диспетчер устройств обновить driver для плат звука и видео, а также той, что отвечает за Интернет-подключение.
- Необходимо извлечь накопитель, подключенный по USB к компьютеру. Какое именно это устройство, значения не имеет.
- Обновить driver для всех конфликтных устройств. Обнаружить таковые поможет команда msinfo32.exe. Ее потребуется ввести в строке Выполнить, и нажать Enter для начала процедуры.
- Проверить систему на вирусы.
Финальный шаг – проверка модулей памяти. У HDD, используя Acronis Disc необходимо выявить битые сектора. А модули оперативной памяти извлечь, установить в другие слоты, или почистить контакты.
Вредоносное ПО
Думаю, здесь и говорить особо не стоит о том, какое влияние оказывают вирусы на работоспособность Windows. Чаще всего они повреждают или заменяют важные файлы, меняют записи в реестре, все это способно вызвать ряд ошибок в ОС.

Поэтому у вас должен быть установленный антивирус, даже если вы мните себя опытным пользователем ПК. В наше время существует ряд угроз, которые передаются через кэш браузера, и скачивать ничего не надо, само скачается. Антивирусы способны блокировать вредоносные сайты, не допуская заражения ПК.
Проведите проверку антивирусными сканерами. Это повысит шанс выявления вредоносного ПО.
После этого проведите очистку и исправление неверных записей в реестре, используя утилиту CCleaner или Reg Organizer.
Основы «Windows 8 Error Driver_Irql_Not_Less_Or_Equal»
Люди часто предпочитают ссылаться на «Windows 8 Error Driver_Irql_Not_Less_Or_Equal» как на «ошибку времени выполнения», также известную как программная ошибка. Когда дело доходит до программного обеспечения, как Windows 8, инженеры могут использовать различные инструменты, чтобы попытаться сорвать эти ошибки как можно скорее. К сожалению, некоторые критические проблемы, такие как ошибка driver_irql_not_less_or_equal, часто могут быть упущены из виду.
Пользователи Windows 8 могут столкнуться с ошибкой driver_irql_not_less_or_equal, вызванной нормальным использованием приложения, которое также может читать как «Windows 8 Error Driver_Irql_Not_Less_Or_Equal». В случае обнаруженной ошибки driver_irql_not_less_or_equal клиенты могут сообщить о наличии проблемы Microsoft Corporation по электронной почте или сообщать об ошибках. Затем Microsoft Corporation исправляет эти дефектные записи кода и сделает обновление доступным для загрузки. Эта ситуация происходит из-за обновления программного обеспечения Windows 8 является одним из решений ошибок driver_irql_not_less_or_equal ошибок и других проблем.
Прочие проблемы
Опыт пользователей показывает, что кроме описанных, существует еще несколько случаев появления ошибки IRQL:
- конфликты RAM;
- ошибки кэширования на HDD/SSD;
- работа антивирусного ПО.
Рассмотрим, как исправить перечисленные проблемы.
Тест RAM
- Чтобы выполнить тестирование памяти, воспользуемся поиском Windows. Набираем в текстовом поле «Диагностика» и открываем утилиту.
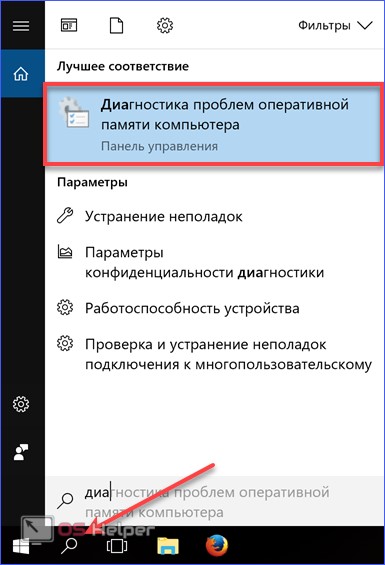
- Вариантов тут всего два – дополнительные параметры и настройки не предусмотрены. Для немедленной проверки выбираем пункт, показанный на скриншоте.
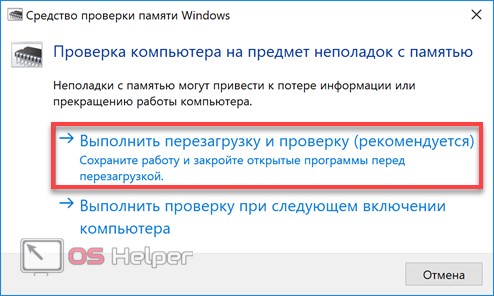
Тест выполняется в момент загрузки ОС, а результат появится в области уведомлений.
Отключение кэширования
Данный способ может помочь, когда ошибка прерывания появляется на энергонезависимом ПК. Наиболее подходящим вариантом является ноутбук, у которого есть автономное питание.
- Открываем диспетчер устройств описанным выше методом и переходим к показанному на скриншоте пункту.
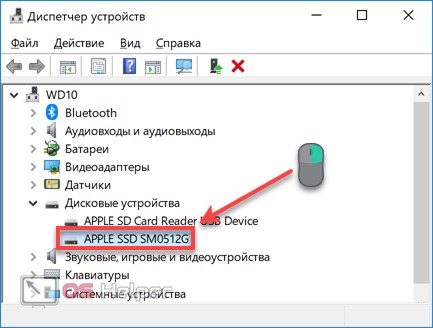
- В появившемся контекстном меню выбираем «Свойства».
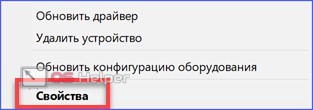
- Переходим на вкладку «Политика» и отключаем очистку буфера, добавив галочку как показано на скриншоте.
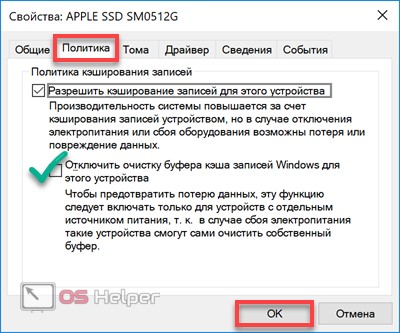
Теоретически, это несколько снижает скорость работы компьютера, но при наличии SSD разницу можно измерить только приборами.
Антивирусное ПО
Нарекания пользователей связаны с чешским антивирусным сканером Avast. Если он установлен на ПК, и вы получаете ошибку 0x0000000A, возможно, причина – в его работе. ПО следует удалить и проверить работу с системной защитой. Если «синий экран» больше не появляется, обратно Avast лучше не устанавливать.
Что делать, при возникновении кода остановки 0x000000d1?
Для начала рассмотрим наиболее часто встречаемые ситуации, когда ОС Windows загружается и указывает на виновника системного сбоя (т.е. по сути сама же делает половину работы по устранению неполадки).
В таком случае для решения проблемы потребуется сделать следующее:
- При появлении ошибки «driver irql less or not equal» запомните (запишите) наименование «сбойного» драйвера.
- Дождитесь загрузки операционной системе и нажмите комбинацию клавиш «WIN+R».
- В открывшемся окне «Выполнить» введите «MSinfo32.exe» и нажмите «ОК».
- Перед вами откроется окно «Сведения о системе», в котором необходимо выбрать раздел «Программная среда» — «Системные драйверы».
- Чуть ниже вы увидите строку поиска, в которую необходимо ввести наименование проблемного драйвера (например, «360antihacker»).
- В столбце «Описание» можно увидеть, с каким процессом связан данный драйвер, а следовательно, и определить процесс или программу, которая пытается обратиться к нему (в рамках примера это программа «360 Total Security» (антивирус)).
Дальнейшие действия будут зависеть от результатов вашего поиска: это может быть деинсталляция программы или обновление драйверов системных компонентов.
Например:
- Откройте «Диспетчер устройств».
- Разверните вкладку нужного устройства и вызовите его свойства, нажав правой кнопкой мышки.
- В открывшемся окне перейдите на вкладку «Драйвер» и нажмите «Удалить устройство».
После чего перезагрузите компьютер и позвольте ему самостоятельно выбрать, какую версию драйвера система требует для своей работы.
При этом желательно заранее провести ручной поиск последней версии драйвера для выбранного устройства. Сделать это можно следующим образом:
Находясь в свойствах выбранного устройства, откройте вкладку «Сведения» и в блоке «Свойства» выберите из раскрывающегося списка строку «ИД оборудования».
- Скопируйте полученное значение и откройте сайт «https://devid.info/ru» (наиболее стабильно работающий вариант с обширной базой данных).
- Введите скопированное значение в строку поиска и дождитесь результатов.
- Далее, основываясь на результатах поиска и используемой вами версии операционной системы, скачайте наиболее актуальную версию драйвера.
После удаления устройства просто установите вручную скаченный драйвер, используя установщик.
Проверка планок ОЗУ
В ходе игры компьютер производит много тепла, которое в свою очередь увеличивает сопротивление в электрическом потоке. При неплотно установленной планке ОЗУ могут возникнуть ошибки чтения/записи, когда температуры достигают максимума, из-за более высокого сопротивления при плохом контакте.
Для проверки плотности подключения отключите кабель питания и откройте системный блок. Извлеките планки памяти, очистите их от пыли, слегка протрите ластиком контакты и установите обратно в слоты. Убедитесь, что сработали защелки крепления планок ОЗУ перед тем, как включить компьютер.
После проверьте память тестом MemTest86+, в случае обнаружения ошибок замените ОЗУ.
About “IRQL NOT LESS OR EQUAL”
The following information on this error has been compiled by NeoSmart Technologies, based on the information gathered and reported by our global network of engineers, developers, and technicians or partner organizations.
Symptom 1: “IRQL NOT LESS OR EQUAL” error screen on startup
The IRQL error is a memory related error that often appears if a system process or a driver attempts to access a memory address without proper access rights.
This, in turn, can be triggered by any of these causes:
- Corrupt system files
- Incompatible device drivers
- Faulty hardware items
- Incorrect software installation
- An downgrade to a lower version of Windows, e.g. downgrading Windows 7 to Windows Vista
Here is an example of “IRQL NOT LESS OR EQUAL” error screen:
A problem has been detected and Windows has been shut down to prevent damage to your computer. IRQL_NOT_LESS_OR_EQUAL If this is the first time you've seen this Stop error screen, restart your computer. If this screen appears again, follow these steps: Check to make sure any new hardware or software is properly installed. If this is a new installation, ask your hardware or software manufacturer for any Windows updates you might need. If problems continue, disable or remove any newly installed hardware or software. Disable BIOS memory options such as caching or shadowing. If you need to use Safe Mode to remove or disable components, restart your computer, press F8 to select Advanced Startup Options, and then select Safe Mode. Technical Information: *** STOP: 0x00000001 (0x00000001, 0x00000001, 0x00000000, 0x00000000)
Useful Suggestion
In order to avoid system failures and data loss when irql_not_less_or_equal error or other errors occur, I recommend that you back up your operating system and data regularly after solving the problem.
So how to safely and easily back up the operating system? I highly recommend using professional backup software — MiniTool ShadowMaker. It can not only back up files, folders, but also backup partitions, disks and operating system. In addition, MiniTool ShadowMaker can safely sync your files to two or more locations.
So why not download MiniTool ShadowMaker and have a try?
I will show how to back up Windows 10 by MiniTool ShadowMaker.
Step 1: Please launch MiniTool ShadowMaker at first, then choose Local or Remote to get the main interface by clicking Connect.
Note: If you want to manage a remote computer, computers need to be on the same LAN and you also need another computer’s IP address.

Step 2: Please click SET UP BACKUP in the Home page or go to the Backup page to continue.

Step 3: MiniTool ShadowMaker backs up the Windows operating system and chooses destination by default. But if you want to change destination, you can click Destination to select the destination path.

Step 4: As you can see, MiniTool ShadowMaker supports you to back up data to five different paths. Then please choose a path as the location then click OK.

Tip:
- If you want to back up your files regularly, please click Schedule.
- If you want to manage the space occupied by the backed up files by deleting the specified backup image file versions, please click Scheme.
- If you want to set more advanced backup versions, please click Options.
Step 5: Please click Back up Now or Back up Later then click Yes.
Tip: If you click Back up Later, you need to click Back up Now to restart the backup task on the Manage page.

You can back up Windows 10 by these steps.
In order to prevent the computer from malfunctioning, I recommend that you use MiniTool ShadowMaker to create bootable media so that you can boot the computer from the bootable media to.
Ошибка DRIVER_IRQL_NOT_LESS_OR_EQUAL
Когда ошибка IRQL_NOT_LESS_OR_EQUAL вызвана DRIVER и указан какой-либо неисправный файл драйвера для irql в Windows 10 как iaStorA.sys, iaisp64 sys, Netwtw04.sys, nvlddmkm.sys, ndis.sys, wrUrlFlt.sys, то нужно удалить драйверы от видеокарты и обновить их заново. Ошибка будет выглядеть с приставкой DRIVER и звучать следующим образом driver_irql_not_less_or_equal и в конце будет ошибка драйвера видеокарты от различных производителей.
1. Обновите свой ПК с Windows 10
Перейдите в Параметры > Обновление и безопасность и нажмите «Проверить наличие обновлений», чтобы получить последнее обновление. Подождите пока обновление будет загружено, а затем перезагрузите компьютер. Надеюсь, ваш компьютер начнет работать нормально.
2. Обновить драйвер
- Щелкните правой кнопкой мыши значок Пуск и выберите Диспетчер устройств в списке.
- В диспетчере устройств, нажмите на вкладку Вид, после в раскрывающемся списке Показать скрытые устройства. Это покажет длинный список устройств в диспетчере устройств.
- Найдите устройство, приложение которое вызвало проблему и дважды щелкните по нему. Теперь вы можете просмотреть неисправный драйвер устройства. Далее щелкните по нему правой кнопкой мыши и выберите «Обновить драйвер».
- В следующем диалоговом окне выберите «Автоматический поиск обновленных драйверов» и подождите некоторое время для успешного обновления.
3. Альтернативный способ получить обновленный драйвер
В противном случае вы можете перейти на сайт производителя и получить обновленную версию драйвера. После завершения загрузки установите его на свой компьютер. Перезагрузите компьютер и убедитесь, что ошибка DRIVER_IRQL_NOT_LESS_OR_EQUAL на вашем ПК с Windows 10 не появляется.
4. Проверьте, отключен ли драйвер
Отключенный драйвер также вызывает ошибку DRIVER_IRQL_NOT_LESS_OR_EQUAL на синем экране Windows 10. Поэтому проверьте драйверы и включите их в диспетчере устройств, если они выключены.
5. Откат при возникновении проблемы после обновления драйвера
Во многих случаях получение обновления драйвера устройства становится главным фактором для этой проблемы с синим экраном. Если вы обновили windows с драйверами устройств и у вас стала появляться эта ошибка, то откат драйвера поможет вам вернутся к предыдущей версии. В обоих упомянутых решениях вы можете изучить подробности здесь, как удалить, отключить, откатить и обновить драйверы устройств.
Смотрите еще:
- Способы устранение ошибки IRQL_GT_ZERO в Windows
- Как исправить ошибку ACPI_BIOS_ERROR в Windows 10
- Исправить ошибку KMODE_EXCEPTION_NOT_HANDLED в Windows 10
- Ошибка STATUS_DEVICE_POWER_FAILURE или btmshellex.dll в Windows 10
- Ошибка CRITICAL_STRUCTURE_CORRUPTION в Windows 10/8.1/7
Загрузка комментариев
WindowsXP
Возникновение ошибки при «Быстром переключении пользователей» (Fast Switch Between Users):
первый параметр может меняться в зависимости от компьютера. Проблема может появиться, если вы используете софт и драйвера Netropa Corporation для клавиатуры, чтобы добавить ей дополнительные функции.
Решение: обновите драйвера клавиатуры. Драйвера Netropa Corporation можно найти по адресу netropa.com
Вы можете выяснить, почему соответствующая программа не завершилась корректно. Для этого:
Старт (Start) => Выполнить (Run) => msinfo32.exe => Среда Программного Обеспечения (Software Environment) => Системная Информация (System Information) => просмотрите список программ, выясните, которая относиться к клавиатуре. Обычно эта программа загружается со следующей ветки реестра:
После того, как вы обнаружили программу, которая не завершилась корректно, используйте, чтобы сгенерировать код ошибки..
Возникновение ошибки при переходе (Upgrade) на Windows XP:
При апгрейде с 98 или МЕ на ХР может возникнуть эта ошибка. Ошибка чаще возникает из-за несовместимого оборудования или драйвера.
Решение:
- Перезагрузите компьютер и посмотрите — предложит ли вам вернуться на предыдущую операционную систему. Если да, то выбирайте эту опцию. Если нет, то пропустите пункт 2 и переходите на пункт 3.
- Когда компьютер загрузиться в 98 или МЕ, удалите любые антивирусы и сторонние загрузчики (такие, как Roxio GoBack и др.), после этого «вычистите загрузчик», используя информацию следующих статей: чистка загрузчика в Windows Millennium Edition чистка загрузчика в Troubleshooting for Windows 98 Потом перезагрузите компьютер и попытайтесь сделать апгрейд снова. Если и после этого не удастся это сделать, то скорее всего проблема в оборудовании.
- Уберите (т.е. совсем вытащите) из компьютера всё ненужное оборудование (звуковую карту, USB оборудование, принтеры, модемы и сетевые карты и т.д.), оставьте минимум (монитор, видео карта, клавиатура и мышь, флоппи и CD-ROM)
- Если и после этого Вы продолжаете получать эту ошибку, возможно, Вам необходимо обновить BIOS. Свяжитесь с производителем материнской платы и выясните, если есть какие-либо обновления для BIOS.
Try these steps
IRQL_NOT_LESS_OR_EQUAL in Windows 7
Step 1: Enter Safe Mode with Networking
- Make sure your computer is off.
- Press the power button to turn on your PC and immediately press F8 at a 1-second interval.
-
Press the arrow keys to navigate to Safe Mode with Networking and press Enter.
- Now you’ve successfully booted up in Safe Mode with Networking, continue with Step 2 to troubleshoot the irql not less or equal blue screen problem.
Step 2: Run SFC Scan
System File Checker (SFC) toTo run SFC Scan
-
On your keyboard, press the Windows logo key and typecmd. Then right click oncmdand clickRun as administrator.
Click Yes when prompted to confirm.
- In the command prompt window, type sfc /scannow and press Enter.
It’ll take some time for the SFC to replace the corrupted system files with new ones if it detects any, so please be patient. ?
-
Restart your computer and hopefully the blue screen system crashing problem gets resolved.
Step 3: Update your device drivers
IRQL_NOT_LESS_OR_EQUALan outdated/corrupted/faulty driver on your computer.Fortunately, this is also one of the easiest problems to fix.There are two ways to update your sound card driver: manually and automatically.Update your device drivers manually – You can update your drivers manually by going to the various hardware manufacturers’ websites, and searching for the latest drivers for all your hardware. But if you take this approach, be sure to choose the drivers that are compatible with the exact model number of your hardware, and your version of Windows system.
or
Update your video drivers automatically – If you don’t have the time, patience or computer skills to update your drivers manually, you can, instead, do it automatically with . You don’t need to know exactly what system your computer is running, you don’t need to risk downloading and installing the wrong driver, and you don’t need to worry about making a mistake when installing. Driver Easy handles it all.
-
Run Driver Easy and click the Scan Now button. Driver Easy will then scan your computer and detect any problem drivers.
-
Click Update next to any flagged devices to automatically download the correct version of their drivers, then you can install them manually. Or click Update All to automatically download and install them all automatically. (This requires the – you’ll be prompted to upgrade when you click Update All.You get full support and a 30-day money back guarantee.)
- Restart your computer and see if the IRQL_NOT_LESS_OR_EQUAL blue screen of death issue has been resolved.
Step 4: Check disk errors
Disk check is a useful in-builtWindows tool that scans our hard disk and external drives for errors and fix them.
The disk error scanning takes only a few minutes. But once it detects any errors, the fixing procedure can take HOURS to complete. Make sure you have enough time set aside.
To do so:
-
On your keyboard, pressthe Windows logo key andEat the same time. Then right-click onLocal Disk (C:)and clickProperties.
-
Click the Tools tab > Check.
-
Make sure to checkBOTH boxesin the pop-up window and clickStart.
- Follow the on-screen instructions for Windows to detect and fix the errors found.
- Restart your computer and see if this IRQL_NOT_LESS_OR_EQUAL blue screen ever occurs again.
How have the methods above helped you with the troubleshooting? Do you have any ideas or tips to share with us? Drop a comment below and let us know your thoughts. ?
Windows 7





