Как google блокирует свои приложения и сервисы на смартфонах huawei
Содержание:
- Как убрать блокировку экрана на Андроиде открываем доступ к содержимому смартфона одним свайпом
- Если забыли разблокировку
- Способ 1: Приложения для блокировки приложений
- Как убрать пароль при входе в телефон
- Можно ли отключить антивирус Сбербанка?
- Android функции для блокировки приложений
- Что такое Google Play Защита
- Как включить пин-код на смартфоне
- Удаление антивируса с планшета
Как убрать блокировку экрана на Андроиде открываем доступ к содержимому смартфона одним свайпом
Операционная система Android, имея многоступенчатую систему защиты, позволяет манипулировать ею, совершенствуя чуть ли не до бесконечности. Мы можем настроить предотвращение случайного нажатия экрана, полностью защитить свой гаджет от несанкционированного использования, обеспечить локальную защиту и многое другое. О нюансах, связанных с этой стороной пользования устройством, как убрать блокировку экрана Андроида, будет рассказано в представленном материале.
Нужна ли блокировка экрана на Андроиде
Однозначно ответить на этот вопрос невозможно, потому, что выбор и степень защиты зависит от личных предпочтений пользователя. Например, вы используете планшет Android дома для игр, чтения, т.д. Ну и какой смысл ставить блокировку, чтобы постоянно вводить пароль или другие, предусмотренные вами способы безопасности? И совсем иначе будет выглядеть такая же ситуация, если дома имеется в наличии какой-нибудь малыш-плохиш, который так и норовит добраться до вашего таблета, терпеливо дожидаясь подходящего момента.
В общем, решение в любом случае остаётся за вами, а мы сейчас расскажем, какие вообще режимы блокировки бывают, чтобы помочь определиться с выбором дальнейших действий.
Первый режим «НЕТ» — это полное отсутствие защиты, т.е. при включении экран вашего гаджета будет находиться в том же состоянии, что и перед выключением. Однако устройство не будет застраховано даже от случайного срабатывания, находясь, например, в кармане. Тем не менее, чехол с магнитным замком вполне успешно сможет решить эту проблему.
Следующий режим – «Слайдер» (на некоторых устройствах может быть «Провести по экрану», «Стандартная», или как-то иначе). В этом случае блокировки в полном понимании нет, но разблокировать экран всё-таки придётся лёгким свайпом вправо, что защищает аппарат от случайного нажатия в кармане или недрах дамской сумочки.
Самая надёжная защита – пин-код, пароль и графический ключ. Выбрав любой из этих режимов, вы надёжно сможете защититься от постороннего вторжения, но не исключён вариант, при котором, забыв введённую комбинацию или при банальном «глюке» смартфона, придётся потратить немало нервов и усилий для разблокирования устройства.
И ещё один инструмент защиты – это специальные приложения-локеры, с помощью которых можно, к примеру, поставить пароль выборочно на каком-либо приложении и не только.
Как убрать блокировку экрана на Андроиде
Для начала давайте-ка разберёмся, как поставить на экран защиту. Сделать это довольно просто:
- В главном меню заходим в «Настройки», где переходим в раздел «Персонализация» (на некоторых аппаратах может быть «Устройство» или как-то иначе).
- Открываем «Безопасность» («Security»), жмём «Блокировка экрана».
- В появившемся списке выбираем нужный режим блокировки (см. выше).
Теперь, после переходя в спящий режим, экран Андроида будет блокироваться выбранным способом.
Есть и альтернативные способы, которые позволяют поставить (снять) защиту на дисплей аппарата Android – речь идёт о специальных утилитах, имеющих достаточно широкий спектр опций. Здесь можно порекомендовать отличный бесплатный блокировщик Locker Master- Fun с русским интерфейсом, полным отсутствием рекламы и большим арсеналом креативных функций.
Вот мы и подошли к вопросу, как отключить блокировку экрана на Андроиде. Здесь мы вспоминаем народную мудрость, гласящую, что выход там же где и вход, и заходим в «Настройки» (правда, если аппарат был выключен, то нужно будет вводить графический ключ, набор символов или выполнить другие действия, предусматриваемые выбранным вами способом блокирования). Далее:
В настройках выбираем «безопасность», затем «блокировку экрана», и в списке режимов активируем позицию «Нет» — для полного отключения блокировки, или выбираем другой режим защиты дисплея.
А если забытыми оказались пароли и шифры, а собственное лицо после вчерашнего застолья не проходит фейсконтроль? Как разблокировать телефон в таких случаях? Эту тему мы уже разбирали на нашем сайте, поэтому я со спокойной совестью переадресую всех заинтересованных на эту страничку, а текущую тему закрываю с самыми наилучшими пожеланиями.
Если забыли разблокировку
Но иногда случается, что код или комбинация забыты. И как ни старайся, воспользоваться телефоном не получится, пока их не вспомнишь. Что делать? Как убрать блокировку экрана на Андроиде? Существует несколько вариантов, как устранить проблему.
 Убрать блокировку экрана на андроиде
Убрать блокировку экрана на андроиде
- После нескольких неправильных попыток ввода система выдаст сообщение, что следующая попытка возможна через 30 секунд, в нижнем углу экрана можно увидеть надпись: «Забыл пароль» или «Забыл графический ключ». Нажмите на неё. Телефон попросит вас ввести логин и пароль от своей учётной записи Google. После этого устройство разблокируется, и вы сможете ввести новую комбинацию или код.
- Если вы не помните пароль или логин учётной записи Google, вам потребуется воспользоваться компьютером. Возможно, на нём хранится пароль. Если же всё настолько печально, что он нигде не записан, выполните сброс пароля на странице https://www.google.com/accounts/recovery/. Логично предположить, что для того, чтобы воспользоваться таким способом восстановления, на устройстве должен быть включён интернет, и оно должно быть синхронизировано с Google. Поэтому не пренебрегайте требованием системы относительно ввода учётных данных.
- Если отключить интернет, убрать пароль стандартным способом не получится. Придётся выполнить сброс к заводским установкам. Для этого нужно войти в режим Recovery. Комбинация необходимых клавиш зависит от модели устройства. При выключенном телефоне чаще всего нужно зажать клавишу громкости и кнопку включения, либо клавишу громкости, кнопку включения и центральную кнопку. Если функция не срабатывает, уточните детали у производителя. В меню Recovery при помощи кнопок громкости выберите пункт Wipe data/Factory reset и дождитесь окончания процесса.

- В крайнем случае придётся перепрошить устройство. Но постарайтесь этого не допускать.
Способ 1: Приложения для блокировки приложений
В Play Store есть приложения, которые можно использовать для блокировки приложений. Поисковый термин «блокировка приложения» будет выдавать десятки результатов. Мы выбрали два примера, которые не потребуют от вас слишком большого количества разрешений. Мы внимательно рассмотрели эти два приложения: App Lock from Keepsafe и CM Security Antivirus Applock from Cheetah Mobile.
Начнем с предупреждения: приложения для блокировки приложений нельзя назвать реальной защитой от любопытных людей, если они достаточно умны! Владельцы телефонов часто даже не могут полностью скрывать последний просмотренный контент в приложении, плюс, самые последние сообщения можно увидеть до появления окошка для ввода кода разблокировки. Пока интерфейс Android и приложение App Locker работают лучше в паре, вам лучше всего использовать способ, представленный встроенным программным обеспечением для Android. Ряд подобных способов представлены ниже.
Совет. Однозначно заблокируйте приложение настроек, поскольку в противном случае находчивый человек может обойти блокировщик приложений, просто удалив это ПО.
App Lock from Keepsafe
Keepsafe не позволяет делать скриншоты, поэтому нам придется объяснять наши наблюдения словами. Прежде всего, нам нравится, что приложение не требует никаких разрешений. Мастер настройки запрашивает тип блокировки: PIN-код, шаблон или отпечаток пальца. Вам больше не нужно регистрировать отпечаток пальца, так как приложение использует отпечаток пальца, уже сохраненный на вашем Android-телефоне. Это создает доверительность, так как это означает, что приложение не может отправить отпечаток вашего пальца разработчикам приложения.

Вам необходимо указать адрес вашей электронной почты для обеспечения безопасности, хотя вы можете пропустить этот шаг. Затем приложение выводит системные настройки, где вы можете получить доступ к использованию данных. Без этого приложение не может определить, было ли оно открыто. Затем вам следует вернуться в App Lock, где вы можете выбрать приложения для блокировки. Популярные приложения, такие как «Настройки» или «WhatsApp», перечислены в верхней части списка, а остальные представлены в алфавитном порядке.
Когда мы попробовали указанное выше приложение, мы лишь ограничились блокировкой WhatsApp. Затем мы перешли на домашний экран и запустили WhatsApp. Как оказалось, App Lock тормозило работу WhatsApp и делало это приложение нефункциональным. Незнакомый человек не может отправить сообщение или прочитать другие сообщения без PIN-кода, шаблона или вашего отпечатка пальца.
К сожалению, App Lock не обладает достаточно быстрой реакцией – WhatsApp все еще можно использовать в течение короткого времени, несмотря на активное состояние App Lock. Поэтому, если любопытный человек несколько раз открывает ваш WhatsApp и возвращается на главный экран, он может заглянуть в ваши чаты и прочитать последние сообщения. Кстати, даже скриншоты можно увидеть на дисплее за этот небольшой период времени. В общем и целом, результаты разочаровывают.
CM Security Antivirus Applock от Cheetah Mobile
CM Security работает аналогично блокировщику приложений Keepsafe, при помощи шаблона, который охватывает защищенные приложения. Кроме того, вы можете использовать собственный шаблон. Когда вы настраиваете приложение, оно запрашивает доступ к вашим контактам. Мы смогли отклонить авторизацию без каких-либо негативных последствий. В качестве плана B для забытого шаблона, в приложении CM имеется специальный вопрос из области безопасности. Приложение также запрашивает доступ к использованию данных во время установки.
Примечание: Cheetah Mobile, ко всему прочему, также предлагает приложение-блокировщик CM AppLock, с которым мы пока не имели дело. Оно требует полного доступа к вашему местоположению, файлам, камере, номеру и т. д., причем все эти данные не нужны для нормального функционирования данного приложения.
На наш взгляд, CM Security Antivirus действительно хорошо продумано. Приложение способно даже скрывать ваши уведомления, если вы дадите ему разрешение по запросу. К сожалению, это ПО не может блокировать приложения достаточно быстро. По-прежнему возможен быстрый взгляд на самые последние уведомления.
Другим недостатком, характерным для Cheetah Mobile, является раздражающая внутренняя реклама. Эта компания стремится ознакомить вас с расширенным перечнем своих продуктов и «открыть» вам глаза на то, как плохо оптимизирован ваш смартфон. Наша рекомендация по оптимизации заключается в удалении приложения CM Security Antivirus Applock.
Как убрать пароль при входе в телефон
Если на смартфоне установлена функция защиты экрана, ее всегда можно деактивировать. Что это означает? После нажатия клавиши включения и загрузки операционной системы можно будет попасть на рабочий стол, а не на экран блокировки. Сделать это можно легко и быстро.
На Андроиде
Для начала нужно понять алгоритм удаления ставшей ненужной блокировки на смартфонах Андроид. Это поможет без труда выполнять подобные действия и на других устройствах.
- Прежде всего, нужно открыть меню телефона и перейти в раздел «Настройки».
- Прокрутив список вниз, найти пункт «Безопасность».
- На появившейся вкладке появится информация о том, какой вариант блокировки используется на телефоне (к примеру, графический ключ).
- Нужно кликнуть по надписи и повторить узор, чтобы подтвердить, что доступ к устройству санкционирован.
Далее откроется страница, где можно изменить вид блокировки, обновить пароль, пин-код, или же убрать защиту. В этом случае нужно будет просто выбрать вариант «Нет».
На Xiaomi
На смартфонах китайского производителя установка защиты выполняется с использованием алгоритма, несколько отличающегося от действий, выполняемых на обычных девайсах.
Именно поэтому взломать систему защиты невозможно, ее можно только отключить и то, если знать пароль, код или графический узор. Сделать это можно следующим образом.
- Открыть меню и войти в раздел, где находятся общие настройки телефона.
- В открывшемся списке выбрать вкладку «Блокировка и защита».
- Здесь нужно будет найти пункт «Защита устройства». Под надписью бледным шрифтом будет указано, что блокировка включена.
- Далее кликнув по строке перейти на страницу, где необходимо санкционировать доступ.
- После корректного ввода пароля, пин-кода или графического рисунка в верхней части дисплея появится опция «Отключение защиты».
- В момент активации появится предупреждение, что при выполнении данного действия из базы исчезнут отпечатки пальцев, скан лица для распознавания. Нажать клавишу «Ок».
- Теперь, вернувшись назад, можно увидеть уведомление, написанное серыми буквами, что блокировка отключена.
На следующем этапе требуется отключить свайп (для многих он считается лишним жестом после разблокировки смартфона). Для этого нужно будет получить права разработчика. Сделать это можно следующим образом: в меню найти раздел «О телефоне» и войти в него, после чего на строке «Версия MIUI» нужно кликнуть восемь раз подряд.
- Для получения результата, нужно из общих настроек перейти в раздел «Расширенные настройки».
- Прокрутить список вниз и выбрать пункт «Для разработчиков».
- Здесь нужно активировать опцию «Пропускать блокировку», передвинув ползунок вправо.
Теперь при нажатии кнопки включения смартфона пользователь сможет попадать прямо на рабочий стол, не дожидаясь утомительной загрузки.
На Самсунге
Если нужно, чтобы на мобильном устройстве сразу после нажатия кнопки питания появлялся рабочий стол, а не экран блокировки, проблема решается в настройках системы.
- Чтобы убрать защиту, нужно разблокировать смартфон (ввести пин-код, пароль или графический ключ).
- Далее перейти в раздел «Настройки».
- Прокрутив список вниз, выбрать строчку «Экран блокировки».
- На открывшейся вкладке выделить пункт «Тип блокировки экрана».
- Указать пароль, пин-код или другой способ, используемый на девайсе.
- Если данные введены правильно, из списка доступных вариантов останется выбрать «Нет».
Процесс завершен. Теперь при нажатии на клавишу включения можно будет попасть прямо на рабочий стол.

Можно ли отключить антивирус Сбербанка?
Инициализация смартфона — это обязательное условие для штатной работы мобильного банкинга, но во время сканирования операционной системы антивирус потребляет около 100 МБ оперативной памяти. Некоторые пользователи жалуются, что из-за встроенного антивируса в приложение Сбербанка телефон начинает «тормозить», особенно когда начинается анализ системы.
Отключить этот модуль нельзя. Единственное решение — удалить банковское приложение Сбербанк Онлайн. К слову, в пользу последнего решения есть и другие доводы.
Антивирус – это программа, разработанная специально для защиты всех видов компьютеров и ряда мобильных устройств от вредоносного программного обеспечения в сети Интернет.
- Выгодно: при первой подписке — 30 дней пользования в подарок!
- Просто: оформить подписку на услугу можно в Личном кабинете.
- Удобно: сначала пользуйтесь услугой, а оплачивайте потом!
Стоимость антивируса будет включена в Единый счет за услуги связи.
Тарифы и функции антивирусной защиты «Лаборатории Касперского»
Тарифы и функции антивирусной защиты Dr.WEB
| Антивирус «Доктор Веб» | |||
|---|---|---|---|
| Версия антивируса | Dr.WEB Классик | Dr.WEB Стандарт | Dr.WEB Премиум |
| Операционная система | Windows | Windows | Windows |
| Количество защищаемых устройств | 1-2 | 1-2 | 1-2 |
| Обновления, техподдержка | + | + | + |
| Сетевой экран (защита от интернет-атак) | + | + | + |
| Антиспам (фильтрация входящей почты в Microsoft Outlook и других программах) | — | + | + |
| Веб-антивирус | — | — | + |
| Блокировка рекламных баннеров, защита от сбора данных в интернете, система родительского контроля, проверка безопасности Wi-Fi, защита интернет-платежей, защита от взлома веб-камеры и перехвата клавиатуры | — | — | — |
| Защита смартфонов и планшетов на Android | + | + | + |
Подключение, отключение антивируса и переход на другой тариф – бесплатны.
Ежемесячная плата
| Антивирус «Лаборатории Касперского» АКЦИЯ! Подробнее | Антивирус «Dr.WEB » | ||||
|---|---|---|---|---|---|
| Версия антивируса | Kaspersky Anti-Virus | Kaspersky Internet Security | Dr.WEB Классик | Dr.WEB Стандарт | Dr.WEB Премиум |
| 1 устройство | 49 руб. | — | 69 руб. | 79 руб. | 45 руб. |
| 2 устройства | — | 139 руб. | 89 руб. | 109 руб. | 60 руб. |
| 3 устройства | — | 159 руб. | — | — | — |
Подключить и отключить антивирус можно в любой момент через Личный кабинет.
Android функции для блокировки приложений
В отличие от приложений, функции Android работают надежно. К сожалению, они доступны не всем. Следующие функции были представлены в Android 5.0 Lollipop осенью 2014 года.
Создать учетную запись пользователя или гостя
Если указанные выше приложения недостаточно надежны для вас, вам следует использовать параметры операционной системы. Если временный пользователь не предназначен для использования вашего основного профиля, вы можете быстро создать гостевую учетную запись или учетную запись второго пользователя на своем смартфоне. Вы можете сделать это с помощью кнопки, расположенной над быстрыми настройками в верхней части.
 Нажмите на один из значков над быстрыми настройками и добавьте пользователя
Нажмите на один из значков над быстрыми настройками и добавьте пользователя
Просто создайте нового пользователя. У него будет свой аккаунт или вообще не будет аккаунта Google. Ему будет разрешено устанавливать приложения только из Play Store, и он не сможет совершать телефонные звонки, отправлять SMS-сообщения или получать доступ к данным других пользователей. Это, конечно, также включает в себя ваши приложения. Если вы настроили его как пользователя, а не как гостя, вы можете даже регулярно передавать телефон другому человеку, который также может хранить на нем свои данные.
Блокировка экрана
Может быть, обратная логика подходит вам: просто определите, какое приложение (единственное!) могут использовать другие люди. Благодаря экрану блокировки на Android 5.0 Lollipop, можно использовать этот трюк. Просто закрепите приложения, которые могут быть открыты без разблокировки экрана.
 Прикрепите свои приложения
Прикрепите свои приложения
Заблокированные приложения можно открыть, одновременно нажав клавишу «Назад» и клавишу многозадачности. Тогда Android попросит разблокировать экран тем способом, который вы указали в настройках. Так что в принципе все ваши приложения будут заблокированы, кроме закрепленных.
Что такое Google Play Защита
функции Googleуправлением Androidискусственный интеллект
По сути, Google Play Защита объединила в себе все известные функции, связанные с безопасностью в Android — проверку приложений, безопасный просмотр в браузере , а также поиск устройства ( от Google). Теперь все это работает вместе под общим названием.
Google отмечает, что новая система безопасности для Android ежедневно сканирует более 50 млрд приложений на Android-устройствах по всему миру. Вряд ли это ложь, учитывая количество активных пользователей Android (более 2 млрд) и количество приложений, доступных для этой мобильной платформы.
Как включить пин-код на смартфоне
Если при активации смартфона не задали пин-код или средство связи вам уже досталось активированным, вы можете задать нужный пин-код.
Для этого надо перейти в настройки, найти раздел ”Безопасность”, далее ”Блокировка экрана”. Если пароли у вас были отключены, вы сможете выбрать любой способ из предложенных. Если способ блокировки был включен, то вас попросят ввести пин-код, после чего можно будет выбрать пункт ”Нет” в выборе способа блокировки и снять защиту. Останется только подтвердить, что вы осознаете опасность.
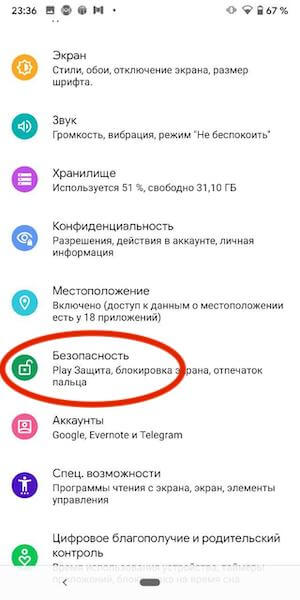
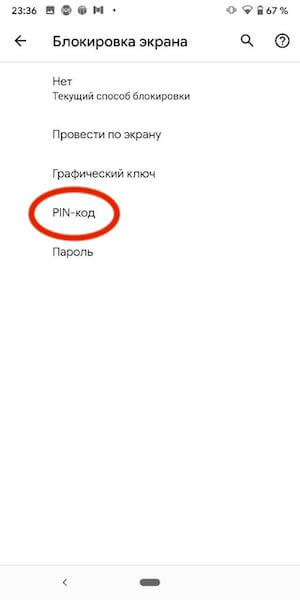
Иногда названия пунктов могут отличаться, в зависимости от производителя. Например, в смартфонах Huawei и Honor настройка пароля вынесена в основное меню. Надо будет выбрать пункт ”Биометрические данные и пароли”, далее ”Пароль экрана блокировки”. Там вы можете его включить и задать нужные цифры. Если хотите включить биометрическую разблокировку, заходите в соответствующий пункт и активируете ее. Надо будет только задать пин-код перед активацией биометрических средств блокировки.
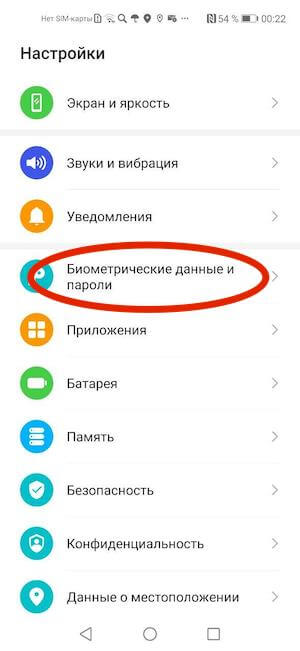
Чтобы отключить защиту, надо будет зайти в тот пункт настройки, который вам нужен, и отключить все, что надо. Перед отключением вас попросят ввести пин-код.
Правильная блокировка смартфона
Что значит правильная блокировка? Она должна быть простой и эффективной. PIN-код считается одним из самых надежных в плане обеспечения безопасности, хотя с этим тоже можно поспорить. Тем не менее такая блокировка используется очень часто и предлагается всеми без исключения производителями. А залочить смартфон можно так:
- Войти в настройки.
- Открыть раздел «Безопасность», найти вкладку блокировки экрана.
- Выбрать PIN. Придумать число (должно содержать не менее четырех цифр), затем ввести и подтвердить.
Все очень просто, важно только отказаться от банально простых чисел: даты рождения, женитьбы, номера авто, а также любых других, известных широкому окружению. Только так можно гарантировать хоть какую-то безопасность
Зачем нужен пин-код сим-карты?
Представьте себе такую ситуацию… Вы шли по улице, зашли куда-то и не заметили, как у вас украли смартфон. Например, в кинотеатре, театре или еще лучше, в аэропорту. То есть тогда, когда вы долго не сможете что-то сделать для блокировки симки.
С одной стороны, можно не бояться. Смартфон заблокирован. Его, конечно, жалко, но воспользоваться привязанными к нему картами никто не сможет — все, какие только можно, пароли включены. Но есть одна лазейка.
Вор просто достанет симку из вашего телефона, вставит ее в другое устройство и наберет свой номер. Так он узнает, какой номер телефона у вас. После этого он пойдет по сайтам банков в попытках восстановить ”забытый” пароль от личного кабинета. Долго искать не придется, так как проверить Сбербанк, ВТБ, Альфа-Банк, Тинькофф и Райффайзен Банк будет достаточно. Если время позволяет, можно проверить еще несколько вариантов.
После этого будет делом техники вывести все деньги, используя для подтверждения ваши же СМСки. Схема очень проста и изящна. Вы в это время будете смотреть кино или лететь на отдых, даже не зная, что что-то не так.
Для того, чтобы исключить такие ситуации, надо просто поставить пин-код на симку. Я уже уже рассказывал об этом подробно, но вкратце повторюсь. Даже банальных 9876 уже может быть достаточно для того, чтобы вор не угадал цифры с трех раз перед блокировкой карточки.
Если вы не включили пин-код на симку, первым делом звоните оператору или идите в салон связи и блокируйте ее. Практика показывает, что пользователи относятся к этому слишком расслабленно. А еще нельзя покупать симки в переходе.
Как включить пин-код на симке
Для того, чтобы защитить симку пин-кодом (лучше поздно, чем никогда), надо перейти в настройки смартфона, выбрать пункт ”Безопасность”, далее ”Дополнительные настройки”, потом ”Шифрование и учетные данные”. Теперь можно выбрать симку и настроить для нее пин-код.
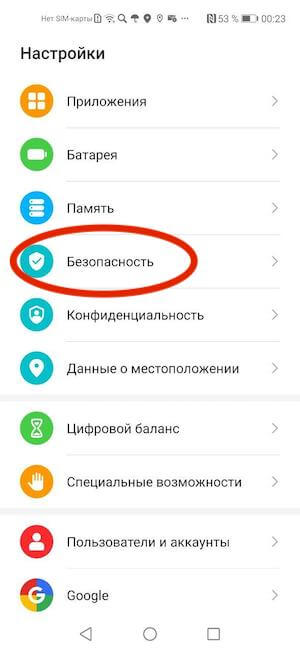
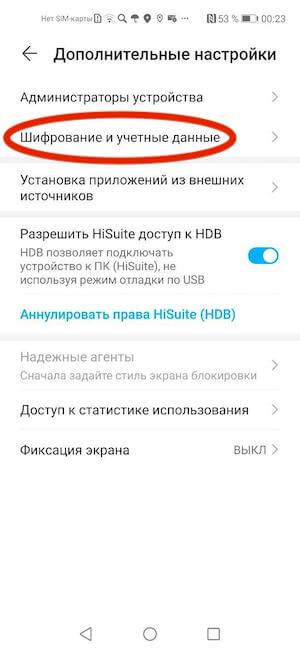
Лично я давно пользуюсь всеми блокировками и вам советую. Они как ремень безопасности делаются не для того, чтобы были, а для вашей безопасности. Защиту симки тоже, хоть мы и считаем это пережитком прошлого. Но сейчас это стало как никогда актуально.
Удаление антивируса с планшета
Способ удаления будет зависеть от того, какой антивирус у вас установлен. Разберем на примере способы удаления самых популярных “охотников за вирусами”, наверняка вы пользуетесь одним из них. Как правило, это Dr. Web, Аваст. Если вы умудрились поставить какой-то другой отпугиватель злобных микробов для Андроид, не переживайте. Некоторые удаляются обычном способом — достаточно зайти в Настройки, затем посетить вкладку Приложения и отыскать свой антивирус. Нажимайте на него, а затем на кнопку Удалить. Таким способом (стандартным), к примеру, можно снести Dr. Web Light, и любой другой антивирус, не защищенный кодом от удаления, и без включенного функционала удаленного управления устройством в случае его утери.
Есть универсальный способ, который позволяет удалить большинство антивирей. Если при удалении стандартными средствами выскакивают ошибки, или кнопка удаления недоступна, значит, скорей всего антивирус находится в списке администраторов устройства.
Пугаться таких слов не стоит, права админа для антивируса потребуются для возможности удаленного сброса личных данных, если вдруг ваше устройство “одолжат на вечное отдавание” какие-то мудаки, или вы просто посеяли его. Вам нужно всего лишь лишить антивирус звания “Админ”, и все, его можно смело удалить.
Для этого нужно зайти на настройки безопасности, выбрать пункт Администраторы устройства. Отыщите запись об антивирусе — эта запись может отличаться от названия самого антивируса, но интуитивно можно понять, плюс значки (иконки) приложения будут совпадать.
Затем снимите галочку с этой записи, и подтвердите свое решение. Все, антивирус лишен своих прав.
Теперь заходим непосредственно в Приложения (все там же в настройках), ищем сам антивирус нажимаем на него и…ура! Кнопка “Удалить” теперь активна. Смело нажимаем на нее, и все, ваш Андроид больше не защищен храбрым антивирусом, зато вы единственный админ своего устройства.
Но бывают и менее радужные моменты, к примеру, вы используете антивирус Касперского, или Аваст, и если вы установили секретный код на приложение, в процессе установки, или настройки антивируса.
Если помните код, нужно удалять программу через ее же интерфейс. Заходите в программу, ищите параметры удаления, вводите секретный код, и удаляйте приложение.
Просто придется либо перепрошить устройство, либо сделать жесткую перезагрузку (Hard Reset), при этом ВСЕ данные полетят к бабушке в деревню. Конечно, хард ресет сделать намного проще, чем перешить девайс.
Делается это так: заходим в Настройки. В пункте Восстановление и сброс должна быть опция Сброс настроек, туда и жмем.
Девайс перезапустится, и будет девственно чист, будто вы только что его приобрели. На следующий раз больше не забывайте секретные коды, и храните их в надежном месте, как и рекомендуют разработчики антивирусов.





