Инструкция по возвращению нетбука к заводским настройкам
Содержание:
- Ответы на ваши главные 6 вопросов про hard reset
- Как вернуть ноутбук к заводскому состоянию: Lenovo IdeaPad
- Что нужно сделать перед сбросом параметров
- Где находится Recovery и ее активация
- Способы входа в BIOS [Lenovo]
- Два секрета запуска Bios
- Другие способы восстановления Windows
- Восстановление системы на моделях серии ThinkPad
- Используйте диск Setup/Repair для сброса параметров ноутбука Lenovo к заводским настройкам
- Как вернуть ноутбук к заводским настройкам?
- Создание пользовательской резервной копии
- Как восстановить заводские настройки ноутбука Lenovo IdeaPad 110 — видео
- Сброс ноутбука Lenovo к заводским настройкам без пароля
- Пошаговое описание процесса сброса
- Как откатить ноутбук Lenovo к заводским настройкам
- Как зайти в BIOS
- Сброс ноутбука Dell к заводским настройкам
Ответы на ваши главные 6 вопросов про hard reset
Что делать, если не получается войти в рекавери на Lenovo K5?
Recovery на смартфоне может отсутствовать из-за недоработанного обновления. В таком случае нужно просто дождаться стабильное обновление системы от производителя с исправленными ошибками. Если этот вариант не помог, нужно попытаться поставить на смартфон другую прошивку.
Что делать, если не работает сброс настроек?
После нажатия на «Сброс данных» вся информация пользователя остается на месте. Бывает такой казус в нескольких случаях. Во-первых, убедитесь, что все эти данные не на карте памяти. Во-вторых, нужно попробовать воспользоваться функцией через recovery. Если в момент управления меню в «рекавери» отказали кнопки регулировки громкости, выходом будет установка новой прошивки.
После сброса настроек Lenovo не включается
Если после Hard Reset смартфон перестал включаться нужно попробовать его перезагрузить, предварительно вытащив карту памяти и симки. Также можно попробовать поставить устройство на зарядку как минимум часа на 2. В некоторых случаях может понадобиться перепрошивка.
Можно ли восстановить информацию на смартфоне, если сброс настроек произошел случайно?
Случайная жесткая перезагрузка удаляет все данные. Восстановить их можно только с флешки или бэкапа. Также есть специальное приложение DiskDigger. Подходит оно для всех устройств на Андроид. Но гарантии, что все данные полностью восстановятся, нет.
Есть ли еще способы «Жесткой перезагрузки»?
На панели для ввода телефонного номера необходимо набрать код *2767*3855#. В зависимости от модели смартфона могут сработать следующие наборы цифр и знаков, *#*#7378423#*#* или *#*#7780#*#*. Аппарат выполнит перезагрузку и Андроид вернется к первоначальному виду. Это один из самых быстрых способов восстановления телефона. Поэтому если другие варианты кажутся сложными, можно всегда воспользоваться специальным кодом.
Как вернуть ноутбук к заводскому состоянию: Lenovo IdeaPad
О том, как возвращать к первоначальному состоянию из раздела восстановления системы ноутбуки серии ThinkPad от компании Lenovo, я уже ранее рассказывал. Теперь же очередь дошла до ноутбуков Lenovo IdeaPad, где процедура возврата к заводским настройкам реализована по-другому.
Прежде чем приступить к описанию процедуры восстановления ноутбуков Lenovo IdeaPad, я как обычно настоятельно рекомендую предварительно прочесть вводную статью «Как вернуть ноутбук к заводскому состоянию: вступление», в которой содержатся основные сведения о процедуре восстановления ноутбуков к изначальному состоянию из раздела восстановления системы, а также необходимых мерах, которые следует предпринять, чтобы не лишиться важных данных.
Также очень советую не приступать к восстановлению системы, пока не прочтете эту статью до конца. Мало ли, какие нюансы могут возникнуть.
Итак, для запуска системы восстановления ноутбуков Lenovo IdeaPad используется кнопка запуска системы OneKey Rescue, с помощью которой производится реанимация системы из образа, хранящегося в разделе восстановления системы.
Кстати, с ее помощью можно восстановить компьютер из собственноручно созданной резервной копии, а также проверить его на наличие вирусов, но поскольку эта статья посвящена возвращению компьютера именно к заводскому состоянию, рассматривать эти возможности я здесь не буду.
Расположение кнопка запуска системы OneKey Rescue может различаться, как и ее внешний вид. В зависимости от конкретной модели, она может находиться на корпусе или рамке дисплея, быть внешней или утопленной
Это совершенно неважно. Важно то, что ее нажатие приведет к запуску системы восстановления
 Кнопка запуска системы OneKey Rescue на разных моделях ноутбуков Lenovo IdeaPad
Кнопка запуска системы OneKey Rescue на разных моделях ноутбуков Lenovo IdeaPad
Запустить процедуру восстановления ноутбуков Lenova IdeaPad можно как на выключенном компьютере, так и из-под операционной системы. Мы рассмотрим самый запущенный случай, в котором операционная система повреждена настолько, что компьютер не загружается.
Нажмите на выключенном ноутбуке кнопку запуска системы OneKey Rescue. Компьютер включится и через некоторое время на рабочем столе появится стартовое меню, в котором нам нужно будет выбрать функцию OneKey Recovery.

Первым делом нам предстоит выбрать, хотим ли мы вернуть систему к заводскому состоянию или восстановить ее из пользовательской резервной копии. Выбираем первый вариант и нажимаем «Далее».

На следующей картинке нам покажут сведения о параметрах восстановления и предупредят, чтобы мы не отключали питание ноутбука до окончания процедуры. Мотаем на ус и жмем «Пуск».

Нас спросят, действительно ли мы хотим вернуть системный раздел к изначальному состоянию. Отвечаем «Да».

Нас предупредят, что в этом случае все данные, хранящиеся на системном разделе, будут уничтожены. Если вы строго следовали рекомендациям статьи «Как вернуть ноутбук к заводскому состоянию: вступление», значит опасаться нечего. Жмем «Да».

С этого момента ноутбук Lenovo IdeaPad начнет восстанавливаться из раздела восстановления. Этот процесс требует некоторого времени. Ничего не нажимайте и ни в коем случае не выключайте питание компьютера.

По окончании процедуры на экране появится сообщение, что восстановление системы завершено. Нажмите OK.

Нажмите кнопку «Готово».

Далее нам будет предложено выключить компьютер или перезагрузить его. Что нажимать — дело ваше, но восстановление системы будет закончено только после перезагрузки. Поэтому, если вы хотите завершить восстановление прямо сейчас, нажмите «Перезагрузка», а если не прочь сделать перерыв, выберите «Выключение».

После включения компьютера автоматически запустится подготовка к первому запуску Windows. Дождитесь, пока на экране не появится меню выбора языка системы.

На этом статья о восстановлении ноутбуков Lenovo IdeaPad к заводским настройкам подошла к концу.
Если моя статья оказалась для вас полезной, посоветуйте пожалуйста ее своим друзьям с помощью кнопок социальных сетей или просто поделившись ссылкой.
При перепечатке материалов активная ссылка на сайт cherev.ru обязательна.
Что нужно сделать перед сбросом параметров
Так как при сбросе на заводские настройки все пользовательские файлы и данные удалятся, нужно позаботиться об их сохранности. Для этого сохраните важные файлы в облачное хранилище.
Для фотографий и видео отлично подойдет приложение Google Фото, которое по умолчанию установлено на все аппараты Леново (за исключением ноутбуков). Всё, что потребуется, это авторизоваться в свой Гугл аккаунт.

Такие файлы, как документы, можно сохранить в других облачных хранилищах. Любые типы данных можно скопировать или переместить на внешний накопитель, будь то SD-карта в планшете или ПК подключенный через USB-кабель.
Я рекомендую и здесь воспользоваться учетной записью Google, сохранив всё в приложении Google Диск. Обязательно синхронизируйте свой аккаунт в Гугле, чтобы сохранились все контакты и список приложений. Для этого зайдите в настройки, выберите раздел “Аккаунты” или “Аккаунты Google”, нажмите на название своего аккаунта, и в открывшихся параметрах кликните “Синхронизировать”.
Если же планшет Lenovo требуется вернуть к заводским настройкам из-за продажи, то перед сбросом выйдете из аккаунта Гугл. Иначе когда новый владелец включит аппарат, ему нужно будет ввести электронную почту и пароль вашего Google-аккаунта.
Где находится Recovery и ее активация
 В Recoverу-раздел можно попасть через функцию управления дисками.
В Recoverу-раздел можно попасть через функцию управления дисками.
Recoverу-раздел расположен в скрытой области на HDD компьютера. На нем хранятся в виде архивов установочные файлы ОС и драйверов, дистрибутивы приложений, инсталлируемые по умолчанию на ноутбуке.
На ноутбуках TOSHIBA файлы для переустановки Windows размещаются в системной папке HDD Recovery на диске В, которую нельзя удалять, так как в этом случае владелец нетбука не сможет запустить процесс восстановления до первоначальных параметров.
 Для некоторых нетбуков существуют специальные программы для отката к заводским настройкам.
Для некоторых нетбуков существуют специальные программы для отката к заводским настройкам.
Чтобы избежать случайного удаления пользовательской информации, активация программы доступна только при выполнении некоторых условий. Для этого следует при загрузке ноутбука нажать комбинацию горячих клавиш. При этом для разных моделей производители используют различные команды. Если все сделано правильно, на экране появляется сервисное меню, предлагающее несколько способов восстановления конфигурации настроек компьютера.
Способы входа в BIOS [Lenovo]
1) Стандартные «горячие» клавиши для входа
На подавляющем большинстве ноутбуков этой марки — должна подействовать кнопка F2 или F1 (нажимать нужно сразу после включения ноутбука. Модельный ряд: ThinkPad, IdeaPad, 3000 Series, ThinkCentre, ThinkStation).
В некоторых моделях — может потребовать нажатие сочетания кнопок Fn+F2 (например, в G50).
Дополнение. Совсем уж редко встречается клавиша F12 ( Fn+F12 — вход в Boot Menu) — для входа в BIOS (модель Lenovo b590). Рекомендую так же попробовать.
Fn+F2 — клавиатура ноутбука Lenovo
Если таким образом войти не получилось — читайте следующие рекомендации.
Примечание. Более подробно о классическом входе в BIOS расскажет вот эта статья: https://ocomp.info/kak-voyti-v-bios.html#__BIOS
2) Специальная кнопка recovery «со стрелкой»
Некоторые модели ноутбуков Lenovo оснащены специальными кнопками на корпусе устройства для входа в BIOS. Речь идет, например, об этих: g505, v580c, b50, b560, g50, g500, g505s, g570, g570e, g580, g700, z500, z580, Z50, B70 и другие.
Они при включении — могут вообще никак не реагировать на ваши нажатия кнопок F2. Для входа в BIOS, в этом случае, нужно использовать специальную кнопку Recovery (со стрелкой) . Нажимать ее нужно вместо кнопки включения (т.е. когда ноутбук выключен).
Располагается кнопка Recovery на корпусе устройства, рядом с кнопкой включения (на некоторых моделях это кнопка находится сбоку).

Lenovo G700 — кнопка входа в настройки устройства (в том числе BIOS)

Lenovo B70 — кнопка для входа в BIOS рядом с входом для питания. Нажимать удобнее всего карандашом или ручкой
После того, как вы нажмете на эту кнопку «со стрелочкой» — ноутбук включится и вы увидите небольшое сервисное меню (обычно состоит из нескольких пунктов): Normal startup (нормальная загрузка), Bios Setup (настройки BIOS), Boot Menu (загрузочное меню, например, чтобы загрузится с флешки без изменения очереди загрузки) и др.
Button Menu // Lenovo
После вашего выбора Bios Setup — вы перейдете в самые обычные настройки BIOS (как в других ноутбуках) и сможете задать необходимые параметры.
3) Кнопка ThinkVantage
Если у вас есть голубая кнопка ThinkVantage на корпусе устройства — то ее нужно нажать сразу после включения ноутбука — пока еще горит приветствие и показывается марка производителя устройства (см. фото ниже).

Далее вы увидите меню из нескольких пунктов, среди которых будет и вход в BIOS — кнопка F1 (см. стрелка-1 на скрине ниже).

Модель Lenovo SL510 — вход с помощью ThinkVoltage
4) Отверстие вместо кнопки recovery и ThinkVantage.
У ряда моделей ноутбуков Lenovo нет никаких кнопок вовсе, но есть небольшое отверстие на боковой стороне устройства (как правило там, где подключается питание).
Например, у ноутбука Lenovo 100 кнопки recovery (которая со стрелочкой) нет вообще. Есть маленькое отверстие (рядом с отверстием такая же стрелочка). Кнопка сама расположена в этом отверстии, чтобы ее нажать — нужно использовать, например, скрепку или спицу.

Lenovo 100 — отверстие для входа в BIOS
Производители, видно, стараются исключить случайные нажатия на кнопку — всё таки входить в BIOS подавляющему большинству пользователей приходится очень редко.
Про некоторые глюки.
1) Некоторые модели ноутбуков не позволяют войти в BIOS если он работает от аккумулятора. Не могу сказать, что это 100% глюк — но настройка весьма спорная. Чтобы проверить наверняка — подключите устройство к сети и попробуйте войти в BIOS описанными выше способами.
2) У модели Lenovo v580c иногда возникает очень неприятный глюк: если вы очистили диск и установили новую Windows — кнопки входа в BIOS у вас перестанут работать.
Чтобы снова войти в BIOS (инструкция для опытных пользователей!) — выключите ноутбук, затем отключите его от сети, выньте аккумулятор. Далее снимите крышку и достаньте маленькую батарейку с мат. платы. Через 5-10 минут — соберите устройство.
При включении BIOS будет загружен автоматически для установки базовых параметров. Вам нужно открыть вкладку «Startup»: в пункте с настройкой «UEFI / Legacy boot» есть три параметра (Both, UEFI Only, Legacy Only) — нужно выбрать«Both». В пункте «UEFI / Legacy Boot Priority», нужно выставить «Legacy». Далее сохраните настройки и перезарузите ноутбук. Все должно заработать, как положено.
Дополнения по теме приветствуются.
Источник
Два секрета запуска Bios
Но если у вас так и не получилось запустить BIOS одним из вышеописанных способов, и на ноутбуке установлена операционная система Windows 8.1 и выше, откроем вам два секрета запуска.

- Нужно включить ПК. В запущенном компьютере на рабочем столе тянем указатель мышки в нижний правый угол рабочего стола (вызываем боковое меню).
- Нам открывается меню, где мы выбираем пункты «Параметры» — «Обновление и восстановление» — «Восстановление».
- Здесь, в разделе «Особые варианты загрузки», кликаем на кнопку «Перезагрузить сейчас».
- Далее откроется синий экран с плитками. Открываем плитку «Диагностика», нажав на которую вы попадёте в дополнительные параметры.
- Нужно открыть пункт «Параметры встроенного ПО UEFI» и нажать кнопку «Перезагрузить». Готово! Вы в БИОСе!

Второй секрет. Многие пользователи Win 8.1 при попытке входа в Биос допускают ошибку. Все знают, как попасть в BIOS — нужно нажать определённую кнопку на клавиатуре. Для этого пользователь жмёт на «Завершение работы», ожидает, пока ноутбук выключится, а затем жмет кнопку для входа в Биос, но компьютер запускается по-старому – идёт загрузка ОС.
Вся проблема в том, что операционная система Windows 8.1 работает изначально с функцией быстрого запуска, которая основана на режиме сна – войдите в Биос, не отключая ПК, а перезагружая его.
Несколько полезных советов:

- После того как вход в Bios был осуществлён, перейдите к различным настройкам параметров системы и её загрузки в самом БИОСе. Будьте очень внимательны и осторожны, и лучше не трогайте то, чего не знаете, так как есть риск сделать что-то не так и совсем потерять свой компьютер. А после внесения всех изменений зайдите в раздел «Exit» («Выход») и выберите пункт «Save & exit» («Сохранить и выйти»). После этого ноутбук будет перезагружен, и при новом запуске все настройки, которые вам до этого пришлось установить, будут уже учтены.
- Если вышеописанные способы входа в Биос на ноутбуке Lenovo не работают, попробуйте при запуске устройства зажать и удерживать клавишу F12 вплоть до запуска BIOS’a – на некоторых моделях Леново этот способ работает.
- Очень редко, но всё же бывает – в кое-каких моделях работает клавиша F1 (нужно нажать её несколько раз, пока ноутбук включается).
- Производители рекомендуют настраивать параметры ПК в Биосе только с полностью заряженным аккумулятором ноутбука, так как если в процессе настройки ваш ноутбук отключится из-за того, что разрядился, то это, скорее всего, вызовет кое-какие проблемы системы в дальнейшем.
- Перед тем как выйти из БИОСа, обязательно сохраняйте все изменения, чтобы не сбились.
Помните, что настройка Bios – это очень серьёзное действие, требующее максимального понимания процесса и большой внимательности к деталям. Вы должны знать, что при неверной настройке некоторые компоненты системы могут работать некорректно, что приносит дополнительные сложности в эксплуатации. И если вы сомневаетесь в том, что знаете, как правильно нужно делать – лучше вызвать квалифицированных специалистов, это сохранит и деньги, и время, и нервы. Надеемся, что данная статья помогла вам разобраться с тем, как зайти в Bios.
Источник
Другие способы восстановления Windows
Если операционная система загружается и работает, пускай даже частично, процедуру сброса модно выполнить прямо в Виндовс. Однако это справедливо только по отношению к Windows 8 и 10. В «Семерке» потребуется диск для восстановления системы.
Если же не работает ни один из вышеперечисленных способов, то можно воспользоваться загрузочным диском или флешкой, чтобы запустить портативную сборку Windows. Уже с помощью такого инструмента стоит попытаться восстановить работоспособность ноутбука или хотя бы сделать резервные копии данных.
В целом восстановление ноутбука — процесс несложный, но только в случае отсутствия аппаратных поломок. При повреждении винчестера или твердотельного диска нужно восстановить работоспособность накопителя, а уже потом пробовать восстановить Виндовс.
Восстановление системы на моделях серии ThinkPad
Теперь несколько слов о восстановлении системы Lenovo модельного ряда ThinkPad. Здесь действия несколько отличаются от того, что было представлено выше.

Для доступа к среде восстановления на стадии загрузки ноутбука нужно нажать клавишу F11, выбрать нужный язык, нажать кнопку продолжения, ввести пользовательский пароль (если он установлен), а затем в появившемся меню активировать пункт Lenovo Factory Recovery. Далее запускается процесс, очень сильно напоминающий обычную установку Windows. На одной из стадий нужно будет согласиться с рестартом, а затем произвести выставление нужных параметров.
Используйте диск Setup/Repair для сброса параметров ноутбука Lenovo к заводским настройкам
Для ноутбуков Lenovo с операционной системой Windows 10/8.1/8, есть простой способ вернуться к заводским настройкам по нажатию на «сдвиг» ключ и нажмите на кнопку «Перезагрузка» кнопку.
Но на этом пути, вам нужно будет выбрать учетную запись Пользователя и введите пароль, чтобы получить сброс привилегий. Если вы забыли пароль к своему ноутбуку, этот способ не будет работать для вас. Однако, вы можете получить помощь с диском установки / ремонта, для обхода требования к паролю.
- Подключите диск Setup / Repair к ноутбуку Lenovo.
- Установите Ноутбук Lenovo для загрузки с диска установки / восстановления. Если ваш ноутбук не может загрузиться со съемного устройства автоматически, вам может потребоваться нажать клавишу F2 (или F1) ключ, чтобы войти в интерфейс UEFI (БИОС) настройки, чтобы изменить порядок загрузки, чтобы установить ваш ноутбук на загрузку с USB и CD устройства.
- Если загрузиться ну с установочного диска, вы увидите установки экрана, нажмите на кнопку Далее.
- Нажмите на «восстановление системы» ссылка на левой нижней части экрана.
- Нажмите на «устранение неполадок» на выберите экране.
- Нажмите на «сбросить этот компьютер» на экране устранение неполадок.
- Там будет два варианта на выбор: «сохранить Мои файлы» и «удалить все».
- Выберите опцию «удалить все», чтобы удалить все ваши личные файлы на системном диске, или это не поможет удалить забытый пароль из вашей учетной записи пользователя. Если нет необходимости удалять учетную запись Пользователя и пароль, выберите «Сохранить Мои файлы», чтобы сохранить личные файлы.
- Выберите систему Windows.
- Выберите диск, который вы «обновить», «единственный диск, где Windows является установка», или «все диски».
- Есть также два варианта, чтобы выбрать на следующем шаге: «просто удалить Мои файлы» или «полностью очистить диск». Выберите подходящий вариант в соответствии с вашими потребностями.
- Наконец, нажмите на «сброс» кнопка, это начнет процесс сброса.
Как вернуть ноутбук к заводским настройкам?
Многие пользователи возразят, что проще переустановить Windows . Но откат системы имеет такие же последствия, как переустановка, зато выполняется в разы быстрее и не требует загрузочного диска. Кроме того, пользователи освобождаются от необходимости поиска и инсталляции драйверов – после возврата к первоначальному состоянию нужно лишь заново установить нужные для работы программы.
Каждый производитель ноутбуков оснащает свои устройства фирменными утилитами восстановления. Однако работа с ними производится по одной схеме и требует соблюдения ряда правил:
- Во время отката системы адаптер должен быть обязательно вставлен в ноутбук, чтобы питание не прервалось. Прерывание процедуры отката чревато возникновением более серьезных проблем, чем просто лагающий компьютер.
- Все важные данные с жесткого диска лучше предварительно перенести на съемный носитель – после успешного восстановления вернёте их обратно.
- В некоторых утилитах можно восстановить только системный раздел (диск C или все разделы жесткого диска. Рекомендуется выполнять полное восстановление (при этом все данные с винчестера будут удалены, так что перенесите их в другое место – см. пункт 2).
Итак, если вы хотите получить систему в том состоянии, в котором она при покупке ноутбука (без тормозов, подвисаний, лишних программ и файлов), то выбирайте лэптоп своего производителя и выполняйте описанные действия.
Начнем с одного из самых знаменитых производителей ноутбуков — Asus.
Возврат ноутбука Asus до заводских настроек:
- Включите компьютер и удерживайте функциональную клавишу F 9, пока не откроется меню « Boot Manager ».
- Запустите « Windows Setup ».
- Отметьте опцию «Восстановить на первый раздел».
- Нажмите «Готово», чтобы запустить откат системы.
Больше ничего нажимать и вводить не нужно – утилита восстановления сама разберется, как вернуть ноутбук АСУС к заводским настройкам.
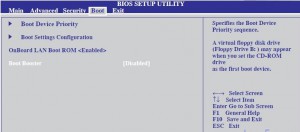
Продолжим изучение темы рассказом о том, как вернуть ноутбук Acer к заводским настройкам. Выполнить эту процедуру можно из работающей Windows (утилита называется « Acer Recovery Management ») или через инструменты восстановления.
Разберемся со вторым вариантом:
- Зайдите в BIOS на вкладку « Main » и проверьте, что опция « D 2 D Recovery » имеет состояние « Enabled » (включена).
- Нажимайте при загрузке сочетание Alt + F 10, пока не появится окно утилиты «Acer Recovery Management». На некоторых ноутбуках программу можно запустить через раздел «Устранение неполадок» в меню выбора вариантов загрузки (подробнее об этом ниже, в восстановлении ноутбука Toshiba ).
- Выберите пункт «Восстановление заводских настроек».
- Прочтите важные сведения о процессе отката и нажмите «Далее».
- Подтвердите свое желание и дождитесь окончания процедуры восстановления.
На Windows 8.1 интерфейс утилиты восстановления изменяется. Здесь вам придется в разделе «Диагностика» выбрать пункт «Вернуть исходное состояние». Порядок отката не сильно отличается, к тому же все шаги подробно описаны на русском языке, так что вы быстро разберетесь, как ноутбук Эйсер вернуть к заводским настройкам.
Создание пользовательской резервной копии
В принципе, о создании бэкапа можно позаботиться и заранее, причем, использовать для этого инструменты Windows вовсе необязательно. Такие средства есть и во «вшитой» утилите.

Например, для Windows 8.1 можно изначально выбрать запуск предустановленного приложения OneKey Recovery из списка программ, после чего, либо согласиться с сохранением копии в разделе, предлагаемой самой утилитой, либо указать другой путь.
Для запуска отката системы из пользовательского бэкапа при вызове инструментария восстановления, описанного выше, при выборе задачи по восстановлению нужно будет указать не исходную копию, а собственную, используя для доступа к ней кнопку обзора с выбором файла Backup.wsi. При этом, в отличие от первого варианта, ни дисковые разделы, ни пользовательские данные удалены не будут.
Как восстановить заводские настройки ноутбука Lenovo IdeaPad 110 — видео
Смартфоны Леново, как и аппараты других фирм имеют свойство «зависать». Пользователи нередко сталкиваются с медленной работой моделей, что невозможно изменить путем простой перезагрузки телефона. Если планшет или другие умные устройства компании Lenovo работает медленно, не загружается, показывает иконку Андроида с восклицательным знаком, то нужно обратиться в сервисный центр или же восстановить работу аппарата самостоятельно.
Именно для таких случаев предусмотрена функция «Вернуть к заводским настройкам». Умные аппараты компании Lenovo, работающие на базе операционной системы Андроид, можно сбросить до изначального состояния с помощью нескольких способов. Это особенно полезно, если на экране смартфона стоит пароль, графический ключ или другая блокировка, а информация о ней утеряна. Сброс до заводского состояния иначе называется hard reset.

Сброс ноутбука Lenovo к заводским настройкам без пароля
Приветствую вас дорогие друзья на своем сайте! В сегодняшней статье я расскажу вам о двух способах сброса настроек на ноутбуке Lenovo. Откатить ноутбук Lenovo к заводским настройкам проще, чем ноутбук любого другого производителя. Встроенное в ноутбуки Lenovo фирменное программное обеспечение «OneKey Rescue System» (иногда ещё называют «OneKey Recovery») интуитивно понятно даже начинающему пользователю персонального компьютера.
Если у вас не получается переустановить систему, то остается один способ: сброс настроек вашего ноутбука к заводским настройкам. Однако, если вы забыли пароль администратора, то провести сброс настроек не удастся. В сегодняшней статье мы с вами поговорим как сбросить ноутбук Леново до заводских настроек без пароля? Эта статья покажет вам, как использовать функцию OneKey и восстановить работоспособность своего ноутбука.
Пошаговое описание процесса сброса
После такого включения компьютерного устройства на экране появляется меню выбора действий, в котором из представленных пунктов необходимо задействовать System Recovery или OneKey Recovery (в зависимости от модели). Далее появляется специальное меню выбора задачи с двумя пунктами.

Исходим из того, что пользователь собственную резервную копию не создавал, поэтому выбираем пункт восстановления системы Lenovo из исходного бэкапа для модели G50. После этого нужно согласиться с предупреждениями по поводу старта сброса и удаления всех пользовательских данных. Далее запускается сам процесс восстановления, а по его завершении нужно будет нажать кнопку «Готово», после чего так же в ручном режиме выбрать перезагрузку, поскольку автоматический вариант рестарта здесь попросту не предусмотрен.
Но и это еще не все. Следующий этап восстановления системы Lenovo предполагает ввод данных и выбор параметров, как это делается при установке операционной системы. А вот на устройствах IdeaPad такие действия выполнять не нужно. На этих устройствах перезагрузка по окончании сброса будет выполнена автоматически, и в итоге получите «чистую» систему, какой она была на момент покупки лэптопа.
Как откатить ноутбук Lenovo к заводским настройкам

Откатить ноутбук Lenovo к заводским настройкам проще, чем ноутбук любого другого производителя. Встроенное в ноутбуки Lenovo фирменное программное обеспечение «OneKey Rescue System
» (иногда ещё называют «OneKey Recovery
») интуитивно понятно даже начинающему пользователю персонального компьютера.
Примечание
: Также встроенная программа отката позволяет создать резервную копию операционной системы и делается это тоже очень просто (читайте об этом в середине статьи)
. При откате к заводским настройкам вы можете выбирать резервную копию для восстановления. Получается, что если у вас ноутбук Lenovo,
то вам не нужны программы резервного копирования данных: Acronis True Image Home 2016 и AOMEI Backupper Standard.
Если вы владелец ноутбука Lenovo (в прошлой жизни IBM), то вы наверняка обратили внимание, на манюсенькую кнопочку «Novo Button» в форме изогнутой стрелочки, находящуюся рядом с кнопкой POWER

Так вот, если вы хотите откатить ноутбук Lenovo к заводским настройкам, то сначала вы
ключаем ноутбук, а затем жмём вместо кнопки POWER
на эту кнопочку.
С помощью стрелок на клавиатуре выбираем System Recovery

Программа
«OneKey Rescue System
» может создавать свои резервные копии, если вы не создавали такую копию, отмечайте пункт Восстановить с исходной резервной копиии жмите Далее.

В процессе восстановления все ваши файлы на дисках будут удалены.
Пуск

Вы действительно хотите восстановить раздел в его исходном состоянии?
Да
.

Восстановление раздела системы приведёт к удалению всех имеющихся в нём данных
Да
.

Начинается процесс отката к заводским настройкам ноутбука Lenovo.
ОК
.

«Готово
.

Жмём Перезагрузка
.
Далее
.

Принимаем условия лицензии.

Если хотите, создайте Lenovo ID.
Далее
.

Вводим имя компьютера, например,
Lenovo-PK
.

На данном этапе, вы можете подключиться к роутеру.
Или можете пропустить этот шаг.

Использовать стандартные параметры
.

Вводим имя пользователя и жмём
Готово
. Если хотите, то назначьте пароль на вход в систему.
Загружается рабочий стол Windows 8.1.
Состояние ноутбука ровно такое же, какое оно было на момент покупки ноутбука в магазине!

Как с помощью Lenovo OneKey Rescue System создать резервную копию Windows 8.1, Windows 10 и восстановиться из неё
Друзья, как я уже заметил в начале статьи, программа «Lenovo OneKey Rescue System
может создать резервную копию установленной на ноутбуке операционной системы. Если у вас возникнет необходимость вернуть ноутбуку стабильное состояние, то вы можете вовсе не откатываться к заводским настройкам, а откатиться на созданную вами лично резервную копию! Надо сказать, это очень удобно, ведь в заводском бэкапе практически отсутствуют программы, а в вашем образе наверняка будет присутствовать весь необходимый и настроенный софт.
Жмём
Пуск
.

Жмём на стрелочку.

OneKey Recovery

«ОК
.

Резервное копирование системы
.

ОК
.

В данном окне нам предлагают сохранить резервную копию системы на диске (D:), но лучше сразу указать другой раздел, где места побольше, например, я создал на ноутбуке раздел (G:) и на него буду сохранять периодически резервные копии. Если у вас есть переносной жёсткий диск, то можете хранить резервные копии Windows на нём.

В параметре
Выберите место назначения
изменяем путь по умолчанию.

Выбираем Стационарный или съёмный жёсткий диск.
Жмём на кнопку
Обзор
.

Выделяем диск (G:) и жмём
Открыть
.

Создайте на разделе папку и назовите её
Резервные копии
, войдите в папку.
Открыть
.

Сохранить
.

Далее
.

Пуск
.

Да
.

Начинается процесс создания резервной копии.

ОК
.

Готово
.

Как мы и планировали, резервная копия Windows 8.1 находится на разделе (G:), в папке
Резервные копии
.

И теперь при восстановлении вы можете указать лично созданную резервную копию. Как это сделать.
Выключаем ноутбук, жмём на кнопку
OneKey Rescue System
.
Выбираем
System Recovery
Отмечаем пункт
Восстановить с пользовательской резервной копии
.
Жмём
Обзор
.

Находим в проводнике нашу папку с названием Резервные копии и входим в неё.
Обратите внимание, если в работающей операционной системе буква диска с папкой
Резервные копии
будет (G:), то здесь (в среде восстановления) буква диска может быть другой, в нашем случае (D:)

Выделяем левой мышью бэкап и жмём
Открыть
.

Далее
.

Далее
.

Пуск
.

Начнётся уже знакомый вам процесс восстановления ноутбука Lenovo, но все разделы на жёстком диске со всеми данными уже удалены не будут (как это было бы при откате к заводским настройкам), ноутбук откатится до состояния, которое было на нём в момент создания вами резервной копии.
Друзья, если вам понравилась работа программы OneKey Rescue System, то вы можете скачать и установить на свой ноутбук аналог этой программы, читайте нашу подробную статью —
AOMEI OneKey Recovery!

Статьи по этой теме:
Как зайти в BIOS
На различных моделях Lenovo методы входа в Биос на ноутбуке могут отличаться. Для начала попробуйте стандартный способ входа – при запуске персонального компьютера нужно нажать кнопку F2 на клавиатуре, иногда перед этим зажав клавишу Fn. Далее произойдёт вызов меню параметров ПК.

Но этот способ не всегда рабочий. Для некоторых моделей Lenovo БИОС не загружается при нажатии F2 или Fn+F2 – например, Lenovo Legion Y520, Lenovo G70, G50-30 или G500. Если вы пытались войти в bios вышеописанным методом, и у вас не получилось, следующая инструкция для вас:
- На боковой грани ноутбука (там, где располагается обычно гнездо зарядки) либо прямо возле кнопки питания должна быть специальная маленькая клавиша с изогнутой стрелочкой. Она называется Novo Button, One Key Recovery или One Key Rescue System. Вам нужно выключить ноутбук и нажать на неё.
- Если вы нажали правильную кнопку, ноутбук запустится, а на экране вы увидите, что мы переходим в специальное меню запуска:

- Normal Startup (обычная загрузка);
- Bios Setup (параметры);
- System Recovery (системное восстановление);
- Boot Menu (загрузочное меню).
- Как вы уже, скорее всего, догадались, чтобы зайти в биос на Lenovo, нужно перейти в пункт BiosSetup. После того как вы его выберете, вы увидите, что ноут зашёл в биос и можете настроить его по своему усмотрению.
Сброс ноутбука Dell к заводским настройкам
После включения устройства нужно нажать и удерживать кнопку F8 — до тех пор, пока не появится окно «Дополнительные параметры загрузки». Далее действуем по следующему алгоритму:
- Выбрать «Устранение неполадок».
- В окне «Параметры восстановления» назначить более удобные для вас язык системы и раскладку клавиатуры.
- Затем выбрать пользователя, из учетной записи которого будет выполнено восстановление системы.
- В следующем диалоговом окне выбрать утилиту Dell DataSafe Rectore.
Далее — следуйте подсказкам Мастера восстановления, выбрав «Восстановить заводские настройки из контрольной точки». С помощью этой же утилиты можно не делать полный сброс, а восстановить последнюю работоспособную конфигурацию ОС.






