Настройка общего пк или пк для гостей с windows 10
Содержание:
- Как изменить права пользователя на Windows 10
- Как перейти на новую учетную запись в Windows 10
- Защита информации и политика конфиденциальности Google
- Режим паузы: приглашение, блокировка, отключение звука и пауза
- Как управлять параметрами входа
- Создайте новую учетную запись пользователя в Windows 10/8.1
- Профессиональные советы
- Учетная запись пользователя в Windows
- Запуск диспетчера серверов
Как изменить права пользователя на Windows 10
Существуют различные программы и утилиты, которые позволяют изменить права пользователя. Но, мы не будем прибегать к сторонним помощникам, а воспользуемся стандартными способами, так как это легче, удобнее и безопаснее.
Способ №1. Использование утилиты «Учетные записи пользователей»
Пожалуй, самый популярный и стандартный способ для всех пользователей. Почему для всех пользователей? Потому что простой в выполнении и не требует от пользователей набора команд.
Откройте Меню «Пуск» icon-windows, а затем нажмите на кнопку «Все приложения».
После этого отыщите и разверните папку «Служебные — Windows», а затем нажмите на утилиту «Панель управления».
В окне панели управления, укажите в разделе «Просмотр» — «Категория», после чего кликните по надписи «Изменение типа учетной записи».
Теперь кликните по учетной записи для которой необходимо изменить права.
В новом окне нажмите на кнопку «Изменение типа учетной записи».
После этого укажите маркер на «Администратор» и нажмите на кнопку «Изменение типа учетной записи». Если в вашем случае необходимо снять права администратора с учетной записи, то укажите маркер на «Стандартная».
В результате этого, вы увидите, что в описании к учетной записи появилась группа «Администратор». Это свидетельствует о наличии прав администратора.
Способ №2. Через функцию «Параметры системы»
Данный способ также является популярным, как в случае с первым способ. Тем не менее, здесь необходимо прибегнуть к более сложным манипуляциям.
Откройте Меню «Пуск» icon-windows, а затем нажмите на кнопку «Параметры». Для быстрого вызова окна «Параметры», воспользуйтесь сочетанием клавиш Windows +I.
В новом окне кликните по разделу «Учетные записи».
Теперь перейдите на вкладку «Семья и другие пользователи».
Кликните по учетной записи пользователя для которой вы хотите изменить права. Появится всплывающее меню, нажмите на кнопку «Изменить тип учетной записи».
В новом окне, укажите «Администратор», а затем нажмите на кнопку «OK». Если вы хотите снять полномочия администратора с учетной записи, то выберите «Стандартный пользователь».
В результате этих действий, вы сможете заметить надпись «Администратор» возле учетной записи. Это означает, что теперь учетная запись имеет права администратора.
Способ №3. При помощи командной строки (cmd)
Этот способ гораздо сложнее, по сравнению с предыдущими. Если вы новичок и не имеет опыта работы с командной строкой, то воспользуйтесь более простыми способами, которые описаны выше.
Запустите командную строку от имени администратора, для этого откройте Меню «Пуск» icon-windows, а затем нажмите на кнопку «Все приложения».
После этого отыщите и разверните папку «Служебные — Windows», а затем нажмите правой кнопкой мыши на утилиту «Командная строка». Во всплывающем меню выберите пункт «Запуск от имени администратора».
- В командной строке вам необходимо ввести команду, которая позволяет добавить пользователя в группу администраторов.
- Для русскоязычных Windows — net localgroup Администраторы Имя пользователя /add
- Для англоязычных Windows — net localgroup Administrators Имя пользователя /add
После набора команды, нажмите на кнопку Enter. В результате этого вы увидите уведомление о том, что команда выполнена успешно. На этом закрывайте командную строку.
Способ №4. Использование оснастки «Локальные пользователи и группы»
Благодаря этому способу, вы можете легко управлять группами прав для всех учетных записей Windows. Несомненно, данный способ требует определенных навыков и знаний, но если прислушиваться к инструкциям ниже, то справиться даже новичок.
Запустите командную строку, для этого нажмите на сочетание клавиш Windows +R. В окне командной строки введите команду lusrmgr.msc и нажмите на кнопку «OK».
В окне «Локальные пользователи и группы» кликните по папке «Пользователи».
Теперь нажмите правой кнопкой мыши по учетной записи для которой необходимо изменить права. Во всплывающем меню нажмите на кнопку «Свойства».
В окне свойств, перейдите на вкладку «Членство в группах», а затем нажмите на кнопку «Добавить…».
В окне групп, впишите «Администраторы», либо «Adminstrators» (в некоторых случаях), а затем нажмите на кнопку «OK».
После этого нажмите на группу «Пользователи», а затем кликните по кнопке «Удалить».
Теперь учетная запись имеет полноценные права администратора. Для сохранения всех изменений, нажмите на кнопку «Применить» и «OK».
Ну что же, сегодня мы рассмотрели разные способы, которые позволяют изменить учетную запись на Windows 10. Надеемся, что один из способов помог вам в этом не простом деле!
Как перейти на новую учетную запись в Windows 10
Если вы не можете исправить ошибку или конкретную проблему, но новая локальная учетная запись работает должным образом, то лучшим решением будет перемещение ваших файлов и переключение на новую локальную учетную запись и удаление поврежденной учетной записи.
Перемещение файлов в новый аккаунт
Чтобы переместить файлы в новую учетную запись, выполните следующие действия.
- Откройте Проводник.
- Нажмите Этот компьютер на левой панели.
- В разделе «Устройства и диски» дважды щелкните, чтобы открыть диск C:.
- Дважды щелкните, чтобы открыть папку «Пользователи».
- Дважды щелкните, чтобы открыть папку старого профиля.
- Если вы видите сообщение «У вас нет прав доступа к этой папке», нажмите кнопку Продолжить.
- Откройте командное окно «Выполнить» (сочетание клавиш Win + R).
- Введите следующую команду и нажмите кнопку ОК:
%homepath%
- Привяжите новую папку профиля к левой стороне (когда окно находится в фокусе, используйте сочетание клавиш Win + ←).
- Выберите старую папку профиля для привязки на правой стороне.
- В новом окне профиля (слева) нажмите кнопку «Выбрать все» на вкладке «Главная».
- Нажмите кнопку Удалить на вкладке «Главная», чтобы удалить папки по умолчанию.
- В папке старого профиля (справа) нажмите кнопку «Выбрать всё» на вкладке «Главная».
Совет. Если вы используете OneDrive в предыдущей учетной записи, обязательно удалите папку «OneDrive» из выбора, сняв флажок с элемента, чтобы избежать ошибок. Вы можете получить доступ к своим файлам позже, после настройки облачной службы в новой учетной записи. Если у вас есть файлы, которые не были загружены в вашу учетную запись OneDrive, обязательно скопируйте их в новый профиль или на внешний диск, так как вы не сможете получить к ним доступ после удаления старой учетной записи.
- Нажмите кнопку «Вырезать» на вкладке «Домой».
- В новом окне профиля (слева) нажмите кнопку «Вставить» на вкладке «Главная».
После того, как вы выполните эти шаги, ваши файлы будут доступны в новой учетной записи.
Наряду с передачей файлов, вы должны убедиться, что ваши приложения по-прежнему доступны из меню «Пуск». Хотя это случается редко, вам может потребоваться переустановить и повторно активировать некоторые приложения, поскольку некоторые приложения работают только для одной учетной записи, а не для одного компьютера.
Если вы также используете OneDrive, вам нужно повторно настроить учетную запись.
Удаление старого аккаунта
После переноса ваших данных и приложений в новую учетную запись вам необходимо удалить старую учетную запись, чтобы объединить новую учетную запись с вашей учетной записью Microsoft.
Чтобы удалить учетную запись, которую вы больше не используете, выполните следующие действия:
- Откройте Параметры.
- Нажмите Учетные записи.
- Откройте раздел Семья и другие пользователи.
- В разделе «Другие пользователи» выберите старую учетную запись.
- Нажмите кнопку Удалить учетную запись и данные, чтобы подтвердить.
После выполнения этих действий учетная запись с проблемой больше не будет доступна на вашем устройстве, и вы можете приступить к объединению новой локальной учетной записи с вашей учетной записью Microsoft.
Переключение на локальную учетную запись Microsoft
После удаления вашей старой учетной записи осталось сделать следующее: объединить вашу локальную учетную запись Microsoft и новую учетную запись администратора для восстановления доступа к службам Microsoft:
Чтобы переключиться на учетную запись Microsoft в Windows 10, выполните следующие действия:
- Откройте Параметры.
- Нажмите Учетные записи.
- Откройте раздел Ваши данные.
- Нажмите Войти вместо этого с учетной записью Microsoft.
- Введите информацию об учетной записи Microsoft.
- Нажмите кнопку Далее.
- Введите пароль своей учетной записи Microsoft.
- Нажмите кнопку Далее, поскольку вы не указали пароль для локальной учетной записи.
- Нажмите кнопку Далее, чтобы настроить PIN-код. (Вы можете пропустить этот параметр, если хотите входить в систему с использованием пароля своей учетной записи Microsoft.)
- Создайте новый PIN-код.
- Нажмите кнопку ОК.
- На странице «Информация» выберите параметр Подтвердить.
- Выберите метод аутентификации.
- Продолжайте согласно инструкциям на экране для завершения проверки учетной записи.
После того, как вы выполните эти шаги, вы можете начать использовать ваше устройство в обычном режиме. В будущем, если вы столкнетесь с подобной ситуацией, вы всегда можете повторить шаги, чтобы начать заново с новой учетной записью.
Защита информации и политика конфиденциальности Google
Подробности вы можете узнать на странице:https://privacy.google.com/intl/ru/index.html. Будьте внимательней и не теряйте свои пароли. Но если всё же что-то пошло не так, то бегом в Личный кабинет Гугл!
Личный кабинет Гугл: cсылки для входа и регистрации, служба поддержки, контакты
Free Download WordPress ThemesDownload Best WordPress Themes Free DownloadDownload Nulled WordPress ThemesDownload Nulled WordPress Themesfree download udemy coursedownload redmi firmwareDownload Best WordPress Themes Free Downloadfree download udemy course
Ваш профиль в любой социальной сети должен правильно описать Вас ,как человека, как личность. Можно сказать – это будет Ваш автопортрет. Желательно сразу же составить его правильно и интересно. Для его заполнения следует перейти в профиль google+ и нажать на пункт – О себе. Не можете найти друзей в Google+?
Режим паузы: приглашение, блокировка, отключение звука и пауза
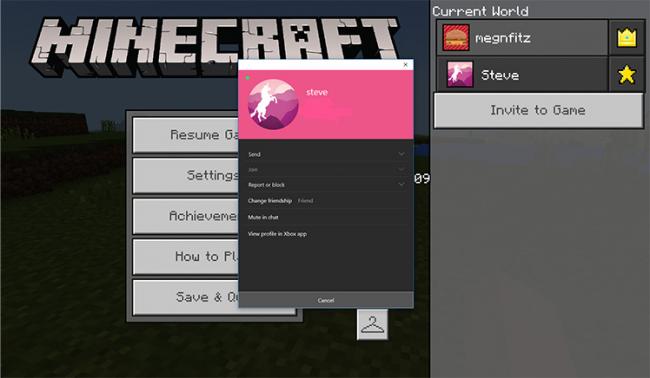
Поскольку у каждого, кого вы встретите в Майнкрафте, будет собственный тег игрока, то вы сможете добавлять новых друзей, заглушать их, жаловаться на кого-то или блокировать, в меню в режиме паузы. Ниже приведён список пунктов меню.
Добавить друга
Если вы добавите кого в свой список друзей на Xbox Live, то они смогут присоединяться к вам, когда вы играете в Майнкрафт, в своих мирах, а также будут отображаться в списке-подсказке для приглашения в Realms и игры по сети.
Заблокировать
Если игрок заблокирован, то они не смогут с вами никак контактировать ни через Minecraft ни через Xbox Live. Вы не будете видеть сообщения заблокированных игроков, они не смогут заходить на ваш реалм (даже если их пригласить), они не смогут отправлять вам приглашения.
Пожаловаться
Отправляя жалобу, вы информируете модераторов Minecraft и Xbox Live о какой-либо проблеме.
Мы относимся к жалобам очень серьёзно. Все наши игроки должны придерживаться кодекса поведения Xbox Live. Жалуясь на чьё-то плохое поведение, вы помогаете нам в создании позитивной и доброжелательной атмосферы для всех игроков Minecraft. В зависимости от нарушения, жалоба может привести к различным последствиям, таким как временное отключение возможности писать в чат, приостановка возможности играть на серверах или многопользовательских мира или, в особых случаях, к вечно блокировке аккаунта Xbox Live или даже отключению игровой консоли!
Чтобы избежать ложных жалоб, наша команда будет перепроверять и подтверждать все сообщения о нарушениях.
Как управлять параметрами входа
На странице параметров входа вы можете быстро управлять многими способами аутентификации в Windows 10. Используя эти настройки, вы можете изменить свой текущий пароль, настроить Windows Hello, используя PIN-код или пароль для доступа к картинке, и даже включить динамическую блокировку, чтобы заблокировать устройство, когда вы уходите.
Смена пароля пользователя
Чтобы изменить текущий пароль, сделайте следующее:
- Откройте Параметры (Win + I).
- Нажмите Учетные записи.
- Нажмите на Варианты входа.
- В разделе «Пароль» нажмите кнопку Изменить.
- Введите свой текущий пароль учетной записи Microsoft.
- Нажмите кнопку Вход.
- Введите свой старый пароль.
- Создайте новый пароль.
- Нажмите кнопку Далее.
Стоит отметить, что если вы используете учетную запись Microsoft, изменение пароля на вашем компьютере также изменит пароль, который вы используете для проверки ваших электронных писем в Интернете, связанных с вашим MSA.
Добавление PIN-кода
Если вы хотите использовать более быстрый и безопасный способ входа в Windows 10, вам следует вместо этого использовать PIN-код, который можно создать, выполнив следующие действия:
- Откройте Параметры (Win + I).
- Нажмите Учетные записи.
- В разделе «PIN-код» нажмите кнопку Добавить.
- Создайте новый PIN-код .
Совет. Вы также можете активировать опцию, разрешающую использование букв и символов в составе вашего PIN-кода, что дополнительно повышает безопасность.
- Нажмите кнопку ОК.
Хотя ПИН-код обычно более безопасен, чем традиционный пароль, поскольку он привязан только к одному устройству и никогда не передается по сети, помните, что он работает только локально. Вы не можете использовать его для удаленного доступа к вашему устройству.
Добавление графического пароля
Вы также можете использовать изображение в качестве пароля. Этот метод аутентификации позволяет использовать сенсорные жесты на изображении для входа в Windows 10. Обычно этот параметр больше подходит для устройств с сенсорным экраном.
Чтобы настроить графический пароль, выполните следующие действия.
- Откройте Параметры (Win + I).
- Нажмите Учетные записи.
- В разделе «Графический пароль» нажмите кнопку Добавить.
- Введите свой пароль, чтобы подтвердить действия.
- Нажмите кнопку Выбор картинки на левой панели.
- После выбора изображения нажмите кнопку Использовать это изображение.
- Нарисуйте три жеста на изображении, включая круги, прямые линии, касания или их комбинацию.
- Повторите жесты для подтверждения.
- Нажмите кнопку Готово.
Завершив настройку графического пароля, просто выйдите из системы и войдите в свою учетную запись, чтобы проверить изменения.
На совместимых устройствах, таких как Surface Book 2 и Surface Pro, вы можете настроить Windows Hello Face для входа на своё устройство, используя только ваше лицо.
Если на вашем ноутбуке или рабочем столе нет биометрической аутентификации, вы всегда можете приобрести сканер отпечатков пальцев или камеру с поддержкой Windows Hello.
Настройка динамической блокировки
Динамическая блокировка – это функция, которая блокирует ваш компьютер, когда вы уходите, добавляя дополнительный уровень безопасности. Эта функция использует бесконтактную технологию, поэтому вам необходимо подключить устройство Bluetooth, например телефон или планшет, прежде чем вы сможете её настроить.
Чтобы настроить динамическую блокировку, сделайте следующее:
- Откройте Параметры (Win + I).
- Нажмите Устройства.
- Нажмите Bluetooth и другие устройства.
- Нажмите кнопку Добавление Bluetooth или другого устройства.
- Нажмите опцию Bluetooth.
- Подготовьте устройство Bluetooth к сопряжению.
- Выберите ваше устройство из списка.
- Продолжайте согласно инструкциям на экране для завершения сопряжения.
- Находясь в настройках, нажмите на Учетные записи.
- Нажмите Варианты входа.
- В разделе «Динамическая блокировка» включите параметр Разрешить Windows автоматически блокировать устройство в ваше отсутствие.
После того, как вы выполнили эти шаги, если вы отойдете вместе с сопряженным устройством, Windows 10 будет ждать 30 секунд, а затем автоматически заблокирует ваш компьютер.
Требование пароля при пробуждении
Используя параметры входа в систему, вы также можете решить, должна ли Windows 10 запрашивать ввод пароля при выходе компьютера из спящего режима, выполнив следующие действия:
- Откройте Параметры (Win + I).
- Нажмите Учетные записи.
- Нажмите Варианты входа.
- В разделе «Требовать пароль» используйте раскрывающееся меню и выберите:
- Никогда – пароль никогда не потребуется после выхода компьютера из спящего режима.
- Когда компьютер выходит из спящего режима – вам нужно будет ввести пароль, когда ваш компьютер выйдет из спящего режима.
Создайте новую учетную запись пользователя в Windows 10/8.1
Создать новую учетную запись пользователя в Windows 10/8.1 можно двумя способами:
- Создание учетной записи Microsoft
- Создание локальной учетной записи
Когда вы входите в свой ПК с учетной записью Microsoft, вы подключаете свой компьютер к людям, файлам и устройствам, которые вам небезразличны. Поэтому Microsoft советует создать и использовать свою учетную запись Microsoft для входа в Windows.
Создать нового пользователя с помощью учетной записи Microsoft

Windows 10
В Windows 10 вы можете создать нового пользователя с учетной записью Microsoft следующим образом. В меню WinX откройте S ettings и нажмите Аккаунты . Затем в левом меню нажмите Семья и другие люди .
Теперь в разделе Другие люди нажмите Добавить кого-то еще на этот компьютер .

Откроется окно учетной записи Microsoft. Если вы хотите использовать учетную запись Microsoft для входа, введите адрес электронной почты этого человека и нажмите Далее, чтобы продолжить и завершить формальности.
Windows 8.1
В Windows 8.1 , чтобы создать учетную запись Microsoft, переместите курсор в правый нижний угол экрана компьютера, нажмите «Настройки», а затем «Изменить настройки ПК». Затем нажмите «Учетные записи», а затем выберите «Другие учетные записи». Нажмите Добавить аккаунт.

Введите информацию об учетной записи для этого человека, чтобы войти в Windows. Если человек, которого вы добавляете, уже имеет учетную запись Microsoft, введите ее. Если у человека, которого вы добавляете, нет учетной записи Microsoft, нажмите «Зарегистрироваться» для получения нового адреса электронной почты.

Следуйте инструкциям, чтобы завершить настройку учетной записи.

В конце вы должны увидеть экран, подобный показанному ниже. Это указывает на то, что процесс регистрации был успешно завершен.
Создать локальную учетную запись в Windows 10/8.1
Если вы заметили, Microsoft добавила некоторые новые функции безопасности для учетных записей. Функции, хотя и хорошие и рекомендуемые, оставляют мало возможностей для личного выбора. Они заставляют вас сначала создать учетную запись Microsoft, предоставляя ей больше преимуществ по сравнению с локальной учетной записью. Похоже, нет никакого очевидного способа пройти мимо экрана учетной записи Microsoft, особенно когда вы заинтересованы в создании только локальной учетной записи.
Microsoft предупреждает: если вы создаете локальную учетную запись, вам потребуется отдельная учетная запись для каждого компьютера, который вы используете. Ни одна из ваших настроек не будет синхронизирована между компьютерами под управлением Windows 8.1, которые вы используете, и вы не получите преимуществ от подключения вашего ПК к вашим файлам, настройкам, приложениям и службам через Интернет в облаке и доступным из любого места. Вы также не сможете загружать приложения из Магазина Windows без учетной записи Microsoft.
Windows 10
Чтобы создать локальную учетную запись в Windows 10 , после того как вы нажали Добавить кого-то еще на этот компьютер , как упомянуто выше, и окно учетной записи Microsoft открылось, вы должны нажмите на ссылку У меня нет информации для входа этого человека , чтобы открыть следующее:

Затем нажмите ссылку Добавить пользователя без учетной записи Microsoft , чтобы открыть следующее окно:

Введите имя пользователя и пароль и нажмите Далее , чтобы завершить процесс создания локальной учетной записи.
Windows 8.1
В Windows 8.1 , если вы находитесь на экране «Как этот человек будет регистрироваться», найдите ссылку «Войти без учетной записи Microsoft».

После перехода на новый экран перейдите на вкладку «Локальная учетная запись».
Теперь, когда процедура создания учетной записи Microsoft пропущена, вы можете создать локальную учетную запись, аналогичную той, которую вы создали в предыдущей версии Windows. Введите учетные данные вашей локальной учетной записи, и вы должны быть сделаны в считанные секунды. Вы создадите новую локальную учетную запись, в которую вы можете войти вместо своей учетной записи Microsoft.

Пользователи, не совсем знакомые с Windows 10/8.1, могут быть пойманы этим измененным процессом входа в систему, несмотря на резервирование и в конечном итоге создать учетную запись Microsoft.
Надеюсь, это прояснит ситуацию.
Кстати, Quick User Manager – это бесплатная программа, которая позволяет вам быстро управлять пользователями в Windows.
СОВЕТ . Если вы не можете создать новую учетную запись пользователя в Windows 10, просмотрите этот пост.
Связанные чтения:
- Как создать учетную запись скрытого администратора в Windows 10
- Как создать гостевую учетную запись в Windows 10.
Профессиональные советы
Иногда приходится работать на различных клиентах, и нужно иметь возможность управлять удаленным сервером с них. Но повторная настройка может занять много времени. Если версии диспетчера серверов на различных клиентах аналогичны, можно скопировать файлы из указанных ниже мест на исходном клиенте в те же места на новом клиенте. Таким образом, при последующем запуске диспетчера серверов на новом клиенте вы найдете конфигурацию, заданную на предыдущем клиенте.
Скопируйте файлы из следующих расположений:
%appdata%MicrosoftWindowsServerManagerServerList.xml %appdata%LocalMicrosoft_CorporationServerManager.exe_StrongName_GUID6.2.0.0user.config
Помните, что версии диспетчера серверов на исходном и новом клиентах должны быть идентичны.
Учетная запись пользователя в Windows
Наличие в компьютере такой возможности, как создание учетных записей пользователя очень полезная вещь. Действительно благодаря их наличию, можно комфортно пользоваться компьютером нескольким людям и даже если вы его единственный владелец, они могут вам пригодится.
Учетная запись пользователя в windows предоставляет вам примерно то же самое, что и своя комната, если вы живете в квартире не один. Это ваше личное пространство, которое вы можете настроить по своему усмотрению, выбрать цветовую схему, расположение и вид иконок, различные настройки внешнего вида и так далее. У вас есть место для хранения личной информации недоступное остальным пользователям компьютера и доступ к данным в остальной части компьютера.
Согласитесь, что очень напоминает свою комнату в доме но, как и в реальном мире, вы не можете быть полностью уверены в неприкосновенности вашей частной территории. Существует вероятность, что кто-то из домочадцев войдет в вашу комнату без вас. Если только вы не самый главный в семье и вас все безоговорочно слушаются, тогда вы можете вторгаться к другим без спроса, а к вам нет. Та же ситуация с учетными записями, поэтому нужно помнить, что если вы не самый главный в компьютере, вашу приватную территорию могут нарушить без спроса. Более подробно, почему выгодно использовать несколько учетных записей на компьютере, рассмотрено в отдельной статье.
Запуск диспетчера серверов
Инструменты, включенные в пакет RSAT, не могут использоваться для управления локальным компьютером. В диспетчере серверов должен быть указан удаленный сервер. Большинство инструментов RSAT интегрированы в диспетчер серверов, поэтому рекомендуется сначала добавить в него пулы серверов перед развертыванием этих инструментов. Чтобы запустить диспетчер серверов:
Откройте меню «Пуск», и кликните по элементу «Диспетчер серверов». Или кликните по полю поиска Cortana в панели задач и начните вводить «Диспетчер серверов». Вы должны увидеть соответствующую строку в Cortana. Нажмите на эту строку, чтобы запустить «Диспетчер серверов»:
- В ней можно добавлять удаленные серверы и назначать роли для них;
- Если ПК является частью домена, можно выполнить поиск серверов в Active Directory вашей организации, или ввести IP-адрес по своему выбору. Также можно импортировать адреса серверов из файла;
- В меню «Инструменты» перечислены все инструменты RSAT, доступные для удаленного администрирования сети.





