Как восстановить флешку без форматирования
Содержание:
- Бесплатные программы для ремонта флешек
- Как исправить поврежденный USB-накопитель с помощью программы EaseUS USB Repair Tool
- Правила для определения VID/PID. Механизм перепрошивки контроллеров
- Восстановление файлов с помощью специальных программ
- ТОП программ для ремонта и восстановления флешки
- Disc Drill
- Утилиты для флешек
- Программа для восстановления флешки после программного сбоя
- Утилиты для восстановления информации на флешке
- Как найти программу для ремонта флешки
- Восстановление флешки — Программы
- Лучшие программы для восстановления файлов
- Бесплатная программа для восстановления удаленных данных — Recoverit Data Recovery
- DiskDigger Pro — восстановление данных с флешки (+ инструкция)
- Способы восстановления данных
- Прошивка флешки
Бесплатные программы для ремонта флешек
Вы можете исправить ошибки USB накопителя путем действий с драйверами, манипуляций в «Управлении дисками» Windows или с помощью командной строки (diskpart, format и пр. все команды командной строки тут), а также можно использовать утилиты и программы для ремонта флешек, предоставляемые как производителями, например, Kingston и Transcend, так и сторонними разработчиками. Также Вам будет полезен материал Как установить Windows 10 c флешки.
Сначала опишу фирменные утилиты популярных производителей — Kingston, Adata, Silicon Power и Transcend. Во второй половине статьи — подробное описание, как узнать контроллер памяти своего накопителя и найти программу, подходящую для работы с ним. Вам также будет интересно Как удалить заблокированные файлы и папки и Советы по настройке и оптимизации Windows.
Как исправить поврежденный USB-накопитель с помощью программы EaseUS USB Repair Tool
Если все вышеперечисленные решения не помогли, тогда попробуйте использовать специальную программу для восстановления файлов EaseUS. Однако, с ее помощью можно получить доступ к файлам, но не починить саму флешку. Для повторного использования вам придется ее отформатировать. Программа восстанавливает данные USB почти во всех случаях потери доступа.
Если вы не готовы платить, то в любом случае проверка не помешает:
-
Выберите флешку в списке накопителей и нажмите «Сканировать».
-
Запустите быстрое/глубокое сканирование, чтобы найти все существующие и потерянные файлы.
-
Найдите данные, подлежащие восстановлению, а затем нажмите соответствующую кнопку. Извлеките их с поврежденного USB-накопителя.
Правила для определения VID/PID. Механизм перепрошивки контроллеров
Стандартные проблемы с флешкой легко исправить специальными программами. Часто на съемных накопителях наблюдается программный сбой в работе контроллера. Для определения поломки потребуется запустить утилиту CheckUDisk. Программа четко определит тип VID и PID производителя.
После определения параметров потребуется найти специальный софт для перепрошивки контроллера. Для этого применяется база данных iFlash, где содержится информация о флешках.

База данных iFlash
Алгоритм поиска приложений прост.
- Указываю VID и PID. Жду результатов поиска.
- Ищу похожую флешку.
- Анализирую информацию в столбцах контроллера.
На официальном сайте (в разделе «Файлы») можно найти нужную программу по ее точному названию. К ней прилагается инструкция, по которой осуществляется прошив контроллера. Таким образом, устройство можно вернуть к жизни.
Восстановление файлов с помощью специальных программ
Выше мы подробно рассмотрели, как восстановить файлы, удалённые из Корзины при её очистке либо потерянные по иным причинам, средствами самой системы. Как было показано выше, все эти способы имеют существенные ограничения. Чтобы иметь возможность восстанавливать данные непосредственно с диска, а не с резервных копий, следует использовать специальные программы, среди которых имеются как платные, так и бесплатные.
R-Studio
R-Studio – мощная профессиональная программа для восстановления удаленных файлов с самых разных цифровых устройств, начиная от жёстких дисков и заканчивая CD/DVD-дисками и картами памяти. Приложение поддерживает работу со всеми популярными файловыми системами, массивами RAID, может создавать образы физических дисков и отдельных томов. Несмотря на то, что ориентирована R-Studio на опытных пользователей, процедура восстановления данных в ней не отличается сложностью.
Запустив программу, выделите в левой колонке целевой диск или раздел и нажмите на панели инструментов иконку «Показать содержимое диска».
При этом слева отобразится список удалённых каталогов, а справа – их содержимое, помеченное красными крестиками.
Отметьте галочками объекты, которые хотели бы восстановить и выберите в главном меню опцию «Восстановить помеченные». Далее в открывшемся окне вам нужно будет указать папку для сохранения файлов, задать при необходимости дополнительные параметры восстановления и нажать «OK».
Если файлы были потеряны вследствие повреждения файловой системы или форматирования, диск желательно отсканировать, выбрав в главном меню соответствующую опцию.
Предварительное сканирование носителя позволяет выполнить более целостный и глубокий анализ, а значит увеличить шанс на восстановление утраченных данных.
По завершении процедуры в списке дисков появится новый элемент «Найденные по сигнатурам».
Ontrack EasyRecovery
Ещё один профессиональный коммерческий продукт, позволяющий быстро и эффективно восстановить удалённые файлы. Ontrack EasyRecovery имеет удобный интерфейс в виде пошагового мастера, что существенно облегчает работу с программой. Приложение поддерживает восстановление информации с жёстких, ZIP- и CD/DVD-дисков, флешек, карт памяти, RAID-массивов, а также различных устройств с flash-памятью.
Процедура восстановления в Ontrack EasyRecovery состоит из нескольких этапов. На первом этапе вам будет предложено выбрать тип носителя, на втором нужно указать конкретный диск или раздел, на третьем потребуется выбрать операцию (в данном примере это восстановление).
Далее программа предложит убедиться в правильности выбранных параметров, наконец, на пятом этапе можно будет приступать к самому восстановлению.
Для этого в древовидном списке выделите каталог с удалёнными файлами (он будет отмечен зелёным цветом), кликните по нему ПКМ и выберите в меню опцию «Сохранить как».
Также вы можете восстановить отдельные файлы, проделав то же самое в правой колонке окна программы. Если же переключиться на вкладку «Превьюшки», можно будет просмотреть миниатюры восстанавливаемых файлов, правда, доступен такой просмотр только для изображений.
Recuva
Из бесплатных программ для восстановления удалённых файлов можно порекомендовать Recuva. Этот простой и вместе с тем эффективный инструмент позволяет восстанавливать любые типы данных с разных цифровых носителей, поддерживает просмотр превью изображений и шестнадцатеричного кода файлов разных форматов.
Пользоваться Recuva очень просто. После запуска программы в выпадающем списке нужно выбрать том и нажать кнопку «Анализ». Программа выполнит сканирование носителя и выведет список удалённых файлов.
Отметьте нужные вам элементы галочками, нажмите кнопку «Восстановить» и укажите каталог для их сохранения.
Также можно воспользоваться контекстным меню, выбрав в нём опцию «Восстановить выделенные».
В программе имеется простой поиск по имени файла и его формату, доступен просмотр основной информации – состояние, дата создания и модификации, размер и полный путь.
ТОП программ для ремонта и восстановления флешки
Все приложения из рейтинга отличаются высокой точностью работы и готовы восстановить все или большую часть файлов с USB-накопителя и саму флешку.
Hetman Partition Recovery
Одна из лучших программ, которая эффективно восстанавливает данные на флешке. За время тестирования все восстановленные файлы удалось извлечь в первоначальном виде, и они полностью пригодны для чтения. Помогает при сбое файловой системы, вирусном заражении и повреждении загрузочных данных. Программа способна извлечь данные даже после форматирования накопителя. Это бесплатная программа с массой полезных функций.

Функционал приложения:
- Работает с HDD, SD и USB-картами, локальными хранилищами смартфонов;
- Поддерживает файловые системы NTFS и FAT;
- Обрабатывает большинство существующих форматов;
- После сканирования накопителя предоставляет отчёт с функцией поиска файлов;
- Может восстанавливать отдельные файлы или всё содержимое.
D-Soft Flash Doctor
Крайне полезная программа для ремонта флешки, у которой есть все необходимое для обнаружения и восстановления файлов. Она имеет русскоязычный интерфейс и документацию. Поддерживает низкоуровневое форматирование, способное полностью стереть данные и вернуть флешку к жизни в большинстве случаев. Во время ремонта, вся информация заменяет битые ячейки резервными данными.

Показывает хорошие результаты при работе с повреждёнными накопителями любых форматов. Ещё очень полезна дополнительная функция – обнаружение сбоев на диске или флешке. Есть вероятность, что приложение не только найдёт, но и поможет исправить проблему.
F-Recovery SD
Программа для восстановления флешки бесплатно анализирует и возвращает любые данные к жизни. Её главное отличие от конкурентов заключается в работе исключительно с microSD-флешками, а не USB, как прошлые варианты. Своё дело утилита точно знает и успешно восстанавливает утраченные файлы с камеры, смартфона или фотоаппарата. Утилита понравилась высокой скоростью работы и функцией ремонта повреждённых данных, флешек.
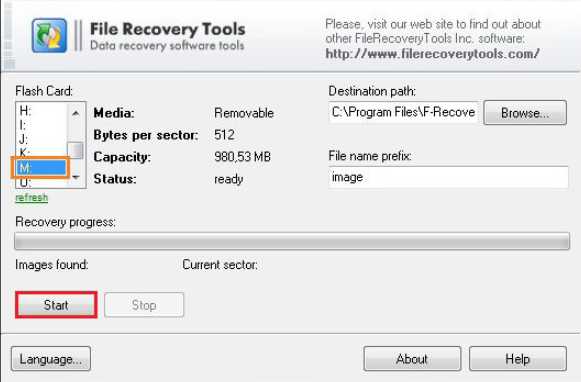
Transcend JetFlash Online Recovery
Это полноценная программа для восстановления флешки производителя Transcend. Аналогичные продукты есть и у остальных разработчиков. Приложение работает практически со всеми флешками компании и способно восстановить их работоспособность после сбоя. Программа не просто извлекает повреждённые файлы, но и возвращает в рабочее состояние саму флешку.

В неё встроен онлайн анализатор, который ищет причину сбоя, а затем через интернет находит подходящее решение. Некоторые алгоритмы позволяют даже сохранять данные на накопителе после ремонта накопителя.
Flash Memory Toolkit
Отличная программа для восстановления данных с флешки, которая по скорости и эффективности не уступает конкурентам. Её принято называть профессиональным инструментом для полноценного тестирования флешек. Здесь очень много опций для оптимизации переносных накопителей.
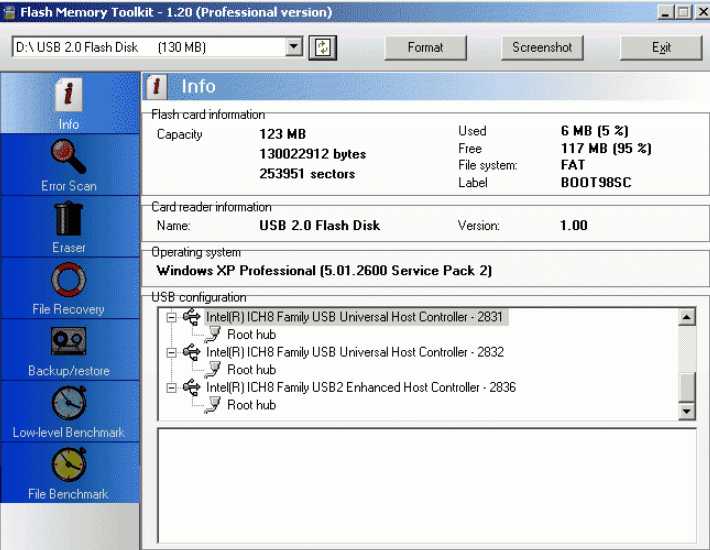
Особенности программы:
- Работает абсолютно бесплатно;
- Поддерживает резервное копирование файлов;
- Есть функция полной очистки данных;
- Способна диагностировать повреждения дисков;
- Поддерживает работу с большинством версий Windows, начиная от «2000».
Disc Drill
Диск Дрил – современное и продвинутое программное обеспечение для отслеживания, восстановления и защиты данных с технологией смарт-сканирования, включающей в себя сразу несколько методов поиска файлов разных типов. Например, быстрое сканирование обнаруживает недавно удалённые файлы, которые физически еще находятся на диске, а глубокое сканирование, пусть и длится дольше, но обеспечивает более тщательный поиск и работает с любыми разделами, файловыми системами и даже без них.
Найденные объекты Disc Drill маркирует разными цветами, в соответствии с прогнозом их шансов на реконструкцию. Индикатор зеленого цвета означает высокие шансы, желтого – средние, а красного – низкие, причем эти показатели потом можно использовать для сортировки данных с помощью удобного фильтра программы.

В настройках можно включить поддержку технологии «S.M.A.R.T.», чтобы отслеживать показатели состояния жесткого диска – температуру, уровень износа, общее время работы и прочее. Есть служба «Recovery Vault», которая работает в фоновом режиме и запоминает метаданные на диске, а потом использует их, чтобы быстрее находить и восстанавливать удаленные данные.
Опция «Backup» позволяет создавать побайтовые образы дисков, которые могут пригодиться, когда просканировать физический носитель информации будет невозможно. Осталось только решить, какую лицензию выбрать. Если потерялось несколько небольших файлов, сойдет бесплатная версия, позволяющая восстановить до 500 Мб данных, в противном случае придется купить расширенное издание «PRO», в котором и ограничений нет, и функциональность шире.
Достоинства:
- Легкий и понятный интерфейс;
- Удобный фильтр найденных объектов;
- Функция создания резервной копии;
- Несколько режимов сканирования.
Недостатки:
В бесплатной версии есть ограничение на объем восстановленных файлов.
Утилиты для флешек
Попробовать вернуть работоспособность USB‑накопителю можно с помощью системных утилит.
Но, когда проблема серьёзная, лучшим вариантом станет восстановление через программу, специально предназначенную для ремонта.
Некоторые производители выпускают собственные приложения, лучше всего справляющиеся с ремонтом именно этих марок.
Хотя с их помощью можно восстановить USB-носитель любой марки.
JetFlash Online Recovery
Для восстановления неработающих накопителей Transcend компания-производитель создала специальную утилиту, которую можно найти и бесплатно скачать на её официальном сайте.
Она называется JetFlash Online Recovery и очень проста в использовании.
Здесь есть всего 2 команды:
- Исправить флешку, стерев все данные;
- Восстановить с сохранением данных.
Сначала стоит воспользоваться вторым способом. И, если он не поможет, первым.

Утилита для флешек Transcend
Вам это может быть интересно:
Silicon Power
На сайте компании Silicon Power в разделе поддержки тоже есть восстанавливающая программа, получить которую можно бесплатно.
Она позволяет восстанавливать, в первую очередь, флешки этой марки и называется SP Recovery Tool Utility.
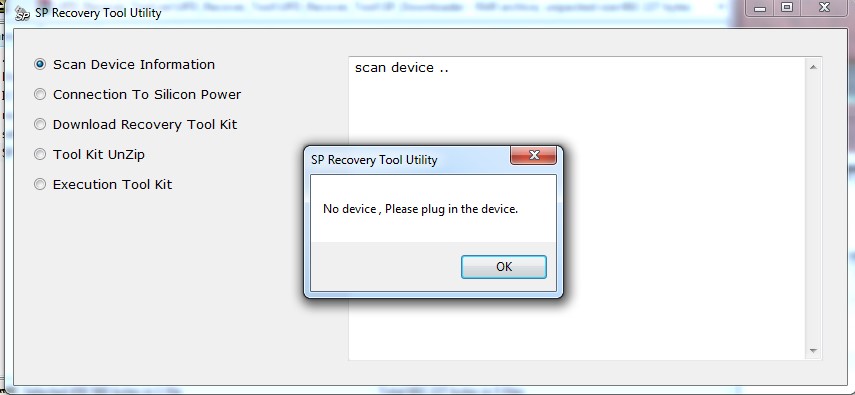
Утилита для флешек Silicon Power
Adata
У производителя Adata на официальном сайте тоже есть в свободном доступе программа для восстановления USB-носителя.
Если, используя USB Flash Drive Online Recovery, считать информацию не получилось, флешку можно отремонтировать, потеряв данные.
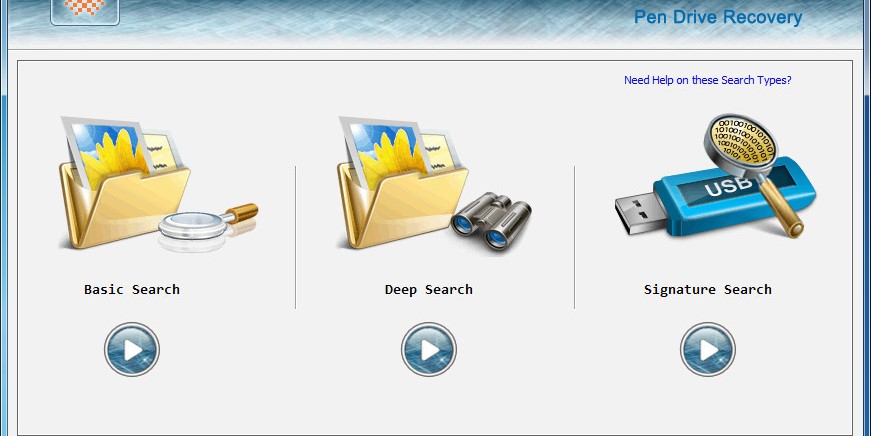
Основное окно программы для восстановление накопителей Adata
Ремонт флешек Kingston
Владельцу накопителя Kingston наверняка понравится возможность получить назад целую флешку после того, как будет запущена программа MediaRECOVER 4.0 Digital Image Recovery.
В некоторых случаях приложению удаётся спасти и часть данных, даже если USB-носитель был отформатирован.
Восстановлению, в отличие от большинства таких программ, подлежат не только файлы видео, аудио и фото, но и документы Word, электронные книги и таблицы.
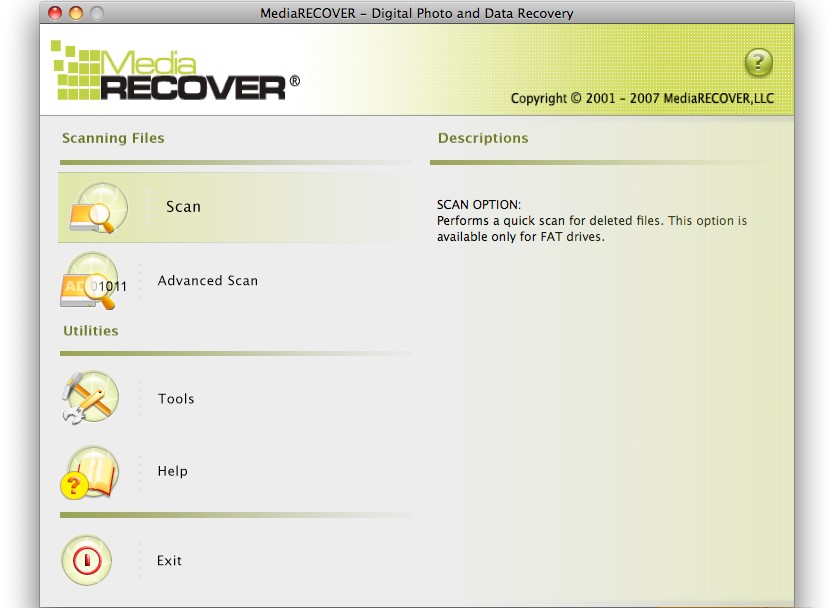
Ремонт накопителя USB Kingston
Универсальные программы
Кроме специализированного программного обеспечения, ремонтирующего в основном накопители своей марки, существует несколько приложений, способных восстанавливать рабочее состояние большинства устройств.
Одним из них является программа D-Soft Flash Doctor, предоставляющая следующие преимущества:
- Меню и документация на русском языке;
- Отсутствие локализации по отдельным маркам;
- Создание образа flash-диска для дальнейшей работы не над накопителем, а над его виртуальной копией.
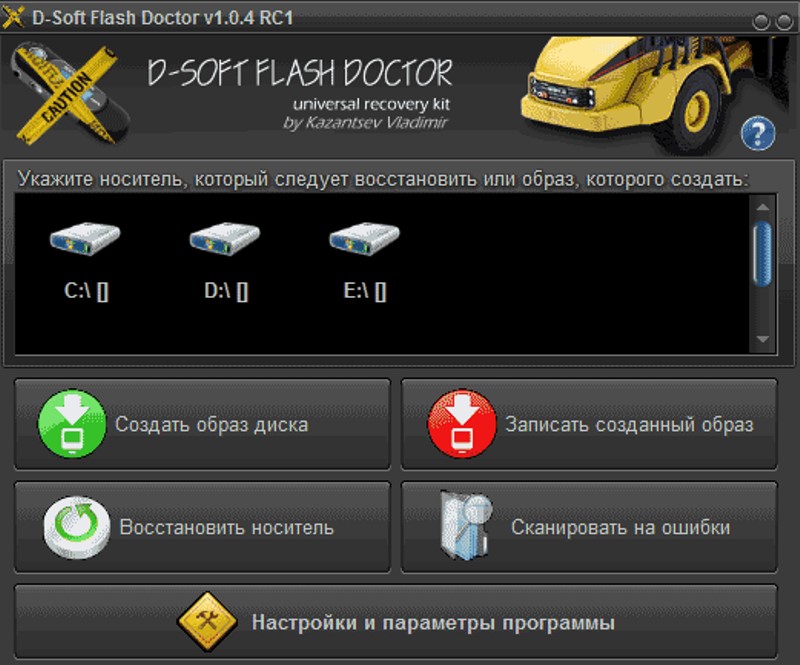
Утилита D-Soft Flash Doctor
Следующими программами, не такими известными, зато тоже бесплатными и достаточно эффективными, являются:
- ChipEasy, способная не только легко восстановить флешку, но и узнать компанию-изготовителя, если её название не написано на корпусе или стёрлось со временем;
- Flash Drive Information Extractor – утилита, способная предоставить максимальное количество данных о флешке вместе с её восстановлением;
- CheckUDisk – при всей своей простоте использования, очень быстро работающее и детализирующее информацию приложение.
Программа для восстановления флешки после программного сбоя
Программа для восстановления флешки наверняка вам потребуются в нескольких случаях, это когда были утрачены данные либо устройство отказывается корректно работать. На этой странице мы представим вам бесплатные утилиты, как раз созданные именно для выполнения таких задач.
Однако, предоставленный здесь для скачивания софт не стоит рассматривать в качестве приложения для восстановления информации. Его прямая задача заключается в исправлении ошибок возникших во время программного сбоя, переписывание битых секторов, а также качественное реанимирование флеш-накопителя, но никак не файлов. Хотя здесь есть программы, которые могут восстановить удаленные с USB-флешки фотографии.
Утилиты для восстановления информации на флешке
Для лечения устройств желательно сначала использовать соответствующую разработку того же производителя.
Transcend
Для изделий Transcend, A-DATA, JetFlash создана программка JetFlash Online Recovery или JetFlash Recovery Tool (старая версия). Это официальная бесплатная разработка. Использование крайне простое: нужно подключить флеш-накопитель и запустить ее. Появится окно с двумя опциями: исправить накопитель со стиранием данных или исправить с оставлением данных. Если первый способ с сохранением данных не смог помочь, применяют вариант с очисткой памяти, но тогда данные стираются в полном объеме.
Silicon Power
Носители данных этой марки работают на нескольких вариантах контроллеров Silicon Motion, если средство не подошло, определите сначала контроллер как описано выше.
SMI MPTool. После запуска подключают накопитель, нажимают в появившемся окошке Scan USB или клавишу F5 на клавиатуре – компьютер определит устройство. Затем: Debug, ввести пароль для конфигурации «320», Start — начнется лечение.
USB Flash Drive Recovery. При лечении этой программой информация безвозвратно стирается. После активации файла SP Recovery Utility.exe в появившемся окошке нажимают на Scan Device Information, затем – на Connection To Silicon Power. В появившемся окошке выбирают и нажимают Recovery.
Silicon Power UFD Recover Tool предназначена для устройств с контроллерами Innostor. Запускаем файл Recovery Tool.exe. В окошке выбираете девайс, нажимаете Start. Эта разработка способна сохранить данные записанные на носитель.
SoftOrbits Flash Drive Recovery реанимирует информацию после форматирования. После запуска появляется окно, в котором выбирают устройство (по умолчанию USB Disk). Затем — отметить галочками найденные файлы и нажать Recover, предварительно выбрав место для воссозданных файлов.
Kingstone
Эти флешки тоже работают с несколькими вариантами контроллеров, поэтому если утилита не запустилась, пробуют другую или определяют контроллер, как указано выше.
Phison Preformat. После запуска будет предложено выбрать из 4 вариантов форматирования. Если нужно потом восстановить информацию, выбираете из двух последних (Low Lewel) и нажимаете Ок.
USB Flash Disk Formmater чинит девайс, сохраняя данные. Запускаете, в окошке выбираете Format.
AlcorMP находит и исправляет испорченные блоки (Scan Bad Block), или делает форматирование с сохранением данных (Low lewel Format). После активации определится накопитель, затем выбирают из двух указанных режимов форматирования.
Adata
Для этих носителей информации подойдут утилиты Format Utility For Adata Flash Disk, USB Flash Drive Online Recovery. Есть также MPTool (UT163 Multi-Devices Production Tool) после запуска в окошке нажимаем Enum (определится накопитель) и Start.
Для следующих марок устройств выпущены такие утилиты от производителей:
- Sandisk: Format and Read/Write Check Utility и D-Soft Flash Doctor, которая реанимирует данные;
- Apacer: Apacer Repair;
- Verbatim: SMI MPTool;
- Sony: iCreate PDx16, PortFree Production Program, S_Formatter.
Для изделий фирмы Самсунг используют универсальные разработки для исправления.
Как найти программу для ремонта флешки
Не исключено, что, даже опробовав все вышеперечисленные способы, не вышло восстановить работоспособность вашей USB флешки.
В этом случае стоит совершить следующие действия:
- Загрузить утилиту Chip Genius;
- Узнать с её помощью VID и PID, а также название чипсета, располагающегося внутри флешки;
- Зайти на сайт iFlash и ввести полученные 2 числа;
- Найти в списке свою модель накопителя.
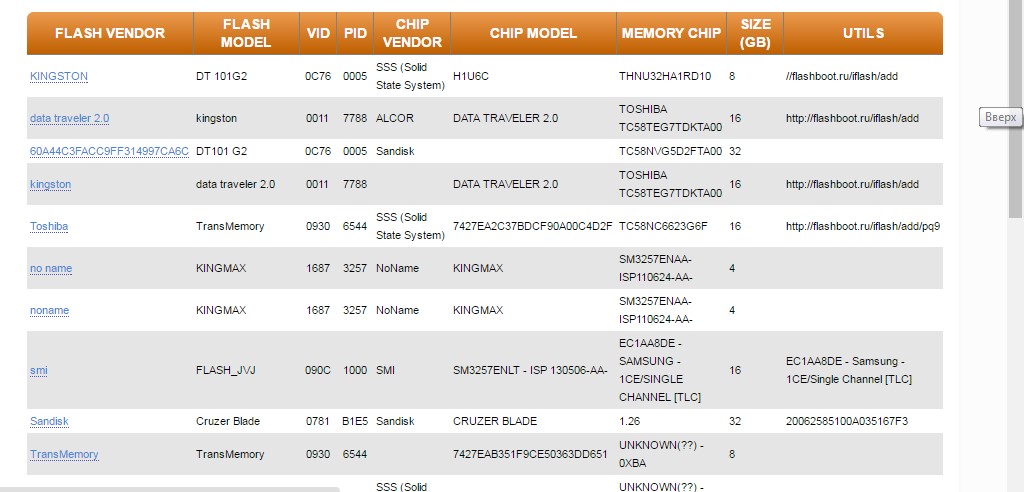
Сайт для поиска программы, подходящей для вашей флешки
Теперь осталось только найти соответствующую программу в столбце Chip Model, обращая внимание на совпадение контроллеров. Найти и бесплатно скачать её можно в Интернете
Найти и бесплатно скачать её можно в Интернете.
Принцип действия у них всех примерно одинаковый – больший упор на восстановление работоспособности, меньший на спасение данных.
Тематическое видео:
https://youtube.com/watch?v=S6rJtC_YN9g
Восстановление флешки — Программы
Как восстановить флешку без потери данных и форматирования? В этом вам помогут специальные программы, есть, как универсальные, так и только для определенных моделей.
Восстановление флешки Kingston
Kingston Format Utility
Адрес: Скачать Kingston Format Utility
Фирменная утилита для съемных носителей Кингстон. Не требует установки и совместима со всеми устройствами данного производителя.
После запуска программы, выберите ваш флеш накопитель в списке и нажмите на кнопку «Format».
Super Stick Recovery Tool
Адрес: Скачать Super Stick Recovery Tool
Еще одна фирменная утилита для Кингстон, поддерживает носители на базе контроллеров UT161, UT163, UT165.
Также не требует установки и легка в использовании.
Восстановление флешки Transcend
JetFlash Recovery Tool
Адрес: Скачать JetFlash Recovery Tool
Утилита специально предназначена для съемных носителей марки Transcend, но работает и с другими. И отлично справляется со своей задачей.
Учитывайте, что вся информация, которая хранится в данный момент на носителе будет стерта.
Восстановление флешки SanDisk
Format and Read/Write Check Utility
Домашняя страница: SanDisk
Проверяет носитель на ошибки и позволяет отформатировать его. Установка не требуется.
Универсальные программы — для ремонта флешек всех марок и SD
Эти программы помогут вам восстановить и отремонтировать ваш USB или SD накопитель, независимо от того, какой у нее производитель. Это может быть: SmartBuy, Apacer, Silicon Power и другие.
D-Soft Flash Doctor
Адрес: Скачать D-Soft Flash Doctor
Бесплатная утилита, которая уже помогла множеству пользователей. Работает качественно и исправляет ошибки в работе съемных носителей самых разных производителей.
EzRecover
Адрес: Скачать EzRecover
Небольшая бесплатная утилита, с помощью которой можно отформатировать съемный накопитель и исправить проблемы в ее работе. Эффективно помогает в решение таких проблем.
Flashnul
Адрес: Flashnul
Утилита для исправления проблем в работе SD карт и других съемных хранителей информации, на которых встроена Флеш память.
SDFormatter
Адрес: SDFormatter
Эта утилита поможет вам, если возникли проблемы в работе СД карт, например, если она перестала читаться на фотоаппарате и т.д.
Лучшие программы для восстановления файлов
Специальных программ, предназначенных для восстановления удаленных файлов, существует достаточно много. Принцип их работы во многом совпадает, но для выбора подходящего софта все же лучше ознакомиться с особенностями лучших программ.
Чтобы повысить шансы на восстановление файлов, не устанавливайте никаких новых программ и не сохраняйте ничего на накопителе, с которого пропала информация. Если на диск еще что-то запишут, восстановление файлов станет невозможным даже с помощью специальных программ.
Феникс
Продукт от отечественных разработчиков выполняет безопасное восстановление файлов даже в сложных случаях. С помощью этого софта можно восстановить документы даже после серьезного сбоя операционной системы или форматирования диска.
Интерфейс программы выполнен на русском и отличается максимальной простотой, поэтому с установкой и использованием справятся даже пользователи без опыта.
Для восстановления файлов нужно:
- установить программу на ПК;
- выбрать накопитель информации;
- программа автоматически определит список удаленных файлов.
Просматривая список, пользователь сможет восстановить нужные данные. Для удобства предусмотрена группировка файлов по названию, типу и другим критериям.
Recuva
Еще одна удобная бесплатная программа, которая поможет реанимировать данные с флешки или жесткого диска. Софт занимает совсем мало места, а его интерфейс максимально простой и подойдет даже новичкам.
Особенности программы такие:
- Есть встроенный помощник, который пошагово объясняет, на какие кнопки нажимать для восстановления. Голосовые подсказки есть на всех этапах.
- Программа сканирует выбранный носитель и выводит на экран список найденных файлов.
- Рядом с каждым найденным документом указан его статус, который отображает, подлежит ли конкретный файл восстановлению.
Пользователю остается только выбрать документы, которые нужно вернуть на жесткий диск. Программа имеет русскоязычный интерфейс и подходит для всех версий операционной системы Windows.
DiskDrill
Еще одно простое, но функциональное бесплатное приложение. Программа способна найти и восстановить случайно удаленные изображения, документы, видео и аудиофайлы. Софт подходит для работы с жесткими дисками, флешками и картами памяти.
Еще одна особенность программы в том, что она подходит не только для операционной системы Windows, но и для МАС. Софт можно использовать для восстановления случайно удаленных документов, так и для более сложных случаев, например, возврата удаленных файлов после сбоя операционной системы, форматирования жесткого диска или заражения компьютера вирусами.
R.Saver
Для пользователей из России, Украины и Беларуси была создана специальная восстановительная программа. Она распространяется бесплатно, но предназначена только для некоммерческого использования.
В целом, софт достаточно функциональный и удобный в использовании. С его помощью можно реанимировать текстовые документы, фотографии, архивы и другие типы файлов. Интерфейс русскоязычный и понятный, а возможности программы позволяют восстанавливать не только случайно удаленные файлы, но и те, которые были стерты при форматировании или во время сбоя операционной системы.
Pandora Recovery
Эта программа подойдет юзерам, которые используют 32-битную операционную систему Windows. Для 64-битной операционки этот софт, к сожалению, не подходит.
Программа достаточно функциональная. Она позволяет восстанавливать файлы после стирания, форматирования и сбоев операционной системы. Перед реанимированием пользователь сможет просмотреть превью для уточнения содержания документа. Также есть функция фильтрации найденных документов по названию, типу и другим критериям.
Undelete 360
Еще одна качественная программа с русскоязычным интерфейсом. В ней есть одна интересная особенность: она позволяет удалить информацию без возможности возврата. Эта опция очень полезна, если нужно стереть секретные документы или неудачные фотографии.
При этом софт вряд ли справится с реанимацией данных, которые были удалены после форматирование или сбоев системы. Программа предназначена только для восстановления файлов, которые были случайно стерты с жесткого диска, флешки или карты памяти самим пользователем.
Больше информации о программах для восстановления удаленных файлов и их использовании можно найти в видео.
Бесплатная программа для восстановления удаленных данных — Recoverit Data Recovery
Эта программа считается одной из самых лучших для флэш-накопителей. Recoverit Data Recovery используется для воссоздания утраченных файлов и системных папок. Данное программное обеспечение скоростное, безопасное и может восстанавливать все файлы, утерянные с флэшки по разным причинам. Оно также может применяться при работе с несколькими форматами и типами файлов, включая видео, аудио, сохраненные архивы, электронную почту и фотографии.Для того чтобы добиться результатов с данной утилитой, вам потребуется выполнить следующие шаги:
- Запустите Recoverit Data Recovery и перейдите к пункту «Параметры восстановления внешних устройств», чтобы вернуть данные с флэшки.
- Убедитесь, что вы сможете подключиться к флэш-накопителю, который не будет распознан вашей системой.
- Выберите местоположение флешки из списка и нажмите кнопку «Пуск» для ее обработки.
- Вы сможете просмотреть информацию, обнаруженную инструментом восстановления флэш-накопителя и выбрать данные для ее восстановления.
- Быстрый процесс сканирования будет запущен автоматически после выбора опции «восстановить». Если вы не сможете обнаружить потерянные данные с внешнего накопителя, то попробуйте «Глубокий поиск» для более полного сканирования.
Скачать данное вспомогательное приложение для восстановления утраченной информации можно с сайта компании — разработчика.
DiskDigger Pro — восстановление данных с флешки (+ инструкция)
Программа состоит всего из двух вкладок (Выбор диска и Расширенные настройки). По функциональности схожа с PhotoRec, но при этом более удобна:эскизы файлов доступны для предварительного просмотра перед сохранением. При поиске можно использовать различные фильтры, сортировать список файлов.
Программа поддерживает все известные типы usb-флешек и sd-карт, главное, чтобы носитель информации корректно определялся системой и был доступен для чтения.
Полная версия (Pro) стоит 14 $, имеется также ознакомительная версия.
Как восстановить файлы с флешки:
- Скачайте DiskDigger на ПК и установите.
- Подключите флешку к ПК через USB-порт.
- Запустите DiskDigger.
- В окне Выбор диска выберите флешку для восстановления.
- Нажмите на зеленую кнопку “Далее”.
- Из двух режимов поиска файлов выберите необходимый, “Копать глубоко” или “Копать еще глубже”. Нажмите Далее.
- Укажите файловые типы.
- Для быстрого выделения используйте кнопки Выбрать все или Обратить (для инверсной отметки файлов). Нажмите далее.
- Запустится сканер, результаты поиска будут отображаться во вкладках с названием найденных расширений.
- Статус сканирования и ход выполнения в процентах указывается в статусной строке DiskDigger.
- Для показа превью найденных файлов используйте кнопки Список или Эскизы.
- Остановить поиск можно кнопкой Прервать.
- Сохранить восстановленные с флешки файлы можно нажав на строку “Сохранить выбранные файлы” в контекстном меню DiskDigger.
Способы восстановления данных
Существуют 4 способа восстановления утраченной инфы с жесткого диска (HDD). Их краткое описание выглядит так:
- Восстановление из корзины.
- Резервное копирование Windows.
- Анализ информации о файлах и каталогах (папках).
- Сигнатурный тип поиска.
- Смешанный вариант.
 Восстановление файлов из корзины (место на диске, куда могут удаляться файлы и приложения) является простым способом, но если корзина была случайно очищена, следует воспользоваться резервным копированием. На каждом логическом диске есть папка «Recycled», в которой можно найти удаленные файлы. Многие юзеры интересуются вопросом, можно ли восстановить удаленные файлы из корзины, используя встроенные возможности самой ОС. К сожалению, это невозможно.
Восстановление файлов из корзины (место на диске, куда могут удаляться файлы и приложения) является простым способом, но если корзина была случайно очищена, следует воспользоваться резервным копированием. На каждом логическом диске есть папка «Recycled», в которой можно найти удаленные файлы. Многие юзеры интересуются вопросом, можно ли восстановить удаленные файлы из корзины, используя встроенные возможности самой ОС. К сожалению, это невозможно.
Восстановить удаленную программу на компьютере невозможно, так как некоторые файлы могут быть повреждены и не внесены в реестр ОС. Резервное копирование является неплохой утилитой, позволяющей вернуть или восстановить корзину после очистки, но в некоторых случаях она восстанавливает некорректные версии данных.
При резервном копировании следует учесть тот факт, что случайно можно сделать копию не той версии файла. Например, в папке с документами хранятся важные данные о годовом плане фирмы, и нужен документ, который набирался неделю назад. Для профессионального подхода к решению этого вопроса нужно воспользоваться другими способами.
Третий способ следует применять при поверхностном сканировании ФС. Это является начальным этапом реанимации файла. ПО производит поиск данных с последующим восстановлением путей размещения. Если повреждение файла существует, то программа присваивает имена по умолчанию и выводит сообщение-запрос об указании пути сохранения массива данных.
Четвертый метод очень эффективен при невозможности другого способа восстановления. Он основан на поиске содержимого файла по сингатурам для конкретных данных. Ограничения при его использовании заключаются в следующем:
- Наличие конкретных символов только в начале, а не в конце документа.
- Высокий уровень фрагментации.
- Пересеченные файлы.
- Ложные результаты.
Прошивка флешки
Общий вид программ для прошивки флешек приблизительно одинаков. Вытаскиваем и вставляем флешку (предварительно убедимся, что никакие другие флешки не воткнуты – так будет проще и безопаснее). Когда флешка появится в одном из полей программы, нажимаем кнопку Start (для начала прошивки) или, если хотим покопаться в детальных настройках (в частности создать дополнительный раздел и т.д.), то нажимаем кнопку Setting.
Начинаем прошивку
Процесс прошивки может занимать довольно продолжительное время, поскольку проводятся тесты блоков на пригодности чтения/записи, удаляются “плохие” блоки, переформатируется всё пространство памяти и т.д. Но когда процесс будет окончен, можно проверить флешку уже в самой системе.
Прошивка завершена
Обычно я это делают так: форматирую стандартными средствами Windows (кстати, отформатировать флешку можно и в файловую систему NTFS – более защищённую и надёжную). Затем заливаю на флешку большой файл и оцениваю скорость записи. Затем этот файл копирую в другой каталог на логическом диске, опять же, оценивая скорость чтения. Если характеристики флешки устраивают – можно ей смело пользоваться. Попутно, дабы защититься от вирусов autorun, сразу создать для них ловушку. Поздравляю! Мы только что отремонтировали накопитель!
Существует множество факторов, которые приводят к тому, что флешки отказываются работать. В данной статье мы рассмотрим не причины, а способы возврата изделий к полноценному функционированию. Для этого мы изучим процесс, как прошить флешку с использованием специальных утилит.





