“защита ресурсов виндовс не может выполнить запрошенную операцию”
Содержание:
- Общее описание функционала SFC
- Как сканировать и восстанавливать системные файлы в Windows 10 в автономном режиме
- Восстановление с внешнего носителя
- Сканирование посредством SCF
- Проверка системных файлов Windows командой SFC /SCANNOW и DISM.EXE.
- Файлы и реестр
- Наиболее распространенные проблемы с файлом sfc.exe
- Что такое sfc /scannow?
- Исследование целостности системы и исправление ее элементов с использованием SFC
- Примеры команд SFC, переключатели, опции и многое другое
- Почему вы должны исправлять системные ошибки реестра
- Как исправить ошибки sfc.exe всего за несколько шагов?
- Результаты проверки sfc /scannow
- Как запустить проверку системных файлов из среды восстановления Windows 10
Общее описание функционала SFC
SFC — т.е средство проверки системных файлов, – это служебная программа ОС, позволяющая делать автоматизированную проверку на проблемы с файлами, библиотеками, службами, программами и всякой другой разностью в системе.
Очень часто именно эта утилита позволяет восстановить работу компонентов (программ, служб, оснастки и тп) Windows без погружения в какие-то особенные глубины (при учете, что система грузится, а сам SFC не поврежден) после сбоев. В частности, может помочь вернуть видоизмененные вирусом системные элементы.
В Win 10 его применение даже несколько шире, — SFC может затрагивать базовые системные приложения, что позволяет быстро восстанавливать их работу в достаточно объёмном числе случаев.
Как сканировать и восстанавливать системные файлы в Windows 10 в автономном режиме
Иногда защищенные системные файлы, которые необходимо восстановить, загружаются в память во время работы Windows 10. Если это так, вы можете запустить SFC в автономном режиме, чтобы исправить ваш компьютер.
- Используйте комбинацию клавиш клавиатуры Windows + I, чтобы открыть приложение «Настройки».
- Нажмите « Обновить» и «Безопасность» .
- Нажмите « Восстановление» .
- В разделе «Расширенный запуск» нажмите « Перезагрузить сейчас» .
- Нажмите « Устранение неполадок» .
- Нажмите « Дополнительные параметры» .
- Нажмите « Командная строка», чтобы загрузить компьютер только с помощью командной строки.
- При перезагрузке вам будет предложено ввести свое имя пользователя и пароль для продолжения.
- Всякий раз, когда вам нужно запускать SCF за пределами Windows, вам нужно сообщить утилите, где находятся файлы установки Windows. В командной строке введите следующую команду, чтобы понять расположение разделов Windows и системного резервирования.
- Введите следующую команду и нажмите Enter :Примечание. Мы используем переключатель / offboodir для указания буквы диска раздела System Reserved, который в этом случае является C , а переключатель / offwindir указывает расположение файлов Windows, в этом случае это D: \ Windows ,Имейте в виду, что при загрузке компьютера с помощью командной строки буквы дисков могут быть разными, поэтому вам нужно использовать команду на шаге 9 . Однако большую часть времени при работе с Windows 10, D: обычно является буквой диска для установки, а C: является буквой для раздела System Reserved.
- По завершении проверки закройте командную строку.
- Нажмите « Продолжить», чтобы выйти и вернуться в Windows 10.
Восстановление с внешнего носителя
Добраться до «Recovery Mode» можно несколькими способами. Самым надежным будет загрузка с флешки или диска, на котором находится официальный дистрибутив Win10.
- После запуска процедуры установки после выбора русского языка слева снизу появится надпись «Восстановление системы».
Нажимаем на «Восстановление системы»
- Ее нажатие приводит вот к этому окну.
Окно с «Дополнительными параметрами»
- Далее — запуск командной строки и ввод следующего набора команд:
- diskpart;
- list volume;
- exit;
- sfc /scannow /offbootdir=C: /offwindir=C:Windows.

Используем набор команд, чтобы указать командной строке с загрузочного диска, где именно находится система, которая нуждается в починке
Это нужно для того, чтобы указать командной строке с загрузочного диска, где именно находится система, которая нуждается в починке. C:Windows является значением по умолчанию, но в принципе установочная папка может находиться где угодно.
Длительность сканирования зависит от множества параметров: от скорости работы флэшки до уровня неполадок в проверяемой системе.
Сканирование посредством SCF
Многие пользователи для сканирования операционной системы перед восстановлением утраченных, повреждённых файлов, выполняемого с целью их корректного функционирования, возобновления бесперебойной работы, устранения неполадок посредством восстановления повреждённых компонентов, применяют команду sfc /scannow, она в автономном режиме исследует и поправляет системные разделы ОС Windows 10.

- Для активации данной команды вначале откройте CMD , старт произведите с правами администратора. Можно активировать утилиту при помощи мышки, кликнув правой кнопкой по главному меню «Пуск», затем в списке выбрав «Командную строку». В диалоговом окне наберите sfc /scannow, нажмите Enter.
- Будет начата проверка, выявятся дефекты, затем начнут корректироваться без вашего вмешательства, содействия автоматически, самой системой. Если ошибки не обнаружились, вам сообщат, что защитой ресурсов ОС не обнаружено проблем.
- Если же решите проверить какой-то один, определённый из системных файлов, то в командной строке укажите scf /scanfile=”путь к файлу”.
- Нельзя не отметить, что SCF не в состоянии исправлять ошибки тех разделов, которые запущены в момент сканирования, поэтому лучше всего эксплуатировать SFC исключительно при запуске «Восстановление среды Windows 10».
Запуск SFC, используя среду восстановления
Чтобы правильно активировать SCF, выполняйте последовательно шаги ниже описанного алгоритма.
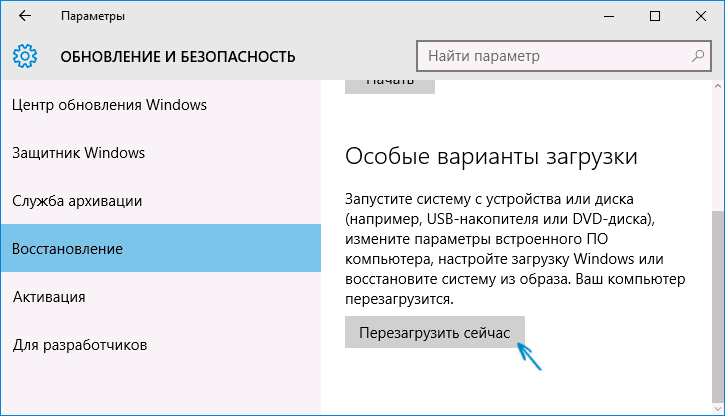
После проведения вышеописанных шагов появится список томов, необходимо запомнить или записать те буквы, которые соответствует системному разделу и диску «Зарезервировано системой».
В результате должно запуститься сканирование, проверяющее целостность системных файлов, восстановление станет доступно для всех из них. Учтите, что проверка займёт довольно значительное количество времени, не нужно в течение всей процедуры выключать или перезагружать компьютер . Последнее действие необходимо будет выполнить только тогда, когда сканирование завершится, и вы закроете командную строку.
Проверка системных файлов Windows командой SFC /SCANNOW и DISM.EXE.
Привет! Сегодня изучаем служебную программу для восстановления целостности системных файлов Windows. Как бы не старались разработчики Microsoft, совершенствуя надежность своих операционных систем. Их механизмы защиты к сожалению не идеальны и нуждаются в помощи служебных программ, таких как SFC.EXE. Программа направлена на проверку и восстановление целостности системных файлов Windows, а так же их цифровой подписи.
SFC.EXE (System Files Checker) — средство проверки системных файлов. Программа существует еще с времен Windows 2000 и присутствует во всех версиях операционных систем выпущенных на данный момент. Позволяет проверить целостность системных файлов и отменить обнаруженные изменения, в частности, видоизмененные вирусом.
Программа запускается из командной строки с повышенными привилегиями (Запуск от имени администратора).
Используемые для запуска параметры:
- /SCANNOW — Проверка целостности всех защищенных системных файлов и восстановление, по возможности, проблемных файлов.
- /VERIFYONLY — Проверка целостности всех защищенных системных файлов. Восстановление файлов не выполняется.
- /SCANFILE — Проверка целостности указанного файла и его восстановление при обнаружении проблем. В параметре файл следует указать полный путь.
- /VERIFYFILE — Проверка целостности файла, полный путь к которому указан в параметре файл. Восстановление файлов не выполняется.
- /OFFBOOTDIR — Расположение автономного каталога загрузки для автономного восстановления.
- /OFFWINDIR — Расположение автономного каталога Windows для автономного восстановления.
Популярные примеры использования команд:
- Если необходимо проверить целостность файлов в исполняемой операционной системе. sfc /SCANNOWsfc /VERIFYONLY
- Если необходимо проверить целостность файлов в автономном каталоге Windows. Например, если вы запустили проверяемый компьютер с другого накопителя или флешки (Live CD). Подключили диск с поврежденной операционной системой к другому компьютеру. В примере указан диск F: в качестве проверяемого, у вас скорее всего будет другой. sfc /SCANNOW /OFFBOOTDIR=F: /OFFWINDIR=F:Windows
- Если необходимо проверить целостность файлов в автономном каталоге Windows с использованием файлов установочного диска. В примере указан диск F: в качестве проверяемого, у вас скорее всего будет другой. А в специальную созданную на диске папку repair, предварительно скопированы файлы из распакованного install.wim с установочного диска Windows. sfc /SCANNOW /OFFBOOTDIR=F:repair /OFFWINDIR=F:Windows
ВАЖНО: Пользователям Windows 10, Windows 8.1 или Windows 8 перед запуском средства проверки системных файлов нужно запустить систему обслуживания образов развертывания и управления ими (DISM). Для этого введите следующую команду (Выполнение команды может занять несколько минут):

- Защита ресурсов Windows не обнаружила нарушений целостности. Отсутствующие и поврежденные системные файлы не обнаружены, но это не значит, что их нет и всё в безупречном порядке. Возможны повреждения вне области сканирования SFC;
Файлы и реестр
Проверку файлов ОС можно выполнить двояко: либо с помощью штатных инструментов Windows, либо с применением стороннего программного обеспечения. ОС имеет встроенные инструменты контроля файлов. Чтобы задействовать их возможности необходимо открыть окно командной строки и набрать в нем команду sfc с параметром /scannow, вот так:
sfc / scannow
В итоге будет произведено сканирование системных файлов на предмет обнаружения в них ошибок. Результат будет выведен тут же в окне командной строки.

Полученную информацию можно проанализировать (хотя бы с помощью того же Интернета), что бывает полезно для определения степени изношенности ОС и оборудования. В процессе работы программа будет пытаться исправлять все обнаруженные нарушения в системных файлах на диске.
Например, тот же пакет «Norton Utilities» (NU) для Windows. Хотя данное средство и является наиболее популярным и мощным программным пакетом для борьбы с неисправностями ОС и компьютера, – оно все же стоит немало денег. Особенно в своей «профессиональной» конфигурации. В наше время в Сети можно обнаружить немало бесплатных аналогов этого творения.
Реестр Windows – то самое место, где помимо нужной ОС информации скапливается масса всякого хлама и мусора. Периодическая чистка реестра – наша прямая обязанность. С этой целью стоит установить и периодически запускать проверенную временем утилиту CCleaner (хотя NU также неплохо справляется с этой задачей). Поищите ее в сети и скачайте.
Наиболее распространенные проблемы с файлом sfc.exe
Существует несколько типов ошибок, связанных с файлом sfc.exe. Файл sfc.exe может находиться в неправильном каталоге файлов на вашем устройстве, может отсутствовать в системе или может быть заражен вредоносным программным обеспечением и, следовательно, работать неправильно. Ниже приведен список наиболее распространенных сообщений об ошибках, связанных с файлом sfc.exe. Если вы найдете один из перечисленных ниже (или похожих), рассмотрите следующие предложения.
- sfc.exe поврежден
- sfc.exe не может быть расположен
- Ошибка выполнения — sfc.exe
- Ошибка файла sfc.exe
- Файл sfc.exe не может быть загружен. Модуль не найден
- невозможно зарегистрировать файл sfc.exe
- Файл sfc.exe не может быть загружен
- Файл sfc.exe не существует
sfc.exe
Не удалось запустить приложение, так как отсутствует файл sfc.exe. Переустановите приложение, чтобы решить проблему.
Проблемы, связанные с sfc.exe, могут решаться различными способами. Некоторые методы предназначены только для опытных пользователей. Если вы не уверены в своих силах, мы советуем обратиться к специалисту
К исправлению ошибок в файле sfc.exe следует подходить с особой осторожностью, поскольку любые ошибки могут привести к нестабильной или некорректно работающей системе. Если у вас есть необходимые навыки, пожалуйста, продолжайте
Что такое sfc /scannow?
Практически – это программа, которая, как и многие из других системных располагается в папке
C:\Windows\System32
и является неотъемлемой частью механизма защиты ресурсов Windows, который охраняет реестровые ключи и отдельные параметры от поражения (равно как и критически важные системные файлы). Если только после запуска утилиты та обнаружит изменения в этих файлах или параметрах, она – утилита – приступит (по команде пользователю) к исправлению ситуации. Для этого сама Windows всегда держит кэшированную копию файлов в системной папке с одноимённым названием. Есть желание – взгляните:
C:\Windows\winsxs\Backup
Исследование целостности системы и исправление ее элементов с использованием SFC
Команда сканирования целостности ОС sfc /scannow популярна среди опытных пользователей. Она автоматически исследует и устраняет дефекты составляющих ОС.
Функционирование SFC осуществляется от имени администратора, через командную строку, открывающуюся правым кликом мыши по меню «Пуск». Далее вводится sfc /scannow и нажимается «Enter».
Эти действия начинают проверку ОС, в результате которой выявленные повреждения исправляются. При отсутствии ошибок, пользователь видит послание «Защита ресурсов Windows не обнаружила нарушений целостности». Иной аспект данного исследования — неустранимые повреждения. Им будет посвящена часть продолжения этой статьи.
Команда sfc /scanfile=»путь_к_файлу» дает возможность проверить наличие ошибок в определенном системном компоненте.
Недостаток программного средства заключается в том, что оно не устраняет дефекты элементов ОС, используемых во время сканирования. Проблема решается запуском SFC через командную строку в среде восстановления ОС. Этот способ достаточно эффективен, и подразумевает выполнение нескольких простых операций.
Примеры команд SFC, переключатели, опции и многое другое
Команда sfc – это команда командной строки, которую можно использовать для проверки и замены важных системных файлов Windows. На многих этапах устранения неполадок рекомендуется использовать команду sfc.
Проверка системных файлов – очень полезный инструмент для использования при подозрении на проблемы с защищенными файлами Windows, такими как многие файлы DLL.
Наличие команды Sfc
Команда sfc доступна из командной строки в большинстве операционных систем Windows, включая Windows 10, Windows 8, Windows 7, Windows Vista, Windows XP и Windows 2000.
Средство проверки системных файлов является частью системы защиты ресурсов Windows в Windows 10, Windows 8, Windows 7 и Windows Vista, и в этих операционных системах ее иногда называют Средство проверки ресурсов Windows .
Проверка системных файлов является частью защиты файлов Windows в Windows XP и Windows 2000.
Команду sfc можно запустить только из командной строки, если она открыта с правами администратора. См. Как открыть повышенную командную строку для получения информации о том, как это сделать.
Доступность командных переключателей SFC может несколько отличаться от операционной системы к операционной системе.
Синтаксис команды Sfc
В основном, это синтаксис, необходимый для выполнения опций проверки системных файлов:
Параметры SFC
Или, более конкретно, вот как это выглядит с опциями:
sfc [ /? ]
См. Как читать синтаксис команды, если вы не уверены, как интерпретировать синтаксис команды sfc, как написано выше или описано в таблице ниже.
| Item | Описание |
| /SCANNOW | Этот параметр указывает sfc сканировать все защищенные файлы операционной системы и при необходимости восстанавливать. |
| /VERIFYONLY | Этот параметр команды sfc такой же, как /scannow , но без восстановления. |
| /SCANFILE = файл | Этот параметр sfc аналогичен /scannow , но сканирование и восстановление выполняются только для указанного файла . |
| /offbootdir = загрузки | Используется с /offwindir , этот параметр sfc используется для определения загрузочного каталога ( boot ) при использовании sfc из-за пределов Windows. |
| /offwindir = выиграть | Этот параметр sfc используется с /offbootdir для определения каталога Windows ( win ) при использовании sfc в автономном режиме. |
| /? | Используйте переключатель справки с командой sfc, чтобы показать подробную справку о нескольких параметрах команды. |
Вы можете сохранить вывод команды sfc в файл, используя оператор перенаправления. См. Как перенаправить вывод команды в файл для получения инструкций или проверьте см. «Командная строка» для получения дополнительных советов, подобных этому.
Примеры команд Sfc
sfc/scannow
В приведенном выше примере утилита проверки системных файлов используется для сканирования, а затем автоматически заменяет любые поврежденные или отсутствующие системные файлы. Параметр /scannow является наиболее часто используемым параметром для команды sfc.
См. Как использовать SFC/Scannow для восстановления защищенных файлов операционной системы Windows для получения дополнительной информации об использовании команды sfc таким способом.
sfc /scanfile=c:\windows\system32\ieframe.dll
Приведенная выше команда sfc используется для сканирования ieframe.dll, а затем исправления в случае обнаружения проблемы.
sfc/scannow/offbootdir = c: \/offwindir = c: \ windows
В следующем примере защищенные файлы Windows сканируются и исправляются при необходимости (/scannow ), но это делается при другой установке Windows (/offwindir = c: \ windows ).>) на другом диске (/offbootdir = c: \ ).
В приведенном выше примере показано, как использовать команду sfc из командной строки в параметрах восстановления системы или из другой установки Windows на том же компьютере.
sfc/verifyonly
Используя команду sfc с параметром /verifyonly , программа проверки системных файлов проверяет все защищенные файлы и сообщает о любых проблемах, но никаких изменений не вносится.
В зависимости от того, как был настроен ваш компьютер, вам может потребоваться доступ к исходному установочному диску Windows или флэш-накопителю, чтобы разрешить восстановление файлов.
Команды Sfc и дополнительная информация
Команда sfc часто используется с другими командами командной строки, такими как команда выключения, чтобы вы могли перезагрузить компьютер после запуска средства проверки системных файлов.
У Microsoft есть еще немного информации о проверке системных файлов, которая может оказаться вам полезной.
Почему вы должны исправлять системные ошибки реестра
Как вы уже знаете, все, что вы делаете на компьютере, соответствует записанным значениям. К сожалению, он не является самоуправляемым и устаревшие записи с течением времени накапливаются.
Некоторые из них не только стареют, но и повреждаются. Это случается, если вы устанавливаете и удаляете много программ.
Очистка удалит устаревшие записи и попытается исправить поврежденные, чтобы операционной системе не приходилось идти через беспорядок, когда она ищет различные настройки.
Чем меньше времени Windows необходимо для нахождения настроек, тем быстрее он работает. Вот как исправление записей ускоряет производительность компьютера.
Не приобретайте первые попавшие очистители реестра, которые утверждают, что решат все проблемы с компьютером, потому что эти обещания выполнены, не будут.
Такие программы, обычно больше вредят и загружают компьютер вирусами. Так, при поиске программ для исправления ошибок реестра убедитесь, что они:
Всем этим критериям соответствую бесплатные программы для исправления ошибок реестра приведенные ниже.

Нажимая на них, вы переместитесь на страницу, где сразу можете скачать, а поскольку все они на русском языке, то, как ими пользоваться описывать особенно нечего.
У всех принцип один. Скачиваете, устанавливаете, запускаете. Переходите в раздел реестр, выбираете поиск ошибок и после сканирования исправляете их.
Как исправить ошибки sfc.exe всего за несколько шагов?
Помните, прежде чем предпринимать какие-либо действия, связанные с системными файлами, сделайте резервную копию ваших данных!
Ошибки файла sfc.exe могут быть вызваны различными причинами, поэтому полезно попытаться исправить их различными способами.
Шаг 1.. Сканирование компьютера на наличие вредоносных программ.

Файлы Windows обычно подвергаются атаке со стороны вредоносного программного обеспечения, которое не позволяет им работать должным образом. Первым шагом в решении проблем с файлом sfc.exe или любыми другими системными файлами Windows должно быть сканирование системы на наличие вредоносных программ с использованием антивирусного инструмента.
Если по какой-либо причине в вашей системе еще не установлено антивирусное программное обеспечение, вы должны сделать это немедленно
Незащищенная система не только является источником ошибок в файлах, но, что более важно, делает вашу систему уязвимой для многих опасностей. Если вы не знаете, какой антивирусный инструмент выбрать, обратитесь к этой статье Википедии — сравнение антивирусного программного обеспечения
Шаг 2.. Обновите систему и драйверы.

Установка соответствующих исправлений и обновлений Microsoft Windows может решить ваши проблемы, связанные с файлом sfc.exe. Используйте специальный инструмент Windows для выполнения обновления.
- Откройте меню «Пуск» в Windows.
- Введите «Центр обновления Windows» в поле поиска.
- Выберите подходящую программу (название может отличаться в зависимости от версии вашей системы)
- Проверьте, обновлена ли ваша система. Если в списке есть непримененные обновления, немедленно установите их.
- После завершения обновления перезагрузите компьютер, чтобы завершить процесс.
Помимо обновления системы рекомендуется установить последние версии драйверов устройств, так как драйверы могут влиять на правильную работу sfc.exe или других системных файлов. Для этого перейдите на веб-сайт производителя вашего компьютера или устройства, где вы найдете информацию о последних обновлениях драйверов.
Шаг 3.. Используйте средство проверки системных файлов (SFC).

Проверка системных файлов — это инструмент Microsoft Windows. Как следует из названия, инструмент используется для идентификации и адресации ошибок, связанных с системным файлом, в том числе связанных с файлом sfc.exe. После обнаружения ошибки, связанной с файлом %fileextension%, программа пытается автоматически заменить файл sfc.exe на исправно работающую версию. Чтобы использовать инструмент:
- Откройте меню «Пуск» в Windows.
- Введите «cmd» в поле поиска
- Найдите результат «Командная строка» — пока не запускайте его:
- Нажмите правую кнопку мыши и выберите «Запуск от имени администратора»
- Введите «sfc / scannow» в командной строке, чтобы запустить программу, и следуйте инструкциям.
Шаг 4. Восстановление системы Windows.

Другой подход заключается в восстановлении системы до предыдущего состояния до того, как произошла ошибка файла sfc.exe. Чтобы восстановить вашу систему, следуйте инструкциям ниже
- Откройте меню «Пуск» в Windows.
- Введите «Восстановление системы» в поле поиска.
- Запустите средство восстановления системы — его имя может отличаться в зависимости от версии системы.
- Приложение проведет вас через весь процесс — внимательно прочитайте сообщения
- После завершения процесса перезагрузите компьютер.
Если все вышеупомянутые методы завершились неудачно и проблема с файлом sfc.exe не была решена, перейдите к следующему шагу. Помните, что следующие шаги предназначены только для опытных пользователей
Результаты проверки sfc /scannow
Результаты работы утилиты будут сопровождаться некоторыми сообщениями в зависимости от того, успешно ли прошло восстановление или в работе произошёл сбой. Но сразу запомните: не торопитесь паниковать в случае неудачных выводов утилиты. Запустите sfc.exe несколько раз и в разных режимах.
Для завершения восстановления системы требуется перезагрузка. Перезапустите систему Windows и выполните sfc ещё раз:
Окно означает, что в текущем сеансе окно консоли можно закрыть: утилита запустится только после ПЕРЕЗАГРУЗКИ ( после ВЫКЛЮЧЕНИЯ компьютера ситуация может повториться). Причина сообщения ясна – файлы кэша в данную минуту обрабатываются системой (“заняты” каким-то процессом/ами: Windows элементарно ждёт применения только что установленных обновлений).
Проблема, которую вы пытаетесь разрешить, лежит, по-видимому, в иной плоскости.
Защита ресурсов Windows обнаружила поврежденные файлы и успешно их восстановила.
Наиболее частое повреждение файлов – либо неправильная работа (а чаще удаление) сторонних программ в/из Windows, а также сбои в работе жёсткого диска (см. “Плохие секторы жёсткого диска“). И утилита частично эти проблема разрешила, подменив на исходные. Настоятельно рекомендую взглянуть на лог утилиты по адресу в консоли – там могут быть интересные детали для разрешения вероятных в последующем ошибок:
C:\Windows\Logs\CBS\CBS.log
- Защита ресурсов Windows обнаружила поврежденные файлы, но не может восстановить некоторые из них. При этом система отправляет вас в лог программы за подробностями. Реже, но также встречается ещё более категорическое
- Защита ресурсов Windows не может выполнить запрошенную операцию.
Большинство пользователей подобное “заявление” ставит в тупик. Я могу предложить вам несколько вариантов действий:
Иногда камнем преткновения является аудиослужба Windows, причём в Windows 10 это сплошь и рядом. Откройте консоль cmd от имени администратора и введите две последовательные команды:
sc config trustedinstaller start=auto net start trustedinstaller
Сразу проверяем готовность соответствующей службы. Набираем (в строке Найти/Выполнить) команду на открытие консоли
services.msc
Ищем в списке служб Установщик модулей Windows. Тип запуска: Вручную.
Проверьте, на месте ли папки (и не пусты ли они) PendingDeletes и PendingRenames в директории
C:\Windows\WinSxS\Temp
Повторите операцию по запуску sfc /scannow, но уже в Безопасном режиме. Запуск Windows в щадящем режиме можно запланировать прямо сейчас из другой системной утилиты msconfig:
Если результат окажется тем же, возможно попробовать сдвинуть запуск утилиты восстановления ещё ближе к запуску Windows: на этот раз sfc /scannow может проверить файлы ещё до загрузки системы. Однако для этого вам потребуется загрузочный носитель с той копией Windows, которая у вас установлена:
вставьте загрузочный диск/флешку
удостоверьтесь, что система на жёстком диске видна с флешки/дисковода
Обратите внимание на букву Локального диска (D) в столбце Папка: запомните её!
ищем консоль в параметрах восстановления
и вводим команду на офлайн проверку вашей Windows:
sfc /scannow /offbootdir=d:\ /offwindir=d:\windows
где d – имя локального диска на компьютере/ноутбуке
Обратите внимание: эта команда позволит вам проверять внешние носители с установленной Windows
Как запустить проверку системных файлов из среды восстановления Windows 10
Средство sfc не может восстановить файлы, которые в данный момент времени, используются в работающей операционной системе Windows, поэтому для проверки и восстановления необходимо использовать Безопасный режим или среду восстановления Windows (Windows RE).
Для входа в среду восстановления Windows используются несколько способов:
- Из работающей Windows.
- Загрузка с Диска восстановления Windows.
- Загрузка с внешнего носителя (загрузочная флешка или DVD диск), на который записана Windows.
В работающей операционной системе Windows 10 пройдите последовательные шаги:
- Запустите приложение «Параметры», войдите в «Обновление и безопасность».
- Откройте раздел «Восстановление», в опции «Особые варианты загрузки» нажмите на кнопку «Перезагрузить сейчас».
- В открывшемся окне, среди предложенных вариантов выберите «Поиск и устранение неисправностей».
- В окне «Диагностика» нажмите на «Дополнительные параметры».
- В следующем окне нажмите на кнопку «Командная строка».
- После перезагрузки компьютера, выберите свою учетную запись, введите пароль (если используется), после этого, на экране откроется окно интерпретатора командной строки.
Для загрузки с Диска восстановления Windows или с установочного диска Windows, выполните следующие действия:
- Подключите загрузочную флешку или DVD диск с Windows компьютеру.
- Сразу после включения ПК, войдите в загрузочное меню, нажав одну из клавиш на клавиатуре, которая отвечает за вход на вашем устройстве. Прочитайте статью, как войти в Boot Menu, на моем сайте.
- Выберите загрузку с загрузочного носителя.
- В окне «Установка Windows» выберите язык, нажмите на кнопку «Далее».
- В следующем окне, в левом нижнем углу нажмите на «Восстановление системы».
- В окне «Выбор действия» нажмите на «Поиск и устранение неисправностей».
- В окне «Диагностика» нажмите на кнопку «Дополнительные параметры».
- В окне «Дополнительные параметры» выберите опцию «Командная строка».
- Произойдет перезагрузка компьютера, в открывшемся окне необходимо выбрать учетную запись, в следующем окне ввести пароль (ничего не вводите, если не пользуетесь паролем), затем откроется командная строка.
После входа в командную строку, дальнейший порядок действий идентичен для обоих случаев.
Сначала нам потребуется узнать букву — имя системного диска, потому что имя диска в командной строке, работающей в среде восстановления, может отличаться от имени диска, отображающемся на компьютере.
Для этого, с помощью утилиты Diskpart выполните следующие команды:
diskpart list volume

Для выхода из приложения Diskpart, введите команду:
exit
В нашем случае, диск на ПК и в командной строке имеет одинаковое имя («C:»).
Для запуска сканирования и восстановления системы, выполните команду:
sfc /scannow /offbootdir=C:\ /offwindir=C:\Windows

В этой команде «offbootdir» — расположение автономного каталога загрузки для автономного восстановления, а «offwindir» — расположение автономного каталога Windows для автономного восстановления.





