Как бесплатно сделать яндекс стартовой страницей в браузере: обзор способов
Содержание:
- Настройка стартовой страницы Yandex на Android
- Что делать, если вместо Яндекса открываются Webalta и т.п?
- Совет 1: Как установить домашнюю страницу яндекс
- Что такое стартовая страница?
- Сделать Яндекс стартовой страницей через автоматический сервис
- Настройка закрепленной вкладки
- Как убрать стартовую страницу Яндекс в Google Chrome
- Что такое стартовая страница?
- Как сделать Яндекс начальной страницей в Opera
- Самый простой способ
- Главная страница Yandex в Яндекс браузере
- Как вручную установить Яндекс домашней страницей.
- Mozilla Firefox – параметры стартовой страницы
- Делаем Яндекс стартовой страницей в Google Chrome 63.00 и выше.
- Как изменить стартовую страницу браузера.
- Как установить
- Что делать, если стартовая страница не меняется?
- Стартовый сайт в Опере
- Как сделать Яндекс стартовой страницей в Опере, Mozilla Firefox, Google Chrome?
- Как изменить стартовую страницу в Яндексе браузере
- Установка Яндекса стартовой страницей
Настройка стартовой страницы Yandex на Android
На телефоне Андроид порядок, как сделать Яндекс стартовой страницей, зависит от используемого браузера. Если применяется ПО от Yandex, то достаточно настроек по умолчанию.
В мобильном Хроме нужно открыть настройки и указать соответствующую поисковую систему.
В мобильной Опере корректировка выполняется аналогичным образом.
А вот поклонникам Xiaomi, которые решили пользоваться поставляющимся в комплекте Mi Browser и не переходить на распространенные аналоги, придется чуть сложнее:
- Сначала необходимо нажатием на «гамбургер» вызывать меню программы и пройти к настройкам.
- Затем нужно прокрутить их и перейти к дополнительным параметрам.
- После этого требуется открыть подпункт с главной страницей.
- По умолчанию настройка не допускается, так что нужно активировать особый режим.
- Наконец, появится поле, куда можно ввести свой вариант. Здесь надо написать адрес и сохранить его. После этого главная изменится.
Что делать, если вместо Яндекса открываются Webalta и т.п?
Webalta – это всего лишь один представитель бандлинга и теневого продвижения, но подобного программного обеспечения масса. Оно без спроса меняет настройки браузера и устанавливает собственную страницу в качестве стартовой. Это своего рода вирус, который непросто удалить.
Действия по устранению Webalta и прочих:
- Нажать значок лупы справа от Пуска.
- Ввести слово Webalta и удалить все результаты.
- Нажать правую клавишу мышу на кнопке Пуск, выбрать «Выполнить» и запустить команду «regedit».
- Щелкнуть по элементу «Правка» и в опцию «Найти» ввести Webalta.
- Убрать все записи с названием вредоносного программного обеспечения.
- Перейти в настройки браузера и сменить начальную страницу.
Перечисленные действия являются дополнением к сканированию системы антивирусами. С подобными заражениями лучше всего справляются Malwarebytes for Windows и AdwCleaner.
Совет 1: Как установить домашнюю страницу яндекс
Итак, зайти в Яндекс можно несколькими способами. Например, вы можете в любой поисковой системе задать запрос, содержащий ключевое слово «Яндекс». Как правило, на следующей странице откроется список доступных сайтов, содержащих данное ключевое слово. Вам понадобится строка «Яндекс — поисковая система и интернет-портал». Обычно она находится в списке первой. Кликните по данной ссылке и перейдите на главную страницу «Яндекса». Этот способ перехода в «Яндекс» доступный, но неудобный. Как и постоянный ввод в поисковую или адресную строку yandex.ru. Поэтому если среди разнообразных поисковых систем вы отдаете предпочтение «Яндексу», лучше всего установить его в качестве домашней страницы.
В некоторых браузерах надпись «Установить Яндекс стартовой страницей» может отсутствовать. Для этого нужно просто немного изменить настройки браузера. Внимательно посмотрите рабочую панель, найдите опцию «Настройки». В зависимости от модели браузера она может располагаться в различных местах, но чаще всего в закладке «инструменты». Откройте закладку, найдите раздел «Домашняя» и введите в поле адрес нужной вам домашней страницы. В частности — http://www.yandex.ru/, Закрепите результат, нажав кнопку «ОК» и, если требуется, перезагрузите браузер.
Кроме того, на сервисах «Яндекса» есть специальный раздел, разъясняющий пользователям, как установить «Яндекс» в качестве домашней (или стартовой) страницы, которая будет открываться при запуске браузера. Найти эти советы вы можете, перейдя по адресу https://yandex.ru/support/common/yandex-settings/homepage.html. Скопируйте ссылку и перейдите на нужную вам страницу и ознакомьтесь с предложенными на ней рекомендациями.
Вот лишь некоторые советы. Один из самых простых рекомендует сначала перейти на сайт home.yandex.ru, найдите кнопку «Установить» и скачайте расширение, позволяющее установить сервис в качестве главной страницы. После установки расширения откроется новое окно, в котором будет указано, что для закрепления стартовой страницы нужно будет нажать значок «Я» на рабочей панели. Нажмите его и активизируйте приложение «Стартовая. Яндекс».
Однако данный способ, хоть и простой, действует не всегда. Это связано с тем, что некоторые браузеры не поддерживают «Яндекс». Как правило, это браузеры с встроенным поиском «Майл». Установить домашнюю страницу «Яндекс» невозможно. В этом случае можно только выполнить несколько переходов, чтобы открыть поисковую систему «Яндекс».
Если вы пользуетесь браузером Internet Explorer, на панели инструментов нажмите значок, изображающий шестеренку. Затем перейдите в раздел «Свойства браузера», а из него в подраздел «Общие». В текстовое поле введите адрес адрес https://www.yandex.ru/. Затем нажмите кнопки «Применить» и «ОК» для закрепления результата.

Если вы предпочитаете Microsoft Edge, нажмите пиктограмму с многоточием и перейдите в раздел «Параметры». В нижней части страницы найдите и нажмите кнопку «Посмотреть дополнительные параметры». Когда следующее окно откроется, включите опцию «Отображать кнопку домашней страницы». Затем в текстовое поле введите адрес https://www.yandex.ru/ и нажмите кнопку «Сохранить».

Если вы отдаете предпочтение браузеру Mozilla Firefox, на верхней панели инструментов найдите значок с тремя горизонтальными полосками, откройте «Настройки» и выберите раздел «Основные». В поле «При запуске Firefox» отметьте пункт «Показать домашнюю страницу». Затем в поле «Домашняя страница» укажите адрес «Яндекса» — https://www.yandex.ru/.

Если вы используете браузер Opera, нажмите сочетание клавиш Alt + P. Затем перейдите на вкладку Браузер, а потом — в блок «При запуске». Нажмите кнопку-ссылку «Задать страницы». После чего в поле «Добавить новую страницу» введите адрес https://www.yandex.ru/ нажмите ОК. Затем установите переключатель в положение «Открыть начальную страницу».

Что такое стартовая страница?
Если Яндекс главная поисковая страница в браузере, то она открывается во время каждого запуска веб-обозревателя. Также будет появляться необходимая вкладка в случае клика по клавише «Домой», которую можно вызвать комбинацией Alt+Home или Ctrl+Space.

В качестве первоначальной страницы можно установить абсолютно любой сайт. Пользователи часто ставят:
- популярные социальные сети;
- сервисы электронной почты;
- сайты со списками необходимых страниц;
- новостные ленты;
- поисковики;
- переводчики и прочее.
Одним из лучших решений является установка Яндекса вместо текущей начальной страницы, так как пользователь сможет сразу найти любую информацию через поисковую систему. Еще на основном домене компании есть быстрые ссылки на почту, отображается погода, актуальные новости с возможностью персонализации выдачи. Такой набор возможностей на другом сервисе найти сложно.
Сделать Яндекс стартовой страницей через автоматический сервис
Специально для тех, кто не хочет копаться в настройках, но в то же время хочет быстро получить результат, в Yandex разработали отдельный сервис. Он программным методом определяет, какой браузер применяется, и предлагает соответствующую опцию.
Например, в Chrome установить Яндекс автоматически на стартовую страницу можно так:
- Откройте https://home.yandex.ru/, после чего произойдет перенаправление. Нажмите на кнопку установки.
- Откроется магазин расширений. Еще раз подтвердите намерение установить дополнение к Хрому.
- И еще раз согласитесь, на сей раз с предупреждением браузера.
- Только после этого в меню появится кнопка, по нажатию на которую будет открываться поисковик.
Аналогично тому, как это делается в Chrome, можно сделать стартовую страницу Яндекс в браузере Firefox:
- После перехода на сервис появится кнопка установки. Нажмите ее.
- Запустится процесс добавления расширения. Необходимо разрешить выполнение.
- После этого потребуется добавить расширение.
- В итоге на панели появится кнопка, открывающая новую вкладку с Yandex.
Во все еще используемом браузере Internet Explorer сделать Яндекс стартовой страницей так же, как в конкурентах, этим сервисом не выйдет – придется установить предложенную им программу:
- Нажмите на кнопку скачивания.
- Запустите установочный файл.
- Дождитесь завершения работы приложения. Имейте в виду, что система может запросить подтверждение, поскольку вносится изменения в важные параметры (обещается, что во всех браузерах после этого Yandex пропишется как стартовая). Также приложение предлагает поставить дополнительный софт – лучше отказаться, если только вы не хотели установить его изначально.
Если посмотреть прописанный адрес, то можно заметить, что поисковик собирает статистику использования.
А вот Опере «не повезло»: при открытии того же https://home.yandex.ru/ высвечивается только инструкция по ручному прописыванию (подробное описание ниже в этой статье).
Настройка закрепленной вкладки
Если требуется настроить открытие стороннего сайта, например, социальной сети или почтового сервиса, это можно сделать с помощью закрепленной страницы.
Сделать это достаточно просто:
- Перейдите на интересующий сайт.
- Выполните на шапке вкладки правый клик мыши и в контекстном меню выберите «Закрепить вкладку».
Ярлык переместится влево. Уменьшится и никуда не исчезнет даже после перезапуска обозревателя. Чтобы открепить сайт нужно выполнить правый клик мыши по закрепленному ярлыку и выбрать «Открепить…».
Вы можете закрепить несколько сайтов. Их нельзя назвать стартовыми. Но за неимением официальных способов можно использовать такой подход.
Как убрать стартовую страницу Яндекс в Google Chrome
span id=»i-8″>На персональном компьютере
Удалить главную страницу так же легко, как и задать. Необходимо повторить все действия из инструкций выше, но уже деактивируя переключатели. Стоит упомянуть, что Chrome в любом случае будет использовать какой-либо портал в качестве домашнего. Поэтому удалив страницу, введите название другого сайта, который Вы бы хотели видеть на главном экране обозревателя.
Если Вы загрузили расширение “Визуальные закладки”, то его потребуется удалить. Для этого:
- Нажмите по иконке расширения, размещенному справа от адресной строки.
- Кликните три точки напротив пункта “Визуальные закладки”.
- Выберите “Удалить из Chrome”.
- Подтвердите действие, нажатием по кнопке “Удалить”.
В приложении Android
В мобильной версии Хром, алгоритм действий для удаления поисковика по умолчанию схож с этапами его установки. Чтобы убрать Yandex как поиск по умолчанию, в настройках браузера нужно заменить эту систему на другую. Или открепить как главную в браузере. Для выполнения этих действий можете использовать инструкции в разделе «На телефоне».
Что такое стартовая страница?
Если Яндекс является главной страницей поиска в браузере, она открывается каждый раз при запуске браузера. Необходимая вкладка также появится при нажатии на клавишу «Домой», которую можно вызвать комбинацией Alt + Home или Ctrl + Space.
Вы можете сделать любой сайт своей домашней страницей. Пользователи часто оценивают:
- переводчики и многое другое.
- поисковый движок;
- популярные социальные сети;
- электронная почта;
- сайты со списками запрашиваемых страниц;
- новостная лента;
Одно из лучших решений – установить Яндекс вместо текущей домашней страницы, так как пользователь может сразу найти любую информацию через поисковик. Кроме того, на основном домене компании есть быстрые ссылки на почту, отображение погоды, текущие новости с возможностью настройки темы. Такой набор функций сложно найти на другом сервисе.
Как сделать Яндекс начальной страницей в Opera
Браузер Опера по умолчанию открывает экспресс-панель с избранными сайтам. Пользователь может самостоятельно добавить на панель любую страницу из интернета. В Opera есть возможность открыть при запуске не экспресс панель, а сайт Яндекса в качестве начальной страницы браузера.
Для сохранения главной страницы Яндекса в качестве стартовой в браузере Opera, необходимо сделать следующие настройки:
- Нажмите на кнопку «Меню» (Настройки и управление Opera).
- В контекстном меню выберите пункт «Настройки».
- В разделе настроек «При запуске» активируйте пункт «Открыть определенную страницу или несколько страниц».
- Нажмите на ссылку «Задать страницы».
- В окне «Начальные страницы», в поле «Добавить новую страницу» введите адрес главной страницы Яндекса, а затем нажмите на кнопку «ОК».
- Перезапустите браузер Opera.

После этого, в браузере Опера при запуске откроется начальная страница Яндекса.
Самый простой способ
Начнем мы с наиболее простого и легкого метода, который позволяет сделать Яндекс стартовой страницей всего лишь в несколько кликов.
Откройте свой интернет-обозреватель (в данном случае неважно, какой именно). Введите в поисковой строке yandex.ru и нажмите клавишу Enter
В левой части экрана вы увидите следующую надпись (выделена красным цветом):
Введите в поисковой строке yandex.ru и нажмите клавишу Enter. В левой части экрана вы увидите следующую надпись (выделена красным цветом):
Кликните на нее один раз и, вуаля, ваша проблема решена! Вот так легко и просто! Это не шутка!
Правда, не стоит забывать, что такая функция поддерживается не для всех современных браузеров. Я предлагаю вам еще один способ — сделать Яндекс стартовой страницей с помощью настроек самого браузера. На всякий случай.
Главная страница Yandex в Яндекс браузере
Интерфейс Яндекс браузера похож на интерфейс Хрома, поскольку оба делались на одном движке.
Однако различия есть, поэтому установка главной странице в Яндексе будет немного отличаться – российская компания внесла свои изменения:
- открываете настройки браузера (значок шестеренки вверху страницы);
- находите вкладку «Настройки»;
- в меню кликаете на «Восстановить вкладки, открытые в прошлый раз»;
- в графе поиск выбираете «Яндекс».
Браузер российской компании предоставляет возможность выбрать несколько стартовых страниц. Автоматически будут добавляться наиболее посещаемые вами веб-сайты.
На подобии виртуальных закладок Гугл Хром, этот браузер поддерживает панель плиток с посещаемыми сайтами. Есть возможность удалять ненужные сайты и добавлять новые. Делается это через кнопки «Настройка» – «Добавить».

Для людей, которые не любят сомнительные сайты, российский гигант разработал специальную версию браузера – семейный Яндекс. Вы можете спокойно допускать своих детей к компьютеру – ненужная информация и подозрительные сайты жестко фильтруются.
Сложно сказать, какой браузер лучше: Гугл Хром или браузер Яндекса. Оба довольно удобны и просты в использовании.
Как вручную установить Яндекс домашней страницей.
Это второй способ установки поисковой системы Яндекс в качестве домашней страницы браузера. Он удобен, если Вы не хотите запускать сторонних приложения, либо хотите изменить стартовую страницу только у одного браузера.
Чтобы установить домашнюю страницу в браузере Хром (Chrome), нужно сначала зайти в Настройки браузера. Для этого в правой части окна ищем кнопку с тремя вертикальными черточками и кликаем на неё:
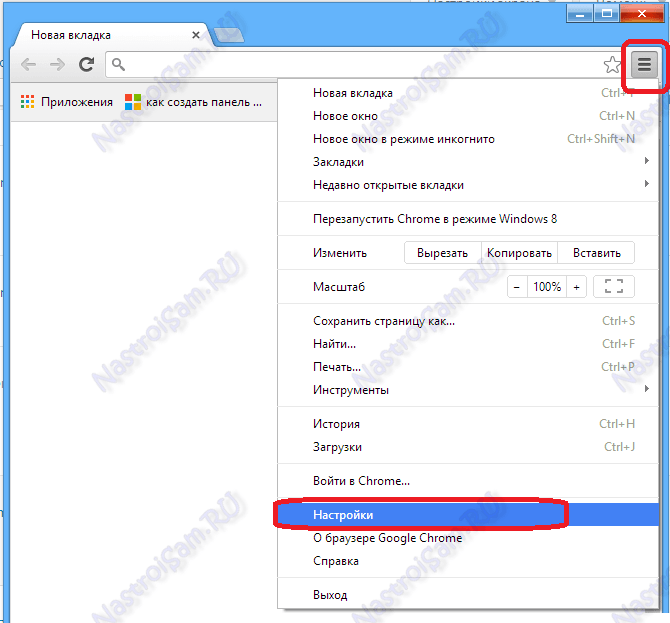
В открывшемся меню выбираем пункт «Настройки». Откроется страница настройки параметров браузера Хром — Chrome://settings:
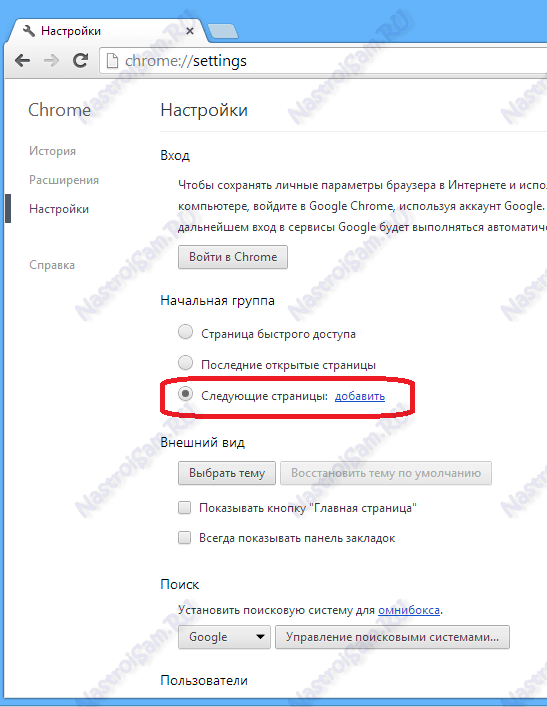
Здесь ищем подраздел «Начальная группа» и ставим точку «Следующие страницы». Затем нужно нажать кнопку Добавить. Откроется вот такое окно:
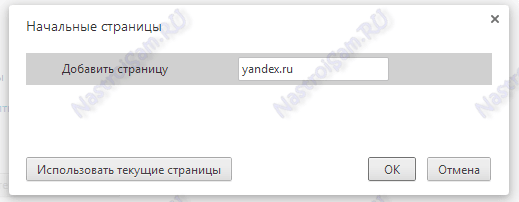
В поле «Добавить страницу» вписываем адрес yandex.ru и нажимаем кнопку ОК. Закрываем настройки браузера и перезапускаем его. Яндекс должен загрузиться в качестве стартовой страницы.
Как сделать Яндекс домашней страницей в Internet Explorer.
Чтобы установить домашнюю страницу в браузере Internet Explorer, нужно в правой части окна браузера кликнуть на кнопку с шестеренкой:
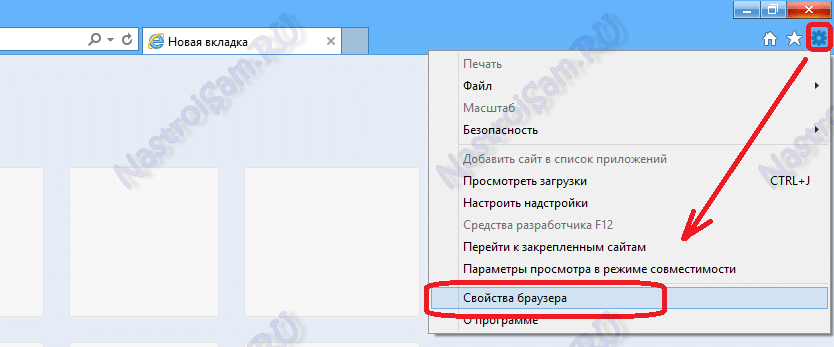
В открывшемся меню выбираем пункт «Свойства браузера»:

В окне «Свойства браузера» в поле «Домашняя страница» вводим адрес Яндекс, а в списке «Автозагрузка» выбираем пункт «Начинать с домашней страницы». Нажимаем кнопку ОК и перезапускаем браузер.
Как сделать Яндекс домашней страницей в Opera.
Чтобы установить домашнюю страницу в браузере Opera, нужно в левой части окна браузера кликнуть на логотип Opera:
В меню выбираем пункт Настройки:
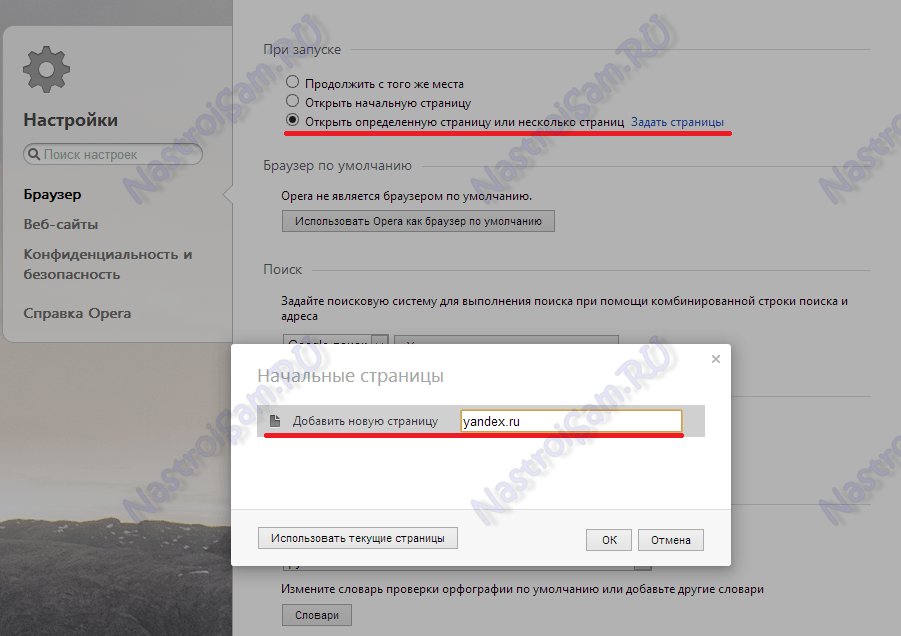
В подразделе «При запуске» выбираем пункт «Открыть определенную страницу» или несколько страниц. Затем кликаем на ссылку «Задать страницы.» Откроется окно «Начальные страницы», в котором указываем адрес Яндекса и нажимаем кнопку ОК. Перезапускаем браузер.
Как сделать Яндекс домашней страницей в Firefox.
Чтобы установить домашнюю страницу в браузере Firefox, нужно в левой части окна браузера кликнуть на логотип Firefox:
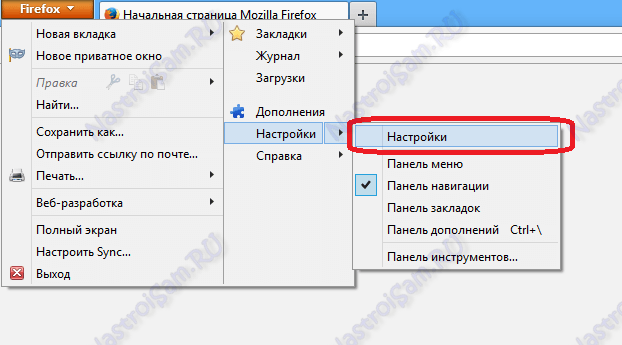
В открывшемся меню надо выбрать пункт Настройки => Настройки. Откроется окно настроек браузера:

В разделе «Основные» ищем подраздел «Запуск». В списке «При запуске Firefox» выбираем значение «Показать домашнюю страницу». В поле «Домашняя страница» вписываем адрес Яндекс и нажимаем кнопку ОК. Перезапускаем браузер.
Как сделать Яндекс домашней страницей в Apple Safari.
Чтобы установить домашнюю страницу в браузере Safari от Apple, нужно в правой части окна браузера кликнуть на значок в виде шестеренки:
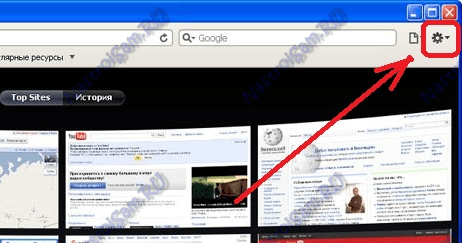
В открывшемся меню выбираем пункт «Настройки». Нас интересует раздел «Основные»:
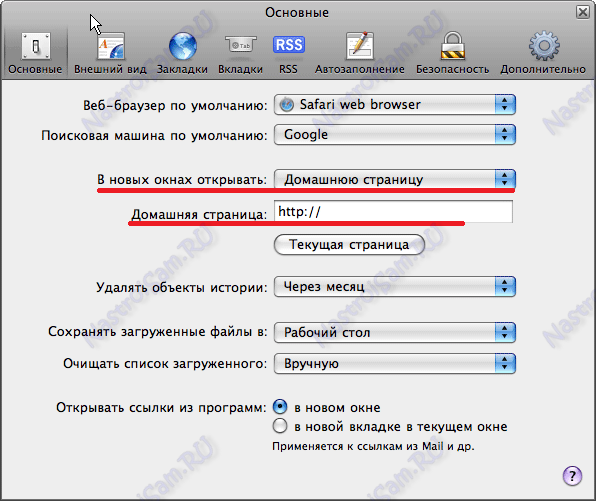
В списке «В новых окнах открывать» выбираем значение «Домашнюю страницу». Ниже, в поле «Домашняя страница «вписываем адрес Яндекса. Закрываем настройки, перезапускаем браузер.
Mozilla Firefox – параметры стартовой страницы
В данном браузере этап настройки происходит довольно быстро с помощью следующих действий:
- после открытия Мозилы, с правой стороны экрана нужно найти обозначение «открыть меню»;
- далее открывается меню, где следует найти значок настроек, который обозначается шестеренкой;
- теперь перед пользователем видны несколько разделов, среди которых нужно найти и выбрать поле «Основные», где настраиваются все необходимые параметры. В этом разделе присутствует параметр «При открытии Firefox». В нем нужно отыскать строку «Показывать домашнюю страницу». В специальном поле нужно ввести адрес будущей стартовой страницы. В том случае, если это поле уже заполнено адресом Яндекса, тогда оставляем все как есть и ничего не меняем. Настроенные параметры легко сохраняются при нажатии «Ок».
Делаем Яндекс стартовой страницей в Google Chrome 63.00 и выше.
Браузер Chrome известного интернет-гиганта Google основан на движке Chromium, поэтому инструкции по установке стартовой страницы также применимы к следующим браузерам:
- Спутниковое.
- Орбита;
- Друг;
По умолчанию Chrome использует кнопку «Домой» для быстрого доступа к нужным сайтам, а на первом экране открывается панель наиболее посещаемых ресурсов.
Вы можете вручную изменить домашнюю страницу на Яндексе в настройках.
1. Откройте настройки Google Chrome.
2. Найдите раздел «Запустить Chrome» и выберите «Страницы по умолчанию».
3. Нажмите «Добавить страницу» и в открывшемся окне введите «yandex.ru».
Все. Если вы правильно выполнили последовательность действий, домашняя страница Яндекса откроется автоматически при перезапуске Chrome.
Мобильная версия Chrome
Установка Яндекса в качестве домашней страницы в мобильном браузере Chrome мало чем отличается от его веб-версии.
1. Откройте браузер, перейдите в раздел настроек и выберите пункт «Домой».
2. По умолчанию большинство пользователей уже включили эту функцию, но многие производители смартфонов устанавливают свои сайты и сервисы в качестве домашних сайтов (как в моем примере).
Нам просто нужно изменить адрес предустановленной страницы на Яндекс.ру.
Как изменить стартовую страницу браузера.
Рассмотрим на примере всех основных браузеров, начнем с лидера браузеров — Google Chrome (Гугл Хром).
Как изменить стартовую страницу в Google Chrome.
И так, что бы поменять домашнюю страницу в Гугл Хром, нужно нажать на значок настроек в верхнем правом углу под крестиком, далее выбрать «Настройки». В открывшемся окне, в пункте «При запуске открывать», напротив «Заданные страницы» нажать на «Добавить» и уже там вписать адрес нужного сайта.
Если посмотреть чуть ниже, там будет пункт «Внешний вид» и напротив «Показывать кнопку Главная страница», можно вписать адрес, который будет открываться при нажатии на кнопку «Главная страница»:
Так же, главную страницу можно открыть использовав комбинацию Alt+Home, полный список комбинаций горячих клавиш Google Chrome можно посмотреть здесь.
Как изменить стартовую страницу в браузере Opera.
Что бы изменить домашнюю (стартовую) страницу в браузере Опера, нужно нажать на значок «Opera», далее «Настройки» — «Общие настройки», или воспользоваться комбинацией горячих клавиш Ctrl + функциональная клавиша F12.
В окне настроек «Основные», в пункте «Домашняя» нужно вписать адрес нужного сайта и нажать «Ок».
Как поменять стартовую страницу в Mozilla Firefox.
В Mozilla Firefox это делается так: «Инструменты — Настройки — Основные» и напротив «Домашняя страница», нужно ввести адрес сайта. Чуть выше, в строке «При запуске Firefox», так же можно выбрать вариант открытия страницы при запуске Mozilla Firefox, в выпадающем меню можно выбрать из трех вариантов: «Показать домашнюю страницу» (будет открываться адрес сайта, который прописали ниже), «Показать пустую страницу» (откроется пустая вкладка Mozilla Firefox) и «Показать окна и вкладки, открытые в прошлый раз» (будут восстановлены вкладки, которые просматривали в последний раз, т.е. которые не закрыли). В общем, если надо, что бы при запуске загружался нужный сайт, то надо выбрать первый вариант «Домашняя страница», а ниже прописать нужный адрес и при любом запуске Mozilla Firefox будет загружаться этот сайт.
Как поменять домашнюю страницу в Internet Explorer.
«Сервис — Свойство обозревателя — Общие», ввести адрес в окне «Домашняя страница», далее нажать кнопку «Применить» и «Ок». В новых версиях Internet Explorer, например как в Windows 8, надо просто нажать на значок настроек в верхнем углу, а в выпадающем меню выбрать «Свойства браузера», на вкладке «Общие» в строке Домашняя страница» прописать нужный адрес.
Как изменить домашнюю страницу в Safari.
В браузере Apple Safari поменять стартовую страницу так же просто, как и в примерах выше. Для этого нужно перейти в меню «Настройки», далее «Основные», в пункте «Домашняя страница» вписать адрес.
Яндекс.Браузер.
Еще иногда, у пользователей возникает вопрос, как изменить стартовую страницу Яндекс.Браузера? Дело в том, что таким образом, как в примерах выше, изменить страницу в браузере от Яндекс не получиться, нет такой опции, т.е. она есть, но другой сайт на загрузку поставить нельзя, выбор лишь падает либо на загрузку сайта yandex.ru, либо страница быстрого запуска, либо восстановление последних открытых вкладок. Но поставить другой сайт на страницу быстрого доступа можно другим способом. Для этого надо нажать правой кнопкой компьютерной мыши на ярлыке Яндекс.Браузера, выбрать «Свойства», на вкладке «Ярлык», в строке «Объект» вписать адрес нужного сайта, таким образом: browser.exe //ocompah.ru, где вместо ocompah.ru — вписываете нужный Вам сайт.
После этого, нужно зайти в настройки Яндекс.Браузера и выбрать способ загрузки, в строке «С чего начать», выбираем «Открыть страницу быстрого доступа».
Все теперь в Яндекс.Браузере установлена страница быстрого доступа и при его запуске будет загружаться сайт, который указали в свойствах.
Как установить
Существует два варианта решения проблемы, не считая установщиков: ручной и автоматический.
При инсталляции многих приложений предлагается изменить стартовую страницу на yandex.ru и установить иные приложения, например, Яндекс.Браузер.
Вручную
В интернет-обозревателях на различных движках процесс незначительно отличается.
- В программах на движке Chromium для замены домашней (стартовой) странички открываем настройки приложения, кликнув по иконке с тремя точками под крестиком выхода из программы.
- Пролистываем список параметров до раздела «При запуске открывать».
- Переносим триггер в положение «Заданные…».
- Кликаем «Добавить страницу» и вводим её адрес: yandex.ru.
- Жмем «Добавить» и перезагружаем веб-обозреватель.
3 полоски — настройки
3 точки — настройки
После его запуска загрузится нужный сайт.
В Firefox названия пунктов отличаются.
- Открываем «Настройки» через главное меню.
- Переходим во вкладку «Начало».
- В первом разделе значение параметра «Домашняя страница и новые окна» выбираем равным «Мои URL».
- Указываем целевой адрес и закрываем вкладку. Настройки сохраняются автоматически.
Для Edge – интегрированного в Windows 10 браузера – последовательность действий следующая.
- Открываем параметры программы и переходим в раздел «Показывать в новом окне…».
- Выбираем вариант с конкретной страницей.
- Вводим ссылку yandex.ru и кликаем по дискете правее от этой формы для сохранения конфигурации.
Автоматически
Это более простой и быстрый метод. Заходим на сайт Яндекс и кликаем «Сделать стартовой» во всплывающем баннере в верхней части окна. Подходит для всех веб-обозревателей, но окошко с предложением появляется не всегда. Чтобы сделать это вручную, устанавливаем расширение для Chrome и его аналогов https://chrome.google.com/webstore/detail/lalfiodohdgaejjccfgfmmngggpplmhp или для Firefox https://addons.mozilla.org/ru/firefox/addon/yandex-homepage/.
Перейдём к главному.
Что делать, если стартовая страница не меняется?
Иногда внести изменения в начальную страницу браузеров не получается. Скорее всего, причина в том, что расширения или программы мешают выполнить задуманное.
Что можно сделать:
- Выключить дополнения. Лучше деактивировать все расширения и попробовать внести корректировки. Сработало? Проблема точно в дополнительных модулях, стоит начать включать аддоны по одному до того момента, пока неполадка не отобразится снова. Обнаружив проблемное расширение, его стоит удалить.
- Проверить систему на наличие вирусов. Некоторое вирусное программное обеспечение контролирует браузеры, при чем, может вмешиваться в работу всех веб-обозревателей. Устранить заражение поможет антивирусная программа AdwCleaner.
- Посмотреть правильность записи ярлыков. В «Свойствах», а именно в строке «Объект», после расширения exe не должны находиться какие-либо ссылки. Если есть адреса любых страниц, о которых пользователю неизвестно, лучше их вырезать.
Стартовый сайт в Опере
Изначально в браузере при загрузке появляется экспресс-панель. Она представляет собой список сайтов, наиболее посещаемых пользователем. Но бывают ситуации, когда человеку необходимо сменить базовые настройки: сделать yandex.ru стартовым веб-сайтом. Что нужно для этого совершить:
- В левом верхнем углу нажать «Меню», выбрать «Настройки».
- В разделе «Основные» найти пункт «При запуске» и установить флажок рядом с «Открыть определённую страницу или несколько страниц».
- Нажать на ссылку «Задать страницы», которая подсвечивается синим.
- В появившемся окне в пустой ячейке поставить yandex.ru и нажать «Ок».
Как сделать Яндекс стартовой страницей в Опере, Mozilla Firefox, Google Chrome?
Чтобы перейти к настройкам в Опере, определяем кнопочку «Инструменты» и жмем на нее.
 Из выпадающего списка выбираем «Настройки» — «Общие настройки». В этой части алгоритма находим окно с вкладкой «Основные». Ваша необходимая надпись – «При запуске». А напротив нее – выпадающий список, из которого мы выбираем «Начать с домашней страницы». Находим надпись «Домашняя» и печатаем в адресной строке www.yandex.ru. Нажимаем заветную кнопочку «Ок» и перезагружаем браузер.
Из выпадающего списка выбираем «Настройки» — «Общие настройки». В этой части алгоритма находим окно с вкладкой «Основные». Ваша необходимая надпись – «При запуске». А напротив нее – выпадающий список, из которого мы выбираем «Начать с домашней страницы». Находим надпись «Домашняя» и печатаем в адресной строке www.yandex.ru. Нажимаем заветную кнопочку «Ок» и перезагружаем браузер.
 При установке стартовой страницы Яндекс в Mozilla Firefox необходимо найти оранжевую кнопку в левом верхнем углу. Далее отправляемся в пункт «Настройки». Мы уже практически на месте. Находим пометку «При запуске Firefox» и выбираем «Показывать домашнюю страницу». На против надписи, которая нам так необходима («Домашняя страница»), ставим уже знакомый нам адрес. И перезагружаем браузер. Можете пользоваться.
При установке стартовой страницы Яндекс в Mozilla Firefox необходимо найти оранжевую кнопку в левом верхнем углу. Далее отправляемся в пункт «Настройки». Мы уже практически на месте. Находим пометку «При запуске Firefox» и выбираем «Показывать домашнюю страницу». На против надписи, которая нам так необходима («Домашняя страница»), ставим уже знакомый нам адрес. И перезагружаем браузер. Можете пользоваться.
 А нам уже не терпится рассказать о Google Chrome:
А нам уже не терпится рассказать о Google Chrome:
Смотрим на браузер и находим в верхнем углу справа кнопочку
Нажимаем для открытия новой вкладки.
У нас появляется опция «Настройки», а затем наша необходимая команда «Управление Google Chrome».
Нам остается обратить внимание на кнопочку «Параметры» — именно она нам и нужна. Точнее, нам необходимо выбрать функцию «Основные» и «Главная страница».
Ставим галочку напротив пункта «Открыть эту страницу»
После всего проделанного по традиции пишем наш любимый адрес — www.yandex.ru и завершаем все кнопочкой «Закрыть».
Как изменить стартовую страницу в Яндексе браузере
При запуске браузера Яндекс главная стартовая страница открывается в виде Табло на которой отображаются наиболее посещаемые страницы или сразу открываются все вкладки которые были открыты при последнем закрытии браузера. Можно в настройках браузера Яндекс сделать стартовой автоматически Табло или не закрытые вкладки. Для этого нажимаете на три параллельные полоски расположенные в верхней правой части браузера.
В браузере Яндекс стартовая страница установить автоматически можно через настройки
Откроется контекстное меню в котором выбираете пункт Настройки. В браузере откроется окно под названием Настройки. В этом окне нужно найти абзац При запуске открывать. В этом абзаце имеются два пункта и один подпункт.
Как поставить Яндекс стартовой страницей
Если поставить точку у пункта Табло с любимыми сайтами то при последующем запуске браузера Yandex стартовая страница откроется в виде табло в котором будут отображаться наиболее часто просматриваемые вами страницы.
Как вернуть стартовую страницу Яндекс
Если поставить галочку у пункта Ранее открытые вкладки то при последующем запуске будет открываться стартовая страница Яндекс браузера в виде всех вкладок которые не были закрыты при завершении работы браузера.
Как сделать Яндекс стартовой страницей автоматически
Если поставить галочку у подпункта Открывать yandex.ru, если нет вкладок то при последующем запуске браузера также откроются все вкладки которые не были закрыты при завершении работы браузера. Но если перед закрытием браузера будут закрыты все вкладки то при последующем запуске браузера будет открываться Yandex главная страница по адресу yandex.ru. Таким образом в браузере можно Яндекс установить стартовой страницей. Можно в браузере Yandex сделать стартовой страницей нужную вам страницу или несколько страниц которые будут открываться при очередном запуске браузера. Настройка стартовой страницы Яндекс браузера начинается с того, что в в настройках в абзаце При запуске открывать ставите точку у пункта Табло с любимыми сайтами. После этого в браузере открываете несколько вкладок со страницами которые должны будут каждый раз открываться при запуске браузера.
Как установить Яндекс стартовой страницей
Все эти вкладки необходимо закрепить по очереди. Для этого на панели вкладок наводите курсор на вкладку и нажав правую кнопку мыши выбираете из контекстного меню пункт Закрепить вкладку. Все закреплённые вкладки будут находится в левой части на панели вкладок в виде небольших фавиконок. После этого при очередном запуске браузера будут открываться только ваши закреплённые вкладки.
Установка Яндекса стартовой страницей
Произвести установку Яндекса стартовой страницей в Android в настоящее время можно несколькими способами, сводящимися преимущественно к изменению внутренних параметров приложения вручную. Иногда также можно воспользоваться автоматическими средствами, но, как правило, зависит это именно от используемого браузера.
Способ 1: Стартовая страница браузера
Наиболее доступный способ из существующих заключается в использовании внутренних параметров браузера, напрямую связанных со стартовой страницей. Мы продемонстрируем лишь некоторые из вариантов, в то время как большинство аналогичных приложений имеют похожие интерфейс и параметры.
Стандартный браузер
- Несмотря на возможные отличия приложения Браузер в зависимости от версии Android и производителя устройства, установка стартовой страницы происходит одним и тем же способом. Для этого первым делом разверните главное меню кнопкой в правом верхнем углу и выберите пункт «Настройки».
Из представленного списка зайдите в подраздел «Общие» и тапните по строке «Стартовая страница».</li>
Во всплывающем окне «Стартовая страница» установите маркер рядом с пунктом «Другая» и в появившееся поле введите . Для завершения необходимо нажать кнопку «ОК» и перезапустить браузер.</li>
</ol>
Google Chrome
- Как и ранее, откройте Google Chrome, разверните главное меню в правом верхнем углу и нажмите «Настройки». Здесь необходимо найти блок «Основные» и выбрать «Поисковая система».
Через появившийся список поменяйте поиск по умолчанию на «Яндекс» и снова вернитесь в раздел «Настройки».</li>
В блоке «Основные» выберите «Главная страница» и коснитесь строки «Открыть эту страницу».</li>
Заполните текстовое поле в соответствии с официальным адресом — yandex.ru, нажмите «Сохранить», и на этом процедура завершается.</li>
</ol>
Mozilla Firefox
- Несмотря на поддержку магазина расширений, в Mozilla Firefox на Android установить Яндекс стартовой страницей можно только через параметры, как и в других случаях. Для этого откройте главное меню, выберите раздел «Параметры» и перейдите в «Основные».
Здесь необходимо выбрать пункт «Дом» и тапнуть по строке «Установка домашней страницы».</li>
Через открывшееся окно выберите вариант «Другая», укажите официальный адрес yandex.ru и нажмите «ОК» для сохранения. В результате после повторного запуска программы Яндекс будет установлен в качестве начальной страницы.</li>
</ol>
Данных действий на примере всех основных браузеров будет вполне достаточно, чтобы установить Яндекс стартовой страницей. В то же время стоит учитывать, что некоторые приложения нужных настроек не предоставляют.
Способ 2: Установка Яндекс.Браузера
Еще одно достаточно простое решение заключается в загрузке специального браузера от данной компании. Этот вариант по сути является автоматическим, так как по умолчанию в веб-обозревателе используются виджеты и сервисы Яндекса. К тому же только здесь стартовая страница имеет уникальное оформление со вспомогательными функциями.
Скачать Яндекс.Браузер из Google Play Маркета
- Из-за того что стартовый экран Яндекса в данном браузере используется по умолчанию, изменение настроек не требуется. При этом через параметры все же стоит отключить функцию сохранения сессии, чтобы при повторном открытии приложения была именно нужная страница, а не старые вкладки.
Для этих целей разверните главное меню, выберите «Настройки» и найдите блок «Дополнительно». Здесь необходимо включить функцию «Закрывать вкладки при выходе из браузера» и «Старт браузера с экрана новой вкладки».</li>
</ol>
Этого должно быть достаточно для автоматического появления стартовой страницы Яндекса при каждом повторном открытии браузера. В остальном же он не имеет настроек начальной страницы.
Способ 3: Сервисы Яндекса
Скачать Яндекс из Google Play Маркета
Нами были разобраны все существующие способы использования Яндекса стартовой страницей в Android, включая самостоятельное изменение настроек и автоматическую установку. Каждый способ имеет ряд особенностей, делающих его незаменимым в определенных ситуациях. Мы рады, что смогли помочь Вам в решении проблемы.Опишите, что у вас не получилось. Наши специалисты постараются ответить максимально быстро.
Помогла ли вам эта статья?
- https://helpad.ru/kak-yandeks-sdelat-startovoj-stranicej-na-androide/
- https://siteproandroid.ru/startovaya-stranitsa-yandeks-na-androide/
- https://lumpics.ru/how-to-make-yandex-start-page-in-android-automatically/





