Как установить windows 10
Содержание:
- Смотрим пароли, которые были сохранены в браузере Гугл Хром
- Internet Explorer и Microsoft Edge
- Включение автосохранения
- Как посмотреть пароли после сохранения?
- Решение возможных проблем
- Хранение и шифрование паролей в Internet Explorer 10
- Автозаполнение в помощь
- Как в Internet Explorer сохранить пароль?
- Как удалить сохраненный пароль в браузере Яндекс
- Нужно ли хранить пароли?
- Где в Internet Explorer хранятся пароли?
- Удаление паролей в браузере Googlt Chrome
- Автозаполнение в помощь
- Удаление данных
- Решение возможных проблем
- Просмотр паролей в Интернет Эксплорер
- Удаление данных
- Как сохранять пароли в Internet Explorer
- Как в Internet Explorer сохранить пароль?
- Подводя итоги
Смотрим пароли, которые были сохранены в браузере Гугл Хром
Сегодня одним из самых популярных браузеров является Google Chrome. Многих пользователей при этом интересует, где хранятся пароли в Гугл Хром. При входе в него через аккаунт Гугл, все введенные пароли станут храниться не только на компьютере, с которого данный пользователь вошел в интернет, но также в так называемом облаке. Такой подход дает возможность получить доступ ко всем своим паролям виртуально с любого подходящего для этих целей устройства. К примеру, имея уже сохраненный пароль к своей почте на компьютере, при переходе на ноутбук или смартфон его не требуется вводить заново. Как видите, нет никакой необходимости записывать свои пароли на бумагу. Однако бывают случаи, когда необходимо посмотреть свои пароли. Для этого выполняем следующие несложные действия:
- Кликаем сверху вашего браузера на значок с тремя точками, находится под крестиком для закрытия окна, после чего появится меню.
- Выбираем раздел Настройки.
- Прокручиваем в самый низ и нажимаем «дополнительные», чтобы открылись скрытые настройки.
- Спускаемся до раздела «Пароли и формы».
- Кликаем «Настройка паролей» и появится список всех сохраненных паролей на этом аккаунте.
- Находим в списке нужный сайт и логин, а чтобы увидеть пароль, нужно нажать на значок глазика рядом.
- Идем в левый угол дисплея и кликаем в его верхней части на вкладку, которая вызывает меню.
- Там опять же выбираем пункт, отвечающий за настройки, и после этого переходим раздел «Безопасность».
- Затем идем в самый низ, вплоть до вкладки «Пароли».
- В ней кликаем на значок сохраненных паролей и потом на сайт, который вас интересует. Там имеется список всех сайтов, для которых сохраняются ваши данные для входа
- Теперь лишь жмем на вкладку «Показать» и получаем доступ к паролю.
Смотрим пароли в браузере Яндекс
Многие пользователи также хотели бы узнать, как посмотреть пароли в Яндекс браузере. Это сделать несложно, необходимо только следовать нашей инструкции:
- Сначала идите в самый верх браузера, где справа кликните на значок из нескольких точек.
- Затем в меню зайдите в настройки и в самом низу снова кликните уже на вход в дополнительные настройки.
- Потом дойдите там до вкладки «Пароли» и нажмите на функцию, отвечающую за их управление.
- Там вы увидите список сайтов и сохраненные к ним пароли.
- Останется лишь кликнуть на значок «Показать» и интересующая вас информация покажется на экране.
Учитывая тот факт, что Яндекс браузер сделан на основе все того же Google Chrome, все действия по поиску паролей будут практически идентичными тем, что вы делали в Гугл.
Смотрим пароли в браузере Mozilla Firefox
Сохраненные пароли в Мозиле можно посмотреть несколько иным способом, так как данный браузер не имеет ничего общего с Google Chrome и у него есть много отличий. Одним из главных недостатков Мозилы считается то, что просмотр паролей возможен без использования входа в учетную запись Виндоус. В этом то и состоит главное отличие Mozilla Firefox от всех других браузеров. Порядок просмотра паролей здесь будет следующим:
- Идите в самый верх экрана, где справа кликните на значок, состоящий из трех полосок, а затем из выпадающего меню выберите «Настройки».
- Потом идите влево и нажмите там на раздел «Приватность и защита», а потом в «Сохраненные логины».
- Чуть ниже таблицы с паролями нажмите кнопку «Отобразить пароли». После этого откроется имеющийся в Мозиле список всех ваших паролей.
Смотрим сохранённые пароли в Internet Explorer
Данный браузер представляет собой встроенную программу в ОС Виндоус. И, несмотря на ее неудобство, многие предпочитают использовать именно его. В данном случае пароли можно посмотреть по следующей инструкции:
- В верхнем правом углу нужно нажать на шестеренку или иными словами «Сервис».
- В появившемся меню спуститься до «Свойства браузера» и перейти в этот раздел.
- Здесь найти вкладку «Содержание».
- В разделе «Автозаполнение» нажмите на кнопку «Параметры».
- В следующем окне выберите «Управление паролями».
- Напротив нужного сайта нажмите «Показать», чтобы увидеть пароль.
Internet Explorer и Microsoft Edge
Пароли Internet Explorer и Microsoft Edge хранятся в одном хранилище учетных данных Windows, а доступ к нему можно получить сразу несколькими способами.
Самый универсальный (на мой взгляд):
- Зайти в панель управления (в Windows 10 и 8 это можно сделать через меню Win+X, или кликнув правой кнопкой мыши по пуску).
- Открыть пункт «Диспетчер учетных данных» (в поле «Просмотр» вверху справа окна панели управления должно быть установлено «Значки», а не «Категории»).
- В разделе «Учетные данные для Интернета» вы можете посмотреть все сохраненные и используемые в Internet Explorer и Microsoft Edge пароли, нажав по стрелке рядом справа от пункта, а затем — «Показать» рядом с символами пароля.
- Вам потребуется ввести пароль текущей учетной записи Windows для того, чтобы пароль отобразился.
Дополнительные способы попасть в управление сохраненными паролями этих браузеров:
- Internet Explorer — Кнопка настроек — Свойства браузера — вкладка «Содержание» — кнопка «Параметры» в разделе «Содержание» — «Управление паролями».
- Microsoft Edge — кнопка настроек — Параметры — Посмотреть дополнительные параметры — «Управление сохраненными паролями» в разделе «Конфиденциальность и службы». Однако здесь вы можете лишь удалить или изменить сохраненный пароль, но не просмотреть его.
Как видите, просмотр сохраненных паролей во всех браузерах — достаточно простое действие. За исключением тех случаев, если по какой-то причине вы не можете ввести текущий пароль Windows (например, у вас установлен автоматический вход в систему, а пароль вы давно забыли). Здесь можно использовать сторонние программы для просмотра, которые не требуют ввода этих данных. См. также обзор и возможности: Браузер Microsoft Edge в Windows 10.
Включение автосохранения
Иногда получается так, что автоматическое сохранение паролей в «Эксплорере» отключается или юзер сам деактивирует подобную функцию. Ее можно включить в любой момент.
Чтобы не запутаться, пользователю предстоит придерживаться следующего руководства:
- Осуществить запуск «Интернет Эксплорера».
- Нажать на кнопку «Сервис». Обычно она располагается справа от адресной строки браузера.
- Кликнуть по строчке «Свойства браузера».
- Открыть раздел «Содержание». Речь идет о поле «Автозаполнение».
- Щелкнуть по элементу управления под названием «Параметры».
- Установить отметку около пункта «Имена и пароли пользователей».
- Подтвердить проделанные действия.
Теперь сохранить пароли в Internet Explorer не составит никакого труда. Опция автоматического запоминания данных включена. Все, что нужно будет сделать юзеру — это согласиться с сохранением пассворда после очередной авторизации в системе.
Как посмотреть пароли после сохранения?
- перезапустите ПК и войдите в БИОС;
- установите в качестве приоритета загрузку с флешки или диска;

- дождитесь появления экрана Виндовс и жмите Shift+10;
- введите net users и подтвердите ввод;
- найдите среди учетных записей свою и введите команду net localgroup Администраторы «имя пользователя»/add;
- жмите ввод и пропишите net localgroup Пользователи «имя пользователя»/delete.
Кстати, функция автоматического сохранения данных есть в каждом браузере. Это значит, что и автозаполнение в Гугл Хром Вам также будет доступно.
После этого в вашем распоряжении права администратора, что позволяет посмотреть пароли в Internet Explorer. Для получения этих сведений действуйте следующим образом:
- Войдите в настроечный раздел Explorer. Для этого жмите на кнопку с шестеренкой или наберите Alt+X.
- В появившемся меню выберите раздел Свойства браузера.

- Перейдите во вкладку Содержание.
- Жмите на кнопку Параметры, которая расположена в разделе Автозаполнение.

Кликните на ссылку Управление паролями.
После выполнения рассмотренных шагов система отправляет в секцию Диспетчер учетных данных, в которой содержатся все ключи и логины, сохраненные в Explorer. Чтобы их посмотреть, жмите на стрелку вниз возле адреса сайта, а после этого на слово Показать возле надписи Пароль и точек, за которыми оно спрятано. Зная, где хранятся пароли в Internet Explorer 11, можно посмотреть интересующие ключи и от других сайтов, ранее сохраненных в IE.

Интересно, что получение информации из Диспетчера учетных данных возможно и без запуска Explorer. Чтобы посмотреть информацию, войдите в Панель управления, перейдите в режим показывания Мелкие значки и там отыщите нужный раздел. Этот способ особенно хорош для владельцев ПК с Виндовс 7. Ведь у них в окне Свойства браузера зачастую нет кнопки управления.

С ее помощью можно быстро найти, где находятся сайты, ключи и посмотреть их на ПК. Программу не нужно устанавливать, ведь она сразу выполняет свои функции после скачивания. Трудности могут возникнуть только с антивирусом, который будет блокировать ее работу.
Решение возможных проблем
В версии 11 «Эксплорера» проблем с автозаполнением возникнуть не должно. Единственной и главной проблемой является IE старой версии, в которой пользователь не может обнаружить кнопку «Управление паролями». Решением проблемы может послужить обновление браузера или использование сторонних утилит.
Обратите внимание! Если при сохранении настроек браузер завис, следует открыть диспетчер задач и снять процесс Internet Explorer, после снова открыть браузер. Прочитав эту статью становится понятно, где хранятся пароли в «Интернет Эксплорер 11»
Каким образом можно настроить функцию автозаполнения и удалить сохранённые в браузере данные. Отныне даже начинающий пользователь сможет узнать и дать ответ на этот вопрос
Прочитав эту статью становится понятно, где хранятся пароли в «Интернет Эксплорер 11». Каким образом можно настроить функцию автозаполнения и удалить сохранённые в браузере данные. Отныне даже начинающий пользователь сможет узнать и дать ответ на этот вопрос.
Почти каждый современный человек работает с интернетом. Для серфинга в Сети ему необходимо включить специальную программу. Она называется браузером. В подобном софте имеются различные настройки и параметры, значительно упрощающие серфинг в Сети. Например, здесь можно создавать закладки. Кроме того, разрешается сохранять пароли. В Internet Explorer этот процесс осуществляется с некоторыми затруднениями. Точнее, не все пользователи знают, как работать с данным интернет-обозревателем. Поэтому далее мы рассмотрим все, что касается паролей в «Эксплорере». Зачем их сохранять? Где можно найти? Как посмотреть или удалить? Ответы на все это и не только обязательно будут обнаружены ниже. На самом деле даже начинающий пользователь ПК сможет справиться с поставленными задачами. Достаточно следовать предложенным ниже инструкциям. Они раскроют азы работы с паролями в «Эксплорере».

Хранение и шифрование паролей в Internet Explorer 10
В связи с предстоящим выходом Windows 8 и Internet Explorer 10, к нам все чаще стали поступать вопросы про безопасность хранения паролей в новой версии IE. Поэтому, мы решили уделить этому вопросу немного внимания в нашем блоге.
Мы уже неоднократно высказывали свое мнение, что защита паролей в новой версии Internet Explorer будет хуже, так как изменился способ хранения паролей. Почему новый механизм стал менее безопасным? Давайте разберемся.Пароли к сайтам в Internet Explorer 7-9 хранились в реестре и шифровались с помощью DPAPI пользователя. Но защита происходила весьма хитрым способом: в качестве ключа шифрования использовался адрес исходного сайта. После этого URL адрес сайта стирался из системы. Точнее должен был стираться, т.к
в некоторых случаях можно было найти следы посещения того или иного ресурса, но это неважно.
Разберем на примере, чтобы было немного понятнее. Например, вы зашли на какой-либо сайт, зарегистрировались там , ввели свой пароль и сохранили его (или у вас стоит опция автоматического запоминания паролей)
Во время сохранения Internet Explorer (7, 8 или 9) шифрует ваш пароль при помощи DPAPI. В качестве ключа шифрования используется исходный URL адрес страницы. После этого зашифрованный пароль записывается в реестр и стирается запись о посещении веб-адреса из системы.
Таким образом, в реестре хранятся зашифрованные пароли, но нет ключей для их расшифровки! Ключ шифрования мы получим только тогда, когда будем знать адрес исходного сайта, т.е. при следующем посещении этого ресурса. Если потенциальный злоумышленник украл из реестра зашифрованный пароль, он не сможет (при всех прочих ограничениях) расшифровать его до тех пор, пока не будет знать исходного адреса сайта, которому принадлежит эта запись.
Довольно хитроумно придумано, но этот алгоритм не запатентован в Microsoft, значит кто-то уже использовал его раньше 🙂 В любом случае неважно, потому что в Internet Explorer 10 теперь используется другой механизм. Все пароли IE 10 хранятся в Windows Vault, защищены при помощи обычного шифрования DPAPI и легко восстанавливаются. По крайней мере, легче, чем в предыдущих трех версиях. Windows Vault — это новый механизм дискового хранилища приватной информации, которого так нехватает в Windows. Все приватные записи пользователя Vault можно найти в его профиле. По умолчанию это папкаC:/Users//AppData/Local/Microsoft/Vault/ , где — имя пользователя — идентификатор Vault. По умолчанию 4BF4C442-9B8A-41A0-B380-DD4A704DDB28.
Каждая запись с паролем IE 10 представлена файлом с расширением .vcrd (Vault Credential), ключ шифрования хранится в этом же каталоге.
Новая версия Internet Explorer Password Recovery уже научилась читать записи Vault, к тому же может работать и в офлайн режиме. Т.е. можно будет расшифровывать пароли IE10 любой учетной записи даже из незагружаемого ПК (при условии, что вы знаете пароль этой учетки, т.к. при шифровании используется DPAPI пользователя).
Пароли текущего залогиненого пользователя восстанавливаются без к.л. ограничений.
Другими словами, пароли Internet Explorer 10 расшифровать примерно так же легко, как пароли google chrome.
Автозаполнение в помощь
Существует похожий способ сохранения данных для входа на разные ресурсы — это задействование формы «автозаполнения». Сохраняться в IE этим способом очень легко, даже не нужно задействовать реестр. Как только юзер начинает набирать в специальных полях сохранённую информацию для авторизации на сайте, браузер сам мгновенно завершает операцию. Осталось только подтвердить вход в сервис.
Для включения функции в браузере необходимо сделать следующее:
- Открыть вкладку меню «Сервис». По умолчанию он выглядит как кнопка с изображением шестерни.
- Посетить «Свойства»-«Содержание»-«Параметры».
- Поставить галочку перед пунктом «Формы».
- Два раза кликнуть на кнопку с названием «Ок».
Обратите внимание! После того, как всё сделано, юзеру необходимо авторизоваться на желаемом сайте. Если функция работает, значит всё сделано правильно
Теперь пользователь может пользоваться этой функцией без особого труда.
Как в Internet Explorer сохранить пароль?
Функция сохранения паролей в браузере Microsoft включена по умолчанию. После ввода данных и успешной авторизации в верхнем правом углу появится окошко с предложением сохранить пароль. Если этого не произошло, значит, настройки по каким-то причинам отключены.
Как в Internet Explorer сохранить пароль:
- В верхнем левом углу браузера нажмите на шестеренку;
- В выпадающем списке находим «Свойства браузера»;
- В появившемся окне отправляется в раздел «Содержание»;
- В графе «Автозаполнение» находим кнопку «Параметры»;
- В появившемся окне отмечаем те данные, которые браузер будет сохранять.
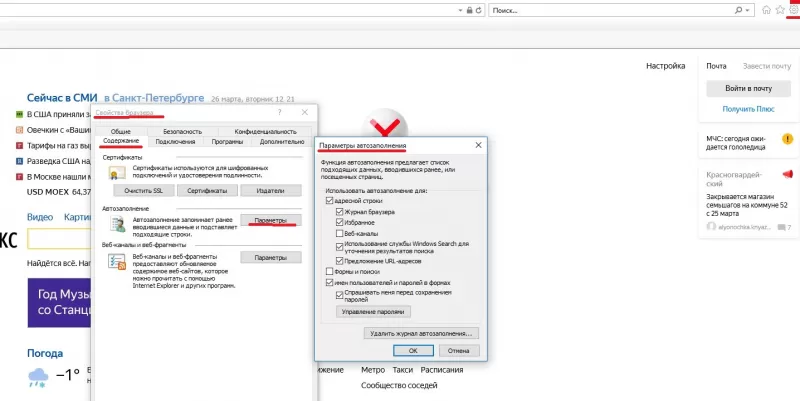
Как удалить сохраненный пароль в браузере Яндекс
В Яндекс браузере удаление паролей производится в меню Настройки. Для этого переходим по шторке, есть два варианта через Настройки, либо сразу через вкладку Пароли и карты.

В обоих случаях вы сразу попадаете в поле сохраненных паролей и карт, а также настроек сохранения. Во вкладке пароли отобразиться список паролей и, внизу окна будет отображаться кнопка удалить. Вы можете выбрать несколько сайтов, либо один и нажав кнопку удалить. Если вдруг, передумали, то до закрытия этого поля действует кнопка «Восстановить», с помощью ее можете вернуть пароль. Также рекомендуется очистить историю посещений, очистить кэш. Для этого, в поле Настройки выбираем вкладку История, выбираем период, за который нужно ее очистить и удаляем выбранные элементы.
Как удалить сохраненный пароль в браузере Google Chrom
Стоит напомнить, что при удалении паролей, например, с компьютера, они автоматически удалятся со всех устройств, где используется данный браузер. Это связано с тем, что вы входите под своим аккаунтом Google. Еще напоминаем, что все пароли действуют, Вы их просто удаляете из памяти браузера. Вам придется их вводить каждый раз при входе на различные сайты. Заходим в правый верхний угол браузера, обычно эта кнопка имеет вид трех точек (шторка-как ее еще называют), находим вкладку Настройки.
Далее попадаем на страницу настроек. Пролистнув всю страницу, находим вкладку «Автозаполнение», кнопка пароли. Попадаем на страницу настроек паролей, здесь Вы уже можете видеть, имеющиеся сохраненные пароли. Чтобы просмотреть пароль, нажмите на глазок, рядом с ним.

Здесь же имеется возможность отключить предложение сохранять пароль, отключить автоматический вход на сайты, передвинув соответствующий бегунок. Перейдя в свой аккаунт, вы можете управлять своими паролями. Автоматически переходим в управление паролями в своем Google аккаунте. Здесь можно удалить пароли выборочно, либо все сразу. Еще один вариант полностью удалить все пароли, произведя очистку истории. Для этого переходим на вкладку История. Выбираем «Очистить историю».
Устанавливаем за какой период нужно это сделать. И указываем галочками, что конкретно удалить, ставим галочку напротив строки «Пароли и другие данные для входа.
Для выборочного удаления паролей делаем следующее. Возвращаемся на вкладку Пароли. Против каждого пароля, есть шторка, нажимаем на нее и выбираем Удалить. Перед удалением можно воспользоваться функцией экспорта паролей. Файл с Вашими паролями сохранится в нужном месте в виде документа Excel, где будет прописан сайт, логин и пароль. А затем можно все удалить.
Как удалить сохраненный пароль в браузере Mozilla Firefox
В данном браузере нужно из правого верхнего угла перейти в раздел Настройки.
Выбрать вкладку приватность и защита.
Пролистнуть страницу и найти строку «Логины и пароли». Открыть вкладку сохраненные логины. Откроется поле с сайтами для которых есть сохраненные данные. При нажатии на кнопку отобразить пароли, напротив логинов появятся пароли для каждого сайта. Можно удалять выборочно, либо все пароли сразу. Для дальнейшего безопасного использования этого браузера можно настроить очищение истории, удалить данные куков и сайтов. Можно отметить галочкой запрашивание логинов и паролей перед сохранением у пользователя. Так Вы сами можете контролировать какие данные и для каких сайтов желаете сохранить.

Во вкладке «Куки и данные сайтов» нажмите на кнопку управление данными. Отобразятся все сайты, количество куков, время последнего использования.
Internet Explorer
Старейшина из всех известных браузеров отличается порядком удаления сохраненных паролей. Через шестеренку в правом верхнем углу окна заходим в Свойства браузера. Вкладка вверху открывшегося окна- «Содержание», переходим на «Параметры авто заполнения».

И очищаем журнал, отметив галочкой строку «Имен пользователей и паролей в формах». Далее вверху на вкладке Общие, переходим в журнал браузера. И отмечаем галочкой пункт пароли, кнопкой «Удалить» подтверждаем свои действия.

Таким образом мы рассмотрели удаление сохраненных паролей и логинов в наиболее распространенных браузерах. Теперь после самостоятельно проведенной процедуры удаления конфиденциальных данных вы можете быть уверен в приватности и безопасности ваших данных.
Нужно ли хранить пароли?
Опция хранения ключей от сайтов включена в автоматическом режиме. После указания информации и авторизации справа вверху появляется окно, предлагающее сберечь пароль. При отсутствии этого вопроса функция, скорее всего, выключен. Для ее активации необходимо сделать такие шаги:
- жмите на символ шестеренки в углу веб-проводника;
- войдите в Свойства браузера;

- перейдите в раздел Содержание;
- в секции Автозаполнение найдите кнопку Параметры;

отметьте данные, которые веб-проводник будет сохранять.

После включения опции Explorer собирает ключи, которые впоследствии можно посмотреть. Сохраненные данные всегда будут доступны одним из рассмотренных способов. Но нужно быть осторожным, ведь такие сведения могут стать достоянием злоумышленников, если те взломают ПК или ноутбук. Вот почему браузере используется ряд дополнительных средств защиты, что актуально и для IE. Несмотря на содержание сохраненных паролей в системе, к ним все равно можно получить доступ.

Для обеспечения дополнительной защиты сделайте такие шаги:
- Используйте несколько учеток на домашнем ПК. Это означает, что у каждого пользователя должен быть свой набор ключей.
- Всегда блокируйте экран ПК даже при отходе от него ненадолго.
- Никому не разглашайте пароль от учетной записи.
- Периодически очищайте хранилище и удаляйте данные.
- Обязательно обновляйте антивирус.
Следование указанным правилам позволит защитить сохраненные ключи в Explorer, а при необходимости быстро посмотреть информацию.
Где в Internet Explorer хранятся пароли?
Internet Explorer разработан компанией Microsoft и является стандартным для компьютеров с операционной системой Windows до версии 8.1. В отличие от других веб-проводников, браузер от Microsoft на программном уровне связан с операционной системой и тем отличается от конкурентов. В других браузерах хранилище ключей находится в самой программе. Где в Internet Explorer хранятся пароли? В Windows.

В браузере
Чтобы попасть в место хранения пользовательских кодов через браузер:
- Откройте панель настроек, для этого кликните на иконку шестеренки в верхнем правом углу экрана. Также панель настроек открывается через нажатие комбинации Alt + X.
- После нажатия на клавишу настроек появляется выпадающий список, найдите и нажмите на графу «Свойства браузера».
- В открывшимся окне щелкните на раздел «Содержание».
- В разделе «Автозаполнение» в появившемся окошке нажмите на вкладку «Параметры».
- Появится окно «Параметры автозаполнения», где в нижней части находится кнопка «Управление паролями», смотрим туда.
- После нажатия Эксплорер перебросит вас в «Диспетчер учетных данных», в котором хранятся пользовательские ключи. В открывшимся окне будет два раздела «Данные для интернета» и «Данные Windows». При нажатии на иконку первого раздела появится список интернет-ресурсов, данные к которым вы сохраняли. Напротив каждого сайта находится иконка в виде галочки, направленной вниз. Нажмите на нее напротив нужного сайта.
- Откроется окно с параметрами сайта: именем, роумингом, персональными данными пользователя. Нажмите «Показать» напротив графы с паролем (сейчас он отображен черными точками). После нажатия отобразиться комбинация.
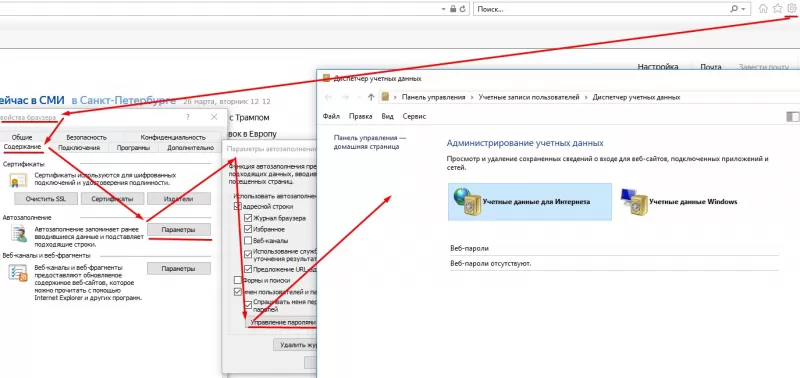
Также попасть в «Диспетчер учетных данных» можно через «Панель управления». Эта графа находится в меню «Пуск». Такой способ предпочтителен для пользователей Windows 7, так как в этой сборке ОС вкладка «Управление паролями» может отсутствовать.
Просмотр паролей через утилиту IE PassView
Как посмотреть пароль в «Интернет эксплорер» не через Windows? Просмотреть их можно не только в браузере, но и в программе IE PassView. Она разработана специально для Internet Explorer и служит менеджером паролей. Указывает сайты, ключи и их местоположение на компьютере. Программа не нуждается в установке и работает сразу после скачивания. Работе может противодействовать антивирус, сообщения которого стоит игнорировать.
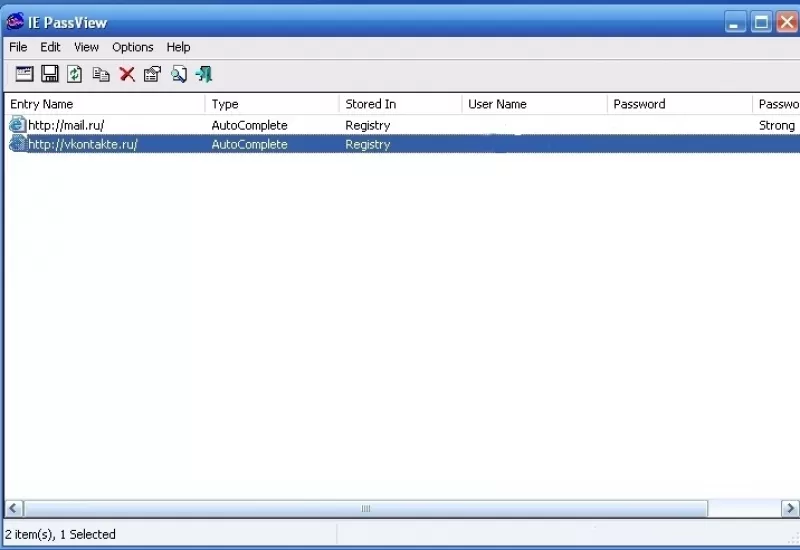
Удаление паролей в браузере Googlt Chrome
Запускаем браузер Google Chrome . Жмём в настройки браузера в правом верхнем углу. В контекстном меню выбираем «Настройки». Прокручиваем страницу вниз и жмём ссылку «Показать дополнительные настройки».
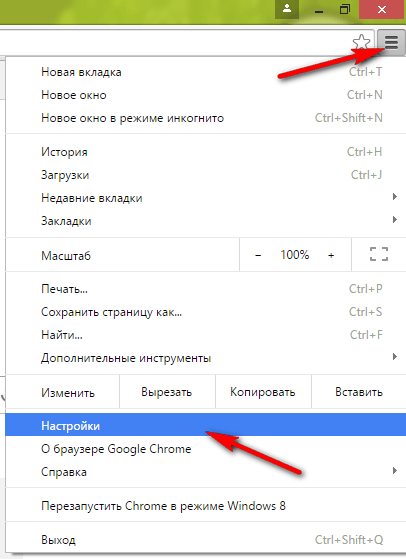
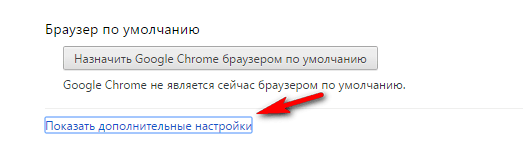
Далее, нужно выбрать раздел «Пароли и формы». Затем во втором пункте нажать на ссылку «Настроить».

После чего Вам откроется окно «Пароли». Которое будет разделено на два раздела:
- первый показывает сайты с уже сохраненными паролями
- второй показывает сайты пароли для для которых не сохраняются (если эта настройка используется в данном браузере)
Для удаления какого либо пароля выделяем его. Затем жмём на крестик справа (также, можете его просмотреть), нажав на соответствующую кнопку. После чего жмём в кнопку «Готово».
Автозаполнение в помощь
Существует похожий способ сохранения данных для входа на разные ресурсы — это задействование формы «автозаполнения». Сохраняться в IE этим способом очень легко, даже не нужно задействовать реестр. Как только юзер начинает набирать в специальных полях сохранённую информацию для авторизации на сайте, браузер сам мгновенно завершает операцию. Осталось только подтвердить вход в сервис.
Для включения функции в браузере необходимо сделать следующее:
- Открыть вкладку меню «Сервис». По умолчанию он выглядит как кнопка с изображением шестерни.
- Посетить «Свойства»-«Содержание»-«Параметры».
- Поставить галочку перед пунктом «Формы».
- Два раза кликнуть на кнопку с названием «Ок».
Обратите внимание! После того, как всё сделано, юзеру необходимо авторизоваться на желаемом сайте. Если функция работает, значит всё сделано правильно
Теперь пользователь может пользоваться этой функцией без особого труда.
Удаление данных
Из всей информации, накапливаемой «Эксплорером», данные кэша — самые бесполезные. При входе на сайт, сохранение происходит в автоматическом режиме. Если их удалить, то ничего не произойдёт. Зачем это делать? Чтобы очистить память на диске. Кэширование предназначено для оптимизации работы браузера, его ускорения, хоть и несущественного. Если кэша накопилось слишком много, это может даже замедлить серфинг в интернете. Как очистить кэш?
- Открыть диалоговое окно «Свойства обозревателя», кликнув по значку.
- Перейти на вкладке «Общие».
- Нажать на кнопку «Удалить файлы» в строке «Временные файлы Интернета».
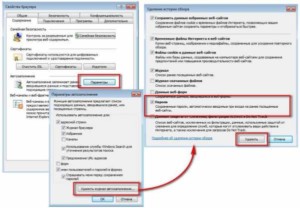
Решение возможных проблем
В версии 11 «Эксплорера» проблем с автозаполнением возникнуть не должно. Единственной и главной проблемой является IE старой версии, в которой пользователь не может обнаружить кнопку «Управление паролями». Решением проблемы может послужить обновление браузера или использование сторонних утилит.
Обратите внимание! Если при сохранении настроек браузер завис, следует открыть диспетчер задач и снять процесс Internet Explorer, после снова открыть браузер. Прочитав эту статью становится понятно, где хранятся пароли в «Интернет Эксплорер 11»
Каким образом можно настроить функцию автозаполнения и удалить сохранённые в браузере данные. Отныне даже начинающий пользователь сможет узнать и дать ответ на этот вопрос
Прочитав эту статью становится понятно, где хранятся пароли в «Интернет Эксплорер 11». Каким образом можно настроить функцию автозаполнения и удалить сохранённые в браузере данные. Отныне даже начинающий пользователь сможет узнать и дать ответ на этот вопрос.
Просмотр паролей в Интернет Эксплорер
Так как IE тесно интегрирован в ОС Windows, сохраняемые в нем логины и пароли находятся не в самом веб-обозревателе, а в отдельном разделе системы. И все же, попасть в него можно именно через настройки данной программы.
Примечание: Выполнять нижеизложенные рекомендации необходимо из-под учетной записи Администратора. О том, как получить эти права в разных версиях операционной системы, рассказано в представленных по ссылкам ниже материалах.
Подробнее: Получение прав Администратора в Windows 7 и Windows 10
- Откройте раздел настроек Internet Explorer. Для этого можно либо нажать по расположенной в правом верхнем углу кнопке «Сервис», выполненной в виде шестеренки, либо воспользоваться клавишами «ALT+X». В появившемся меню следует выбрать пункт «Свойства браузера».

В небольшом окне, которое будет открыто, перейдите во вкладку .

Оказавшись в ней, кликните по кнопке «Параметры», которая находится в блоке «Автозаполнение».


Примечание: Если у вас установлена Windows 7 и ниже, кнопка «Управление паролями» будет отсутствовать. В этой ситуации действуйте альтернативным способом, указанным в самом конце статьи.
Вы попадете в раздел системы «Диспетчер учетных данных», именно в нем и находятся все логины и пароли, которые вы сохраняли в Эксплорере. Для их просмотра нажмите по указывающей вниз стрелке, расположенной напротив адреса сайта,

«Показать»«Пароль»
Дополнительно: Получить доступ к «Диспетчеру учетных данных» можно и не запуская Интернет Эксплорер. Достаточно лишь открыть «Панель управления», переключить режим ее отображения на «Мелкие значки» и найти там аналогичный раздел. Этот вариант особенно актуален для пользователей Windows 7, так как у них в окне «Свойства браузера» может отсутствовать кнопка «Управление паролями».

Решение возможных проблем
Как мы уже сказали в самом начале данной статьи, просмотр сохраненных паролей в Интернет Эксплорере возможен исключительно из-под учетной записи Администратора, которая, к тому же, должна быть защищена паролем. Если таковой не установлен, в «Диспетчере учетных данных» вы либо вообще не увидите раздела «Учетные данные для Интернета», либо не увидите только сохраненные в нем сведения. Решений в данном случае два – установка пароля на локальную учетную запись или вход в Windows с помощью учетной записи Microsoft, которая по умолчанию уже защищена паролем (или пин-кодом) и наделена достаточными полномочиями.

«Панели управления»
На этом мы закончим, ведь теперь вы точно знаете, где хранятся пароли, внесенные в браузер Internet Explorer, и как попасть в этот раздел операционной системы.
Удаление данных
Из всей информации, накапливаемой «Эксплорером», данные кэша — самые бесполезные. При входе на сайт, сохранение происходит в автоматическом режиме. Если их удалить, то ничего не произойдёт. Зачем это делать? Чтобы очистить память на диске. Кэширование предназначено для оптимизации работы браузера, его ускорения, хоть и несущественного. Если кэша накопилось слишком много, это может даже замедлить серфинг в интернете. Как очистить кэш?
- Открыть диалоговое окно «Свойства обозревателя», кликнув по значку.
- Перейти на вкладке «Общие».
- Нажать на кнопку «Удалить файлы» в строке «Временные файлы Интернета».
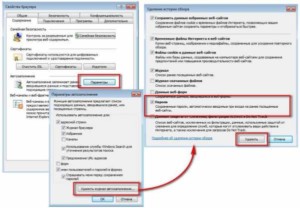
Как сохранять пароли в Internet Explorer
Многим известно, что в этот браузер встроена функция «автозаполнение», эта особенность помогает пользователям сохранять в памяти интернет-браузера часто вводимую информацию. Под «информацией» подразумеваются логины, адреса электронных почт, а также пароли. Если юзер введёт один раз информацию в появившуюся форму, ему потом не придётся постоянно вводить логин или/и данные от какого-либо сайта.

Обычно IE сам предлагает запомнить материал, если по каким-то причинам этого не произошло, есть возможность сделать это вручную.
Сверху, в правом углу программы требуется нажать на кнопку «Сервис». В появившемся окне внизу есть пункт, который именуется «Свойства обозревателя».
В появившемся меню нужно кликнуть на раздел «Содержание».
Во вкладке «Содержание» требуется найти пункт «Автозаполнение»
Около этого пункта расположена кнопка «Параметры», следует нажать её.
Когда откроется меню «Настройка автозаполнения», нужно отметить те пункты, для которых нужна эта функция.
Важно отметить галкой пункт «Отображать запрос перед сохранением паролей». Эта особенность позволит юзеру выбирать, какой пароль нужно сохранить, а какой нет
Это будет происходить в удобном формате всплывающего окна.
Чтобы сохранить настройку, нужно нажать на кнопку «Ок» в меню «Настройка автозаполнения». После этого настройки становятся активными, и в браузере вновь появляется эта функция.
Обратите внимание! Не стоит сохранять свои пароли на чужом компьютере, ведь его владелец в любой момент сможет увидеть сохранённые данные и воспользоваться ими
Как в Internet Explorer сохранить пароль?
Функция сохранения паролей в браузере Microsoft включена по умолчанию. После ввода данных и успешной авторизации в верхнем правом углу появится окошко с предложением сохранить пароль. Если этого не произошло, значит, настройки по каким-то причинам отключены.
Как в Internet Explorer сохранить пароль:
- В верхнем левом углу браузера нажмите на шестеренку;
- В выпадающем списке находим «Свойства браузера»;
- В появившемся окне отправляется в раздел «Содержание»;
- В графе «Автозаполнение» находим кнопку «Параметры»;
- В появившемся окне отмечаем те данные, которые браузер будет сохранять.
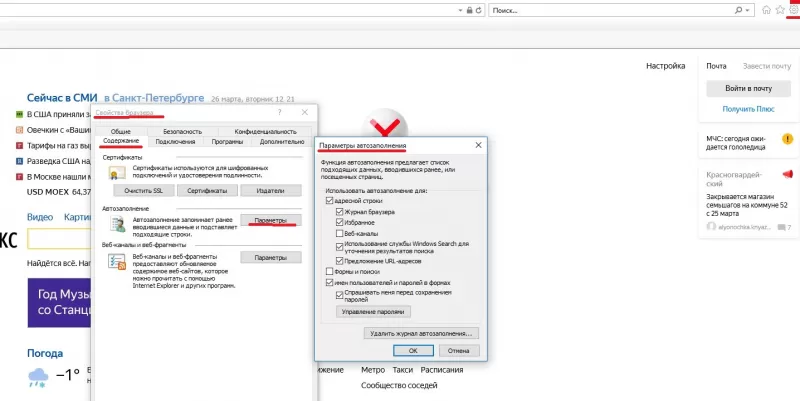
Подводя итоги
Копирование и перенос паролей — полезная функция. Зачастую вместе с переустановкой Windows люди теряют пароли от своих прежних учётных записей и не могут их потом восстановить. Резервное копирование, которое в былые годы было делом долгим и мучительным, сегодня упрощено до предела
Важно лишь вовремя удалять пароли от сайтов, более не существующих — или от тех, к которым вход пользователю был закрыт по тем или иным причинам
Видео: как извлечь сохранённые пароли из истории браузеров
Теперь вы знаете, как и где управлять вашими паролями, собранными за долгие годы интернет-сёрфинга. Дело за малым: организовать их надёжное хранение и своевременную чистку базы паролей от устаревших записей. Это просто. Вы очень быстро с этим справитесь.





