Hot wifi
Содержание:
- Определение
- Оборудование
- ТЕХНИЧЕСКАЯ ЧАСТЬ
- Переключаем WiFi в режим точки доступа в Windows
- Нормативно-правовые акты
- Настройка
- Не удаётся настроить мобильный хот спот в Windows 10
- Как он работает?
- Включение Wi-Fi сети в Windows из командной строки
- Настройка хот-спота
- Основные преимущества
- Разновидности
- Приложения для работы
- Как эта магия возможна?
Определение
HotSpot – в переводе с английского значит “горячая точка”. Немного непонятное словосочетание, но суть проста – это устройство, которое раздает беспроводной интернет большому количеству пользователей. Владельцы различных кафе, библиотек, кинотеатров, торговых центров активно используют такие точки для привлечения клиентов. Точки могут быть установлены в парках, на пляжах и других открытых территориях. Но это не обязательно какое-то публичное место, хот-спотом можно назвать даже домашний роутер, раздающий интернет.

Существуют мобильные точки доступа, которые имеют встроенный аккумулятор и работают, используя сигнал сотовой связи 3G или 4G. Они могут использоваться в поездках, для раздачи сигнала с одной сим-карты на различные устройства с поддержкой Wi-Fi, такие как персональный компьютер, планшет или телевизор. Современные мобильные телефоны обладают такой же функцией и могут раздавать интернет на другие устройства. Правда, сотовый провайдер обычно ограничивает трафик, который можно раздать со смартфона.
Ну и точкой доступа может быть устройство, работающее на операционной системе Windows. Это может быть ноутбук, персональный компьютер или планшет.
Оборудование
Приступаем к технической части. В качестве оборудования было решено приобретать роутеры MikroTik по следующим причинам: поддерживают технологию Hotspot, отличное качество, высокая гибкость, дружелюбные русскоязычные сообщества. Самое главное, наличие возможности работы в диапазоне 2.4 и 5 ГГц, чтобы нашему WiFi никто не мешал. Выбрали «hAP ac lite TC» (подробно про него можно посмотреть на сайте производителя https://mikrotik.com/product/RB952Ui-5ac2nD-TC, в характеристиках нам все нравится, особенно «Operating System RouterOS»). 3700 рублей каждый, отличная цена. Из рекомендаций – вполне можно приобретать изделия, бывшие в употреблении, рынок в Москве наиболее насыщенный и приятный по ценам, а доставка сейчас работает отлично в любой регион. Арендовали в Интернете Linux сервер, особо каких-то требований к этому вопросу тоже не предъявляли.
ТЕХНИЧЕСКАЯ ЧАСТЬ
Как работает технология Wi-Fi Hot Spot?
Основу (ядро) комплекса составляет контроллер Soft WLC отечественного разработчика Eltex. Вообще вся система работает именно на оборудовании именно этого вендора. Soft WLC – модульная система. В данном случае она состоит из EMS-сервера, DHCP-сервера, и Captive Portal. EMS-сервер отвечает за управление точками доступа (Management), DHCP-сервер, ожидаемо, раздает IP-адреса как точкам доступа, так и подключившимся к ним клиентам. Captive Portal – это то, что видит клиент, когда в первый раз подключается к вашей Wi-Fi сети (приветственная страница, где нужно ввести свой номер телефона и пароль с SMSки). Таким образом, он отвечает за аутентификацию и авторизацию пользователей.
Далее в цепочке идут маршрутизаторы ESR-1000. От ESR-1000 до точкам доступа поднимаются специальные туннели, которые идут по L3-сети провайдера. Как видно на схеме – туннеля два:
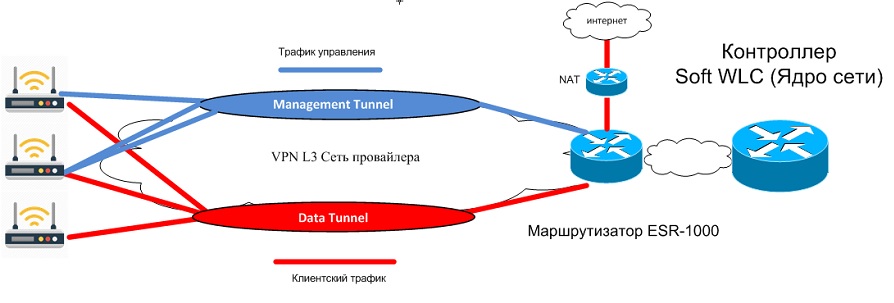
Посмотреть изображение в крупном размере (откроется в новом окне)
Management туннель служит для передачи трафика управления точкой доступа. По ней «ходит» трафик управления.
Data туннель — для передачи клиентского и абонентского трафика, который терминируется на ESR-1000. Обратите внимание, что именно дата-трафик (клиентский) в последствии маршрутизируется на NAT и уходит в сеть интернет
Пример реализации Wi-Fi Hot Spot на платформе Eltex.
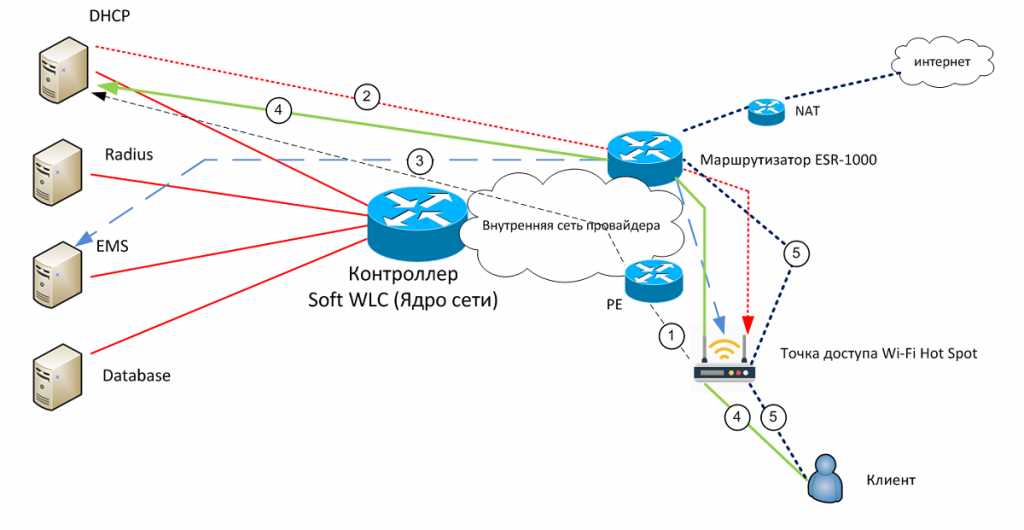
Посмотреть изображение в крупном размере (откроется в новом окне)
Точка доступа отправляет запрос на формирование двух туннелей для работы (management и data) через специальный пограничный маршрутизатор (PE – Provider Edge) с функциями DHCP Relay Agent, который уже, в свою очередь, перенаправляет этот запрос на централизованный DHCP сервер ядра (Soft WLC). (черная пунктирная линия под цифрой 1 )

Запрос от DHCP-сервера Soft WLC на этот раз проходит уже через маршрутизатор ESR-1000 и содержит в себе нужные опции для работы ТД и два IP-адреса (для management и для data) до которых будут построены туннели (красная пунктирная линия под цифрой 2 )

Далее строится Management туннель. Нужный для этого Management IP-адрес точка доступа получает через Soft WLC. Но на этот раз DHCP Relay настроен уже через маршрутизатор ESR-1000, а не как в первом случае – тогда запрос шел через PE. Ответом точки доступа на этот запрос будет специальная SNMP-ловушка. Она служит для оповещения сервера, что ТД «вышла в сеть», а также передает её текущее состояние (uptime) (синяя пунктирная линия под цифрой 3)

Клиент, подключившись к точке доступа отсылает специальный запрос – DHCPDicover. Это широковещательный запрос во всю сеть с целью обнаружить доступные DHCP-серверы. Этот запрос инкапсулируется в Data туннель и через ESR-1000, где, как мы помним, поднят DHCP Relay-агент, «уходит» на Soft WLC, которая в свою очередь уже выдает клиенту свободный IP-адрес для работы. (светло-зеленая сплошная линия под цифрой 4)

Через уже поднятый Data туннель, запросы абонента ESR-1000 маршрутизирует в интернет через NAT-сервер (темно-синяя пунктирная линия под цифрой 5)

Переключаем WiFi в режим точки доступа в Windows
Так уж получилось, что на работе для получения полноценного интернета без ограничений, мне приходиться использовать нетбук и 3g-модем. Недавно, купив iPod Touch, я очень захотел его подключить к интернету. Если смартфон еще мог вылезти в интернет самостоятельно, то вот с плеером несколько труднее. Один из вариантов — это подключение с помощью кабеля синхронизации. Вариант не очень удобный, так как носить с собой постоянно кабель желания совершенно нет, да и iTunes ставить тоже не хочеться. Второй вариант, тот который и описывается в данной статье — это подключение через WiFi. На Хабрахабре уже упоминалась похожая задача и её решение, но для Linux. Наша задача настроить тоже самое под Windows.
Решение
Прежде чем начать, многие советуют обновить драйвер WiFi карты на компьютере. Лично я этого не делал, но каждый решает сам.
Способы
— Можно воспользоваться графическими утилитами, типа Connectify и Virtual Router. Они работают, даже хорошо работают, но кушают ресурсы. Некоторые люди жаловались, что очень сильно кушают ресурсы. — Можно сделать все самому через консоль используя netsh. Именно этот способ я и выбрал. Все действия необходимо выполнять от имени Администратора.
Создаем сеть
Прежде всего, необходимо создать беспроводную сеть с помощью следующей команды netsh wlan set hostednetwork mode=allow ssid=»MyHomeInternet» key=»pass12345678″ keyUsage=persistent где MyHomeInternet — имя сети(ssid), pass12345678 — пароль для входа. Успех выполнения команды будет выглядеть примерно так:
Режим размещенной сети разрешен в службе беспроводной сети. Идентификатор SSID размещенной сети успешно изменен. Парольная фраза пользовательского ключа размещенной сети была успешно изменена. Теперь можно перейти в Панель управления \ Центр управления сетями и общим доступом \ Изменение параметров адаптера. У меня оно называется «Беспроводное сетевое соединение 2».
Управление соединением
Так как соединение находится в статусе «Нет подключения», то нам необходимо его включить. Для этого выполним команду: netsh wlan start hostednetwork После получения фразы Размещенная сеть запущена, сеть будет запущена и в списке соединений увидем подключение вашей сети. В нашем примере это MyHomeInternet. Для остановки сети, необходимо воспользовать командой:
netsh wlan stop hostednetwork
Подключаем интернет
WiFi сеть создана и к ней даже можно подключаться, но интернет будет скорее всего отсутствовать. Для того, чтобы исправить сие недоразумение, необходимо: — перейти в Панель управления \ Центр управления сетями и общим доступом \ Изменение параметров адаптера; — зайти в свойства соединения через которое вы выходите в интернет(у меня это Internet MTS); — вкладка Доступ; — установить галку у пункта «Разрешить другим пользователям сети использовать подключение к интернету данного компьютера» и из списка выбрать нашу созданную сеть — «Беспроводное сетевое соединение 2»; — нажать Ок; — отключить и включить 3g-соединение; (в идеале перезагрузить компьютер) — отключить и включить WiFi сеть.
Что получилось
В идеале, после данных действий ноутбук превратится в небольшую WiFi точку. Для этого возьмем IPod, включим WiFi и увидем нашу созданную сеть MyHomeInternet. Вводим пароль и подключаемся. Интернет есть.
Ограничения
— прежде всего придется после каждого запуска Windows запускать сеть с помощью команды netsh wlan start hostednetwork. Решается путем написании небольшого скрипта и отправкой его в автозагрузку. Еще один вариант создать ярлык на рабочем столе и запускать сеть только тогда, когда необходимо. — ОС должна быть Windows 7. — подключаемое устройство должно поддерживать WPA2-PSK/AES
Проблемы
Сеть создалась, запустилась, но подключиться к ней невозможно
— проверить пароль — вручную прописать в свойствах TCP/IP соединения на «сервере» и клиенте настройки сети. Например, для сервера: ip — 192.168.137.1, маска — 255.255.255.0 и для клиента: ip — 192.168.137.2, маска — 255.255.255.0, шлюз — 192.168.137.1, днс — 192.168.137.1
К сети подключился, но в интернет не выйти
— убедитесь, что вы её расшарили(см. пункт «Подключаем интернет») — попробуйте перейти не по доменному имени, а по IP-адресу. Если переходит, значит время подумать о вписывании DNS-сервера в настройки клиента и\или сервера.
Итог
Как видите, решить столь простую задачу можно и без использования стороннего ПО. Тем не менее иногда бывает, что и без него необойтись. В моем случае, были проблемы с DNS и дажы указывая сервера Google Public Domain в настройках TCP/IP я ничего сделать не смог. Поэтому пришлось прибегнуть к помощи пакета BIND и настройке его на 127.0.0.1. Настраивается он так же просто, но об этом уже в следующей мини-статье.
Нормативно-правовые акты
Обо всем по порядку. Нам нужны постановления правительства России и от 31 июля 2014 г. №758 «О внесении изменений в некоторые акты …» и от 12 августа 2014 г. №801 «О внесении изменений в некоторые акты …». Одно дополняет второе, как видно, между ними успело пройти целых 2 недели. В соответствии с ними (немного перефразировано для большей ясности):
Это единственно приемлемое решение в настоящее время, все остальные предлагаемые законом решения нам явно не подходят (паспорта, госуслуги и т.д.). Цитируем снова:
Что понимать под «объемом оказания им услуг связи» мы решили уточнить у роскомнадзора, написали им письмо и ничего до сих пор не получили в ответ. Остается на наше усмотрение: под объемом будем понимать результаты «NetFlow» (сбора информации об открытых пользователями соединениях, подробнее можно прочитать на https://en.wikipedia.org/wiki/NetFlow).
С этим разобрались, уже хорошо. Дошло дело до всеми любимого федерального закона от 27 июля 2006 г. №152-ФЗ «О персональных данных». Закон в принципе понятный, уже обкатанный вдоль и поперек, технически сложного он ничего не содержит – сплошная организационная рутина: согласия, политики, приказы и т.д. Попадаем ли мы со своим Hotspot под его действие? Ведь мы будем хранить просто номера телефонов… Ответ – не попадаем. Точку в этом вопросе в настоящее время ставит роскомнадзор на своем сайте в разделе вопросов и ответов (https://15.rkn.gov.ru/p8880/p15987/):
Согласно ст. 3 Федерального закона от 27.07.2006 №152-ФЗ «О персональных данных»
Настройка
Чуть ниже я кратко приведу инструкции по настройке этой функции на телефонах, планшетах и ноутбуках. Для начала убедитесь, что на устройстве, которое будет выступать как хот-спот включен и работает интернет. После того как вы всё настроите, уже можно будет подключаться к сети этого устройства. Но будьте готовы, что скорость может немного упасть.
ПРИМЕЧАНИЕ! Если вы будете раздавать беспроводную сеть с мобильным интернетом, то провайдер может начать ругаться, после того как вы зайдёте в браузер. Но у меня такое было только с YOTA, с MTS – всё было в порядке. Если данная проблема возникнет и с вас будут просить деньги – прочтите эту статью. Там написана инструкция по МТС, но она подойдёт под всех мобильных операторов.
Android
- «Настройки»;
- «Сеть и интернет» или любой раздел, связанный с интернетом;
- «Точка доступа и модем»;
- Теперь надо запустить точку доступа Wi-Fi. И ниже нажимаем на настройки.
- Теперь вводим имя сети и пароль от неё.
IPhone, IPad с iOS
- «Настройки»;
- «Режим модема»;
- Включаем режим модема;
- Выбираем первый вариант, если у вас был отключен Wi-Fi;
- Вы увидите пароль от сети. Но можно его спокойно поменять, просто нажав на него и введя новое значение.
Windows 10
Для ноутбуков или компьютеров с WiFi адаптером.

- Пуск» – «Настройки»;

- Выбираем раздел меню сети;

- «Мобильный хот-спот»;

- Теперь просто устанавливаем имя и пароль. Но можно эти значения поменять.

- Вверху надо будет запустить службу с помощью бегунка, а также выбрать соединение, по которому идёт интернет: кабель, беспроводная сеть или 3G/4G модем.
Не удаётся настроить мобильный хот спот в Windows 10
Для начала необходимо проверить возможность раздачи. Следует запустить консоль в режиме администратора. Делается это несколькими способами, к примеру, нажатием сочетания клавиш Win+R и введением команды cmd либо правым кликом по меню пуска и выбором требуемого пункта во всплывающем меню.
В терминале требуется напечатать: netsh wlan show drivers. Покажется много сервисного текста о драйвере сети, полезной строчкой является «Поддержка размещенной сети» (Hosted Network). Там должен быть установлен флаг «Да»(Yes), если так, то всё отлично, идём дальше. В противном случае следует обновить драйвера для адаптера беспроводной сети. Производить эту процедуру рекомендуется с сайта компании, произведшей ПК либо драйвера. После этого следует повторить проверку Hosted Network.
Но при этом проблемы могут не решиться. У некоторых пользователей может сработать откат драйвера до предыдущей версии. Сделать это можно в диспетчере устройств, запустив его с помощью нажатия по «Пуск». Далее требуется найти в настройки сетевых адаптеров и выбрать нужный девайс. После проделанного следует сделать клик по нему и перейти в свойства, в появившемся меню будет пункт «Драйвер», там нужно произвести откат. После этого необходимо снова проверить состояние поддержки размещённой сети. Её поддержка крайне важна для работы хот-спота, в противном случае ничего не включится.
Последующие действия проводим опять же в консоли. Требуется напечатать строчку: netsh wlan set hostednetwork mode=allow ssid=example key=test
В этой команде «example» — это придуманное имя Wi-Fi, задаётся любое; «test» — пароль от созданного WLAN, также любой, но без использования кириллицы (для лучшей защиты предпочтительней задать пароль из 8 и более символов).
После проделанных действий следует ввести такую строчку: netsh wlan start hostednetwork.
По окончанию покажется сообщение об активации хот-спота. Но использовать созданный Wi-Fi пока что не получится. Если появилось уведомление о неудачном запуске раздачи (даже если на ранних шагах инструкции всё было в порядке), то следует отключить Wi-Fi адаптер, а потом активировать его снова. Альтернативным методом является его удаление и обновление конфигурации оборудования. Кроме того, стоит попытаться в диспетчере устройств найти раздел «Вид» и отобразить скрытые объекты. Далее нужно в пункте «Сетевые адаптеры» найти подпункт для виртуального адаптера и там его задействовать.
Для активации доступа для подключению нужно нажать «Пуск» и перейти в настройки. В выпавшем списке надо отыскать Wi-Fi, который ранее был создан Далее в свойствах требуется включить настройки доступа. Нужно активировать разрешение использования подключения другими юзерами. Если там будут подключения домашней сети, то необходимо выбрать новое соединение после активации размещённой сети.
По окончанию нужно завершить настройку проделанных шагов нажатием специальной кнопки. Если никаких ошибок при активации и настройке не возникло, то теперь можно раздавать Wi-Fi с помощью ПК для любых гаджетов и устройств.
Чтобы отключить персональный хот-спот, нужно запустить терминал и ввести там: netsh wlan stop hostednetwork. Также можно отключить его в параметрах Windows 10, переведя тумблер в соответствующее положение. Если того не требует ситуация, то следует включать раздачу только через параметры Windows.
Инструкция на стадии наполнения, следите за обновлением, будут добавляться новые ссылки на руководства…
Совсем недавно я говорил про одну очень интересную функцию в Windows 10, которая называется «Мобильный хот-спот». Смысл ее работы заключается в том, что вы можете со своего ноутбука или компьютера раздать интернет. Более подробно о настройке хот-спота вы можете почитать в этой статье.
Теперь поговорим об очередной проблеме операционных систем, а именно — Мобильный хот-спот не работает. Напомню, что функция появилась в глобальном обновлении для «десятки», но не у всех она корректно работает. Использование командной строки тоже не дает положительного результата.
Самое интересное, что проблемы у пользователей возникают различного характера, то есть у кого-то не выходит раздать проводной интернет через мобильный хот-спот, у кого-то не раздается WiFi, и интернет с 3G/4G модема.
Сейчас я покажу, как все эти проблемы решить. Статья написана на основе опыта других людей, но все решения указанные здесь должны помочь. Также делитесь собственным опытом.
Как он работает?
На самом деле ничего сложного нет. Давайте разберём работу этого устройства по шагам.
- Сначала устройство получает извне интернет пакеты. То есть он подключен к глобальной сети интернет. Доступ к которой предоставляет провайдер. Подключиться он может разными способами, как по проводу, так и по воздуху.
- На устройстве настроена вай-фай сеть. К ней можно подключить любые аппараты с Wi-Fi модулем: ноутбуки, телефоны, планшеты, телевизор и т.д. В настройках есть ключ, с помощью которого и подключается внешнее устройство.
- После коннекта, подключившийся клиент может иметь доступ как к интернету, так и к локальной сети Wi-Fi.
Многие путают вайфай и интернет, но это разные вещи. Дело в том, что Хот-пот может существовать и без интернета, я просто его ввёл в понятие для понятности. По сути, хотспот это маленькая коробочка, которая строить по воздуху беспроводную, или понятнее будет сказать – Wi-Fi сеть. А вот если настроить интернет и правильно подключить – то по беспроводной сети будет гулять ещё и интернет.
Включение Wi-Fi сети в Windows из командной строки
Предыдущий способ очень простой, но как слишком простые вещи, имеет некоторые ограничения: но не позволяет выбрать Wi-Fi адаптер для создания своей беспроводной сети (если у вас их несколько), он не позволяет проверить, поддерживает ли ваша Wi-Fi карта работу в качестве точки доступа. Следующий способ лишён этих недостатков.
Чтобы вводить последующий команды, откройте командную строку Windows, для этого нажмите Win+x, и в появившемся меню выберите «Командная строка (администратор):

Теперь скопируйте туда следующую строку и нажмите ENTER:
NETSH WLAN show drivers
Поищите надпись Поддержка размещённой сети:

У меня два Wi-Fi адаптера, и они оба поддерживают эту функцию:

Т.е. должно быть написано «Поддержка размещенной сети : да».
Команда для запуска своей собственной точки доступа следующая:
NETSH WLAN set hostednetwork mode=allow ssid=Ваша_SSID key=Ваш_Пароль
В ней Ваша_SSID замените на имя вашей сети, а Ваш_Пароль замените на пароль, который должны вводить пользователи при подключении к беспроводной сети.
Например, я хочу создать сеть с именем SuperWiFi, с паролем доступа bestwifiever, тогда команда будет выглядеть так:
NETSH WLAN set hostednetwork mode=allow ssid=SuperWiFi key=bestwifiever

Теперь для активации размещённой сети выполните команду:
NETSH WLAN start hostednetwork

Теперь Wi-Fi сеть поднята и к ней можно подключиться. Но у неё отсутствует Интернет-соединение. Чтобы поделиться Интернет-соединением с новой Wi-Fi сетью вновь нажмите Win+x и выберите Сетевые подключения.
Теперь выберите адаптер, который используется для Интернет-соединения, это может быть Ethernet или Беспроводная сеть.

Кликните правой кнопкой на соответствующий адаптер и выберите Свойства:

Кстати, обратите внимание на новый ярлык Подключение по локальной сети с именем нашей Wi-Fi сети:

Теперь перейдите во вкладку Доступ и поставьте галочку на Разрешить другим пользователям сети использовать подключение к Интернету данного компьютера. Затем в выпадающем списке выберите соответствующее Подключение:

Нажмите ОК чтобы закончить. Теперь ваша сеть Wi-Fi имеет связь с Интернетом.
Чтобы отключить свою Wi-Fi точку доступа, выполните команду:
NETSH WLAN stop hostednetwork
Вы можете в любое время включить её:
NETSH WLAN start hostednetwork
Если вы хотите изменить имя, то используйте следующую команду (не забудьте Ваш_новый_SSID поменять на настоящее имя):
NETSH WLAN set hostednetwork ssid=Ваш_новый_SSID
Для изменения пароля (не забудьте Ваш_новый_пароль поменять на настоящий пароль):
NETSH WLAN set hostednetwork key=Ваш_новый_пароль
Чтобы увидеть текущие настройки ТД выполните:
NETSH WLAN show hostednetwork
Предыдущая команда не покажет пароль, чтобы увидеть пароль ТД выполните:
NETSH WLAN show hostednetwork setting=security

Настройка хот-спота
Перед тем, как использовать портативный Wi-Fi хот-спот, его нужно настроить, и мы покажем, как происходит установка портативной Wi-Fi точки доступа Аndroid. Сама процедура не является сложной и выполняется через настройки ОС Аndroid.
Для этого:
- Зайдите в настройки аппарата.
- Перейдите по пункту «Общий модем и сети».
- Выберите «Точка доступа Wі-Fі». После чего нужно будет первоначально настроить раздачу своей сети.
- Выберите «Создать точку доступа Wі-Fі».
- В новом окне в поле «Название» придумайте и напишите имя вашего подключения (именно оно будет отображаться на устройствах, которые будут подключаться).
- В пункте «Безопасность» выберите значение «Открыть», если хотите, чтобы ваша раздача была без пароля, и к ней могли подключаться все желающие, или же WРА2 РSK, если собираетесь установить пароль.
- Если нужно, задайте в третьем поле пароль для вашей сети, он должен иметь в себе минимум 8 символов.
- Нажмите «Сохранить».
После этих действий настройка произведена. Хотим заметить, что другие устройства смогут получать интернет через вашу раздачу, если у вас на смартфоне активен мобильный интернет, если же нет, тогда вы будете только раздавать сеть. Такой вариант тоже может быть полезен, когда вы хотите распечатать файл со смартфона через принтер, который оснащен Wi-Fi. Подробнее о данном способе печати можно узнать здесь.
После настройки для включения точки доступа нужно справа сверху нажать на переключатель, чтобы сеть стала раздаваться. Теперь останется только подключиться к ней с остальных устройств.
Основные преимущества
Программа для раздачи интернета WiFi Creator имеет достаточно много достоинств по отношению ко всем аналогам, потому что здесь разработчики учли основные потребности пользователя. Если вы решили создать WiFi сеть для Windows, то необходимо оценить следующие факторы:
- Бесплатная. Программа распространяется в общей доступности, причем платить не нужно даже за обновления.
- Надежная. Сторонние подключения к беспроводной сети полностью исключены за счет уникального пароля и современного протокола безопасности.
- Простая. Работа осуществляется по принципу «установил и пользуйся» без необходимости тонкой настройки.
- Роутер. Компьютер за счет встроенного Wi-Fi передатчика становится точкой доступа к сети для иных устройств.
Новые версии сохраняют достоинства устаревших аналогов и одновременно открывают новые возможности. Теперь можно без малейших осложнений использовать оболочки Windows 7 и Windows 10, а также любой планшет на андроиде и т.п.
Безопасность превыше всего
WiFi Creator для Windows имеет множество достоинств, но именно технология WPA2 стала ее изюминкой. Данный протокол безопасности по праву является самым надежным из существующих, потому что он шифрует данные каждого клиента в индивидуальном порядке таким образом, что перехватить их или дешифровать отдельные пакеты данных становится практически невозможно. К тому же именно это полностью исключает любое вмешательство извне.
Дополнительные факторы
Скачать WiFi Hotspot Creator можно совершенно бесплатно на нашем сайте. При запуске точки доступа, желательно знать следующие нюансы:
- на компьютер будет возлагаться дополнительная нагрузка, т.к. он выполняет дополнительную работу роутера;
- отключение интернета производится в тот момент, когда выключается ноутбук или ПК;
- пароль нужно запомнить или отдельно записать, т.к. без него доступ других устройств невозможен.
WiFi Hotspot Creator для Windows – лучшее решение для людей, которые ценят комфорт и удобство использования одновременно несколько точек доступа к интернету.
Разновидности
Если говорить строго, то хотспотов бывает три вида:
- Стационарный — это ваш обычный домашний или рабочий роутер, который раздаёт Wi-Fi. С собой его никуда не возьмешь, и он постоянно стоит на одном месте. Данные коробочки имеют более серьезную производительность чем остальные.

- Переносной — это роутеры, которые работают на аккумуляторной батарее. А интернет получают от мобильного провайдера по стандартам 2G, 3G, 4G, LTE и скоро появится 5G. Те же стандарты, которые используются у вас на мобильнике.

- Мобильный – здесь в качестве раздающего Wi-Fi устройства может выступать любой аппарат с Wi-Fi модулем: всё те же смартфоны, ноутбуки, планшеты и т.д.
Приложения для работы
Существуют бесплатные приложения для хот-спота Wi-Fi Аndroid, которые упрощают процедуру управления хот-спот на Аndroid. Они занимают очень мало места и нетребовательны к ресурсам, поэтому должны работать абсолютно на всех аппаратах.
Первая программа называется «Портативный Wi-Fi хот-спот» и ее можно в Goоgle Plаy бесплатно для Android.
Функционал приложения заключается в том, что запустить беспроводную сеть можно всего в 1 клик, с ярлыка на рабочем столе, и, если вы часто пользуетесь этой функцией, данное приложение для вас будет очень кстати.
Второе Аndroid-приложение для создания точки доступа Wi-Fi называется WiFi HotSpоt, оно имеет такой же функционал, что и предыдущая программа, но отображается не ярлыком, а как интерактивный виджет хот-спота для Аndroid, который также выполняет запуск сети с рабочего стола.
Смысл виджета заключается в том, что он обладает цветным индикатором, по которому можно увидеть состояние вашего подключения. Если индикатор красного цвета, значит, сеть неактивна, когда мигает голубым и зеленым – происходит процедура включения, а если просто голубого, это означает, что раздача уже работает. Скачать приложение можно по .
Как эта магия возможна?
Сегодня модно называть технологии «Облачными» даже если они к облакам не имеют никакого отношения («камень» в сторону Mikrotik CCR)
, обесценивая реальную технологию, которую скрывает понятие «облако». Nebula чистой воды контроллер SDN сети, которая предоставляется Вам как услуга (SaaS).

Компания Zyxel разработала контроллер, который Вам предоставляет логичный и понятный интерфейс настройки и мониторинга оборудования. При этом сами устройства получают чистый конфиг с уже рассчитанными данными. То есть с тем же железом внутри сетевое устройство эффективней, так как оно само уже не пересчитывает параметры (те же маршруты). Обычно такой подход реализуется в крупных датацентрах и решения, внедряемые ими, стоят не маленьких денег. Но для среднего и малого бизнеса такая модель может быть так же полезной и не такой уж и дорогой.
Бесшовный роуминг
В Mikrotik, чтобы настроить контроллер, надо пройти семь кругов ада. При этом ни один из существующих стандартов бесшовного роуминга (802.11 k/v/r) Mikrotik не поддерживает… По крайней мере ни в wiki.mikrotik.com, ни в интерфейсе Winbox таких настроек не нашёл.К сожалению, но Mikrotik, пока сильно отстаёт по Wi-Fi от других вендоров.
TapuNet — Mikrotik hap ac2; Zyxel-5G — NWA5123-AC HD. Физически стоят в одном месте. Mikrotik hap ac2 — 2.5 dBi 2×2 MIMO Zyxel NWA5123-AC HD — 3 dBi 3×3 MIMO

В Zyxel же эти протоколы включаются одним нажатием кнопки. Подробнее о протоколах роуминга хорошо описано в этой статье.
Лицензия на Nebula
В нашем контексте хватит и вечной бесплатной. При регистрации моих точек так же прилетела лицензия «PRO» до 2022 года.

Безопасность в облаке
Не редко слышу, что кто-то боится пользоваться облаком Nebula: «А фдрух шпивоны сопрут». Но никто не жалуется на облачные сервисы AWS. Целые компании держат почту на gmail и yandex. Современные мобильные телефоны теряют свой функционал без привязки к облаку… Поэтому бояться, что кто-то чего-то сопрёт с Nebula, учитывая, что там хранятся только конфиги вашей сети — как-то глупо. Нэбула постоянно развивается.Пока я писал эту статью, в nebula появился контроль прошивок устройств. что позволяет оперативно устранять обнаруженные уязвимости.

Не забывайте, что Zyxel — компания мирового уровня, которая следит за своей репутацией.





