Как обновить андроид на телефоне
Содержание:
- Использование групповой политики для заполнения кругов развертывания
- Обновление программ
- Как узнать текущую версию
- Как обновить windows 7 до windows 8
- Проверьте системные требования
- Незнание — причина раздражения
- Как приостановить обновления на 7 дней
- Через официальный сайт
- Проблемы с подключением монитора
- Выбор компонентов для установки
- Через сборник драйверов
- Первые шаги и меры предосторожности
- Обновление драйверов, используя стандартные средства операционной системы
- Автоматические обновления для Windows XP
- Способ 1: алгоритм действий при автоматической загрузке
- Вывод
Использование групповой политики для заполнения кругов развертывания
Консоль администрирования WSUS предоставляет удобный интерфейс для управления исправлениями и обновлениями компонентов Windows10. Если требуется добавить в соответствующий круг развертывания WSUS достаточно много компьютеров, выполнение этой операции вручную с использованием консоли администрирования WSUS может занять много времени. В таких случаях целесообразно использовать для выбора нужных компьютеров групповую политику, которая автоматически добавит их в нужный круг развертывания WSUS в зависимости от их группы безопасности Active Directory. Эта процедура называется указание на стороне клиента. Прежде чем включать в групповой политике указание на стороне клиента необходимо настроить принятие назначений компьютеров в WSUS с помощью групповой политики
Настройка WSUS для указания на стороне клиента с использованием групповой политики
-
Откройте консоль администрирования WSUS и перейдите в раздел Имя_сервера\Параметры, а затем щелкните Компьютеры.
-
В диалоговом окне Компьютеры выберите Использовать групповую политику или параметры реестра на компьютерах, а затем нажмите кнопку ОК.
Примечание
Этот параметр можно задать только по принципу «или— или». Если вы включаете в WSUS использование групповой политики для назначения групп, вы больше не сможете вручную добавлять компьютеры на консоли администрирования WSUS до тех пор, пока не вернете первоначальные настройки.
Подготовив WSUS к указанию на стороне клиента, выполните следующие шаги, чтобы использовать групповую политику для настройки указания на стороне клиента.
Настройка указания на стороне клиента
Совет
При использовании указания на стороне клиента целесообразно присвоить группам безопасности те же имена, что и кругам развертывания. Это упрощает процесс создания политики и позволяет избежать ошибок при добавлении компьютеров в круги.
-
Открытая консоль управления групповой политикой (gpmc.msc).
-
Разверните узел Лес\Домены\ваш_домен.
-
Щелкните правой кнопкой мыши Ваш домен и выберите Создать объект групповой политики в этом домене и связать его.
-
В диалоговом окне Новый объект групповой политики введите WSUS — указание на стороне клиента — Круг 4— широкая группа бизнес-пользователей (имя нового объекта групповой политики).
-
Щелкните правой кнопкой мыши объект групповой политики WSUS — указание на стороне клиента — Круг 4— широкая группа бизнес-пользователей и нажмите Изменить.
-
В редакторе управления групповыми политиками выберите Конфигурация компьютера\Политики\Административные шаблоны\Компоненты Windows\Центр обновления Windows.
-
Щелкните правой кнопкой мыши Включить указание на стороне клиента и выберите Изменить.
-
В диалоговом окне Включение указания на стороне клиента выберите Включить.
-
В поле Имя целевой группы для данного компьютера введите Круг 4— широкая группа бизнес-пользователей. Это имя круга развертывания в WSUS, в который будут добавлены эти компьютеры.
Предупреждение
Имя целевой группы должно соответствовать имени группы компьютера.
- Закройте редактор управления групповыми политиками.
Теперь все готово для развертывания этого объекта групповой политики в соответствующей группе безопасности компьютера для круга развертывания Круг 4— широкая группа бизнес-пользователей.
Указание группы в качестве области действия объекта групповой политики
-
На консоли управления групповыми политиками выберите политику WSUS — указание на стороне клиента — Круг 4— широкая группа бизнес-пользователей.
-
Перейдите на вкладку Область.
-
В разделе Фильтры безопасности удалите группу безопасности по умолчанию ПРОШЕДШИЕ ПРОВЕРКУ, а затем добавьте группу Круг 4— широкая группа бизнес-пользователей.
В следующий раз когда клиенты в группе безопасности Круг 4— широкая группа бизнес-пользователей получат свою политику компьютера и обратятся в WSUS, они будут добавлены в круг развертывания Круг 4— широкая группа бизнес-пользователей.
Обновление программ
С программами, как правило, все несколько сложней, так как не все разработчики при выпуске обновлений предусматривают функцию автоматического обновления через интернет, поэтому зачастую их приходится загружать вручную.
Автоматическое обновление
Согласитесь, практически на каждом компьютере установлено несколько десятков, если не сотен, различных программ. Каждая из них позволяет пользователям выполнять различные задачи: от просмотра фильмов до редактирования фотографий или проектирования зданий. Крупные компании, такие как Adobe или Sony регулярно выпускают обновления для текущих версий программных продуктов, которые не только расширяют функционал и исправляют ошибки, но также существенно улучшают оптимизацию ПО.
Appupdater – это небольшая программа, которая была разработана группой энтузиастов. Программа позволяет проверить наличие обновлений бесплатного программного обеспечения из небольшого списка, составленного разработчиками. При наличии обновлений, программа появляется в списке с указанием официального сайта программы.

FileHippo AppManager – это небольшая и легкая программа, которая разработана на базе более старой программы под названием FileHippo Update Checker, однако в отличие от «родителя», позволяет сразу загрузить и установить обновления. Позволяет отыскать обновления для большинства популярных программных продуктов. Отличительная черта программы заключается в том, что она также способна отыскать бета-версии ваших приложений.

Ninite Updater Free – это простое решение для поиска обновлений для вашего программного обеспечения. Перед загрузкой программы, пользователям необходимо выбрать перечень программного обеспечения на официальном сайте, обновления которых вас интересуют. Разработчики предлагают бесплатную и платную версии программы, отличия между которыми заключаются в списке поддерживаемого ПО, скорости работы и дополнительных функциях.

Обновление вручную
Если на вашем персональном компьютере находится не так много программ, которые нужно обновлять, то поиск обновлений можно осуществлять вручную.
Проверить наличие обновлений можно через Настройки → Обновления.
Если такая функция отсутствует, то просто переходим на сайт разработчиков (Меню — О Программе) и смотрим актуальную информацию о текущей версии программы.
Как узнать текущую версию
Многие учреждения до сих пор используют Windows XP. Например, эту ОС применяют для работы с некоторыми кассами и банкоматами или в автомастерских, так как Windows XP совместима со многими старыми автомобилями. Также, XP используется в производственных цехах, так как она достаточно легкая и удовлетворяет потребности завода. Чаще всего, Виндовс икспи нужна для работы с устаревшей техникой, так как они являются совместимыми. Тем более, если не требуется интернет-соединение, потому что XP не может открыть многие сложные и современные сайты.

Логотип Windows XP
Так как вышеперечисленные компании и учреждения все еще пользуются данной ОС, они и продолжают получать необходимые обновления. Но это не относится к обычным домашним ПК. Поэтому пользователю для своего компьютера с операционной системой Windows XP Professional придется проделать некоторые действия, чтобы заставить думать службу обновлений, что он обладает версией Embedded PosReady (система для различной техники обслуживания), чтобы получить необходимые пакеты безопасности.
Сначала пользователю нужно узнать текущую версию своей установленной ОС. У Windows XP их существует всего 3: Service Pack 1, 2 или 3. Рекомендуется иметь версию Service Pack 3, так как она является самой последней, безопасной и совместимой со многими современными программами. Если стоит ранняя версия, то ее можно обновить до SP 3.
Чтобы узнать версию Windows XP, нужно:
- Кликнуть правой кнопкой мыши по ярлыку «Мой компьютер» на рабочем столе или в меню «Пуск».
- В появившемся маленьком окне найти пункт «Свойства» и нажать на него левой кнопкой мыши.
- Появится окно «Свойства системы», где во вкладке «Общие» можно увидеть версию ОС.
Дополнительная информация! Данный раздел можно открыть и другим способом: использовать комбинацию клавиш Win+Pause.
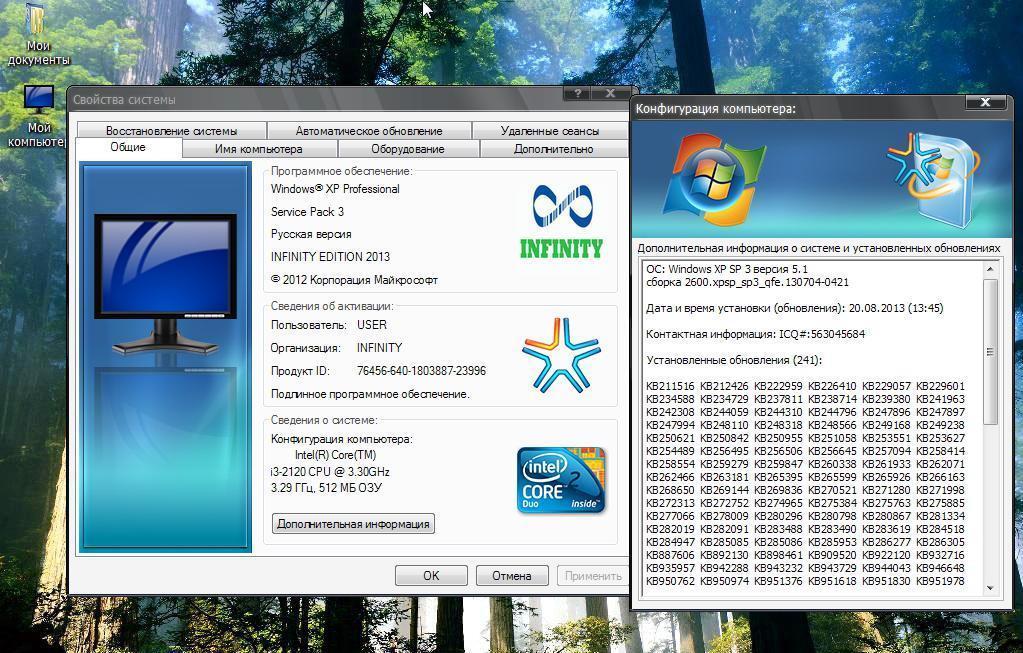
Версия операционной системы
Если установлена версия Service Pack 1 или 2, то необходимо:
- В меню «Пуск» выбрать «Панель управления».
- Далее открыть раздел «Автоматическое обновление».
- Кликнуть по «Автоматически» (можно установить день и время обновления).
- Нажать на кнопки «Применить» и «ОК», чтобы сохранить измененные параметры.
Теперь нужно подождать, когда компьютер загрузит обновления с сервера. Также можно скачать и установить версию Service Pack 3 на официальном сайте Майкрософт на русском языке.
Как обновить windows 7 до windows 8

Как обновить windows 7 до windows 8? Это вопрос, который тревожит все больше пользователей. Дело в том, что «восьмерка» завоевывает все больше поклонников. Она пользуется огромным распространением во всем мире, в том числе в России и Украине.
Конечно, у каждого на компьютере есть информация, которую необходимо сохранить. Поэтому вопрос, можно ли обновить windows 7 до windows 8 – это важная и актуальная тема на сегодняшний день. Сделать это можно. Более того, существует несколько способов обновление.
Подготовка компьютера
Прежде чем переходить к обновлению, стоит узнать, готов ли ваш ПК к этому. Смогут ли программы и драйвера нормально работать на новой операционной системе. Благодаря специальному помощнику обновления от компании Microsoft сделать это можно предельно просто.
Если какие-либо программы нуждаются в переустановке, то помощник предупредит об этом и выдаст список программ, которые не будут нормально работать на «восьмерке».
Итак, если компьютер прошел проверку, то можно переходить к обновлению.
Как обновить

Существует два способа обновить «семерку» до windows 8:
В любом случае для начала вам придется купить операционную систему, после чего вы сможете ее установить или записать на переносной накопитель. Первый вариант – это обновление до windows 8 с windows 7 посредством помощника Microsoft. После покупки ОС через сайт вам на почту будет выслано письмо со ссылкой и ключом активации. Ссылка ведет к уже известному нам помощнику обновления.
После запуска утилита начнет сканирование компьютера на совместимость с новой ОС.
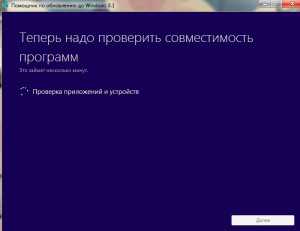
Дальше просто следуйте подсказкам на экране. Программа предложит вам три варианта действий:
- Установить сейчас.
- Создать носитель для установки.
- Установить позже с компьютера.
Если выбрать первый пункт, то ОС продолжит установку. При этом вам будут предложены еще три варианта дальнейших действий:
- Сохранить параметры и личные данные пользователя.
- Сохранить личные данные.
- Ничего не сохранять.
Если на ПК имеются важные данные и программы, которые необходимо сохранить, то выбираем первый вариант
Если важно сохранить только личные данные, то второй. Третий вариант устанавливает новую операционную систему, удаляя старую


Upgrade windows 7 до «восьмерки», используя помощник Microsoft – это наиболее простой вариант. Но что делать, если у вас имеется загрузочный накопитель?
Как обновить операционную систему windows 7 до windows 8 самостоятельно: Видео
Обновление при помощи загрузочного накопителя
Так же, как и в первом случае, с переносного накопителя можно выполнить обновление windows 7 до windows 8 прямо из-под «семерки»: то есть не нужно перезагружать компьютер и настраивать BIOS. Просто вставьте накопитель с операционной системой и запустите файл Setup.exe. Как правило, система автоматически предлагает сделать это. Но, если этого не произошло, то откройте файловый менеджер, выберите соответствующий носитель и запустите файл вручную.
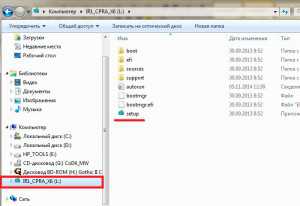
Далее запустится мастер обновления. Вам же остается только внимательно читать подсказки на экране и выполнять несложные действия. Первое – это вопрос об установке последних обновлений. Здесь можно выбрать любой вариант, но для экономии времени лучше отказаться, так как обновить систему можно будет и после установки.
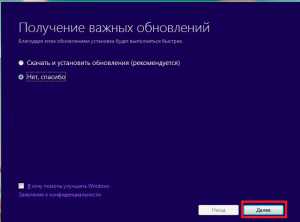
Далее следует ввести ключ продукта. После этого вам будет предложено прочитать соглашение лицензии, которое необходимо принять.
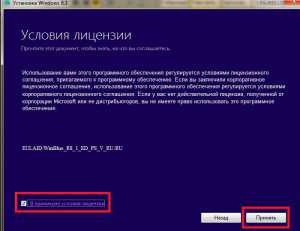
Теперь вам нужно выбрать, что будет сохранено. Здесь имеется три варианта:
- Сохранить параметры windows, личные данные и приложения.
- Сохранить только личные файлы.
- Ничего не сохранять.
Первый вариант – это и есть обновление с сохранением всех параметров и данных. Выбираем его и нажимаем «Далее». Теперь программа сканирует компьютер и проверяет все компоненты на совместимость с новой ОС. Если возникнут какие-либо ошибки, то вы получите отчет и подсказку о том, какие приложения необходимо удалить или переустановить.
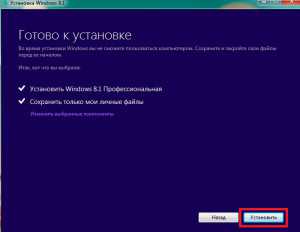
В процессе установки ПК несколько раз перезагрузится. Подождите, пока помощник обновляет ОС. После завершения процесса вам останется только настроить параметры новой операционной системы.
Как обновить windows 8: Видео
Как обновить операционную систему windows 7 до windows 8 самостоятельно
Обновление windows 8 до windows 10
Центр обновления windows 8
Не загружаются обновления windows 8
Проверьте системные требования
Проверить системные требования для Windows 11, возможно, сложнее, чем следовало бы, потому что Microsoft опубликовала минимальную спецификацию, затем доработала ее, а затем отказалась от некоторых ее частей на период тестирования, оставив нас всех в полном недоумении относительно того, какие компьютеры смогут запустить новую операционную систему, а какая нет.
Прямо сейчас список системных требований включает ЦП с тактовой частотой 1 ГГц или выше, 4 ГБ ОЗУ и 64 ГБ памяти. Вам также понадобится доверенный платформенный модуль (TPM) версии 2.0, который берет на себя различные обязанности, связанные с безопасностью — TPM включены в большинство современных материнских плат, так что, возможно, он у вас уже есть.
Используйте экран «О программе», чтобы проверить характеристики вашей системы. Скриншот: Windows 10
Если ваш настольный компьютер или ноутбук не соответствует базовым требованиям, Microsoft заявляет, что «возможно, вы не сможете установить Windows 11», хотя на данный момент неясно, позволит ли компания вам все равно попробовать. Список спецификаций на самом деле относительно основной, и если ваша машина не соответствует стандартам, мы можем предложить обновить ваш компьютер.
Существуют некоторые дополнительные требования к функциям помимо основных спецификаций, охватывающие такие части операционной системы, как двухфакторная аутентификация (для этого вам понадобится PIN-код, биометрический метод ввода или смартфон). Если вы хотите воспользоваться преимуществами новой системы DirectStorage для игр, вам понадобится твердотельный накопитель NVMe в качестве одного из накопителей.
Незнание — причина раздражения
ПК перезагружается на самом интересном месте любимой игры или работы над важным проектом. Расходуется слишком много трафика. Интернет стал медленным. После прочтения руководства по настройке параметров обновления операционной системы вы сможете это исправить.
Автоматически или вручную
Большинство обновлений Windows 10 устанавливаются автоматически, но вы располагаете возможностью в любое время сами посмотреть доступность обновлений.
По умолчанию предлагаются параметры, которые могут не сочетаться:
- С режимом дня
- Графиком работы
- Предпочтениями по проведению семейного досуга
- Скоростью интернет-соединения
- Загруженностью пропускного канала сети
В операционной системе предусмотрен программный инструментарий, необходимый для ее обновления. Сторонний софт не понадобится. Достаточно ознакомиться с простым перечнем доступных пользователю действий.
Доступные параметры обновлений
Вы можете:
- Вручную проверять доступность обновлений и устанавливать их
- Устранять неполадки, которые возникли в ходе обновления ОС
- Определить условия обновления другого софта от Майкрософт
- Настроить уведомления о перезагрузке системы
- Установить период времени, в течение которого ОС не станет автоматически перезагружаться
- Ограничить пропускную способность и объем трафика, выделяемых для скачивания обновлений
Как приостановить обновления на 7 дней
Если необходимо, то можно временно прекратить поиск дополнений и их скачивание. Срок такого перерыва равняется семи дням для инсайдеров и 35 дням для обычных рядовых пользователей.
Обратите внимание! Приостановление воздействует на все дополнения, кроме важных. Это означает, что апдейты для системы безопасности и защитника операционной системы виндовс 10 все равно будут скачиваться и устанавливаться
Ранее приостановить поиск дополнений можно было так:
- Перейти в меню «Пуск» и выбрать соответствующую программу. Ее иконка похожа на значок шестеренки. Также можно просто нажать быстрое сочетание клавиш «Win + I».
- Войти во вкладку «Обновление и безопасность».
- Запустить «Центр обновления виндовс».
- Нажать на ссылку «Дополнительные параметры».
- Пролистать вниз экрана и найти ползунок пункта «Приостановка обновлений» и перевести его в положение «Выключено».
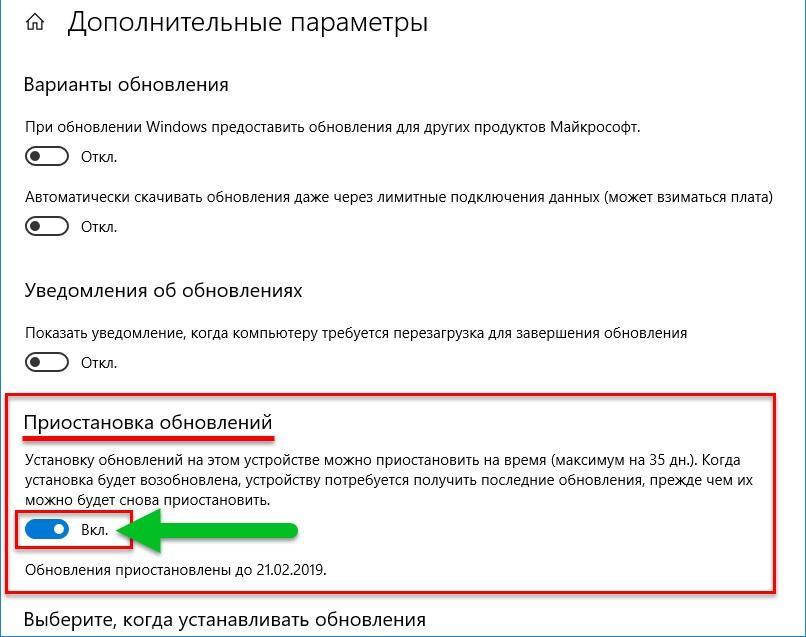
Старое расположение функции приостановления
После выхода новой сборки под номером 18282 опция приостановки дополнений была вынесена на начальное окно центра, и теперь работать с ней стало намного легче. Она находится непосредственно по тому же «адресу», что и сама программа. Для активации приостановления необходимо выполнить все те же самые действия, что и в предыдущей инструкции, но никуда далее переходить не придется, так как кнопка приостановления находится прямо после кнопки проверки новых дополнений.
Через официальный сайт
На мой взгляд, это самый правильный и безопасный способ обновления, так как загрузка будет происходить напрямую с сайта производителя, что повышает безопасность и гарантирует правильную работу устройства.
Шаг 1: определение оборудования
1. Кликните правой клавишей мышки по кнопке «Пуск» и откройте «Управление компьютером».

2. Перейдите в пункт «Диспетчер устройств». Здесь показаны все подключенные устройства.

3. Раскройте ветку нужного устройства, чтобы узнать производителя и модель.

Шаг 2: загрузка с официальной страницы производителя
1. Откройте любой поисковик и напечатайте название и модель устройства.
2. На сайте выберите нужную модель и версию вашей ОС.

3. Загрузите и обновите драйвер.

Аналогичным образом рекомендую найти и обновить все основные устройства такие как: звуковая и сетевая карта, монитор, чипсет, принтер, сканер и другое аналогичное оборудование.
Проблемы с подключением монитора
И тут показался первый подводный камень. У ноутбука не было своего дисплея, а монитором ему служил телевизор, подключенный через HDMI провод. В такой конфигурации изображение на мониторе появлялось только после загрузки операционной системы. Настроить БИОС и переустановить операционную систему вслепую не было никакой возможности, а разбитый монитор не справлялся с выводом картинки на экран. К счастью, в данной модели ноутбука зачем-то был оставлен старый аналоговый видео разъем VGA. При подключении устройства через VGA к старенькому монитору с аналоговыми входами, все заработало и показался BIOS.
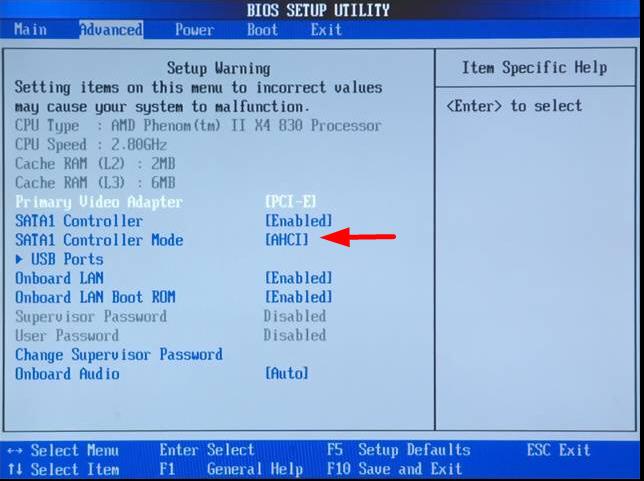
Выбор компонентов для установки
Пользователю доступен выбор компонентов для установки. Например, если у вас установлен антивирус от стороннего разработчика, нет необходимости в загрузке последней версии защитника Windows.
Таким же образом можно отключить установку других компонентов. Но если вы не уверены в их значимости или не знаете функцию, лучше все оставить как есть.
В любом случае обновления из первой группы загружать крайне рекомендуется, из второй — тоже, а вот из третьей — по желанию.
Рекомендация: если на компьютере отключен автоматический режим, желательно самостоятельно обновлять систему. Это позволит поддерживать последнюю версию Windows 7, включающую в себя новые функции, а также исправления старых проблем.
Через сборник драйверов
Рассмотрим установку через специальный обновляемый сборник программ, который автоматически определяет и устанавливает новые драйвера.
На заметку. Используйте сборники только в крайнем случае – если не получается найти подходящую программу на официальном сайте производителя устройства. Так как в таких «паках» могут содержаться урезанные версии, рекламные модули, а также могут возникнуть ошибки в работе оборудования.
Snappy Driver Installer
Доступны две версии пакета: Light — для загрузки только выбранных драйверов из интернета, полная – в ней присутствует вся база для обновления в офлайн режиме.
1. Распакуйте архив, запустите SDI_R1909.exe для 32 разрядной версии ОС или SDI_X64.exe для 64.

2. Программа автоматически запустит сканирование системы на наличие новых версий и предложит обновить драйвера.

3. Установите галочки в нужные пункты и нажмите кнопку «Установить».

4. После выполненной установки перезагрузитесь.
Driver Pack Solution
Driver Pack – это один из первых проектов, который включает в себя огромную и постоянно обновляемую базу программ. Минус заключается в принудительной установке дополнительных приложений, потому некоторые антивирусы могут на это ругаться.
Используйте драйвер-пак на свой страх и риск, в том случае, если предыдущие способы не подошли.

1. После запуска исполняемого файла выберите Режим эксперта.

2. Снимите все галочки с предложенных пунктов, чтобы вместе с ними не было установлено ничего лишнего.

3. Щелкните по нужному драйверу, нажмите на значок «три точки» и выберите пункт «Обновить».

4. Дождитесь завершения установки и перезагрузитесь после внесения изменений.
Помимо драйвер-паков, существуют отдельные программы для автоматического поиска обновлений в своих базах и простой установки их по щелчку мышки.
Driver Booster
Программа поставляется в бесплатной и платной редакции. В платной больше функций, но для поиска и обновления драйверов подойдет и бесплатная версия.
1. После установки запустите программу и нажмите «Пуск».

2. После непродолжительного сканирования софт подберет список устройств для которых вышли новые версии драйверов.
3. Нажмите кнопку «Обновить» напротив конкретного устройства или «Обновить сейчас» для обновления всех устройств.

Driver Genius
Driver Genius – простая и интуитивно понятная программа, которая имеет большую базу драйверов и позволяет легко найти и применить свежие версии.
1. В главном окне щелкните на «Start Scan».

2. Нажмите «Update» для конкретного устройства или «Update All» для обновления всех устройств сразу.

Driver Max
1. В главном окне нажмите кнопку «Проверить обновление драйверов».

2. Произойдет поиск подходящих версий и предложение установить их на все или выборочные устройства.

3. После успешного обновления напротив устройства появится надпись «Драйвер обновлен».

Первые шаги и меры предосторожности
Перед тем, как начинать обновляться, рекомендуется сделать следующее:
- Зарядите телефон. Желательно, чтобы аккумулятор был заряжен как минимум на 80%, ведь процесс обновления системы и программного обеспечения может занимать довольно много времени. Заряженная батарея позволит исключить возможные сбои.
- Так как файлы прошивки могут достигать нескольких гигабайт, будет лучше обновлять свой смартфон при помощи WiFi подключения. Трафика от оператора может попросту не хватить на функцию FOTA, из-за чего вероятны последующие неполадки в работе операционной системы либо полное отключение гаджета и необходимость обращения в сервисный центр. Выбрать метод по Wi-Fi можно в меню параметров.
- Не забудьте предварительно сделать резервное копирование важных данных и сохранить их в памяти ПК или ноутбука. Дополнительно можно перенести бэкап в облачные сервисы.
- Если на устройстве установлен Root, обновить Android по воздуху не получится. Напротив, рекомендуется отключить обновления, иначе телефон может зависнуть в процессе записи новой прошивки. Так что для начала удалить Рут и кастомное рекавери.
- Если в процессе работы смартфона у вас часто выскакивали ошибки, рекомендуется сбросить настройки пользователя через меню Recovery. Нужно выбрать пункт Wipe Data – Factory Reset. Имейте в виду, что все данные удалятся, поэтому сделайте резервную копию информации.
Обновление драйверов, используя стандартные средства операционной системы
При покупке компьютера с ним вместе идет диск с драйверами. Он понадобится в конце установки Windows. Но они, скорее всего, будут устаревшими, хотя компьютер с ними будет работать. Нужно регулярно обновлять драйвера. Такой процесс осуществляется несколькими способами.
В самой ОС Windows 7 имеется возможность обновления драйверов без стороннего ПО.
Способ №1
Нужно открыть меню «Пуск», а затем выбрать в нем «Устройства и принтеры».
Откроется окно, с различными устройствами. Нужно найти пиктограмму, напоминающую своим видом компьютер, системный блок или жесткий диск. Эта иконка будет иметь имя компьютера.
Нажав правой кнопкой мыши по значку, откроется меню. Здесь выбирается пункт «Параметры установки устройств».
Следуем указаниям на скриншоте. После этого сохраняем все изменения кнопкой «Сохранить».
Теперь ОС сама будет искать обновленные или неустановленные драйвера на компьютер.
Способ №2
Установка драйверов в этом способе происходит через «Диспетчер устройств». Чтобы открыть это окно потребуется нажать правой кнопкой мыши на «Мой компьютер» и выбрать «Диспетчер устройств».
Аналогично, если выбрать «Свойства». В открывшемся окне необходимо найти в левой части «Диспетчер устройств».
Откроется окно, где будет список всех устройств подключенных к компьютеру.
Теперь по очереди выбирается каждая вкладка с оборудованием. Например, пусть это будет «Сетевые адаптеры». Двойной щелчок мыши по вкладке и откроются оборудования, для которых нужно обновить или установить драйвера.
Выбирается необходимое оборудование и по нему делается щелчок правой кнопкой мыши. В открывшемся меню нужно нажать на «Обновить драйверы…».
Здесь предлагается два варианта по установке драйверов.
- Автоматический поиск обновленных драйверов;
- Выполнить поиск драйверов на этом компьютере.
Первый вариант предпочтительнее, так как система сама будет искать в интернете нужные драйвера. Для неопытного пользователя это оптимальный вариант. Если же имеется диск с драйверами, то лучше выбрать второй вариант. Здесь нужно будет указать место, где искать программы.
Если автоматический поиск не дал результатов, то следует поискать драйвера на официальном сайте производителя оборудования.
Иногда при обновлении возникают проблемы. Старый драйвер начинает конфликтовать с новым. Чтобы этого избежать следует старое программное обеспечение удалить.
• Выбирается пункт «Свойства», как показано на скриншоте.
• В открывшемся окне нужно перейти на вкладку «Драйвер» и нажать кнопку «Удалить». Это позволит избавиться от старого драйвера и установить новый без проблем.
После удаления установка драйвера делается по вышеописанному принципу.
Если опять установка не удалась, то необходимо сделать откат. На скриншоте показана кнопка «Откатить». После ее нажатия происходит отмена установки и возврат к предыдущему состоянию. Иными словами, «Откатить» синоним слова «Отмена».
Минусы перечисленных двух способов – не всегда удается найти в интернете то, что нужно. Чтобы решить эту проблему существуют другие рекомендации по установке.
Автоматические обновления для Windows XP
Чтобы постоянно не заходить на сайт и не устанавливать вручную обновления, можно включить их автоматическую загрузку. Как это сделать:
- Открыть меню «Пуск» и нажать на «Панель управления»;
- Выбрать «Центр обеспечения безопасности»;
- Далее нужно найти под разделом «Настройка параметров безопасности» в нижней части окна пункт «Автоматическое обновление»;
- Здесь предлагается 3 варианта: автоматическое обновление (можно сразу указать день и время каждой загрузки), загрузку с возможностью выбора пользователем времени установки, получение уведомлений без автоматической установки. Выбрать нужно пункт «Автоматически»;
- Нажать кнопки «Применить» и «ОК».
Теперь система имеет возможность обновиться без помощи пользователя.
Способ 1: алгоритм действий при автоматической загрузке
Прежде всего, рассмотрим порядок действий при выборе пункта «Загружать обновления». В этом случае их загрузка будет производиться автоматически, но вот установку потребуется выполнять вручную.
- Система будет периодически в фоновом режиме производить поиск апдейтов и также в фоновом режиме загружать их на компьютер. По окончании процесса загрузки из трея будет поступать соответствующее информационное сообщение. Для перехода к процедуре установки следует просто кликнуть по нему. Также пользователь может сам проверять наличие загруженных апдейтов. Об этом будет свидетельствовать значок «Windows Update» в трее. Правда, он может находиться в группе скрытых значков. В этом случае нажмите сначала на пиктограмму «Отображать скрытые значки», расположенную в трее справа от языковой панели. Отобразятся скрытые элементы. Среди них может быть и тот, который нам нужен.
Итак, если из трея вышло информационное сообщение или вы там увидели соответствующий значок, то кликайте по нему.
Происходит переход в ЦО Windows. Как вы помните, мы туда переходили также самостоятельно с помощью команды . В данном окне можно видеть загруженные, но не установленные апдейты. Чтобы инициализировать процедуру, кликните «Установить обновления».
После этого начинается процесс инсталляции.
После его окончания в том же окне сообщается о завершении процедуры, а также предлагается перезагрузить компьютер, чтобы обновить систему. Нажмите «Перезагрузить сейчас». Но перед этим не забудьте произвести сохранение всех открытых документов и закрыть активные приложения.
После процесса перезагрузки система будет актуализирована.
Вывод
Итак, как обновить прошивку «Андроид»? Перед тем нужно скачать обновление с официального сайта или воспользоваться встроенной программой. Далее нужно запустить файл и подождать, пока пройдут все этапы. Чтобы не потерять личные данные, нужно перед процессом обновления их сохранить на другое устройство.

Если в качестве операционной системы используется нелицензионная версия, то нужно найти обновление именно этого варианта, иначе может произойти сбой. Как правило, такие прошивки нужно искать на официальных сайтах производителей устройства, которому необходимо обновление системы.
Вместе с обновлением абонент получает полноценную поддержку всех современных программ и функций, которые используются в устройствах. Также ему будут доступны все исправления в коде, которые произвели разработчики. Так как программисты всегда стараются максимально увеличить производительность, то можно рассчитывать после обновления на более быструю работу аппарата в целом.





