Системные требования windows 10
Содержание:
- Windows 10: что нового?
- Через Свойства системы
- Windows 10 x64 системные требования
- Как определить характеристики компьютера при помощи программ?
- Как узнать свои системные требования для установки Windows 10
- Инструкция по применению
- Стоит ли менять Windows 7, 8, 8.1 на Windows 10
- Требования к видеокарте
- Установка с USB-накопителя и сопутствующие проблемы
- Могу ли я запустить Windows 11 на моем компьютере?
- Общие требования
- Сравнение с предыдущими ОС
- Системные требования для Windows 10
- Требования к процессору
- Какой компьютер нужен для Windows 10?
- Оптимальные характеристики ОЗУ и винчестера
Windows 10: что нового?
Для начала рассмотрим вопрос, связанный с новшествами, которые появились в десятой версии. Интерфейс выполнен в стиле Metro с плитками без каких-либо намеков на применение объемных или полупрозрачных объектов, которые были в версиях XP и 7. Все плоское именно в духе интерфейса Metro, который был применен в Windows 8.

Зато назад вернулась кнопка «Пуск», хотя и она подчас может не работать. О том, как вернуть кнопку «Пуск» и меню, за которое она отвечает, написано немало, так что придется обратиться к интернету. Так широко разрекламированный помощник Cortana на постсоветском пространстве не работает.
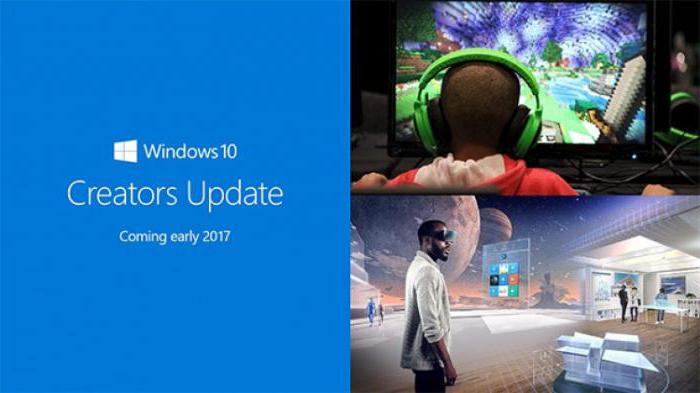
Но релизы в виде апдейтов Anniversary Update и Creators Update несколько модифицировали систему (первый релиз был настроен на обновление интерфейса и внутренних служб, второй – на применение возможностей использования 3D-графики и всего, что с ней связано).
Через Свойства системы
Нажмите Win + Break, чтобы увидеть чуть более полную информацию.
Здесь уже представлены кое-какие данные о железе. Кроме того, мы видим, что разрядность системы составляет 64 бита. Вот что можно понять из скрина:
- Процессор Intel поколения i5 с частотой 3,2 ГГЦ.
- Размер ОЗУ составляет 16 ГБ, из которых доступно столько-то.
- Стали известны имя ПК и его рабочая группа.
Собственно, это все. По нашему мнению плохо, что не указано количество ядер, тип графики, размещение и занятость слотов DIMM, скорость обращения к памяти. На некоторых ноутбуках данное сочетание не работает (учитывая тот факт, что иногда приходится нажимать Fn). В таком случае идите через Панель управления:
- Win + X.
- Выбор соответствующей опции.
- Система и безопасность.
- Система.
Аппаратные возможности настольного компьютера или ноутбука можно просмотреть двумя способами: с помощью стороннего приложения или встроенных в систему средств. Первый вариант зачастую удобнее и функциональнее, поэтому начать хотим именно с него.
Способ 1: Сторонние программы
Существует великое множество приложений, которые позволяют просматривать системные характеристики компьютеров. Одним из лучших решений для Виндовс 10 является утилита System Info For Windows, или сокращённо SIW.
- После установки запускайте SIW и выберите пункт «Сводка о системе» в разделе «Оборудование».
В правой части окна откроется основная аппаратная информация о ПК или ноутбуке:
- производитель, семейство и модель;
- оценка быстродействия системных компонентов;
- объём и загрузка HDD и оперативной памяти;
- сведения о файле подкачки.
Более подробные сведения о том или ином аппаратном компоненте можно просмотреть в других разделах древа «Оборудование».
В меню слева можно также узнать программные особенности машины – например, сведения об операционной системе и состоянии её критически важных файлов, установленные драйвера, кодеки, и прочее.
Как видим, рассматриваемая утилита отображает нужные сведения весьма подробно. К сожалению, не обошлось без недостатков: программа платная, а пробная версия не только ограничена по времени своего функционирования, но и не показывает часть информации. Если вы не готовы мириться с этим недостатком, к вашим услугам подборка альтернатив System Info For Windows.
Способ 2: Системные средства
Все без исключения версии редмондской ОС имеют встроенный функционал просмотра параметров компьютера. Конечно, эти инструменты не предоставляют таких подробностей, как сторонние решения, но сгодятся начинающим пользователям. Отметим, что нужная информация рассредоточена, поэтому потребуется задействовать несколько решений для получения полноценных сведений.
- Найдите кнопку «Пуск» и кликните по ней правой кнопкой мыши. В контекстном меню выберите пункт «Система».
Прокрутите список вниз, до раздела «Характеристики устройства» – здесь размещены краткие сведения о процессоре и количестве оперативной памяти.
С помощью этого инструмента можно узнать только базовые данные о характеристиках компьютера, поэтому для полноты получаемой информации следует также задействовать «Средство диагностики DirectX».
- Воспользуйтесь сочетанием клавиш Win+R для вызова окошка «Выполнить». Введите в текстовое поле команду dxdiag и нажмите «ОК».
Откроется окно диагностической утилиты. На первой вкладке, «Система», можно просмотреть расширенную информацию об аппаратных возможностях компьютера – кроме сведений о CPU и RAM, доступны данные об установленной видеокарте и поддерживаемой версии DirectX.
Вкладка «Экран» содержит данные о видеоускорителе девайса: тип и объём памяти, режим и многое другое. Для ноутбуков с двумя GPU отображается также вкладка «Преобразователь», где размещена информация о незадействованной в данный момент видеокарте.
В разделе «Звук» можно просмотреть сведения о звуковых устройствах (карте и динамиках).
Название вкладки «Ввод» говорит само за себя – здесь располагаются данные о клавиатуре и мыши, подключённых к компьютеру.
Если же требуется определить оборудование, подключённое к ПК, понадобится задействовать «Диспетчер устройств».
- Откройте «Поиск» и напечатайте в строке слова диспетчер устройств, после чего кликните один раз левой кнопкой мышки по единственному результату.
Для просмотра той или иной единицы оборудования раскройте нужную категорию, затем щелкните по его наименованию правой кнопкой и выберите пункт «Свойства».
Просматривайте все подробности о том или ином устройстве, перемещаясь по вкладкам «Свойств».
Windows 10 x64 системные требования
Системные требования для Windows 10 64 бит практически ничем не отличаются от 32 битной версии (см. выше), единственное, вместо 1 гигабайта RAM у вас должно быть установлено 2 гигабайта.
Однако, я немного отвлёкся от темы. Каковы же оптимальные требования, для того, чтобы система Windows 10 работала так, как надо? Тут у каждого свои предпочтения. Иногда я вижу людей, которые работают с компьютером, который открывает браузер около минуты. Для них это нормально, они не представляют, что может быть быстрее. Более того, им не особо то и нужно, чтобы компьютер отзывался моментально. Это их темп, и он их устраивает. Поэтому назвать оптимально-минимальную сборку для Windows 10 достаточно сложно.
Тем не менее, я могу дать советы, которые независимо от вашей сборки ускорят работу Windows 10:
- Используйте SSD. Это ускорит загрузку программ и системы как минимум в 2 раза, особенно при маленьком количество оперативной памяти;
- Как можно больше оперативной памяти. Много памяти + SSD уже жирный плюс к быстродействию Windows 10;
- Не гонитесь за ядрами. Многие программы до сих пор не используют потенциал многоядерных процессоров. Смотрите в первую очередь на частоту процессора;
- Можно обойтись встроенной видеокартой, тем самым сэкономив средства и потратив их на увеличение памяти, например.
Даже если вы хотите установить Windows 10 на старый ноутбук, постарайтесь провести небольшой апгрейд. Поменяйте HDD на SSD либо вставьте SSD M.2 в специальный слот, если таковой имеется. Добавьте оперативной памяти, если на материнской плате ноутбука есть свободные разъемы. Минимально комфортное количество оперативной памяти — 2 Гб. Если вы ставите Windows 10 в надежде что на ней «лучше будут идти игры», то скорее всего, вы разочаруетесь. Ваш компьютер будет тратить большее количество ресурсов на работу системы, нежели в случае с Windows 7. Тем не менее, выполнение многих моментов работы самой ОС могут показаться быстрее.
Из этой статьи можно сделать один простой вывод — установить Windows 10 можно практически на любой компьютер. Другое дело — будет ли вас устраивать её быстродействие. В самых запущенных случаях лучше установить легковесный дистрибутив Linux, чтобы пользоваться современным ПО на старом компьютере. Тот же скайп, не работающий в Windows XP, будет хорошо работать в Linux.
Как определить характеристики компьютера при помощи программ?
Рассмотренные варианты несовершенны – показывают статическую информацию о системе, которую берут из технических характеристик устройства и нерегулярной аппаратной проверки. Программы-анализаторы созданы исправить этот недостаток.
Задачи:
- Выполнить глубокую диагностику системы;
- Проследить динамику текущего состояния ПК.
- SiSoftware Sandra;
- Everest;
- ASTRA32.
- PC Wizard – бесплатный дистрибутив, дает полную информацию об установленном оборудовании, программном обеспечении, питании ПК, текущей нагрузке на систему;
- CPU-Z – бесплатный дистрибутив, предоставляет данные о всех установленных устройствах;
- AIDA64 Extreme – наиболее мощная и функциональная программа анализа ПК, но имеет один недостаток – Платная.
Как создать диск восстановления системы windows 7
Разработчики AIDA64 предлагают триал на 30 дней, чтобы пользователь оценил возможности платформы. Если нужна разовая, но глубокая диагностика – данный вариант будет оптимальным.
Продвинутые пользователи могут получить информацию о ПК непосредственно через BIOS, но для этого нужна соответствующая прошивка. DOS также среда предусматривает команды запуска диагностики аппаратного состояния машины.
Новичкам лучше не использовать данные методы, во избежание возможных проблем, которые возникнут вследствие неосторожного поведения. Например, ошибка DOS команды вызовет рестарт и все несохраненные данные будут утеряны, а при жесткой перезагрузке – возникнет скачек напряжение, который приведет к короткому замыканию и порче «железа»
P.S. Мы рассмотрели, основные, наиболее доступные способы, как узнать системные требования своего компьютера. Если нужна более полная информация по вашему компьютеру, то можете воспользоваться специальным софтом, который описан выше. Но я вас уверяю, тех данных, которые вы получите описанными выше способами, вполне достаточно для выбора игр или похвастаться в кругу своих друзей.
Необходимость разобраться, какими же системными требованиями наделен компьютер, появляется практически у каждого продвинутого пользователя, в тех или иных обстоятельствах. Например, вам нужно узнать, какие же драйвера подойдут для переустановки вашей операционной системы, и для этого нужно заглянуть в подробные характеристики вашего ПК. Или же, при покупке мощной игры, вам необходимо убедиться, а потянет ли вообще компьютер эту игрушку. В любом случае, нужная вам информация хранится на вашем компьютере и ее достаточно просто найти.
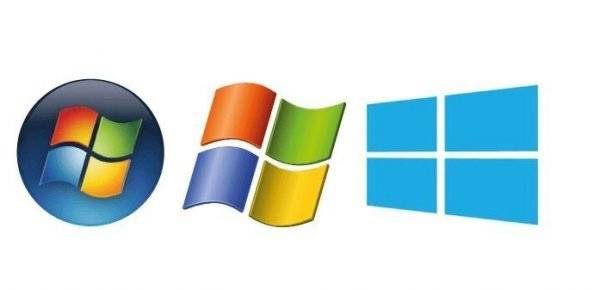
Как узнать свои системные требования для установки Windows 10
Насколько ваш компьютер подходит для установки 10-ки вы сможете перед ее началом. Инсталлятор проанализирует вашу аппаратную часть и сообщит вам, хватит ли вам ресурсов.

Некоторые параметры вы можете узнать в свойствах системы. Нажмите правую кнопку на значке рабочего стола «Этот компьютер» и выберите последний пункт.
В окне свойств вы узнаете про ОЗУ и процессор.

Емкость винчестера можно выяснить в проводнике. Нажмите правую кнопку на ярлыке диска с установленной ОС и выберите свойства.
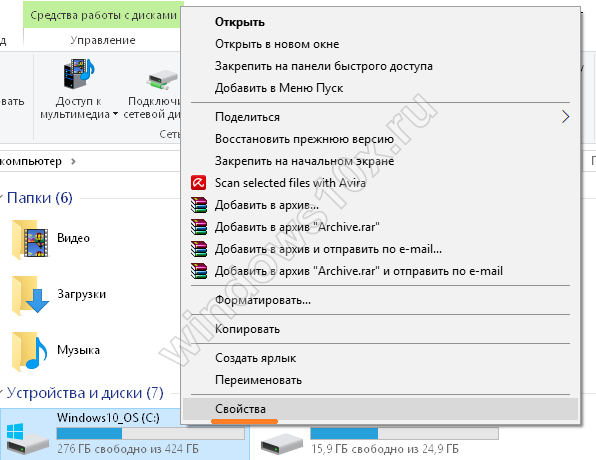
Посмотрите на значения.

Чтобы выяснить все вместе с видео показателями, воспользуйтесь утилитой dxdiag. Нажмите WIN+X и введите команду.
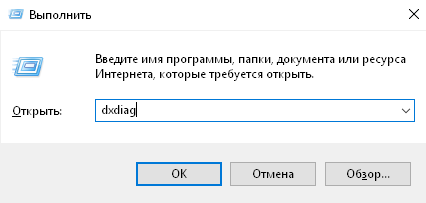
В окне вы увидите абсолютно все технические характеристики вашего ПК.
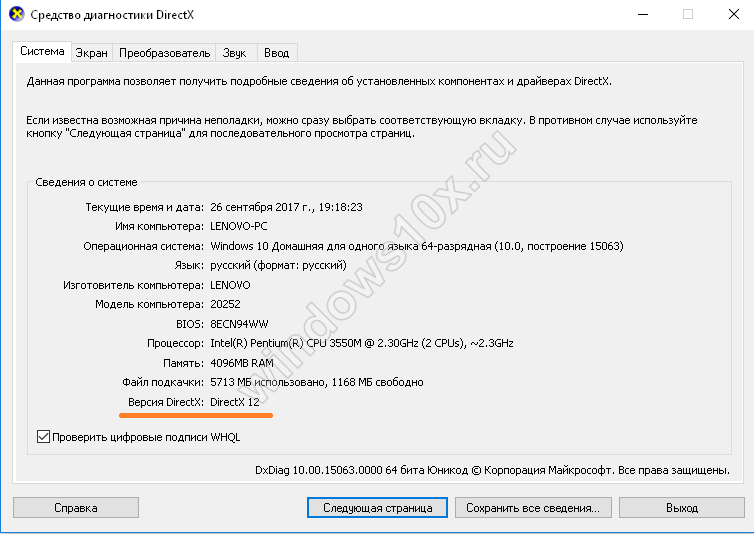
Если ваш ПК имеет нормальные параметры для Windows 10, но ОС все равно сильно тормозит и некорректно работает, возможно, у вас проблемы с реестром. Прочитайте как открыть редактор реестра в Windows 10 и почистить его.
Переход на новую операционную систему Windows 10 — правильный и важный шаг. Однако чтобы его осуществить, сначала нужно проверить возможности своего компьютера. А именно: убедиться в том, что он сможет работать с новыми функциями. Для этого и существуют минимальные системные требования.
Инструкция по применению
Для развертывания Windows 11 на любом ПК нужно запустить программу установки (из папки или путем создания загрузочного носителя и загрузки с него). Далее нужно выбрать нужную версию ОС из предложенного списка, после чего инсталлятор выдаст предупреждение о несовместимости «железа» компьютера с требованиями системы.
После правок реестра это сообщение перестанет появляться
Сразу после этого нужно вызвать командную строку комбинацией клавиш «Shift+F10» и в нем ввести команду «regedit» без кавычек. Запустится редактор реестра, в котором нужно перейти по пути «HKEY_LOCAL_MACHINE\SYSTEM\Setup» и создать в нем новый раздел «LabConfig» (с учетом регистра).
В этом разделе нужно создать три 32-битных параметра DWORD и присвоить каждому из них значение «1». Параметры должны называться «BypassTPMCheck», «BypassRAMCheck» и «BypassSecureBootCheck».
Реестр Windows 11 после внесенных изменений
После этого нужно выйти из редактора реестра и закрыть командную строку, а в окне с предупреждением о несовместимости, которое останется на экране, нажать кнопку назад (слева вверху). Затем надо будет начать процедуру установки заново, и никаких уведомлений о несовместимости больше не появится.
Стоит ли менять Windows 7, 8, 8.1 на Windows 10
1. Windows 8 и 8.1 однозначно менять стоит. «Десятка» — это фактически доведенная до ума «восьмерка», где Майкрософт учла предыдущие ошибки: определилась с меню Пуск (вернув его), панелью Charms (убрав ее) и т.д. Жаль, что пока еще остается каламбур с одновременно существующими интерфейсом Настройки и умирающей Панелью управления. Часть настроек там, часть там — нелогично. (Правда, в скором будущем, Панель управления обещают упразднить полностью.)
2. С Windows 7 однозначный совет дать нельзя. Повторимся: не на всех компьютерах, где «семерка» работала шустро, «десятка» сможет работать так же. Узнать, дружит ли ваша конфигурация с «десяткой» можно только одним способом: сделать резервный образ текущей системы и затем установить Windows 10 для пробы.
Еще раз, напомним: перед обновлением до Windows 10 не забудьте:
а) по возможности выяснить, доступны ли на официальном сайте производителя вашего ноутбука (десктопа) драйвера для Windows 10.
б) сделать резервный образ текущей операционной системы с помощью Ghost, Aomei Backupper или Acronis. Если после обновления до Windows 10 окажется, что какое-то устройство не работает в «десятке» из-за отсутствия драйверов, вы сможете восстановить предыдущую систему из образа.
Требования к видеокарте
Краткость – сестра таланта, очевидно, думают в Microsoft и поэтому все требования к графике описывают фразой «графическое устройство Microsoft DirectX 9 с драйвером WDDM
», из которой можно сделать ошибочный вывод, что для Windows 10 хватит и очень старенькой карточки с поддержкой DX9.

На самом деле всё несколько сложнее. Если вы владелец Full HD монитора и старой видеокарты, то начиная с Windows 8.1 можете столкнуться с неприятной особенностью: родное разрешение для монитора не выставить. Это актуально, например, для владельцев видеоадаптеров AMD Radeon HD 4xxx и ниже. Они гарантированно столкнутся с этой проблемой, решить которую, увы, невозможно, так как AMD больше не поддерживает эти старые семейства GPU и не выпускает для них новые драйвера.
Кроме того, видеокарта для Windows 10 должна обладать как минимум 128 МБ VRAM
Это очень скромное, но всё-таки важное требование
Установка с USB-накопителя и сопутствующие проблемы
Отдельно стоит остановиться на том, как установить Windows 10 с флешки. Создать загрузочный носитель можно при помощи вышеописанных приложений или воспользоваться программами вроде Rufus. Но для них придется использовать установочный образ в формате ISO.
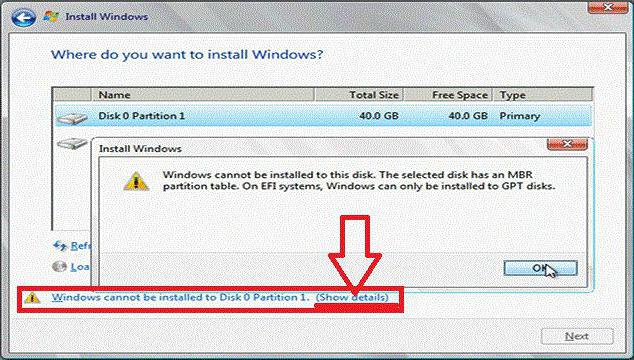
Самая главная проблема всех пользователей, которые для Windows 10 требования к системе учли, состоит в том, что сначала все вроде бы и происходит нормально, но потом установщик начинает «ругаться» из-за того, что инсталляция в данный раздел с загрузочной записью MBR оказывается невозможной, а установить систему можно только в GPT-раздел.
В основном такая ситуация касается винчестеров с емкостью 2 Тб и более, которые файловые системы NTFS любой версии, не говоря уже о FAT32, просто не распознают. НО! Парадокс в том, что даже на обычный винчестер поставить систему иногда просто невозможно.
В этой ситуации выход прост: нужно при перезагрузке войти в начальную систему ввода/вывода BIOS/UEFI и установить первым устройство (флешку), на которой отсутствует определитель «EFI», стоящий в самом начале названия накопителя. А то ведь многие советуют копаться в реестре, перестраивать системные службы и т. д. Это – самый простой и работающий способ.
Могу ли я запустить Windows 11 на моем компьютере?
Еще один год, еще одна итерация Windows. Windows 11 была намеренно разработана таким образом, чтобы ее было максимально легко запустить для большинства пользователей, поэтому системные требования не слишком отличаются от требований Windows 10 — однако можно думать об этом в некотором смысле как об обновлении существующей ОС. ридеры, работающие на особенно старом оборудовании, могут иметь некоторые проблемы совместимости.
Ниже мы перечислили основные изменения между старой и новой операционной системой. А также минимальные и рекомендуемые системные требования для Windows 11.
Минимальные требования, перечисленные ниже, изменились в нескольких основных областях:
Во-первых, объем необходимой оперативной памяти увеличился с 2 ГБ до 4 ГБ. Во-вторых, хотя тактовая частота вашего процессора не должна быть выше, теперь он должен иметь как минимум два ядра и быть 64-битным (32-битный больше не вариант). Некоторые старые процессоры, отвечающие этим требованиям, к сожалению, также больше не совместимы с Windows 11. В-третьих, объем дискового пространства, который вам понадобится, как минимум, увеличился с 16 ГБ до 64 ГБ, хотя Microsoft заявила, что со временем он может увеличиться при обновлении операционной системы. Рекомендация WePC — выделить 100 ГБ на жестком диске. В-четвертых, и это может застать большинство людей врасплох, это то, что пользователям потребуется как процессор, так и чип Trusted Platform Module (TPM) как минимум версии 2.0. и материнская плата, прошивка которой поддерживает UEFI, BIOS с поддержкой безопасной загрузки
Обе эти функции, по мнению Microsoft, имеют решающее значение для повышения безопасности вашего компьютера, чему компания уделяет повышенное внимание в Windows 11. Пользователи, работающие на старых процессорах, таких как процессоры Intel старше 4-го поколения, скорее всего, будут сталкиваются с ошибкой «TPM 2.0 not found», а на старых материнских платах может отсутствовать безопасная загрузка UEFI
Вы можете узнать больше о TPM на веб-сайте Microsoft, и мы находимся в процессе составления нашего собственного руководства, чтобы более четко объяснить обе эти функции. Наконец, очевидно, что вы сможете запускать Windows 11 только на экране с разрешением не менее 720p, размером не менее 9 дюймов и 8-битными цветовыми каналами. Для подавляющего большинства пользователей все это не должно быть проблемой, если только вы не используете особенно старый ЭЛТ-монитор.
Итог изменений по сравнению с Windows 10
Короче говоря, потребности в электропитании Windows 11 не выше, чем у Windows 10, однако для этого требуется более современное оборудование с определенными функциями. Несмотря на эти изменения, подавляющее большинство людей, купивших ПК за последние 7+ лет, не будет иметь проблем с запуском Windows 11, особенно если у вас есть настольный игровой ПК даже с низкоуровневым процессором или графическим процессором. Даже у большинства пользователей планшетов действительно не должно возникнуть проблем с запуском Windows 11, хотя, если у вас особенно старый комплект, вы можете проверить приведенные ниже системные требования, чтобы убедиться.
Как проверить, можете ли вы запустить Windows 11
Microsoft выпустила инструмент, который может сказать вам, сможет ли ваш компьютер работать с Windows 11, что, вероятно, является самым быстрым способом решения этой проблемы, однако довольно много пользователей сообщили, что инструмент сообщает им, что они не будут могут запускать ОС, хотя на самом деле умеют. Надеюсь, Microsoft решит эту проблему в ближайшем будущем.
Однако, если вы просто хотите сравнить свои характеристики с системными требованиями, но не уверены в характеристиках вашего текущего компьютера, ознакомьтесь с нашим простым пошаговым руководством по поиску характеристик.. Сравните их с минимальными и рекомендованными требованиями, перечисленными ниже.
Обычно мы говорим, что вы хотите стремиться к рекомендуемым системным требованиям, чтобы обеспечить максимально удобное взаимодействие с пользователем. В настоящее время рекомендуемые системные требования, которые вы видите ниже, являются лишь приблизительными, поскольку мы все еще ждем официальной информации от Windows о том, что они из себя представляют — как только мы их получим, мы обновим приведенные ниже спецификации.
Если вы хотите приобрести новый ноутбук или настольный ПК, готовый к работе с Windows 11, обратитесь к HP, чтобы получить отличные предложения на качественные машины.
Общие требования
Для первоначальных развертываний Windows 10, а также последующих обновлений Windows 10, необходимо достаточно места на диске для распространения файлов установки Windows 10 (около 3 ГБ для x64-образов Windows 10 и немного меньше для x86-образов). Кроме того, учитывайте влияние перемещения таких крупных образов на каждый компьютер на сеть — возможно, потребуется использовать локальное серверное хранилище.
Для постоянных сред VDI тщательно проанализируйте влияние обновления большого количества компьютеров за короткий промежуток времени на операции ввода-вывода. Убедитесь, что обновления системы выполняются постепенно или в периоды низкой загрузки. (Для сред VDI, объединенных в пул, рекомендуется заменить базовый образ на новую версию.)
Сравнение с предыдущими ОС
Помимо нововведений и разных фишек, существуют функции, которые больше недоступны в «десятке». Перечислим главные изменения, которые коснутся рядового пользователя:
- удалено «Средство просмотра»;
- удален Media Center;
- изменены панель и меню «Пуск»;
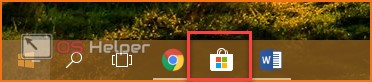
- приложение «Журнал Windows» удалено;
- пропали виджеты из Windows 7;
- стандартные игры «Косынка», «Сапер», «Червы» заменены на обновленные версии;
- OneDrive из магазина Microsoft Store заменено встроенным OneDrive;
- браузер IE заменен на Microsoft Edge;
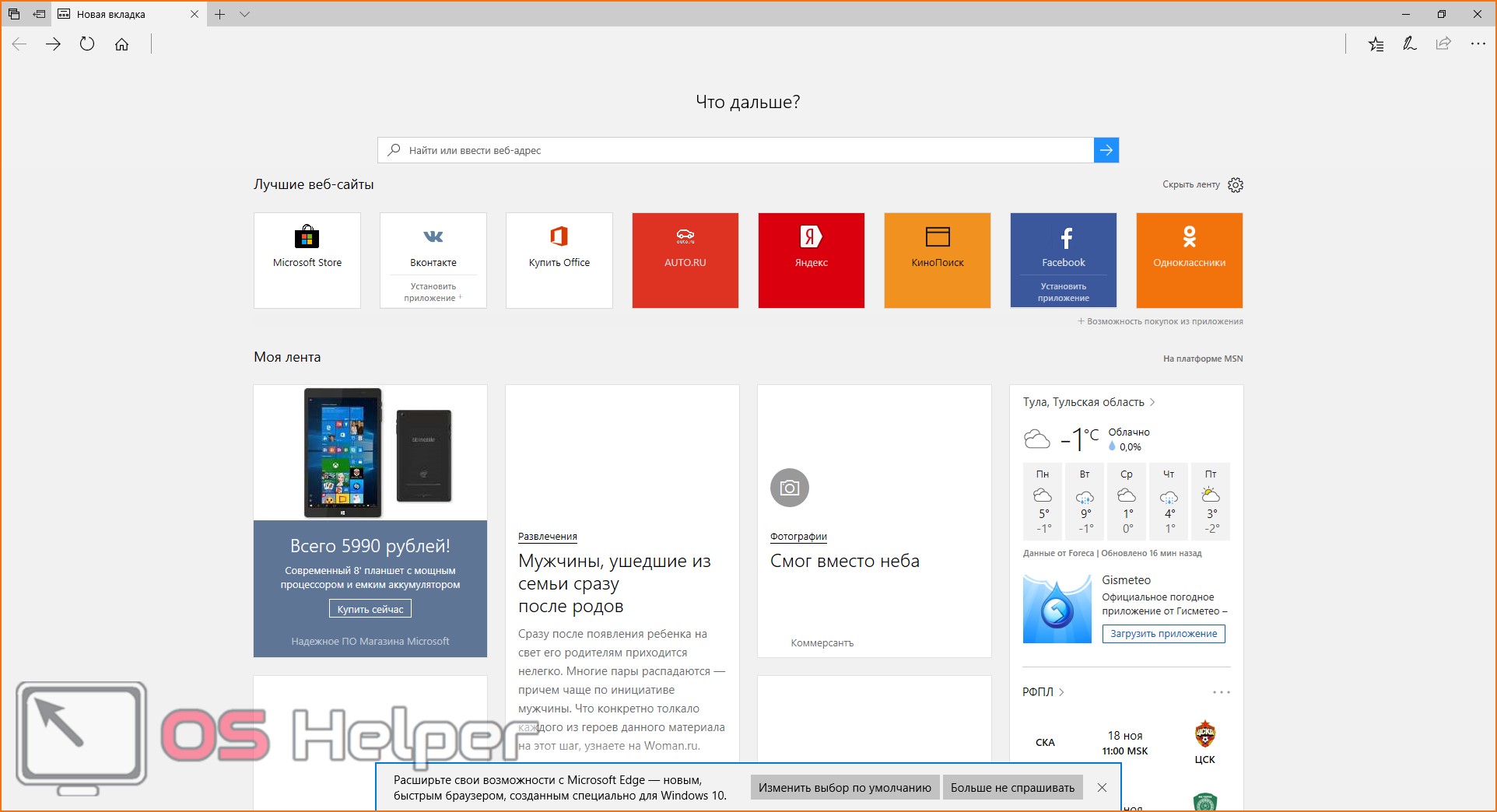
обновлен «Центр безопасности»;
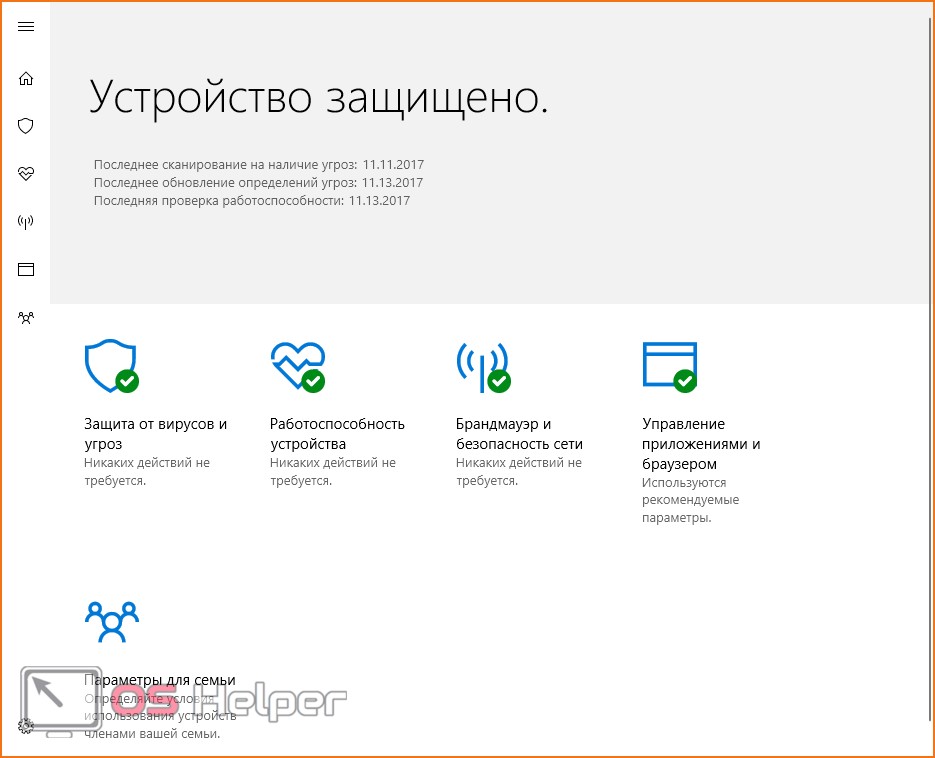
встроено приложение «Скайп»;
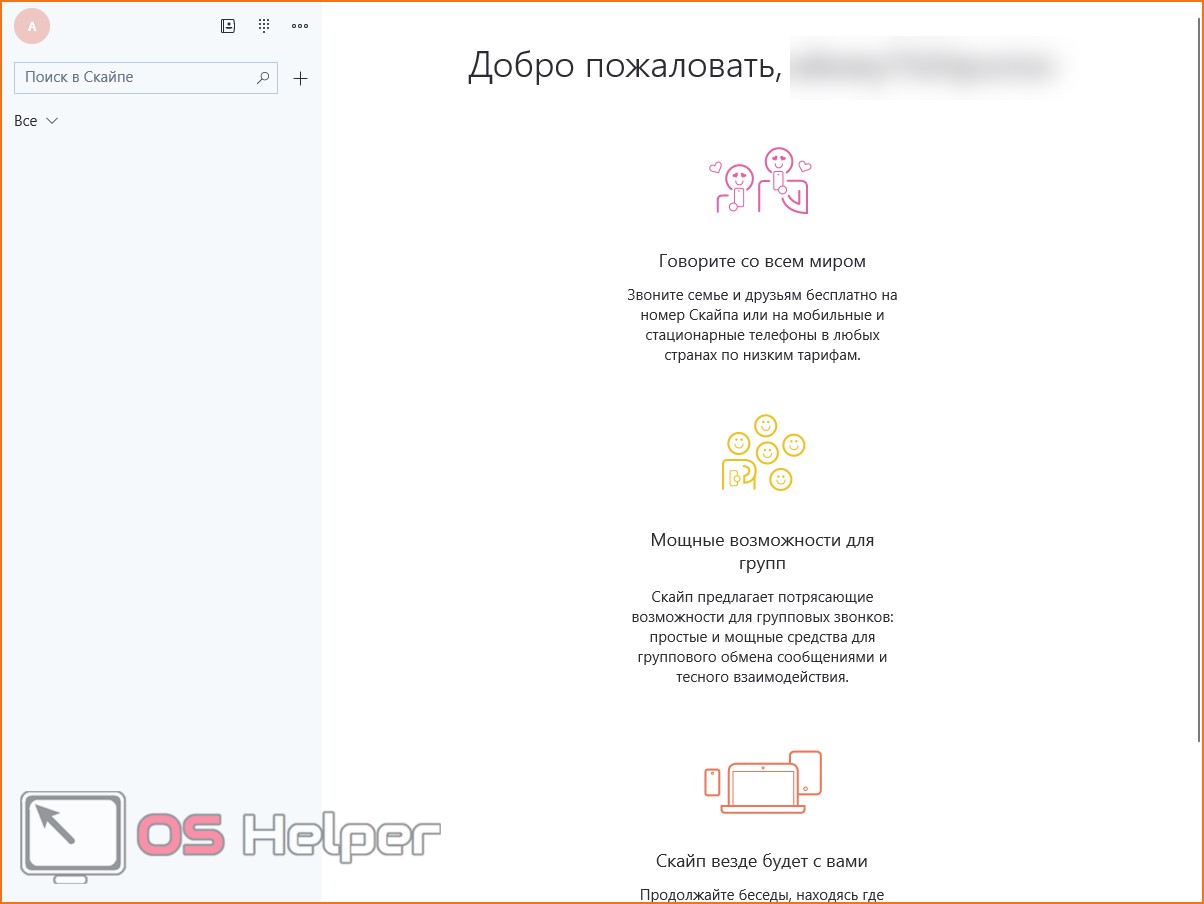
обновлен магазин Microsoft Store;
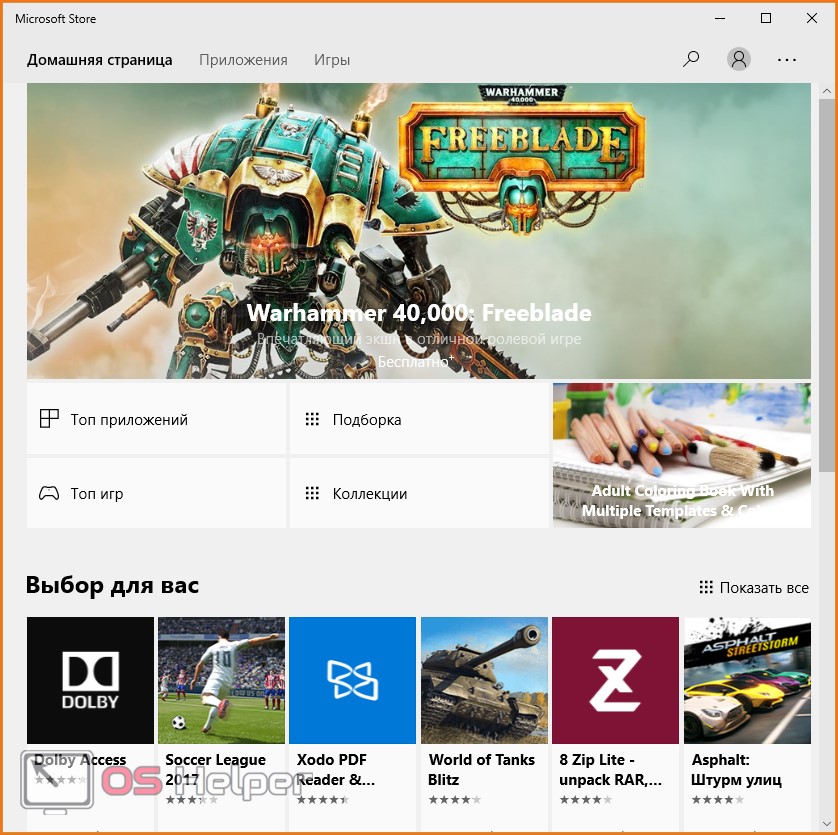
добавлена функция «Обращение за помощью» (переход в онлайн-справочник).
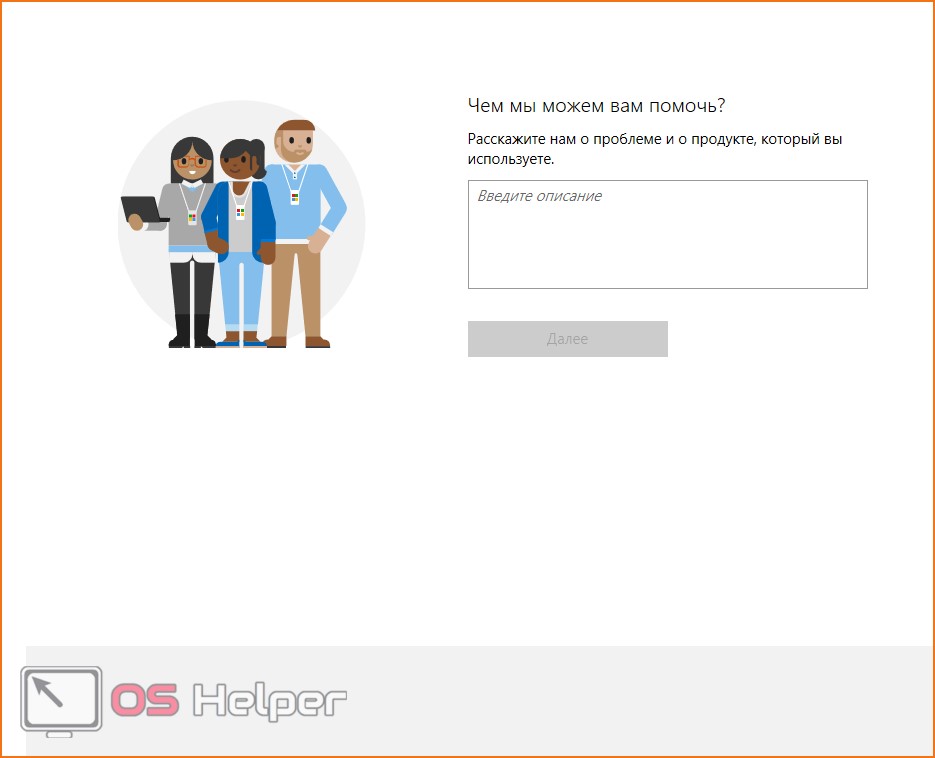
Все остальные параметры и характеристики не влияют на повседневное использование компьютера. Теперь вы можете определиться, необходим ли вам переход на Windows 10.
Системные требования для Windows 10
Заметим, что активное подключение к Интернету необходимо для аутентификации и начальной настройки устройств
Также оно крайне важно для загрузки и применения обновлений, с целью поддержки безопасности ОС и получения новых функциональных возможностей
Процессор — является обрабатывающим центром вашей системы и помогает выполнять большинство вычислений, необходимых для работы Windows 10. Заявленный 1 Гигагерц позволит запустить ОС, но она будет работать очень медленно.
Вам нужен процессор, который имеет не только более высокую частоту, но и отличное от одного количество ядер. Благодаря последним, он сможет выполнять больше задач одновременно.
Большинство современных процессоров являются, как минимум, двухядерными, и это хорошее начало. Чтобы получить еще большее преимущество в работе, используйте 4-х или 6-ти ядерные.
Не менее важным фактором является возраст процессора. Вы сможете найти даже б/у 1 ГГц процессоры, которым двадцать и больше лет, но они значительно медленнее тех, что выпущены в последнее десятилетие. Более того, если у вас есть чип, который имеет 2 ядра и работает на частоте 2 ГГц или выше, то вы несомненно получите более высокую скорость работы ОС.

Оперативная память — действует как краткосрочная память для системы. Она сохраняет информацию, к которой ваш процессор должен быстро получить доступ. Недостаточное количество оперативки замедлит работу ОС.
Системные требования к памяти у Windows 10 являются одними из немногих факторов, которые отличаются для 32-х и 64-х битных версий системы. Даже если одного или двух Гигабайт будет достаточно для запуска соответствующих версий операционной системы, вы непременно столкнетесь с проблемами в быстродействии. На это будут влиять даже несколько открытых вкладок в браузере, например в Google Chrome.
Стоит также иметь в виду, что 32-битная версия ОС сможет использовать как максимум 4 Гигабайта оперативной памяти. А вот 64-битная уже столько, сколько вы захотите. Но для нормальной работы последней, 8 ГГб будет более чем достаточно.

Диск (HDD, SSD) — должен быть объемом не менее чем 16 и 32 Гигабайт соответственно версиям. Этого достаточно для установки самой системы. Сегодня даже мобильные телефоны имеют больше места.
Для ОС рекомендуется использовать твердотельный накопитель SSD. Такие накопители стали более доступны и оказывают наибольшее влияние на скорость её работы. Не стоит пренебрегать и обычными жесткими дисками HDD, если для покупки твердотельного у вас не хватает средств.
Для нормального выполнения повседневных задач необходимо иметь как минимум в 2-4 раза больше дискового пространства, чем заявлено в минимальных требованиях. Ведь нет смысла в использовании Windows 10 без установки игр, хранения документов, видео, аудио материалов, фотографий и других личных данных.
Графика — интегрированная или дискретная. Большинство современных материнских плат имеют интегрированную (встроенную) видеокарту, которой будет достаточно для работы операционной системы. Для лучшей производительности в играх и ресурсоёмких приложениях рекомендуем использовать дискретную видеокарту с как можно большим объемом видеопамяти.
Но системные требования для Windows 10 в этом плане практически такие же, как и для Vista. Даже несмотря на то, что она была выпущена в 2006 году.

Разрешение дисплея — не является жестким, так как мониторы ранних двухтысячных годов могут работать с требуемым минимальным разрешением в 800х600 пикселей. Согласитесь, это очень низкий барьер для входа. Но просматривать веб-сайты, играть в игры и смотреть видео вам будет намного комфортнее, если у вас будет монитор с большим разрешением.

Вот такие минимальные системные требования для Windows 10 обозначены
Спасибо вам за внимание!
- https://g-ek.com/windows-10-1903-s-minimalnye-trebovania
- https://windows-setup-usb.ru/trebovanija-dlja-ustanovki-windows-10
- https://liwihelp.com/interesnoe/sistemnye-trebovaniia-dlia-windows-10.html
Требования к процессору
Microsoft указывает лишь одну характеристику центрального процессора, которая является критичной для Windows 10: тактовая частота должна быть не менее 1 ГГц
. Это очень скромное требование. Получается, даже старенький нетбук с одноядерным процессором вполне осилит новейшую систему.
Впрочем, важно понимать, что это именно самое минимальное требование, т.е. сама система работать будет, но никакой комфортной работы с большими объёмами данных с таким слабеньким CPU, конечно же, ждать не стоит
Кроме того, отдельным пунктом Microsoft отмечает, что некоторые ранние 64-разрядные процессоры могут не соответствовать требованиям Windows 10, причём конкретики (модели процессоров) корпорация к этому пункту не добавляет.
Какой компьютер нужен для Windows 10?
Еще до выхода операционки разработчики из Microsoft уверяли, что даже пользователи со слабыми компьютерами смогут пользоваться «десяткой». Системные требования данной ОС предполагались на уровне Windows 8.1.
Требования для Windows 10 (32 bit):
- процессор: с тактовой частотой не менее 1 ГГц;
- ОЗУ: минимум 1 Гб;
- место на жестком диске: 16 Гб;
- видеокарта: с поддержкой DirectX0 и WDDM 1.0 драйвера;
- минимальное разрешение дисплея: 800×600;
- подключение к интернету.
Для Windows 10 x64 требования несколько выше. Прежде всего пользователям понадобится больше оперативной памяти – минимум 2 Гб. На жестком диске следует запастись пространство в два раза больше – 32 Гб. В остальном требования к двум разрядностям аналогичны.
Оптимальные характеристики ОЗУ и винчестера
Конечно, минимальные технические характеристики на то и представляют собой нижний порог, чтобы всё-таки изо всех сил стараться их превысить. Ниже этого предела система просто не установится и не заработает. Но, конечно, стремиться надо выше. На наш субъективный взгляд, для нормальной производительности Windows 10 стоит умножить минимальные требования минимум на два. То есть:
- На компьютере с 32-разрядной «десяткой» лучше иметь от 2Гб ОЗУ и от 32 Гб свободного пространства винчестера.
- Для 64-разрядной системы рекомендуем использовать от 4 Гб оперативки и от 40 Гб на жёстком диске.
Эти характеристики будут вполне достаточны для людей, использующих Windows 10 для офисных задач, сёрфинга социальных сетей, поиска в интернете, посещении сайтов и просмотра видео. Разумеется, для игр этого, скорее всего, будет недостаточно.
| Оперативная память (ОЗУ) | Жёсткий диск (винчестер) | |||
| 32 бита | 64 бита | 32 бита | 64 бита | |
| Минимально | 1 Гб | 2 Гб | 16 Гб | 20 Гб |
| Оптимально | от 2 Гб | от 4 Гб | от 32 Гб | от 40 Гб |
Идеальным будет также использование SSD (твердотельного накопителя) вместо HDD (обычного жёсткого диска). Конечно, SSD дороже HDD, а их ресурс ниже, но эти новейшие носители информации, как правило, дают весьма ощутимый прирост производительности. Если нет возможности приобрести твердотельный накопитель большого объёма, то разумным выходом будет покупка такого диска на 32-64 Гб и установка на него операционной системы и относительно небольших программ. Личные файлы в таком случае можно хранить на обычном жёстком диске.
Максимально возможный объём ОЗУ в Windows 10
Итак, мы рассмотрели минимальные требования к объёму ОЗУ и жёсткого диска для установки Windows 10, а также поговорили о рекомендуемом объёме оперативной памяти и винчестера. Затронув эти темы, считаем необходимым отдельно оговорить и вопрос максимально поддерживаемого объёма оперативной памяти. Для 32-разрядной системы предельный объём оперативной памяти составляет всего 4 Гб, а для 64-разрядной — 128 Гб в версии Home и 512 Гб в Professional. Стоит учитывать, если процессор 32-битный, то он поддерживает не более 4 гигабайт оперативки. То есть, для компьютера с 32-разрядной архитектурой покупать больший объём оперативки просто не имеет смысла.
Все материалы сайта
- https://winda10.com/ustanovka-i-aktivatsiya-sistemy/skolko-vesit-vindovs-10.html
- https://realadmin.ru/admining/disk-c-windows.html
- https://wi10.ru/minimal





